
提供・レビュー依頼をいただきましたのじゃ♪♪
ありがとうございます!!


説明よろしく胡桃(くるみ)殿!
しょうがないなぁ

という訳で、今回はWonderFox様から出ている動画変換ソフト「HD Video Converter Factory Pro」の紹介・レビューをしていきます!
目次
動画変換ソフト”HD Video Converter Factory Pro”とは
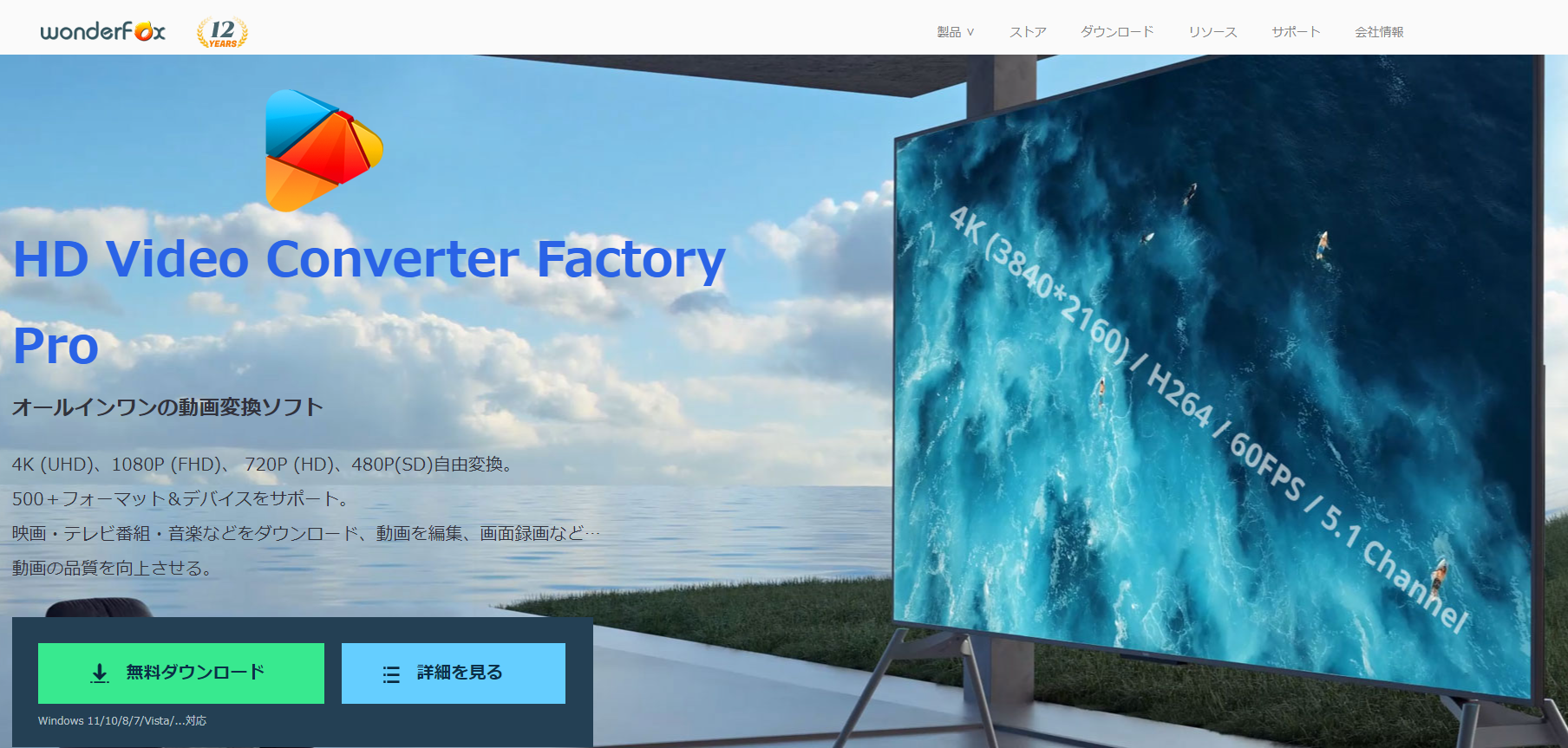
“HD Video Converter Factory Pro”とは、WonderFox様より開発・販売されている動画変換ソフトです。
“WonderFox”は、動画変換ソフト、動画ダウンローダー、DVDリッピングソフトなどのマルチメディアソフトを開発している企業です。
WonderFox 公式HP
https://www.videoconverterfactory.com/jp/
価格はこのようになっております。

1年間のサブスクもありますが、セールが来ている場合サブスクとほぼ同価格で永久ライセンスが手に入るのでセール時を狙ってみるのも良いかと

このソフトでできること
“HD Video Converter Factory Pro”では主に以下の用なことができます。

インストール
ここからはソフトを実際に使っていきます。
まずはこちらからインストーラをダウンロードしてきましょう。
(今回、私はWonderFox様よりレビュー品としてご提供いただきましたので、無料体験版よりライセンスコードを入力でのインストールとなっております。)
ダウンロードしてきたインストーラを起動し、
赤枠で囲ったボタンを押してインストールを進めていきましょう。





ソフト起動後、ライセンスコードを入力する画面になりますので購入者はこちらでアクティベートすることが可能です。

ソフト起動
インストールが終わり、HD Video Converter Factory Proを起動して最初に出てくる画面になります。
内容はスッキリしていてとても分かりやすい見た目をしています。


動画変換・編集
●動画変換
最初のメニュー画面から”変換”を押すと以下のウィンドウが表示されます。

画面左上の”ファイル追加”もしくは中央に変換したい動画をドラッグ&ドロップで読み込みます。
今回は私がYoutube用にあげてる動画を読み込ませました。

読み込ませた後画面右側にある出力フォーマットなどのメニューから動画の拡張子や解像度を変更することができる。

“出力フォーマットを選択”を押すとこのように拡張子が並ぶメニューに変わります。
形式毎の画面と各デバイス毎に選べるため対応の幅がかなり広いかと思います。
変換をするだけなら以上の設定と画面下側にある”出力フォルダ”などを設定し”変換”で完了になります。
●動画編集
読み込ませた動画の下にある編集メニューから動画の簡単な編集がすることができるのでこちらで少し紹介していきます。

●切り取り
動画から必要な部分だけをカットしたりすることができる機能
下のスライダ―から開始点と終了点をつまみで選択することでその部分だけを切り取ることができる。

●回転
動画を回転させたり反転させたりできる機能

●クリップ
動画から任意の範囲を指定し切り取りできる機能
トリミングとも言われますね。

●エフェクト
動画に対してぼかしだったりモザイクなどのエフェクトを追加できる機能

ウォーターマーク
著作権保護のために透かし文字を入れたりすることができる機能
テクストや画像などを追加することができます。

これらの機能だけでも十分だね♪

動画をダウンロード
メニューの”ダウンロード”を押すと以下のウィンドウが出ます。
“新しいダウンロード”を押すことでリンクを貼り付けるウィンドウになります。

ダウンロードしたい動画のURLを入れて”分析”を押すことで動画情報の取得が始まります。
(今回は私がYoutubeにあげた動画をダウンロードしております)

動画形式を選択し”OK”を押すと画面が一つ戻りダウンロードのリストに動画が追加されております。
この状態で出力フォルダを設定し”ダウンロードを開始”を押すと動画のダウンロードが始まります。


違法になったりになるのではないのかの?
利用規約をちゃんと確認しようね!

録画
メニューから”録画”を押すと以下のウィンドウが出ます。

デスクトップ画面操作の説明や音声などを簡単に録画することができる機能で、ウィンドウモードと全画面モードなどがあり
これも便利な機能として重宝されるものではないかと思います。

GIF作成
メニューから”GIF作成”には動画から作成と画像から作成の2種類があります。
今回は画像から作成で進めていきます。
新たなウィンドウが出てきたら”画像を追加”からGIFにしたい画像を順番に選択していきましょう。
(後から画像の順番を入れ替える機能がないため)

右側の設定メニューからサイズ、品質、フレーム毎の時間を設定したら”GIFを作成”を押すことで作成されます。
以下が作成したGIFになります。

ソフトを使ってみて
HD Video Converter Factory Proを使用してみて、
●良い点
・インターフェースがまとまっておりどこに何があるのかわかりやすく操作しやすい
・短く簡単な動画編集向けな機能が揃っている
・動画ダウンロード、画面録画がやはり便利
●気になる点
・動画編集の際に動画プレビューが重い
(エフェクトなどを追加しプレビューしたときなど)
・動画編集のプロジェクトファイルを保存できない
(最初のインターフェースに戻る際はリストのクリアしかできない)
・編集の自由度が少ない
(エフェクトなどは単一かつ全体にしかかけられないなど)
ガチガチな動画編集向けではなく、ほんとライト向けな編集ソフトな立ち位置かなと思いました。
私は編集ソフトというよりダウンローダーだったり変換メインで使っていますが・・・

大事なのは使いやすさじゃ♪
気になったらまずは無料版から!!

https://www.videoconverterfactory.com/jp/
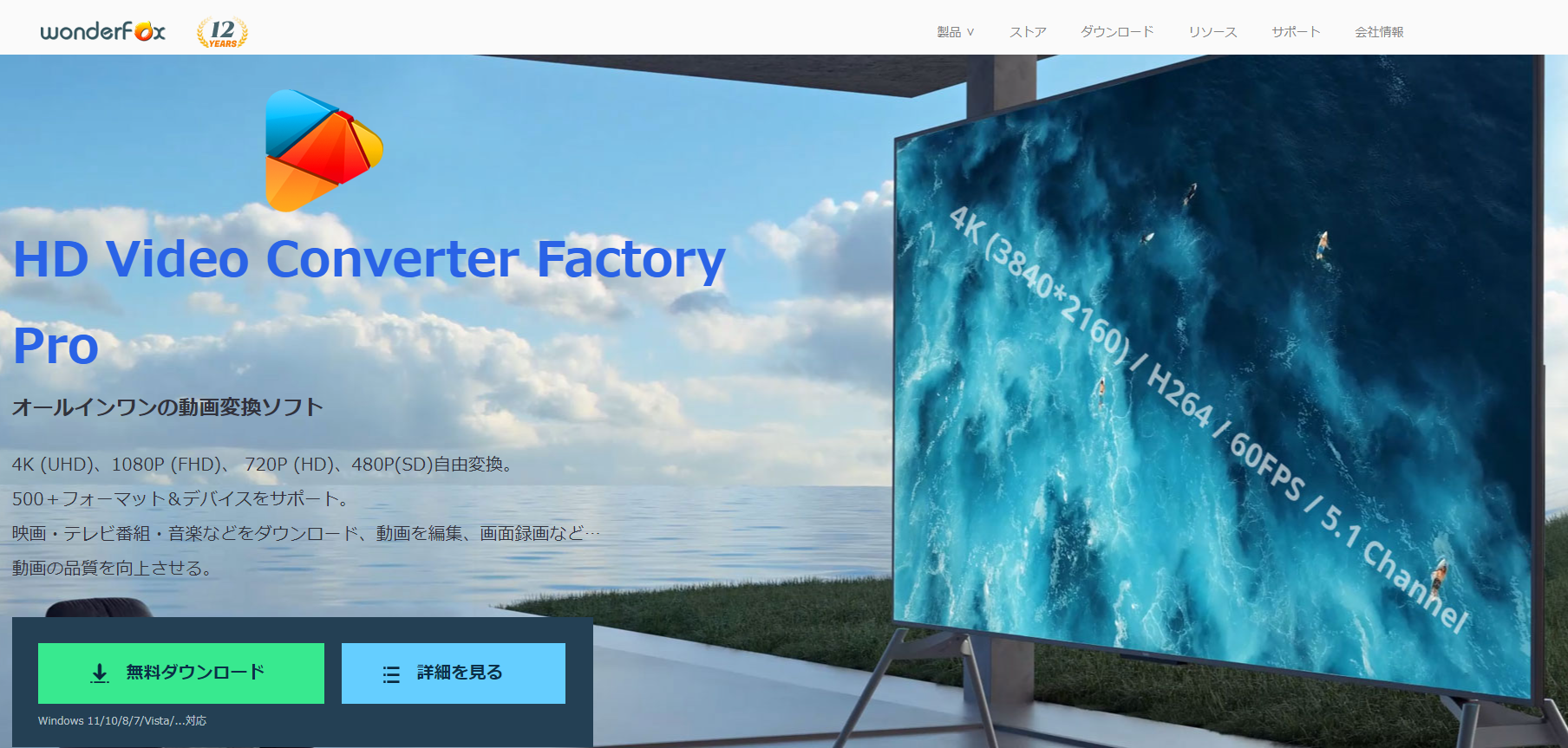


















 おはまるじゃ!
おはまるじゃ!

