(本記事はUnity Version 5.6.3p1を使用しております)
こんにちは~♪♪
ケーキです!!
皆さんVRChatは楽しんでいますでしょうか??
VRC内を探検していると時々武器や杖、他にもいろいろなものを持っている方が見受けられます。
さらには刀の軌跡が出ている方もいます→とてもカッコいい!!
今回はそういった軌跡(演出)が簡単にできる「Trail Renderer」をご紹介していきたいと思います!
Trail Renderer(トレイルレンダラー)とは・・・
オブジェクトに対して簡単に動いた軌跡を描くことが設定することができるUnityのコンポーネントの1つです。
”Unity – Trail Renderer”
準備物
モデル
軌跡を設定したいモデルをご用意ください。
ここではクレリックちゃん(ぽんでろ様作成)を使用させていただきます。
クレリックちゃんは標準で右手に杖を持っています。(普段は非表示ですが、今は設定しやすいように表示しております。)
今回はこの杖の先端部から軌跡を描けるように設定していきます♪♪
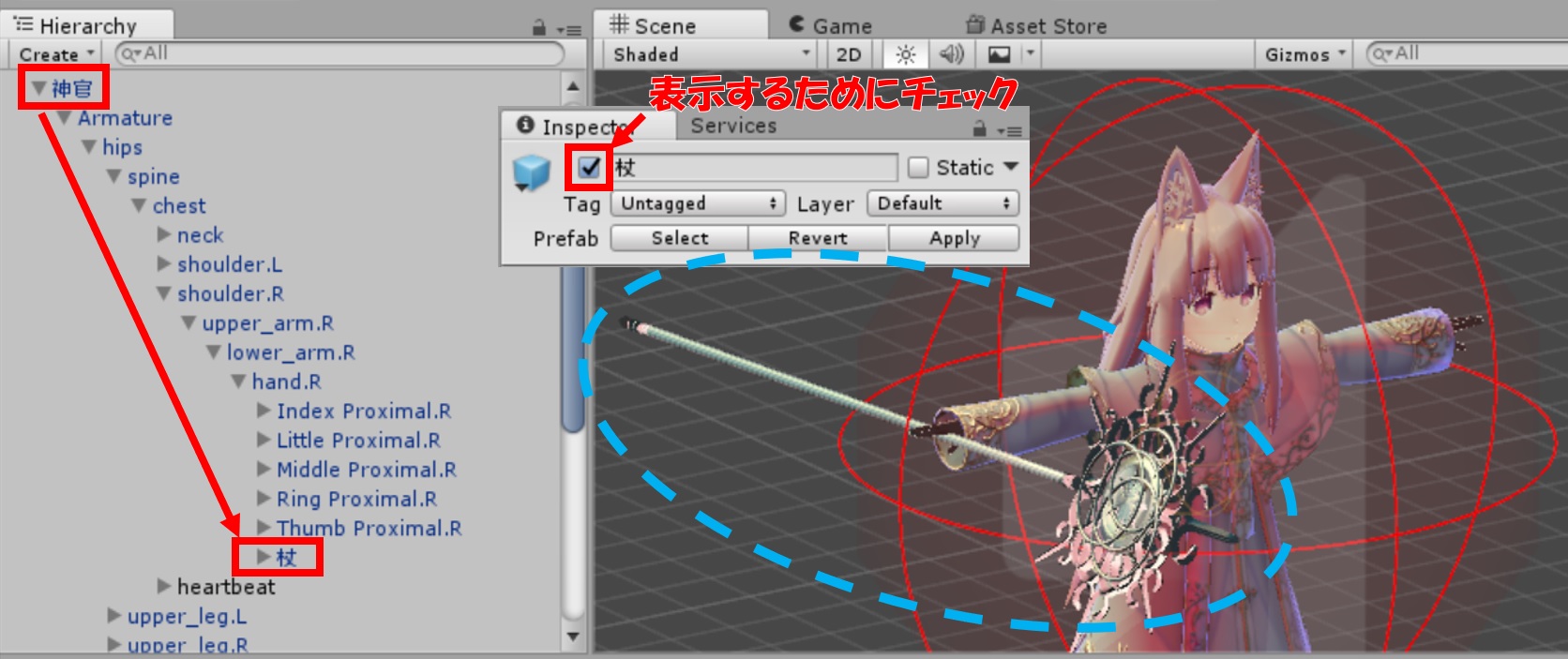
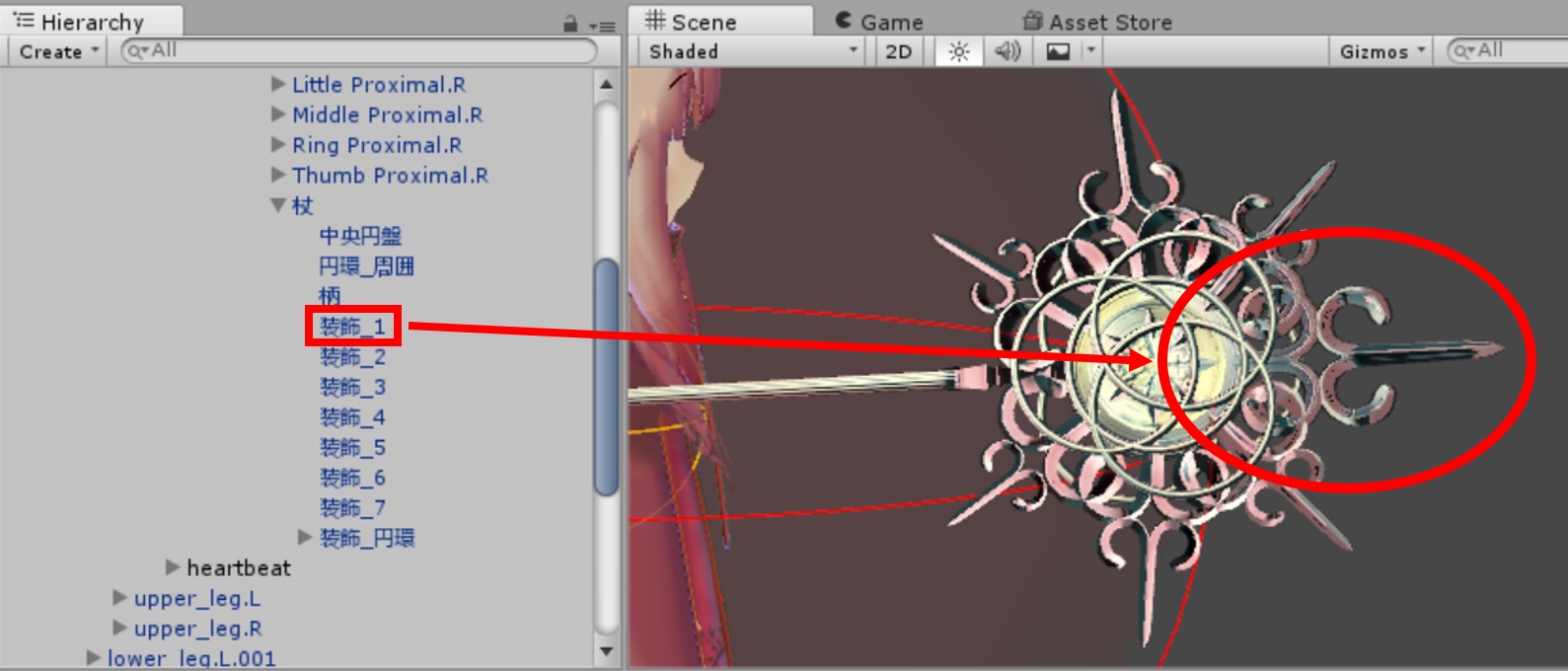
Trail Rendererの設定
ここからはトレイルレンダラーの追加・設定を説明していきます。
一緒に進めていきましょう♪♪
コンポーネントの追加
まずはトレイルレンダラーのコンポーネントを追加しましょう。
杖の先端部(装飾_1)を選択後、Unity画面右側のInspectorからAdd Component
検索欄に”trail”を入れるとTrail Rendererが出てくるので選択して追加しましょう。
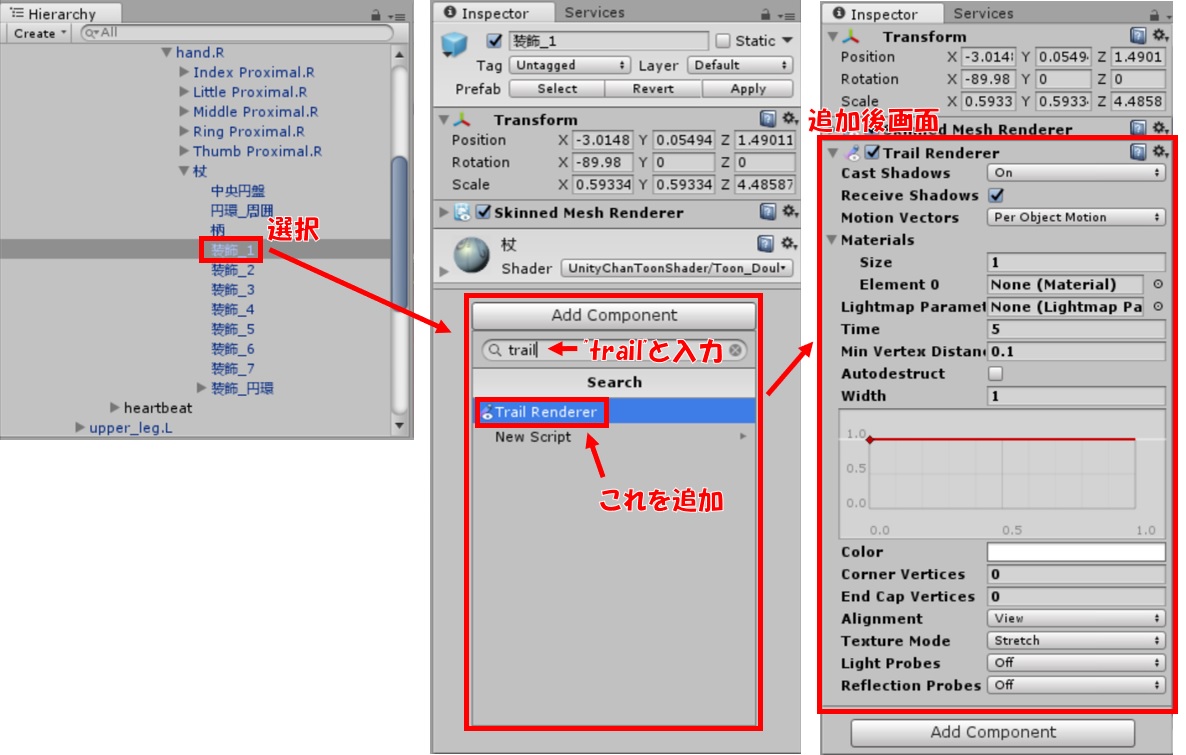
トレイルレンダラーの値設定
ここからは軌跡を作るための設定を進めていきます。
まずは先ほど追加されたコンポーネントの設定する箇所(赤枠)の説明をしますね♪
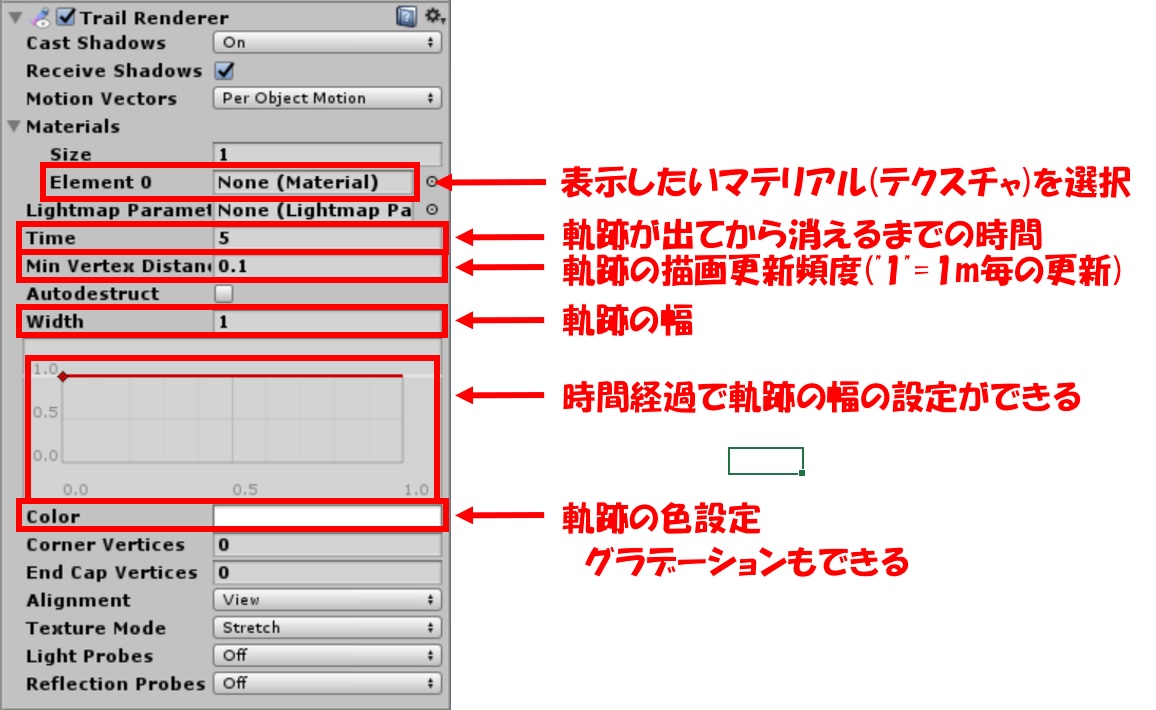
今回私はこのように設定しました!!
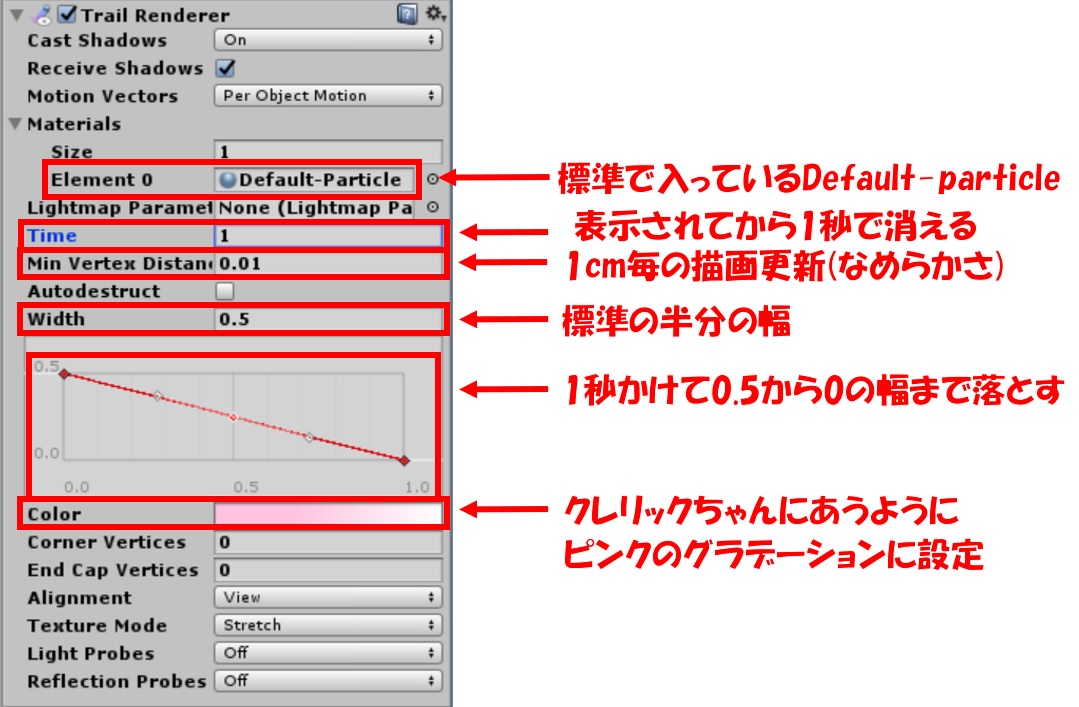
次に時間による線の幅変更と色グラデーションのやり方を説明しておきますね。
Widthの時間設定
時間による幅の変更をキレイに行うための設定をしていきましょう。
①Inspector内Trail Renderer → Widthの赤い線上で右クリック → Add Keyを選択(2点追加)
②追加された点で右クリック → Edit key…を選択
③出てきたtimeとvalueに値を入れる
真ん中の点はtime0.5, value0.5、左の点はtime1, value0を入れる
④赤い線をなめらかにするため点をクリック、線を調節するための点が両端に薄く出現する
⑤3点とも調節し線をなめらかにする
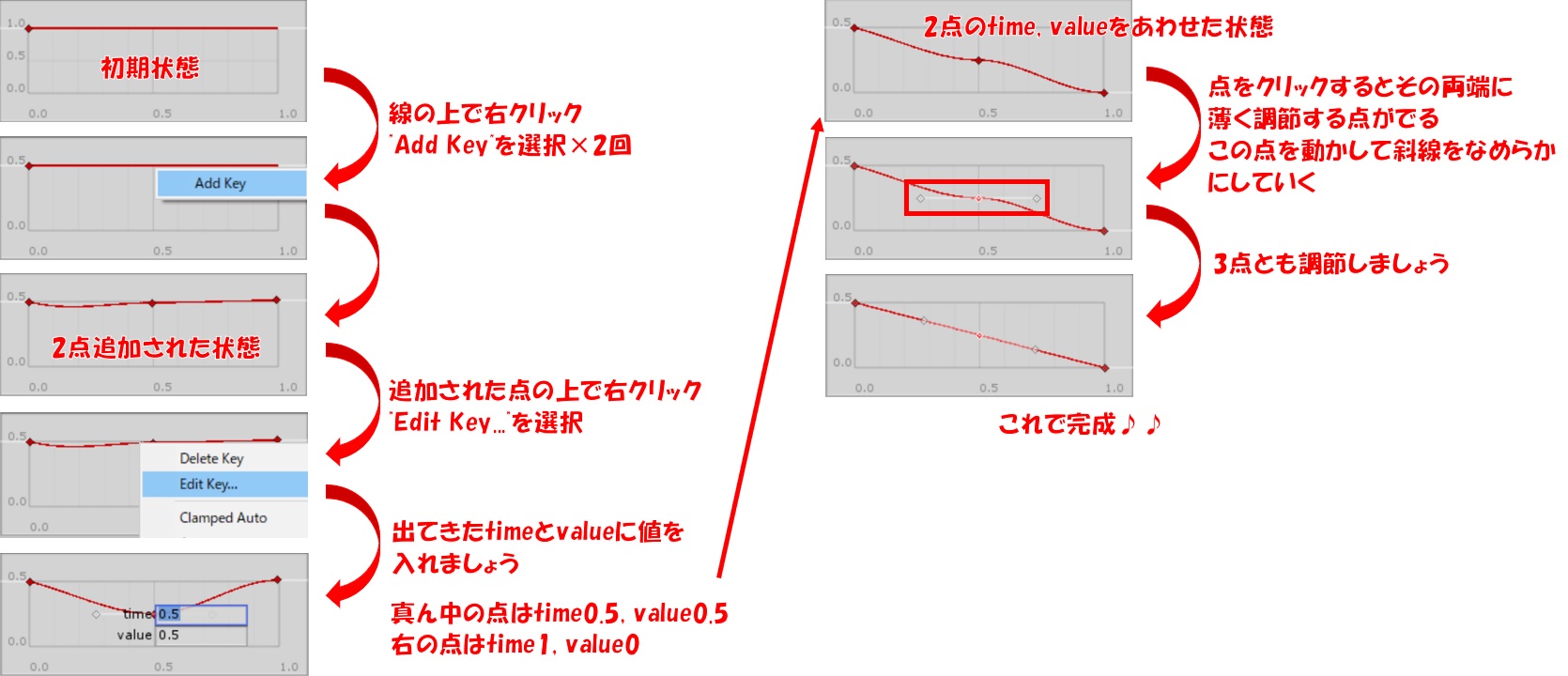
色グラデーションの付け方
色の変更はColorから設定することができます。
①Inspector内Trail Renderer → Colorをクリック
②出てきたGradient editorウィンドウ内左下のバーをクリック
③Colorウィンドウで好きな色を選択
④色を入れたバーを左右に調節すると細かなグラデーションができる
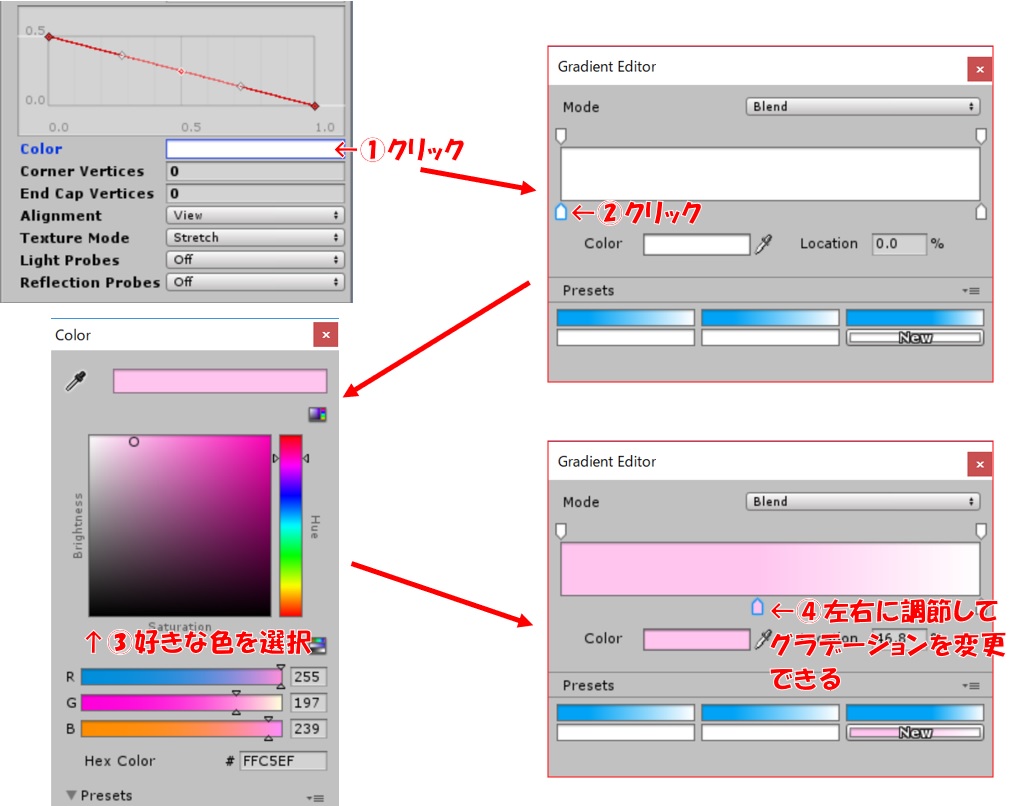
お疲れ様でした♪♪
これでトレイルレンダラーの設定は終了になります!!
あとはトレイルが入った武器や杖をアニメーションオーバーライドの設定に組み込むことで任意のモーションをしたときに軌跡が出てくるようになります。
”アニメーションオーバーライドを入れてみよう!!(物・手編)”←こちらを参考にしてください。
(私も最初に表示した杖を非表示に戻しておきました。)
実際にアップロードして試してみました!!

とてもカッコいいですね♪♪
動画も撮ってみました!
最後に
はーい♪
これでトレイルレンダラーの紹介は終了です!!
クレリックちゃんはちょうど杖を持っているので、そこにトレイルを入れましたが他にもいろいろな使い方ができると思います!
時には飛行機や船(戦艦)のアバターもいるので飛行機雲や船の波を作ることもできますね♪♪
トレイルを入れるのは難しいかと思っていましたが意外と簡単にできましたので、皆様も一度試してみてはいかがでしょうか??
ではでは、今回はここまで!!
最後まで読んでいただきありがとうございました~


















 おはまるじゃ!
おはまるじゃ!


