
急にどうしたの???


なんかもったいなくてのぉ
じゃぁQuestでSwitchでもやってみよっか!!

もったいないQuest・・・あなたのお家にもありませんか?
そんなQuestをもう一度輝かせてあげようと思いまして色々考えていたら、”ゲーム機”なんだからゲームができたらいいじゃん!!
とうい天啓が舞い降りてきました!

ということで、今回はMetaQuestを使ってVR内に大画面でSwitchのゲームをプレイする方法を書いていきます!
目次
実際にQuest内でのSwitchプレイ画面
画面の大きさも自由自在なので映画館のような大画面だったり画面端にちょこっと出したりなどもできます!

VR空間でSwitchできてるのじゃ!!
必要なもの

Meta Quest2
先ずは今回のメインとして”Meta Quest2″
ウチにはこれしか余ってなかったので、Quest3でできるかはちょっと不明だよ・・・

キャプチャボード
QuestにてSwitchのゲームを映すためのキャプチャボードです!
Amazonとかで売ってたお手軽なものをチョイスしました。

USB camera(Androidアプリ)
こちらのAndroid用のアプリを使用してQuest内でキャプチャしたSwitch画面を出力します。
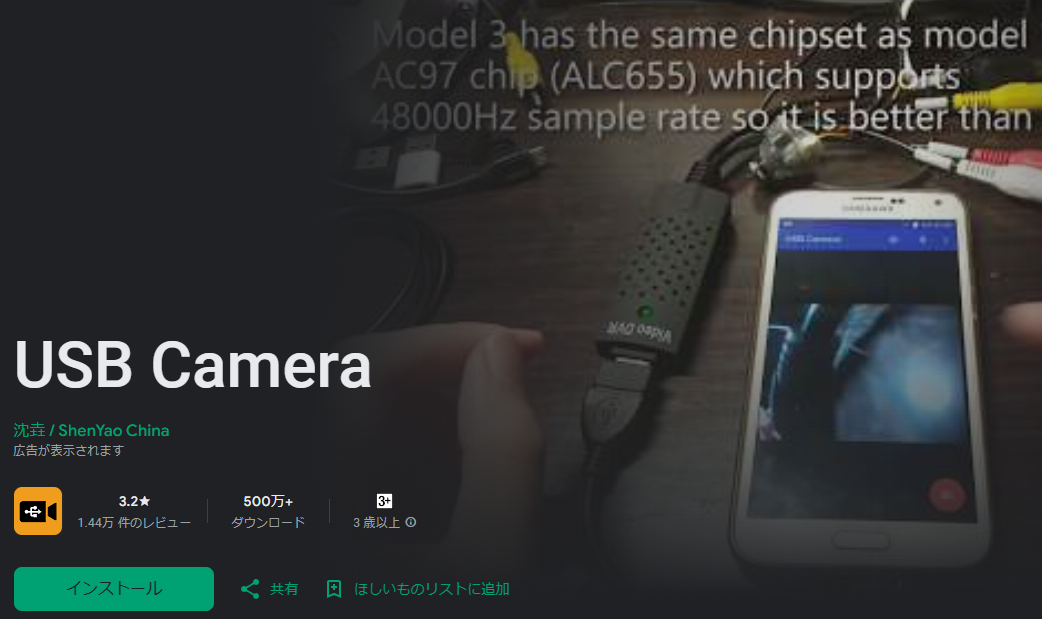
Quest自体がAndroid OSをベースにしているためAndoroid用アプリが動くとかどうとか・・・
インストールにはSideQuestが必要とか、詳しい方法は後程書きます!
SideQuest
Android用のアプリなどをapkファイルからQuestにインストールするために使用するソフトウェアです。
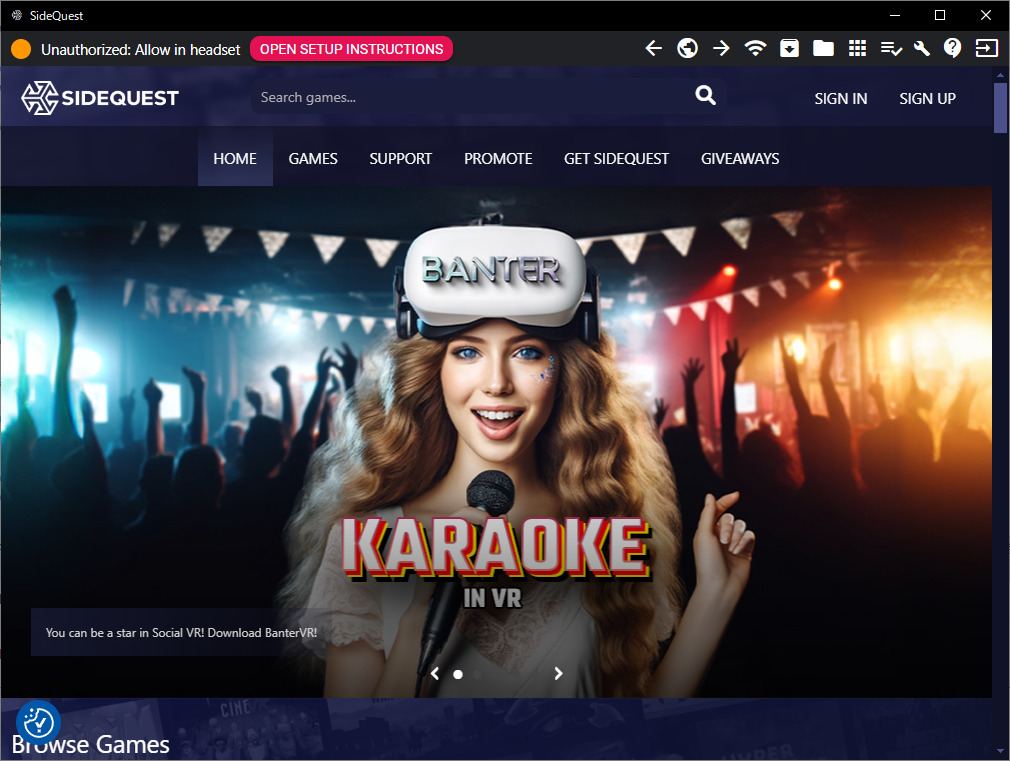
インストール方法

①”SideQuest”をインストール
②”USB camera”を”SideQuest”経由でインストール
③キャプチャボードでMetaQuestとSwitchを接続してゲームプレイ!
こんな感じになります。
SideQuestのインストール
上でも少し書きましたが、QuestでAndroid用のアプリを入れるためには”SideQuest”が必要なため、先にこちらのインストールをしましょう。
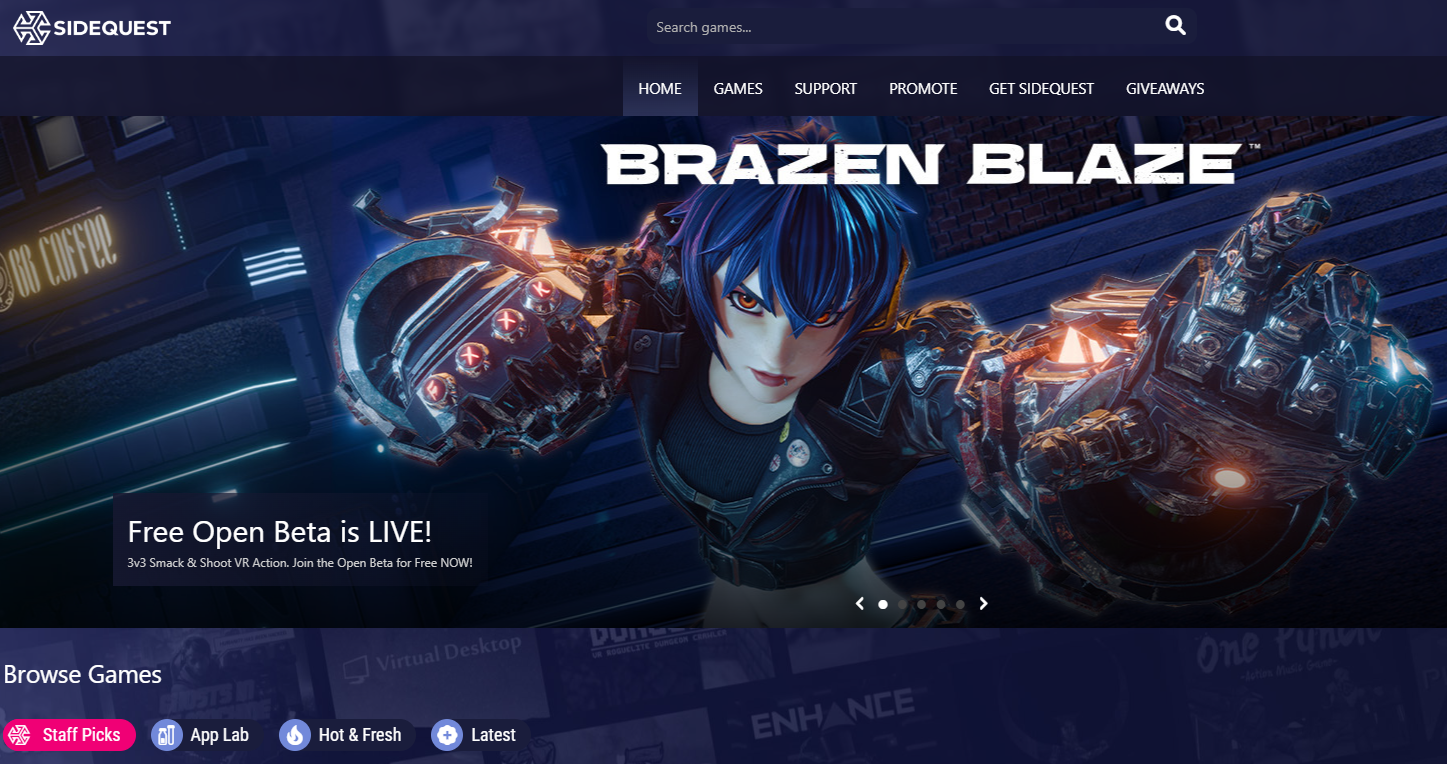
こちら“SideQuest ダウンロード“よりインストーラをダウンロードしてきましょう。
サイト上のメニューバーから”GET SIDEQUEST”をクリックし、Advanced Installerの下にあるボタンを押しましょう。
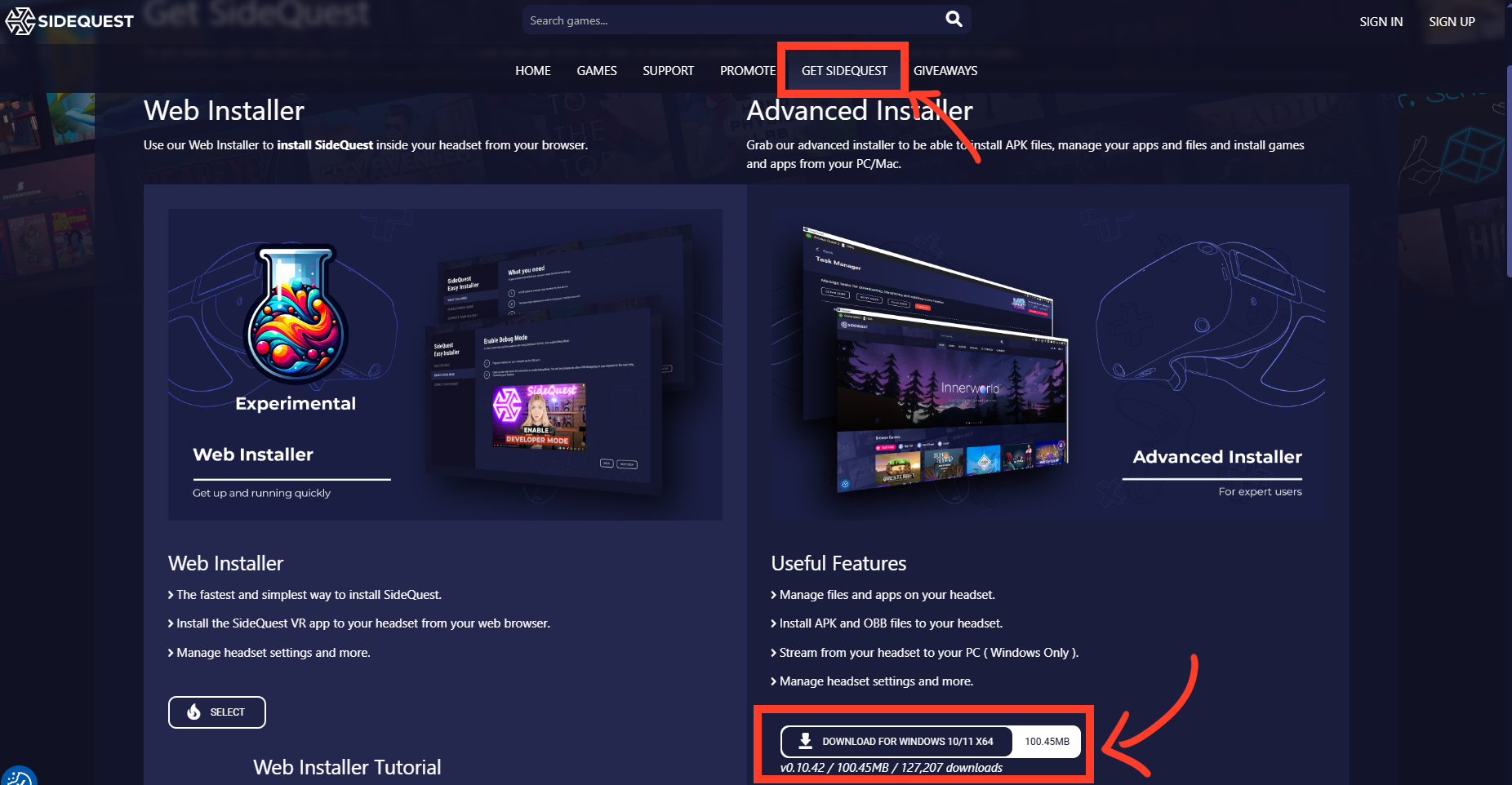
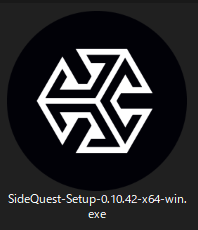
インストールすると以下の”SideQuest”が開きます。
(アプリのインストールで後程使います。)
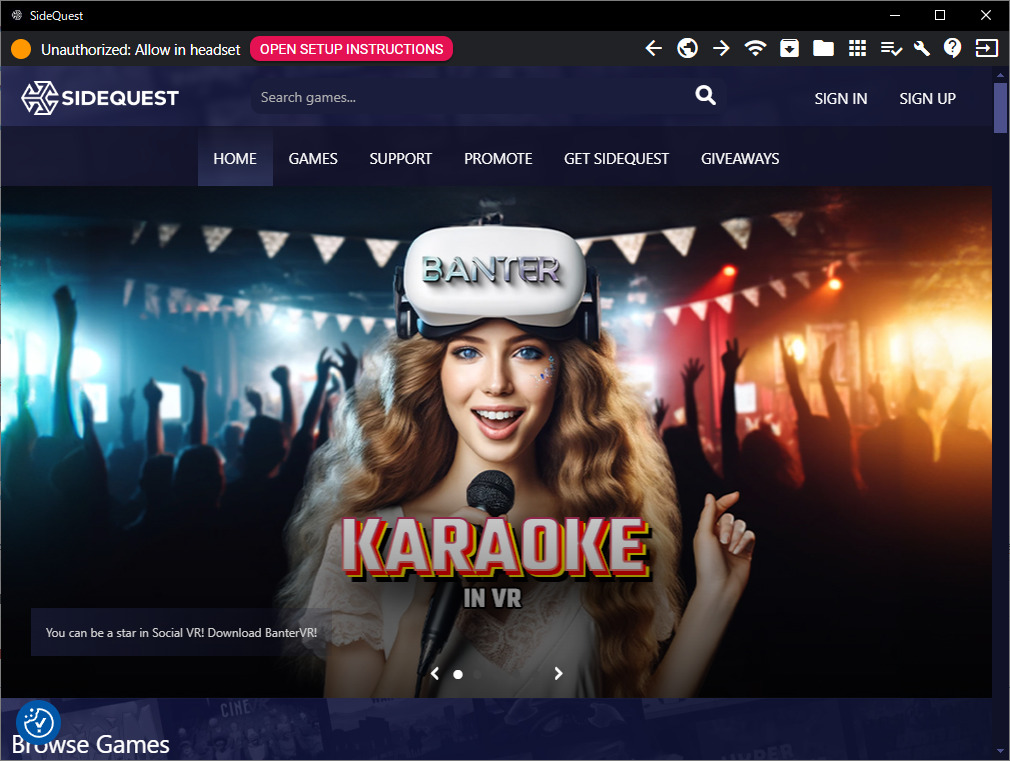
USB cameraのインストール
次にAndroidアプリの”USB camera”を入れていきます。
こちらはアプリをapkファイルにしてからインストールする必要があります。
最初にGoogle Playの”USB camera”のページに行きます。
ページ上部のURLをコピーしましょう。
“USB camera”
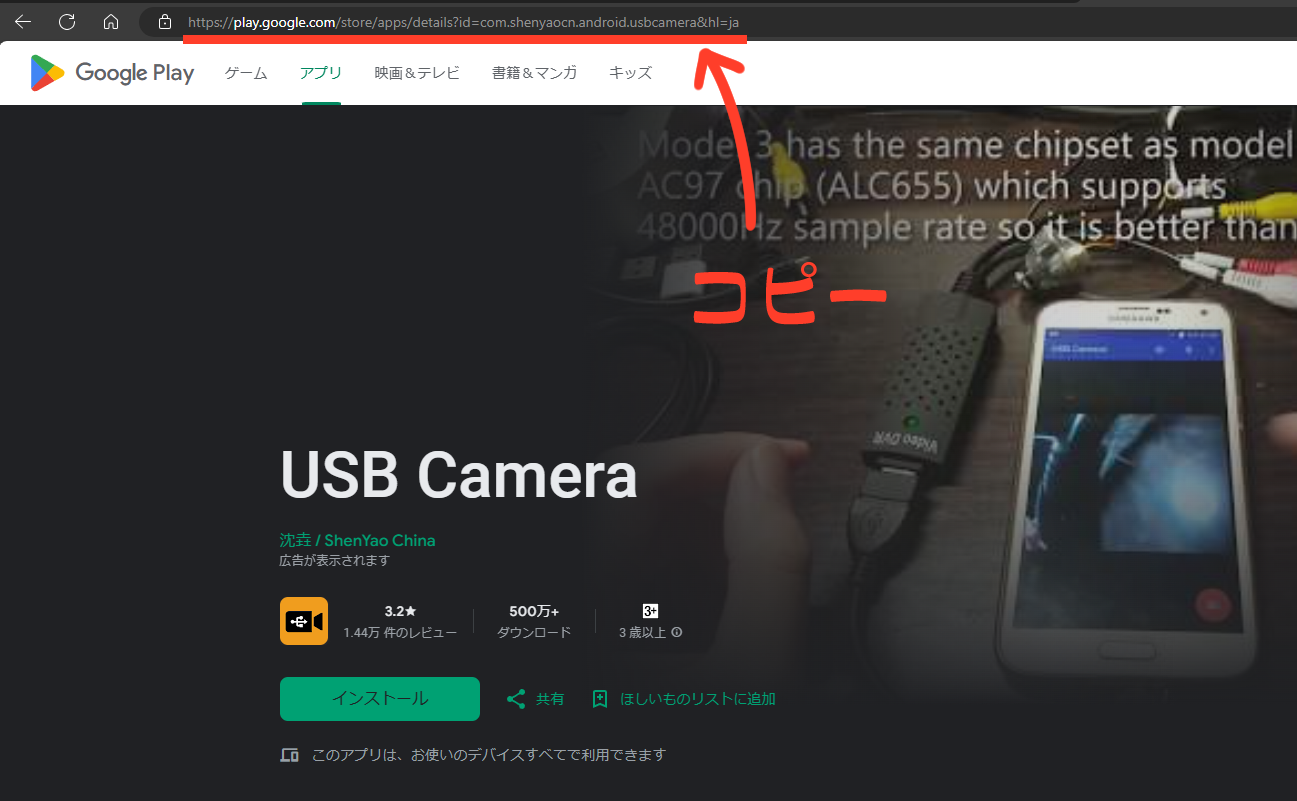
次にAPK Downloaderのサイトに行き、先ほどコピーしたURLを貼ります。
“APK Downloader”
①,コピーしてきたURLを貼り付けます
②,貼り付け後、”Generate Download Link”を押す
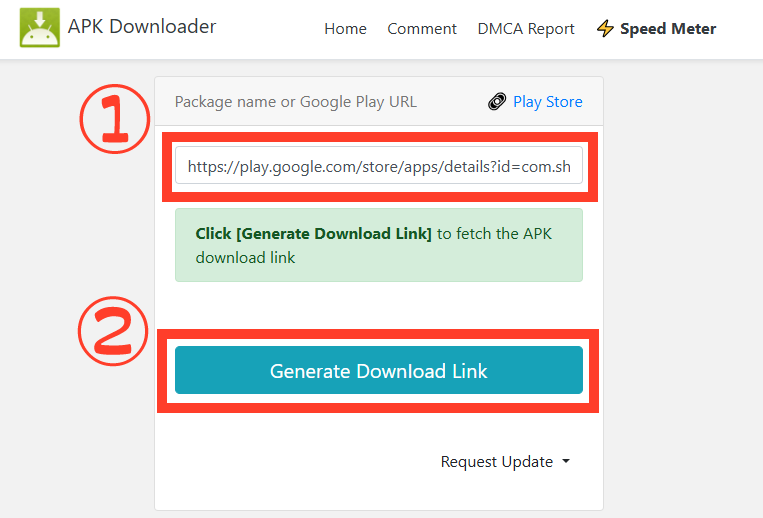
少し待つとダウンロードリンクが出るので、”Click here to ~”を押してapkファイルをダウンロードしましょう。
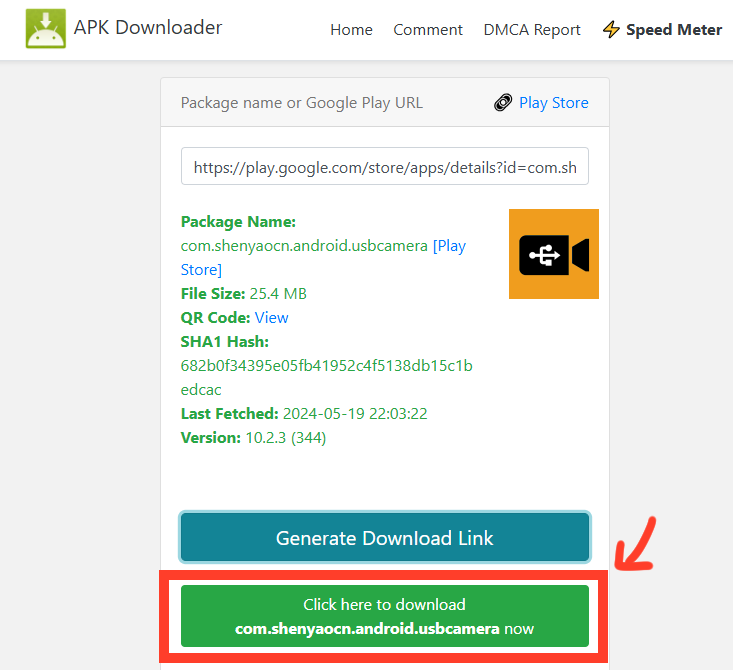
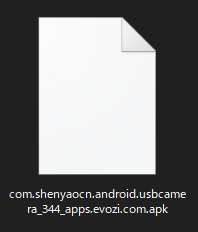
次に”SideQuest”を使用してapkファイルをインストールします。
SideQuestを使用する際にMetaQuest自体をPCと接続する必要があり、開発者モードなどにしなくてはいけません。
以下の記事などを参考にQuestの設定を済ませておくとスムーズに進められます。
“MoguLive -「SideQuest」の使い方を解説! インストール方法、必要な設定を紹介-“
MetaQuestをPCと接続し、SideQuestを起動します。
MetaQuest内で”USBデバッグを許可しますか?”などの画面が出ると思うので許可するを押しておきましょう。
接続されているとSideQuest内左上のインジケータが緑になり機器名が表示されます。
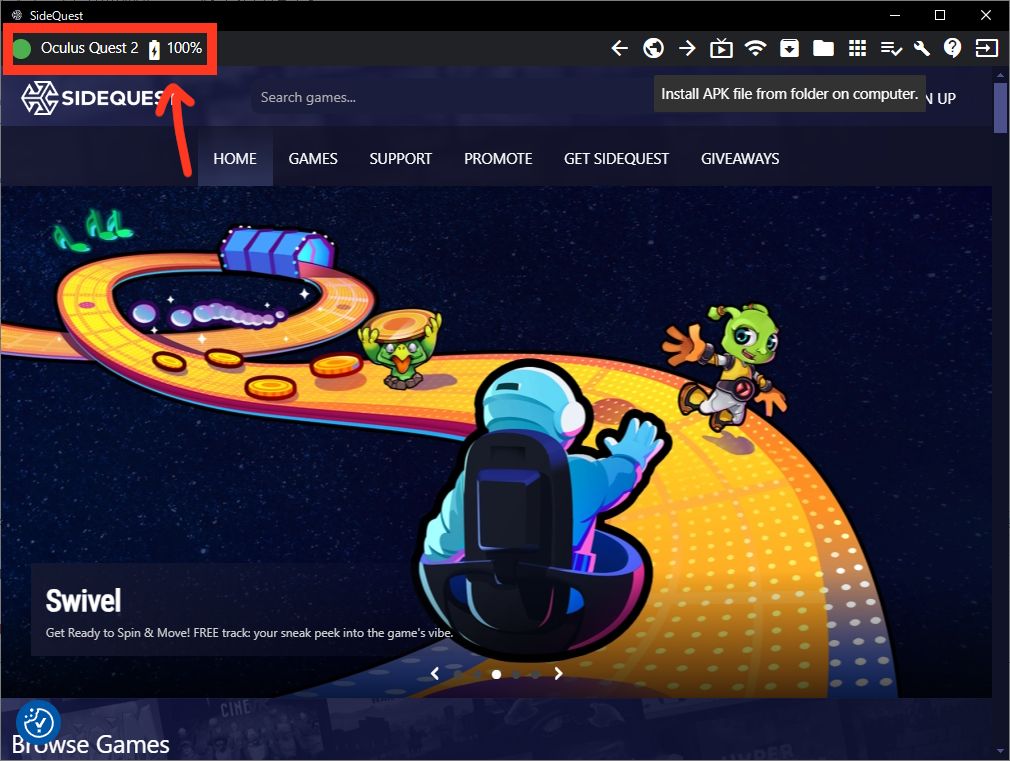
この状態でSideQuest内右上の”Install APK file ~”を押し先ほどダウンロードしたapkファイルを選択しましょう。
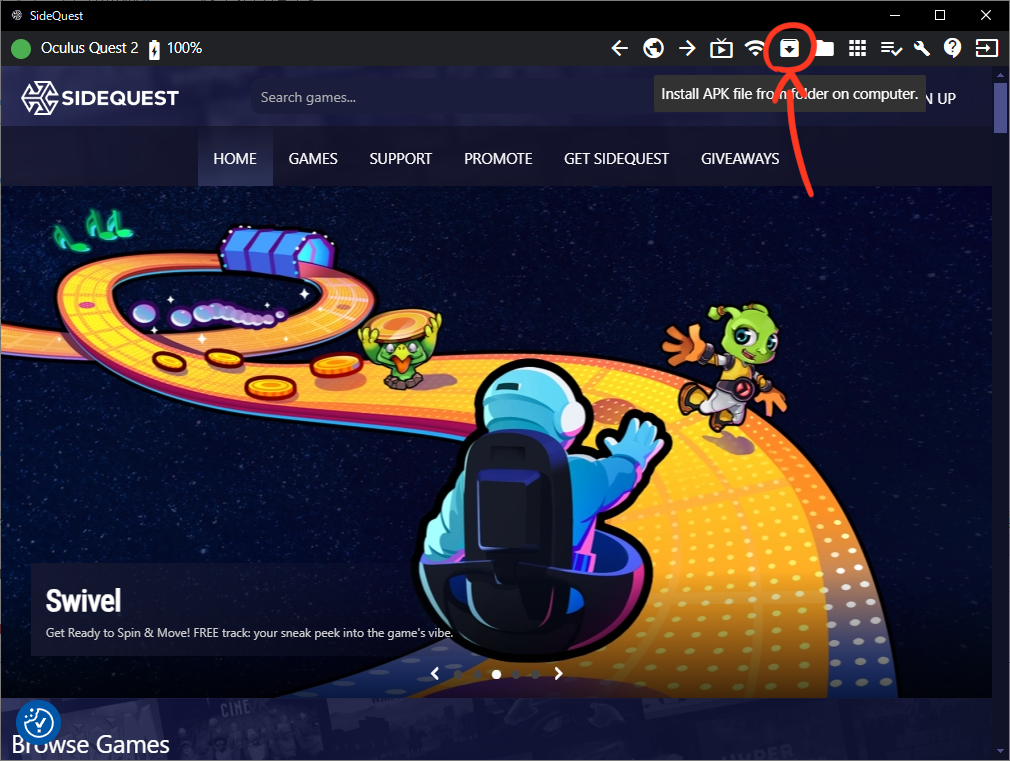
選択後、インストールが始まり完了すると以下のような画面が出ます。
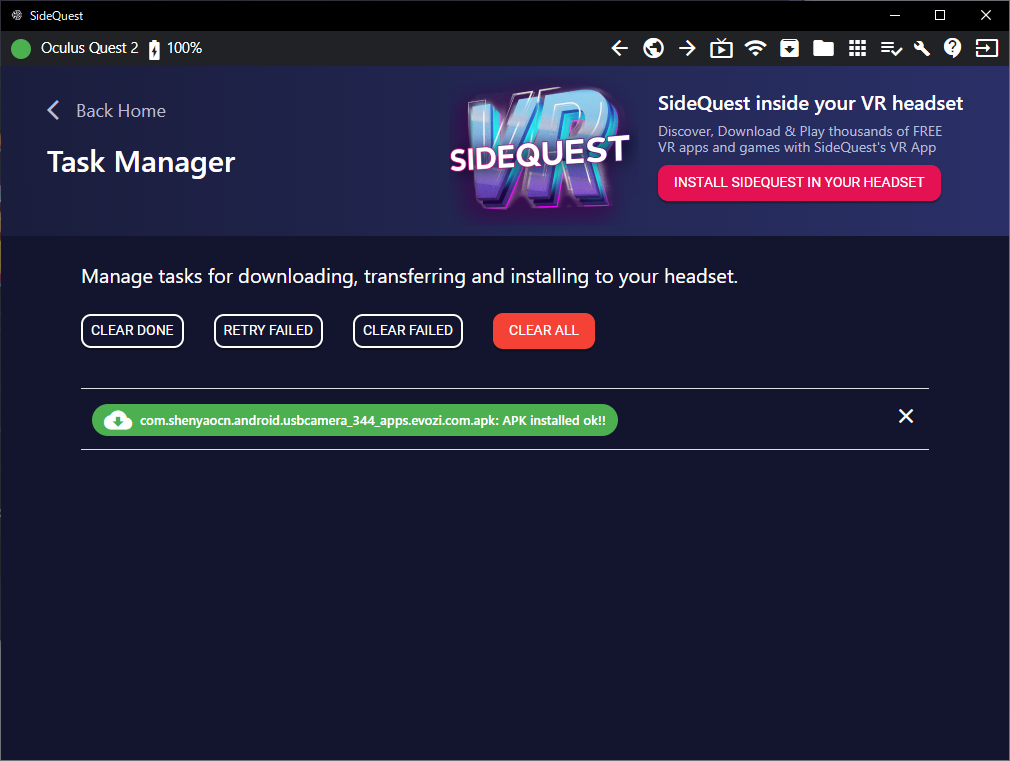
あとはケーブルを接続してアプリを起動するだけ!

キャプチャボード接続
MetaQuestとSwitchの間にキャプチャボードを接続します。
Type-C to HDMIなので間に入れる形で接続することができます。

USB camera 起動
接続ができたらQuestのVR空間内でアプリライブラリから”USB camera”を起動します。
①アプリライブラリを表示する
②提供元不明のみの表示にする
③インストールされている”USB camera”を起動する
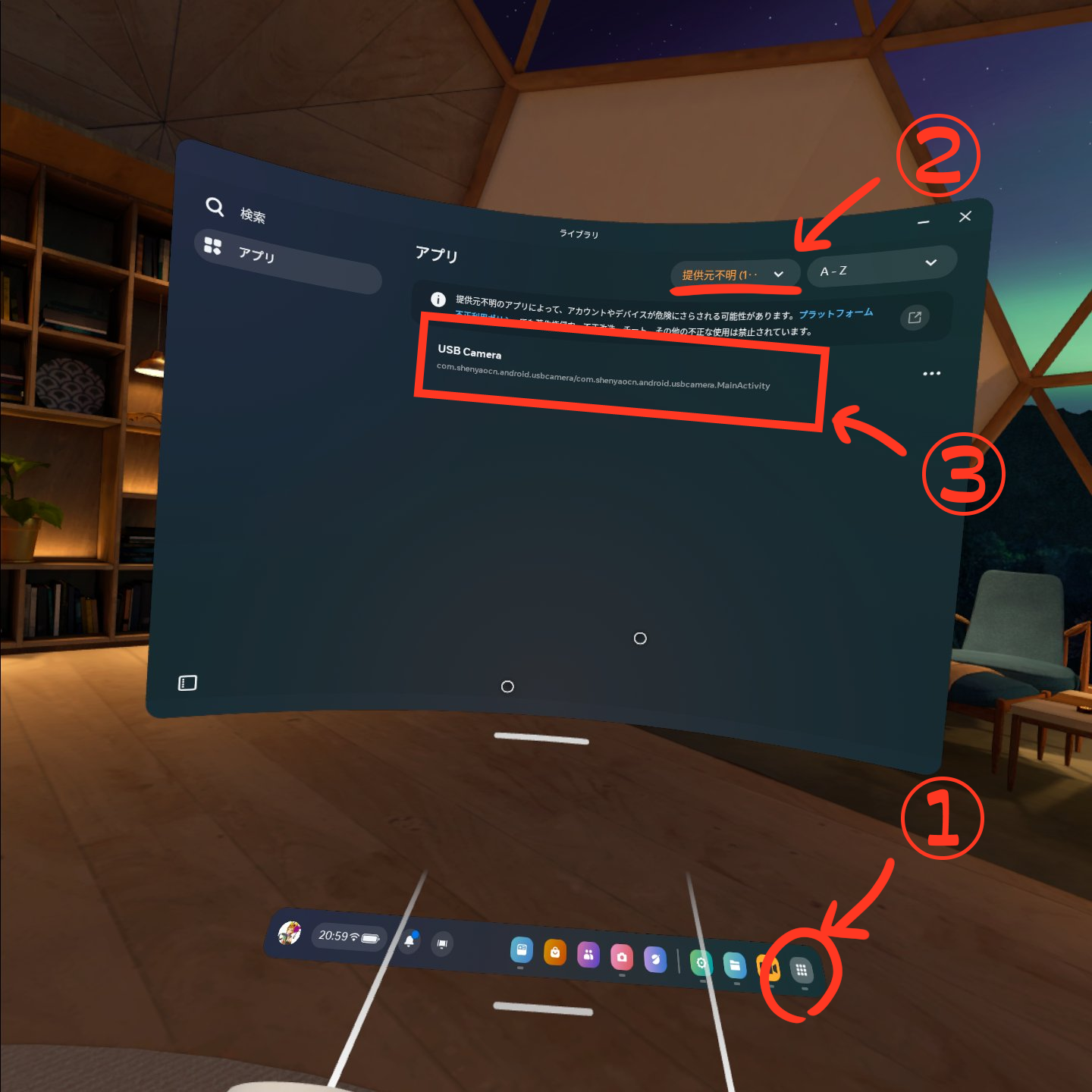
これでSwitichが起動していれば表示されたアプリ画面にてゲームがプレイできるようになります。

もし画面が暗転して表示されない場合は、コントローラのBボタンを押してUSBcameraアプリ内のメニューを表示し、”DEVICE”から接続しているキャプチャボードを選択しましょう。
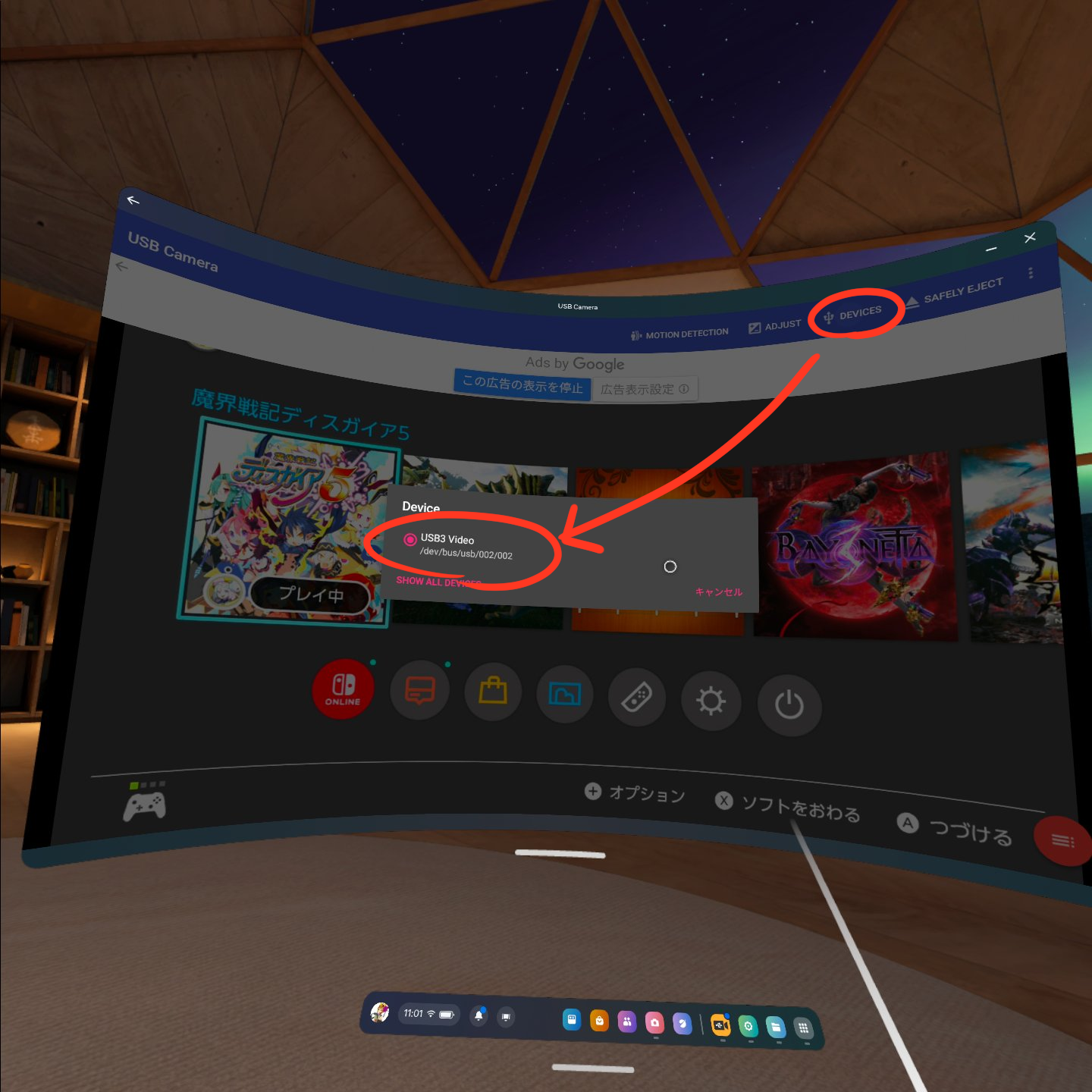

臨場感MAXじゃ♪
VRゲーム内でゲーム環境完了!
以上でQuest内でSwitchをプレイする環境が構築できました!
今回使用したアプリ”USB camera”は無料版でゲーム上部に広告が出ていますが、有料版なら消せるかも・・・
また、遅延は体感0.2~3秒くらいかなと、
音ゲーや格ゲーなどタイミングを要するものは厳しいかもしれないですけど、簡単なアクションやターン性のゲームなどをプレイするには全然問題ないかと思います!
(使用するキャプチャボードにより遅延は変動するかと思われます)
あ、あとSwitchと繋ぐHDMIケーブルは少し長いものを用意するとさらに環境的にはよくなると思います!
純正はちょっと短いので必然的に場所が限られちゃうので・・・
もしQuestを持っている方や余らせている方などは一度試してみると面白いかもしれませんよ♪






















 おはまるじゃ!
おはまるじゃ!


