こんにちは~♪
ケーキです!!
(記事の中身は4.30f1の内容ですが4.31f1も同じ方法でアプデできます)
アプデまたきたー・・・(Unity2019になってから多くない?)
VRChatにおけるアバターアップロードに必要なUnityの更新がきました!
(Unity2019になってから2回目!?)
今回の変更も大きく、UnityのVerが2018から2019へと変わります。
公式ガイドはこちら→VRCドキュメント
●アップグレードしないとどうなるのか・・・?
・今後のVRChatアップデートにより2018 4.20f1でのアップロードができなくなる可能性があります。
ではでは今回も新しいUnityのバージョンを入れていきたいと思います。
また、VRCSDKも更新が入っているのでVRChat公式HPよりDLしておきましょう。
なお、導入方法は私がやってできたというものなので、他にもやり方はあると思います。
(もし、この方法でデータが破損したなどあった場合は責任を負いかねますことをご了承ください。)
目次
準備物
Unity Hubの入手
今回、私が初めてUnity Hubをインストールしながらのため
一緒に紹介していきます。
Unityの公式サイトよりインストーラをDLしてきましょう。
Unity -Download-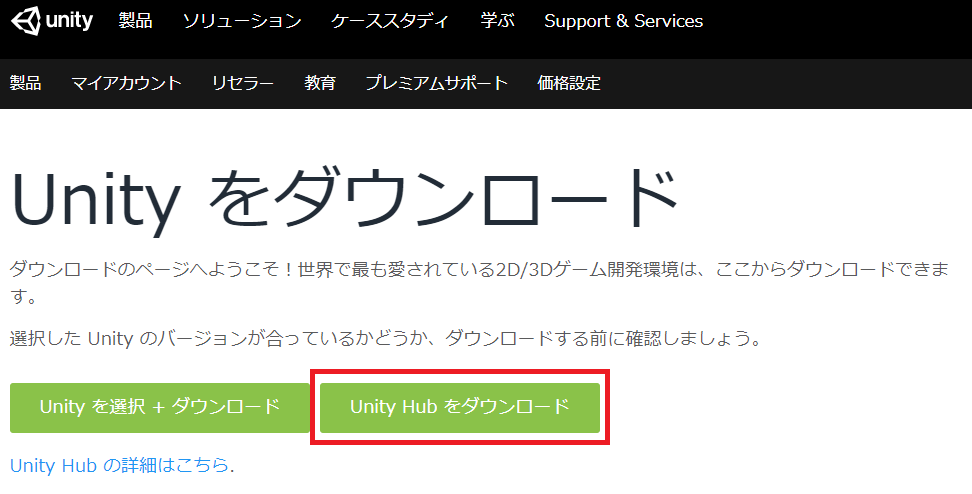
DLしたらインストールも済ませてしまいましょう。
インストール先はデフォルトのままで問題はないかと
インストール後、起動した画面がコチラ
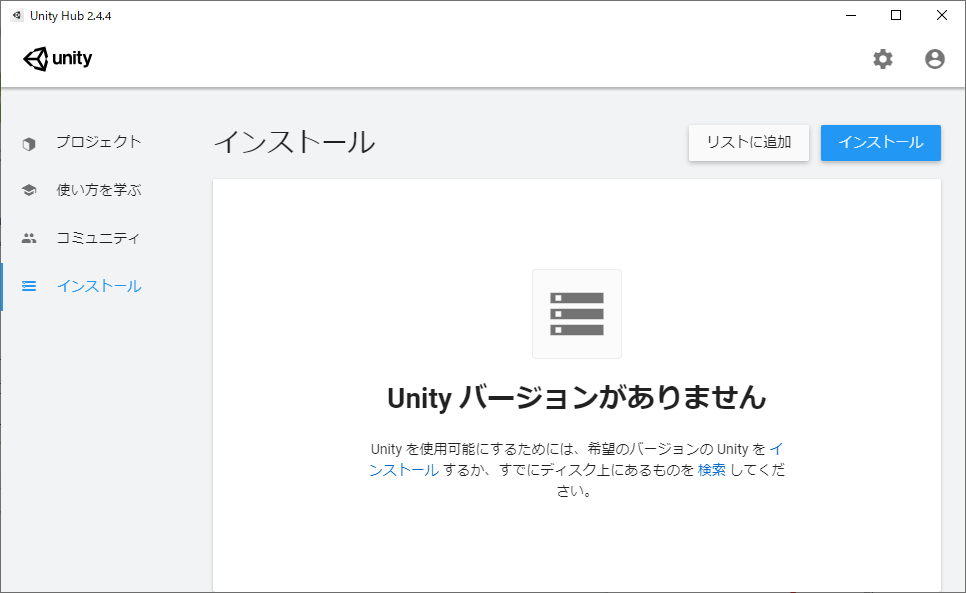
右上のユーザーアイコンをクリックしてUnityIDでサインインしましょう。
(持ってない方はIDを作成しちゃいましょう)

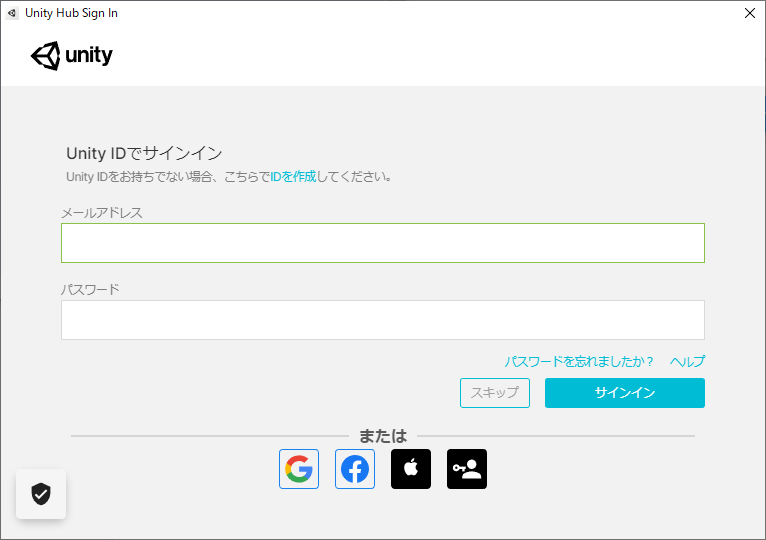
新規でUnity IDを作成された方はライセンスを求められますので、”Personal”で進めましょう。
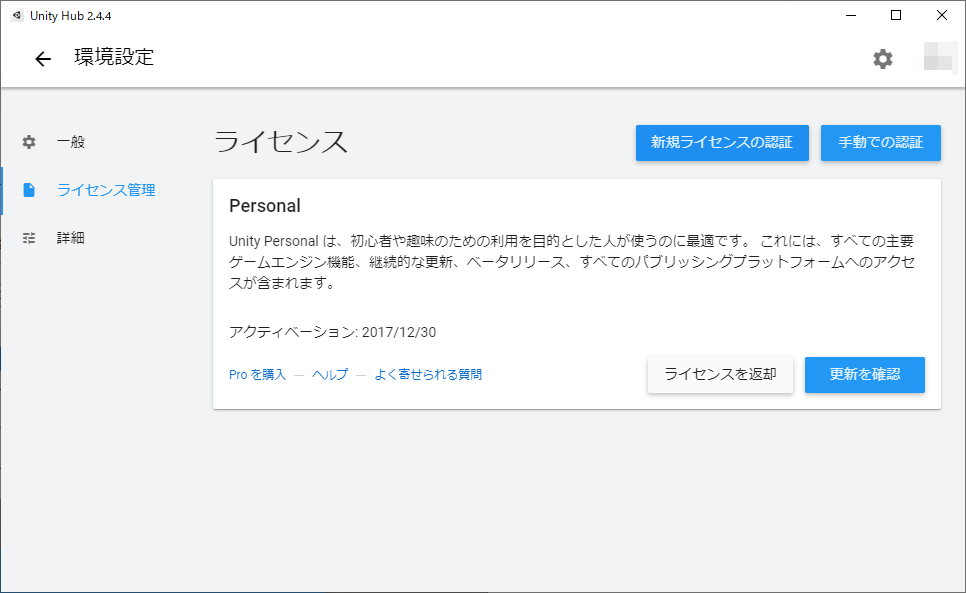
Unity2019 4.31f1 の入手
Unityの対応バージョンをインストールしていきましょう。
VRChatの公式ドキュメントに記載があるので見ていきましょう。
VRChat -ドキュメント-
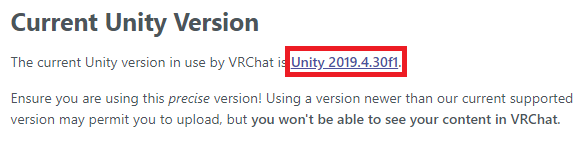
さらに下を見ていくとUnity Hub用のインストールURLがあるので、クリックしてインストールしていきましょう。
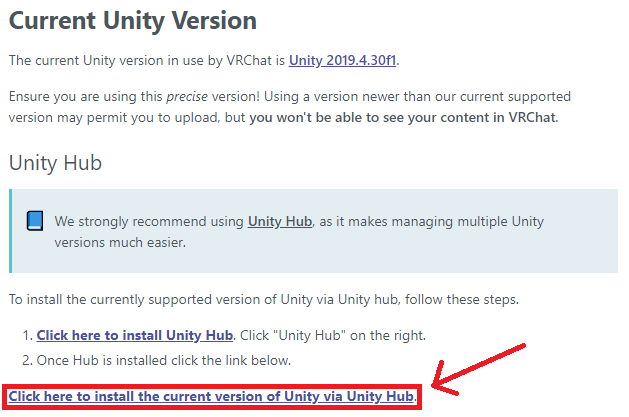
クリックすると”Unityバージョンを加える”というウィンドウが開くので、
“Android Build Support”のチェックを入れて”Install”を押しましょう。
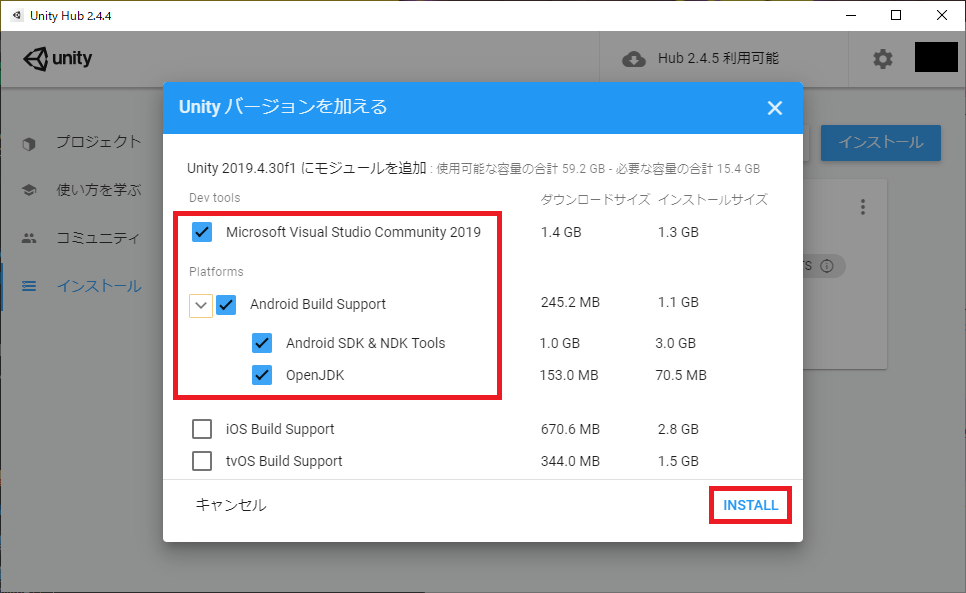
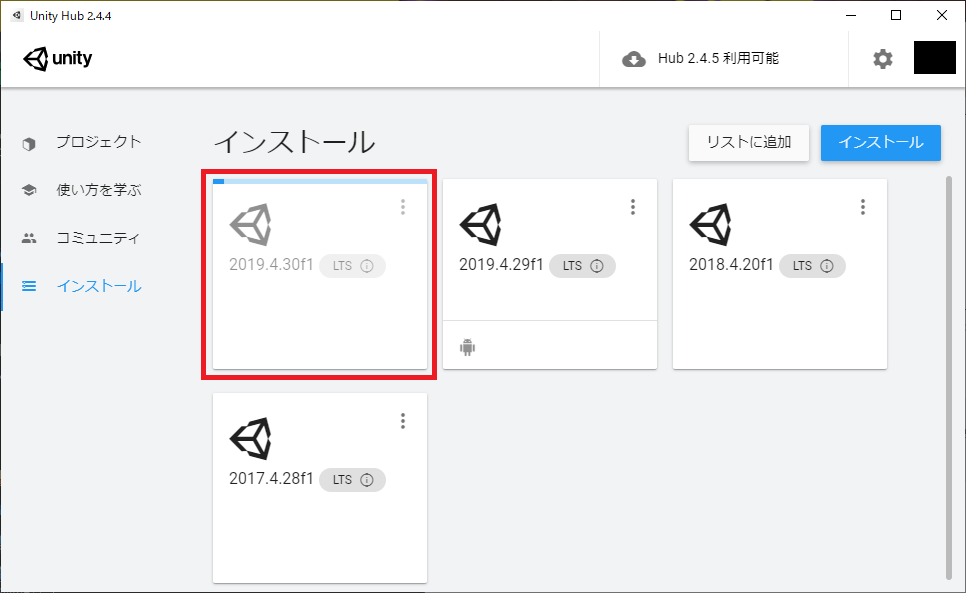
最新のVRCSDKの入手
次にVRChat用のSDKファイルをVRChat公式HPからダウンロードしましょう。
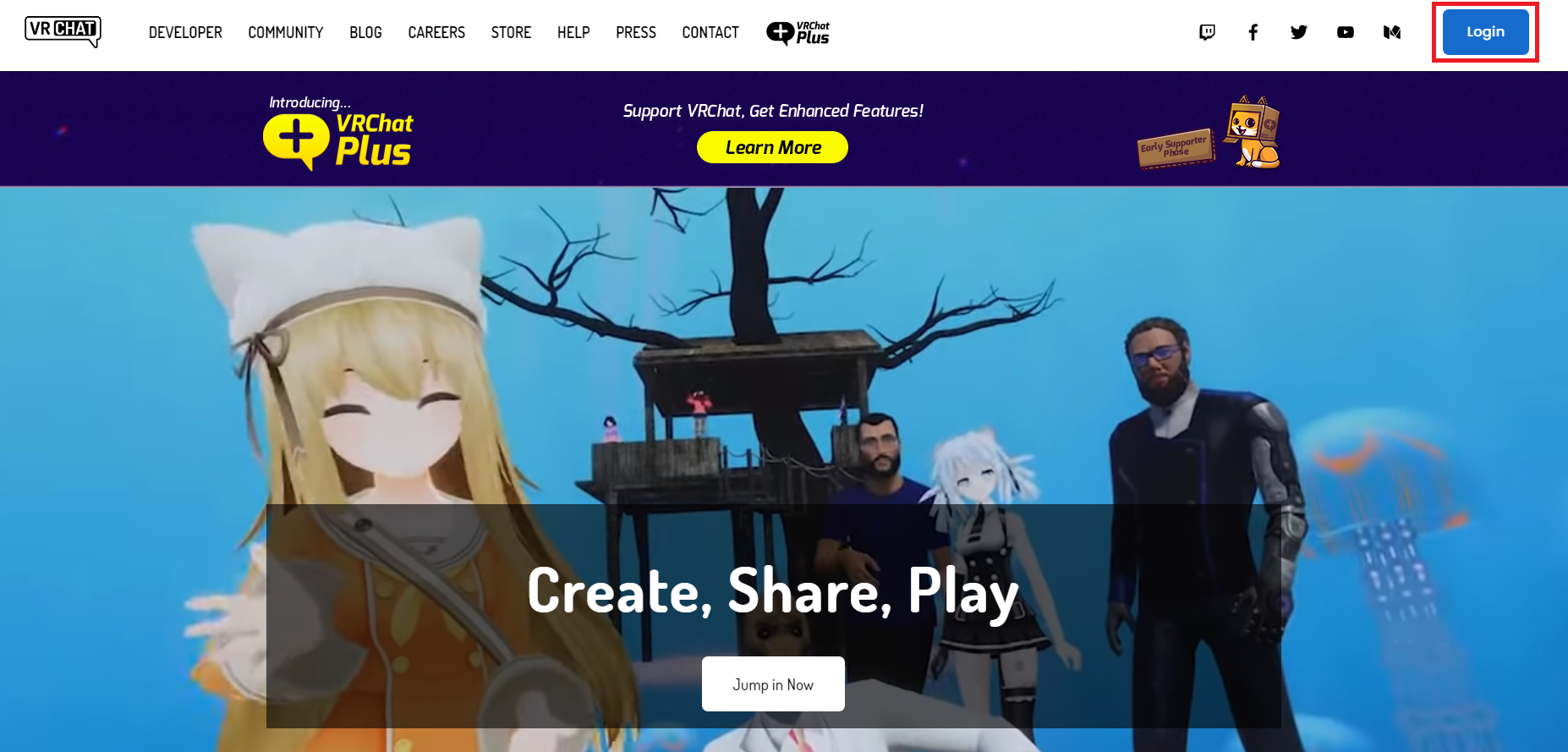
公式HP右上の”LOGIN”からログイン後、左のメニューから「Download」を選択、画面真ん中の”VRChat SDK3″を押してSDKファイルをダウンロードしてください。
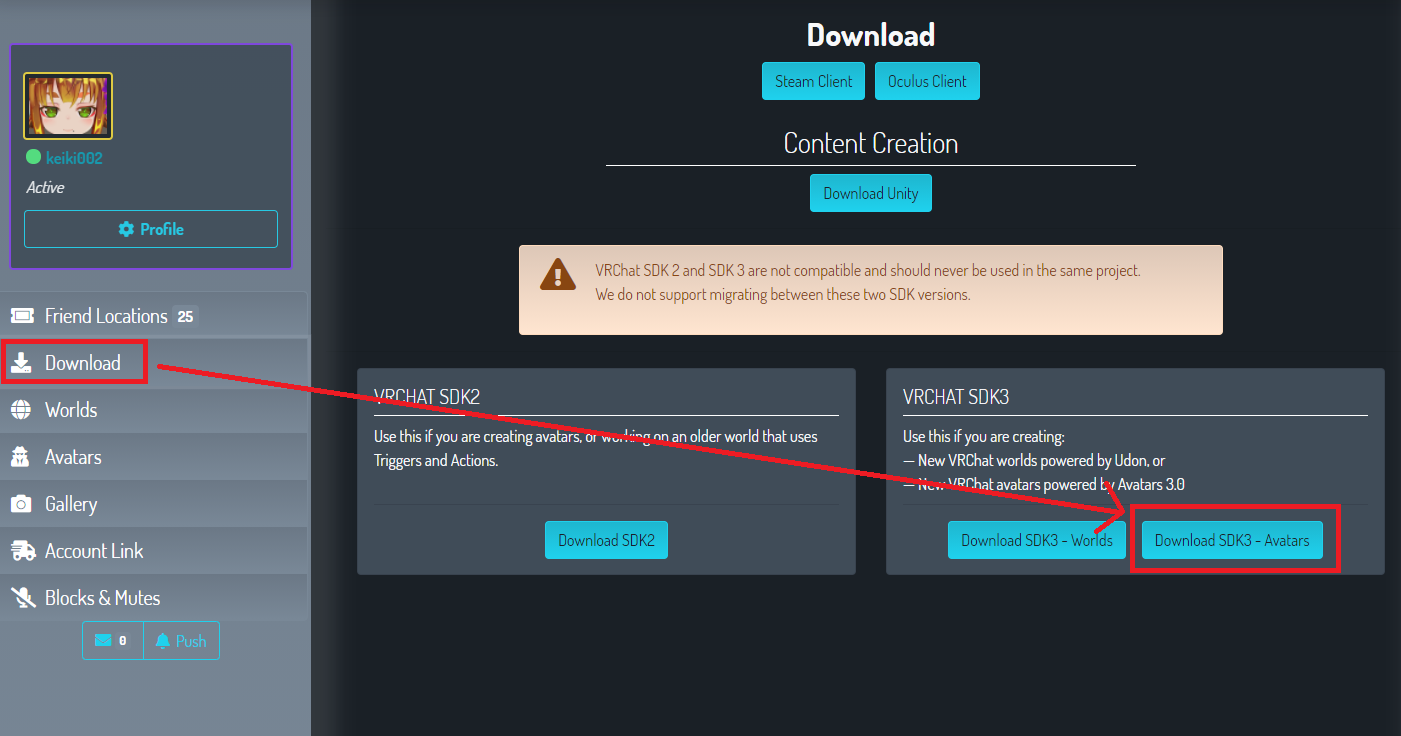
現在時点(2021.9.17)での最新VRCSDKは”VRCSDK3-AVATAR-2021.09.03.09.25_Public.unitypackage”となっております。
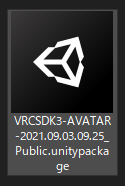
Unity移行作業編
プロジェクトのバックアップ
Unity 2018 4.20f1(もしくは2019 4.29f1)までで作成したプロジェクトをバックアップ&2019 4.31f1用にしていきましょう。
各自のプロジェクト保存先(通常はドキュメント内Unityフォルダ)にて環境以降したいプロジェクトをコピーしリネームしましょう。
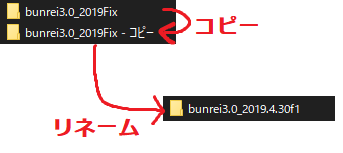
☆この時拡張エディタ系もバージョン変更により干渉問題がでてくるものもあり、
VRChatへのアップロードができなくなるので、プロジェクト内にある場合は消しておくことをおすすめします。
プロジェクト読み込み~アップロードまで
移行用にコピー&リネームしたプロジェクトをUnity Hubに追加します。
右上の”リストに追加”を選択し、プロジェクトのフォルダを選択しましょう。

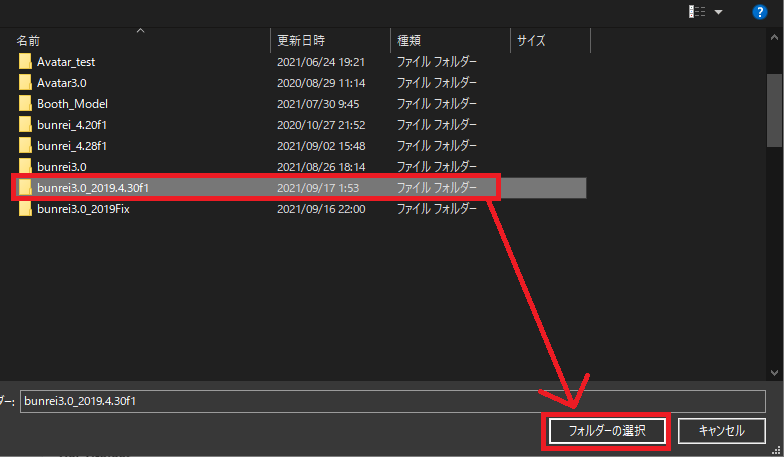
SDKの更新
上で読み込んだプロジェクトを更新前のUnityのVerで開きます。
(私はUnity2019 4.29f1からの更新なので、ここでは2019 4.29f1で開きます)
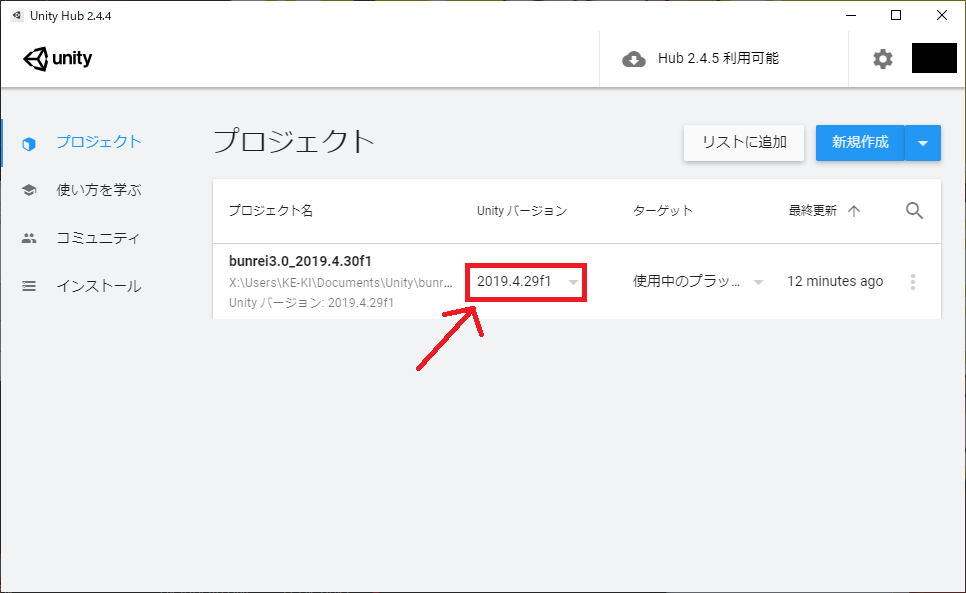
左上のメニュバーから「Assets」→「Import Package」から最新SDKのUnityPackageを入れましょう。
今回はVRChat公式よりDLした”VRCSDK″をインポートしましょう。
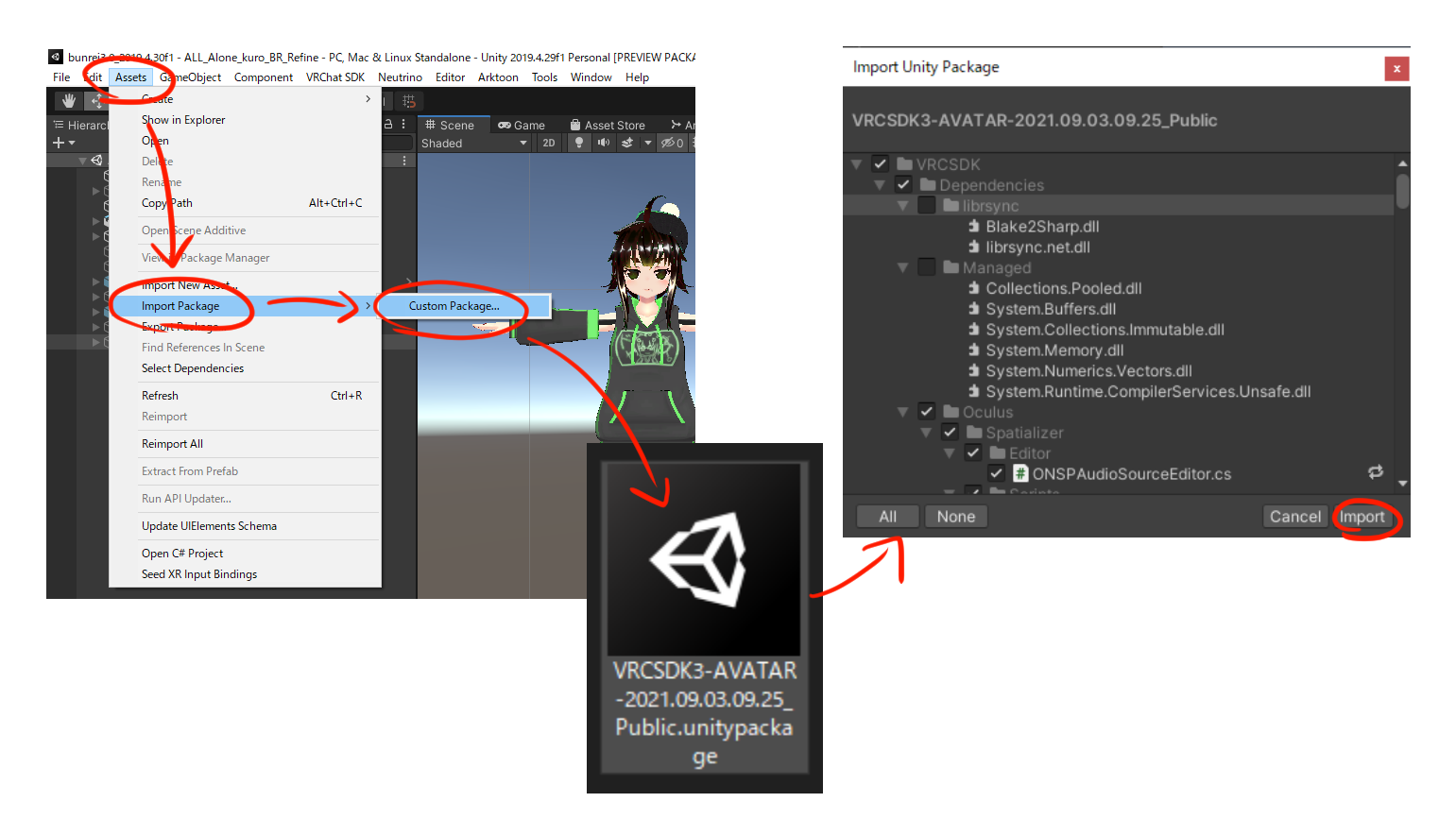
インポートが出来たらUnityを閉じましょう。
Unity Hubを再起動し、プロジェクトのUnityVerを変更します。
今の状態だと更新前のUnity Verに紐づいているため、Verのプルダウンメニューから最新の2019.4.31f1に変更しましょう。
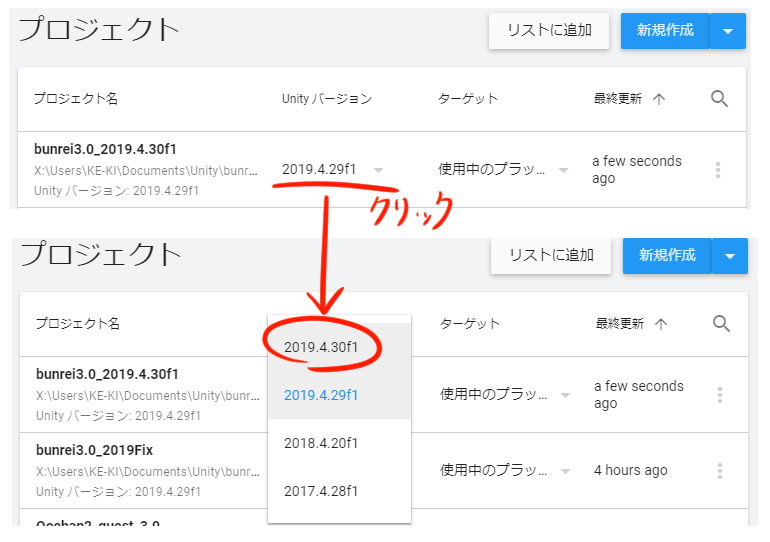
Verを変更したら、そのプロジェクトをクリックし開きましょう。
アップグレードしますか?の画面が出るので”確認”を選択する。
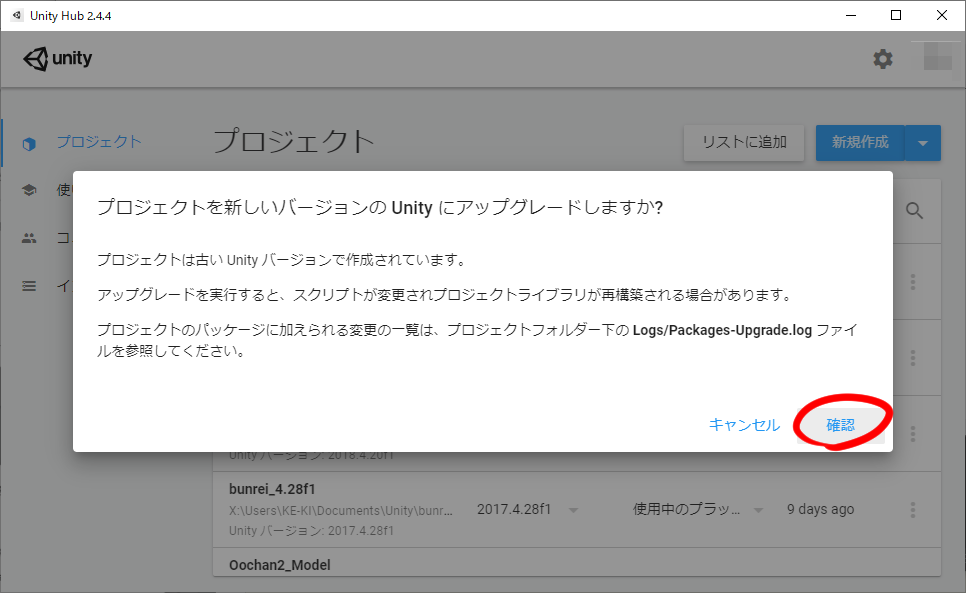
Asset Databaceのアップグレードウィンドウも出るのでYes”を選択する。
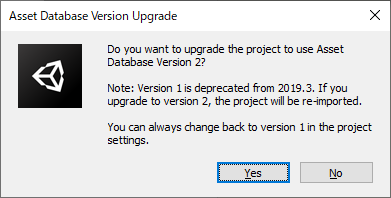
その後、Importingの画面が入り、終了すると選択したプロジェクトが開かれます。
プロジェクト内容量によりますが、少し時間がかかります。
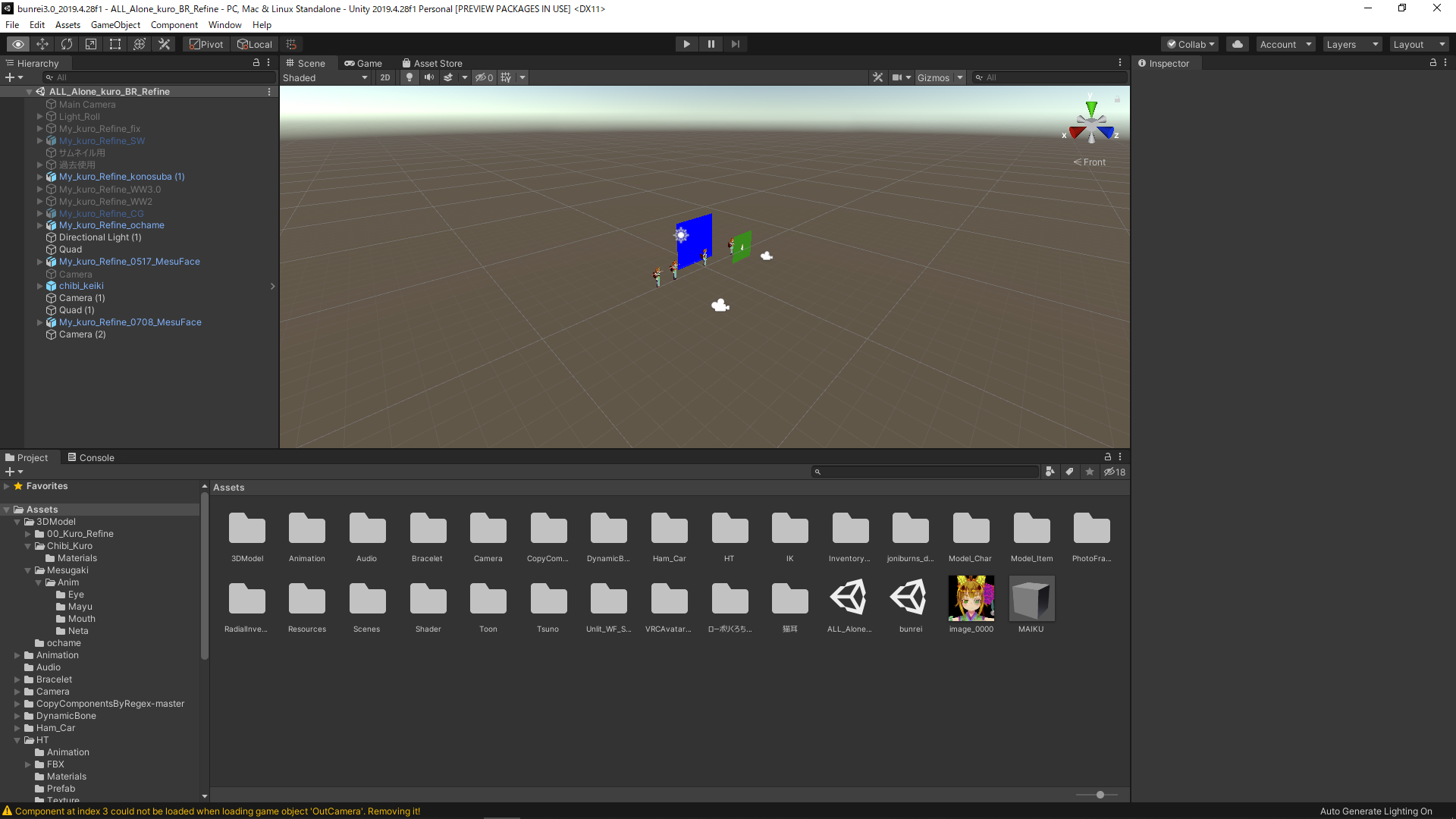
アップロードする前に以前のversionのアバターを残しておきたい場合は、アップロードするアバターのBlueprintIDをDetachしてからアップロードしましょう。
こうすることでUnity Ver更新前のアバターに上書きをすることがなくなります。
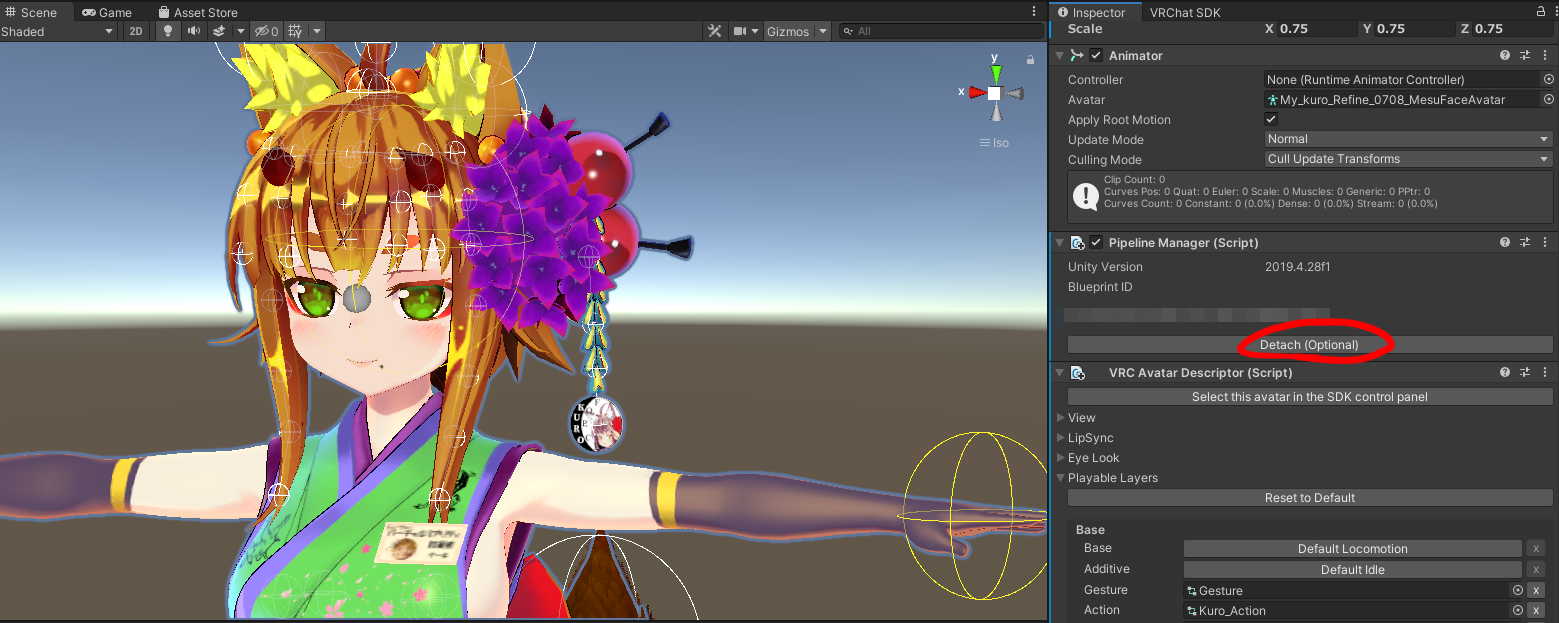
最後にアップロードですが、Unityメニューバーより、”VRChat SDK” → “Show Control Panel”を押しウィンドウを出しましょう。
自分のVRChatアカウントでログインし、”Builder”タブよりあげたいアバターを選択します。
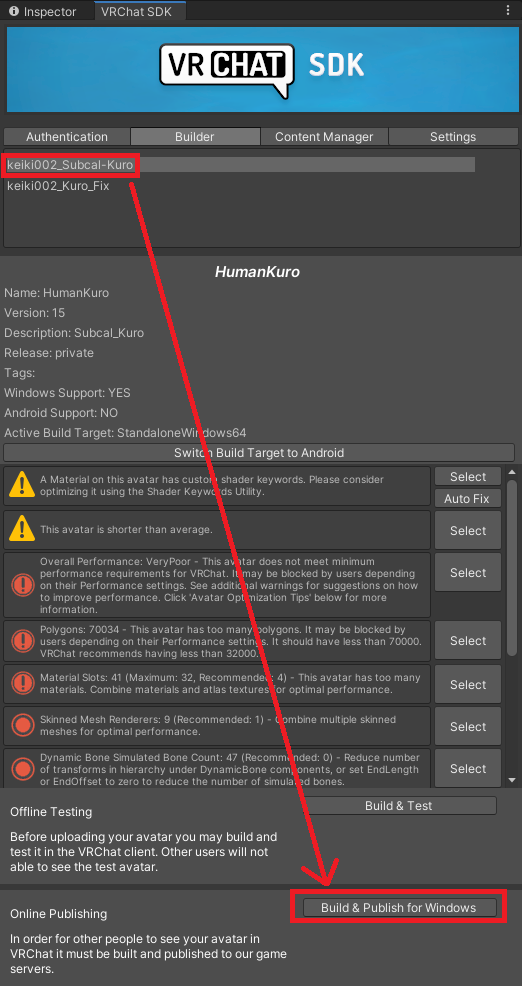
アバターのアップロード方法は従来と変わりないので、名前や説明などを入れアップロードしましょう。
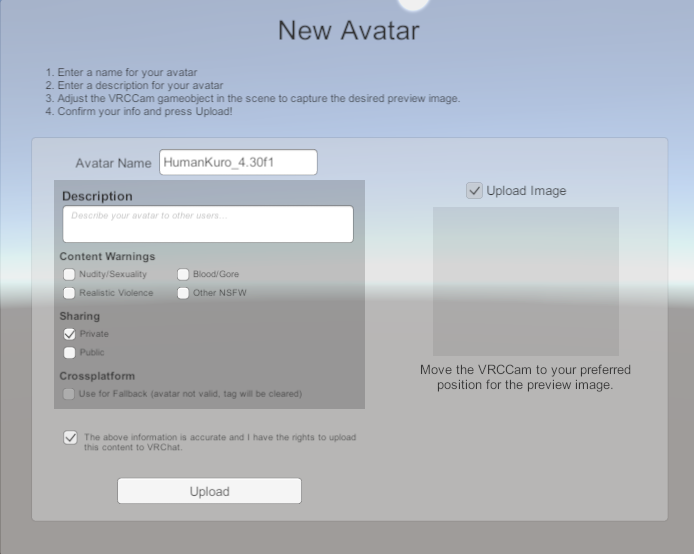
お疲れ様でした。
以上で基本的な移行は完了です!
Clothコンポーネントの移行方法
今回のUnityアップグレードにて、Clothコンポーネントの布制約情報がズレてしまうという問題があります。
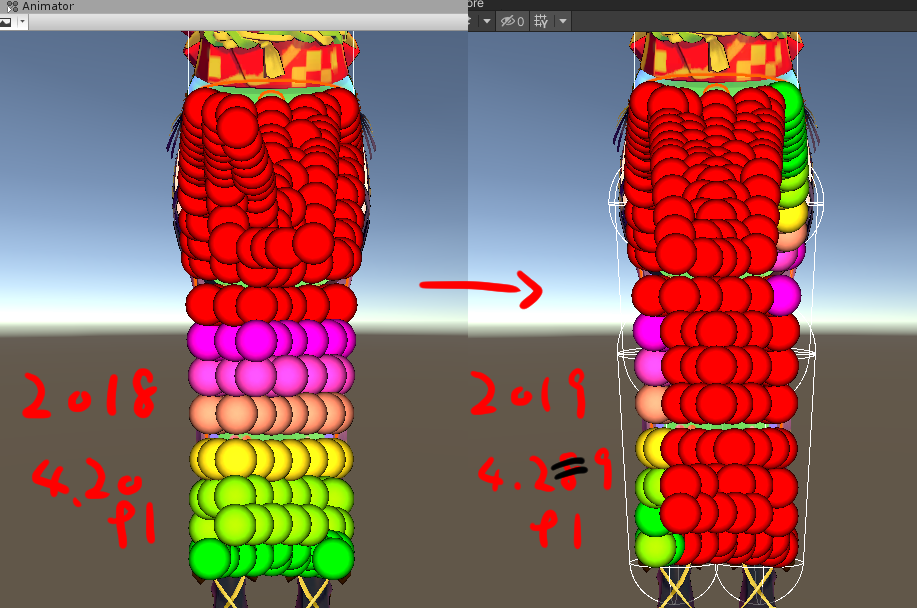
とてもありがたいことに、その問題をササっと解決してくれるツールが公開されているのでこちらでご紹介させていただきます。
Unity 2018 to 2019 Cloth Transfer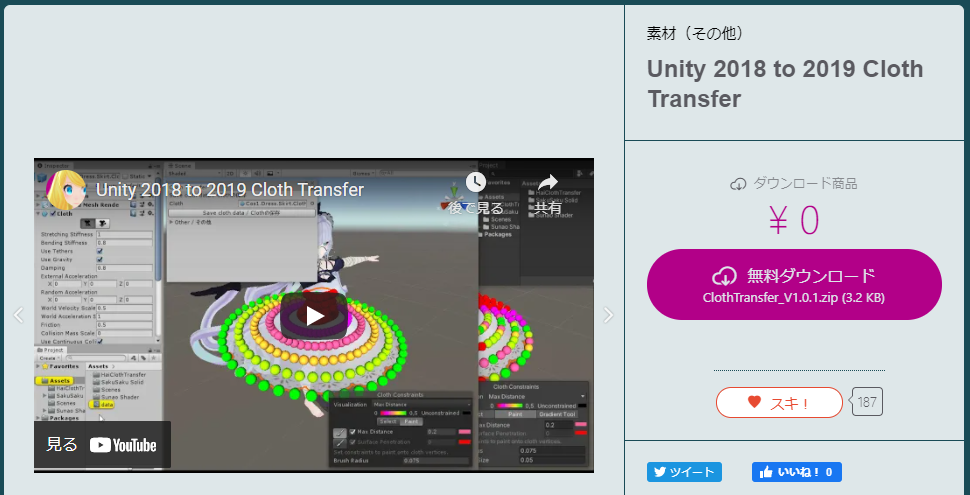
こちらはAvator3.0の時にもお世話になりましたHaï様(Twitter : @vr_hai)が作成したEditor拡張アセットになります。
ありがたやありがたや…!!
“Unity 2018 to 2019 Cloth Transfer” 使い方
BoothよりDLしたものを解凍するとUnityPackageが入っております。
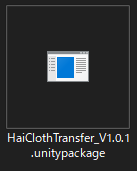
このUnityPackeageをClothコンポーネントを移行したい”2019.4.29f1″と”2018.4.20f1″のプロジェクトにインポートします。

インポートが完了したら、まずは2018.4.20f1のプロジェクトから作業します。
Hierarchy内のClothが入っているオブジェクトを選択し、Inspector内のClothコンポーネント右上の歯車から”Hai Cloth Transfer”を選択する。
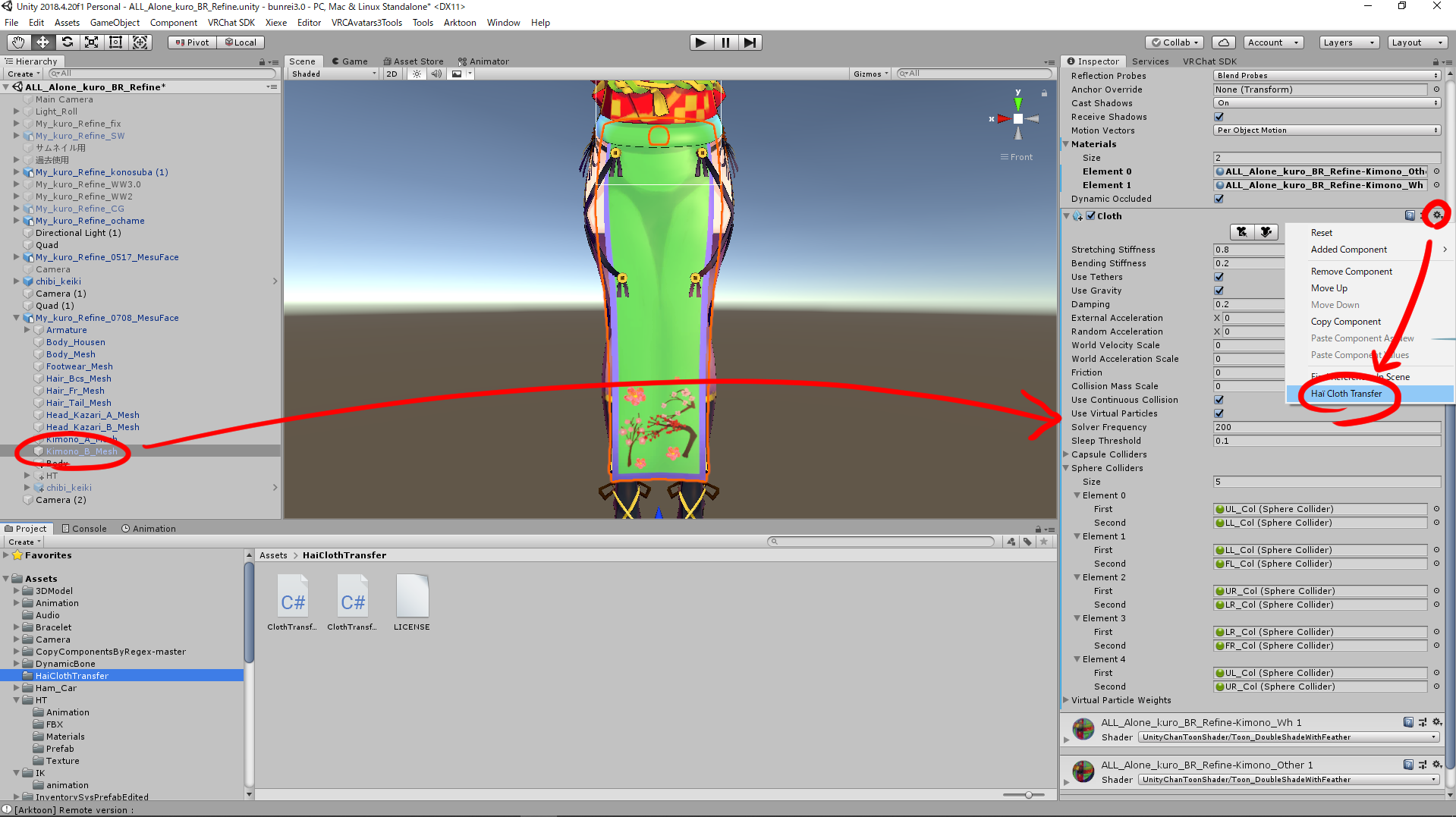
“Cloth Transfer”のウィンドウが出てきたら、”Save cloth data / Clothの保存”を押し同プロジェクト内に保存する。
保存したアセット(Cloth設定値)は2019.4.29f1のプロジェクトにコピーしておきましょう。
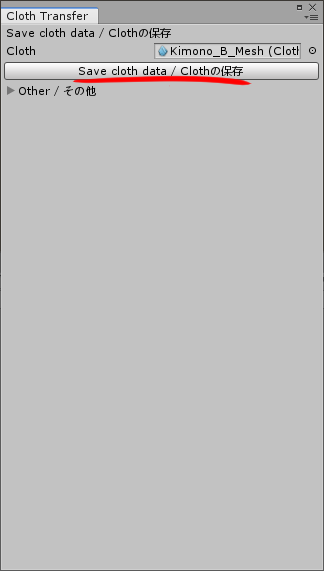
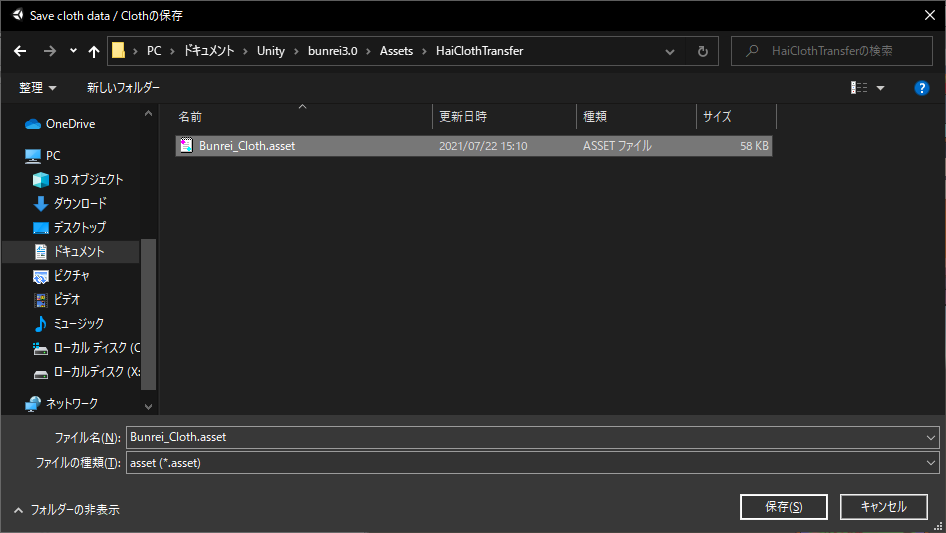
次に2019.4.29f1のプロジェクトにて、アバターのClothコンポーネントから”Hai Cloth Transfer”を選択します。
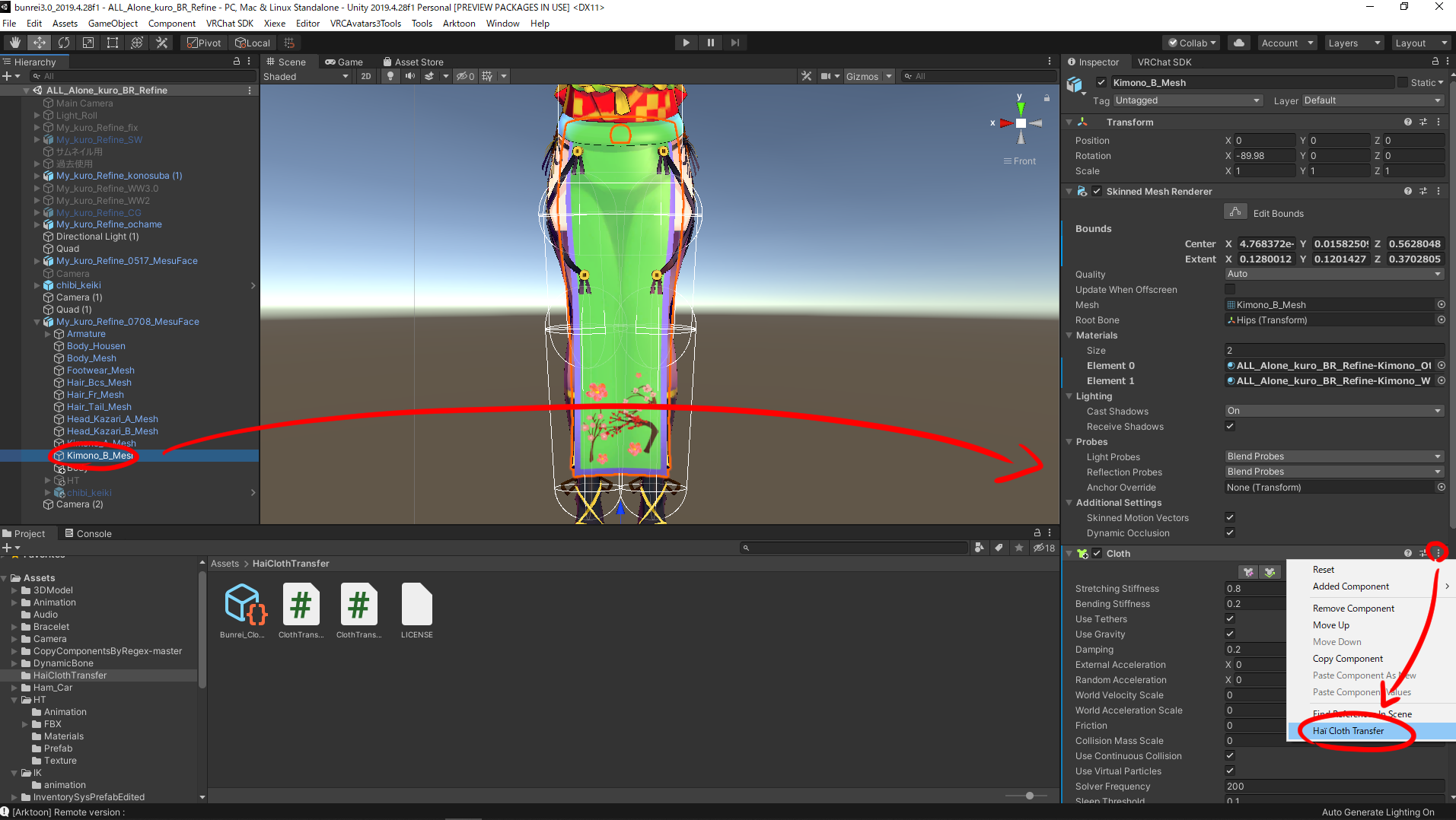
“Cloth Transfer”ウィンドウが開いたら、”Data/修正”の欄に先ほど保存したアセットをドラッグ&ドロップします。
アセットを入れたら、”Load cloth data / Clothの修正”を押します。
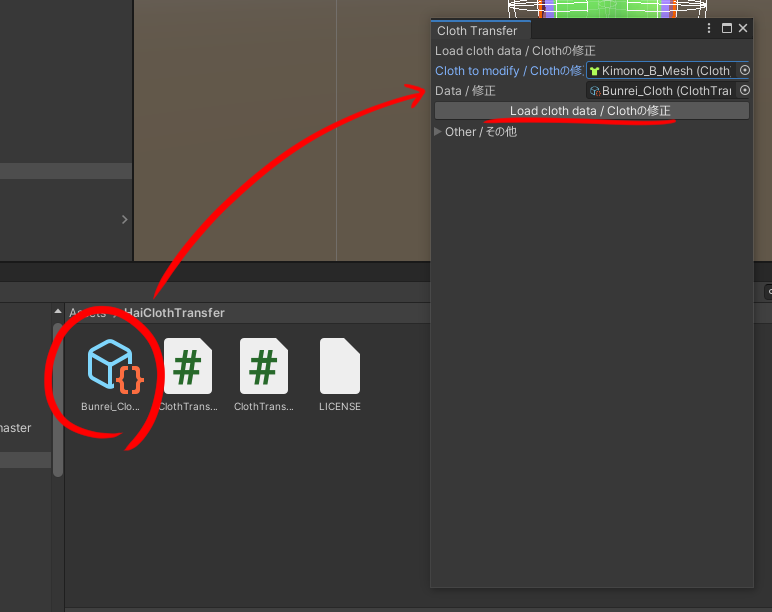
上記までやるとこのようにClothの布制約が元に戻るのでアップロードして確認しましょう。
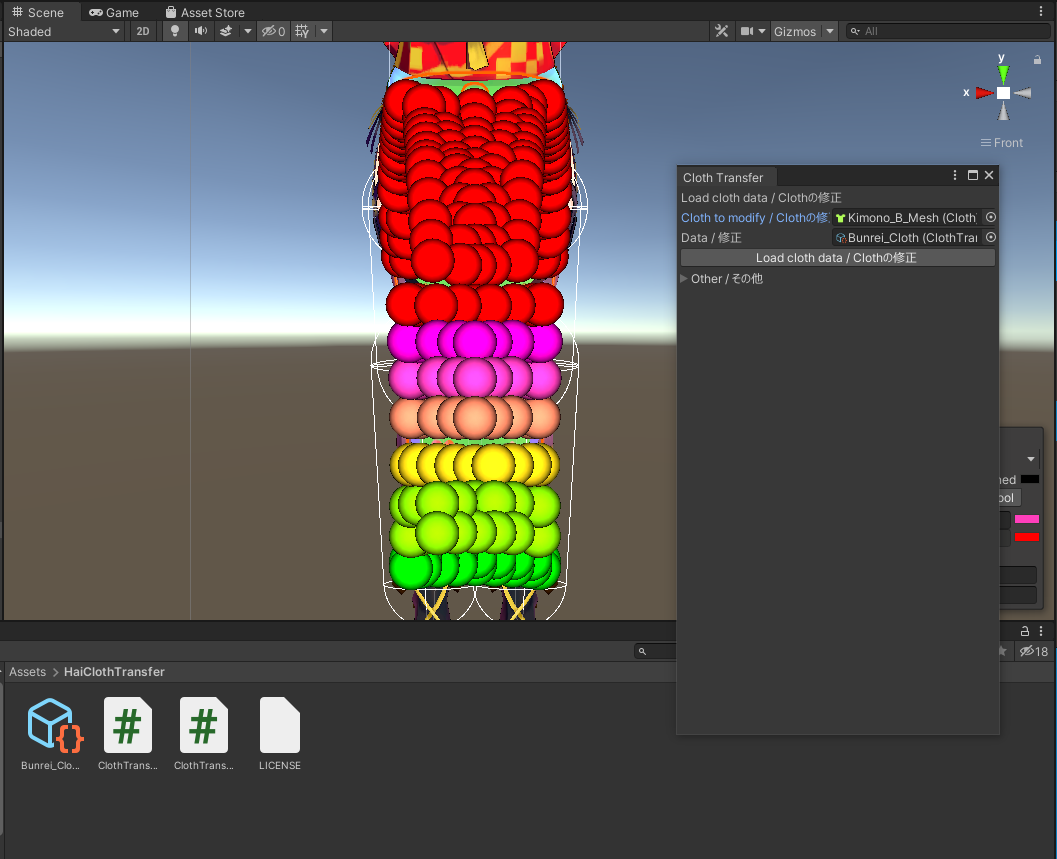
最後に
Unityの移行作業お疲れ様です!
今回はUnityアップグレードにおける移行作業とClothの修正ツールのご紹介でした。
内容等Beta版での検証がとても多いので、何か変更点・わからない点あれば聞いていただければ一緒に悩みます!!(解決できるとは言ってない!)
以上!
最後まで読んでいただきありがとうございました。


















 おはまるじゃ!
おはまるじゃ!


