こんにちは~
ケーキです♪♪
今回ご紹介するのは
BOOTHで購入した3DモデルをVRVhatへ持ってくまでの流れを書いていきたいと思います!!
アップロードする前に一つ!!
●トラストシステムについて
2018年5月よりVRChatに導入されたシステムのこと
具体的には、新規アクセスユーザに対して、信頼できるユーザかどうかを判定し、信頼できない場合にはアバターやワールドのアップロードができないようにするためのシステムです。
トラストシステム解除方法は特に明言されておりませんが、
さまざまなワールドを巡るや、フレンドを増やすなど、色々な要因から解除されるようです。
システムが解除されるとメールが届き、はれて好きなアバターを使えるようになります!!
目次
準備するもの
3Dモデルを購入し、VRChatまで導入するまでに必要なものを用意しましょう。
BOOTHで3Dモデルの入手
BOOTHとは
pixivと連携した”創作活動がより楽しくなる”ショップ作成サービスです。
ウェブサイトに関する知識がなくても、無料で簡単にあなただけのネットショップを開設できます。
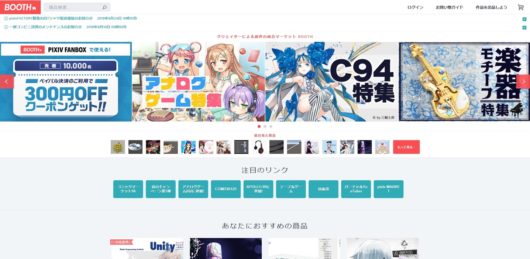
まずはBOOTHにてアカウントを作成しログインし欲しいモデルを購入しましょう。
今回購入させていただきました3Dモデルはぽんでろ様が作成なさった「クレリック」ちゃんです!!
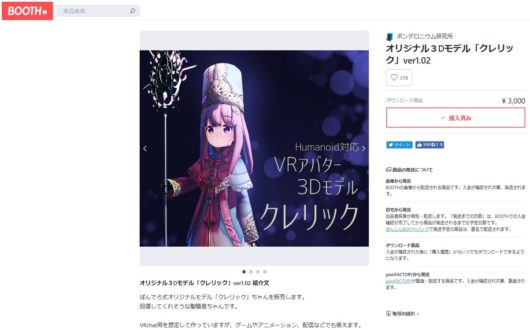
購入後、DLしてきたzipファイルを解凍しておきましょう。
Unity4.28f1 LTSのインストール
VRChatにアバターをアップロードするためのSDKに必要なのが「Unity4.28f1 LTS」です。
下記のUnity公式にインストーラーがありますのでダウンロードしインストールしましょう。
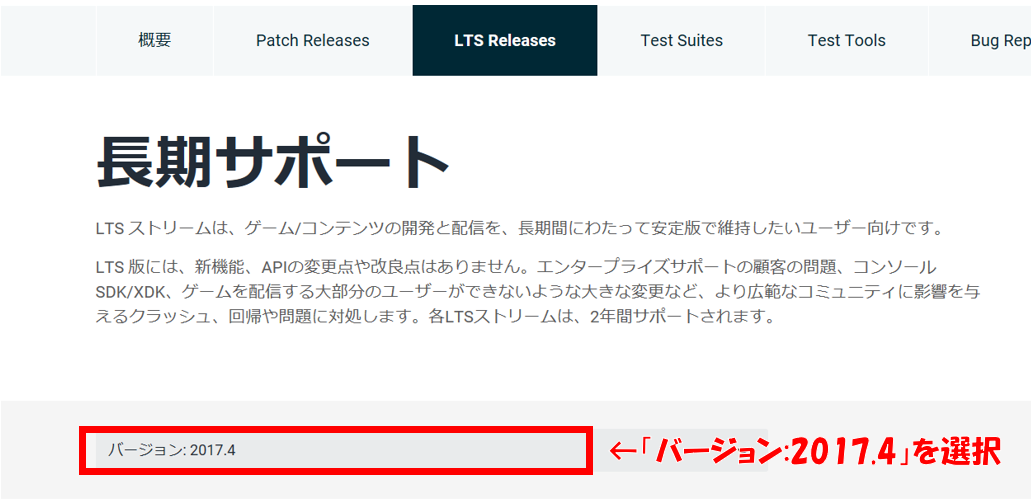
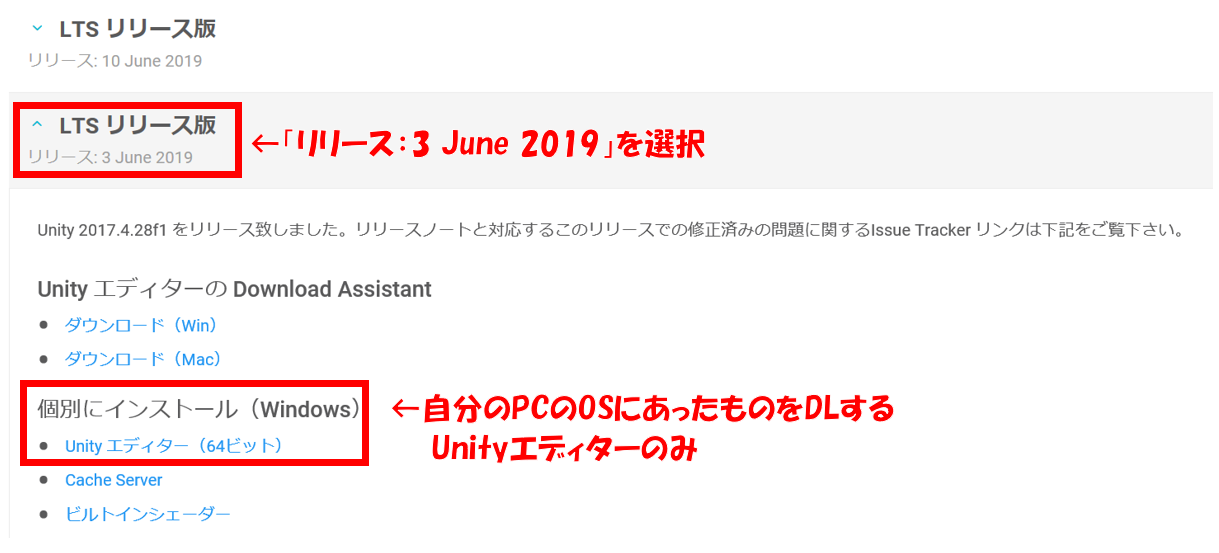
VRCSDKの入手
VRChat用のSDKファイルはVRChat公式HPから入手することができます。
公式HP右上のLOGINからログイン(Login)もしくはアカウント作成(Register)を実行してください。
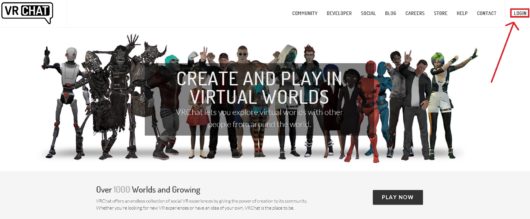
ログイン後、左のメニューから「Download」を選択、画面真ん中の「Download SDK」を押してSDKファイルをダウンロードしてください。
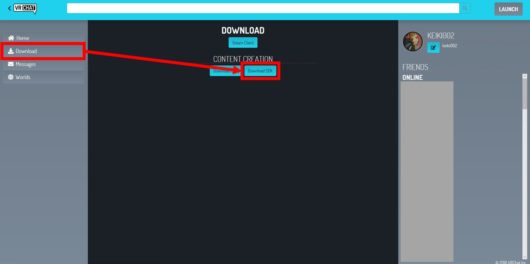
ソフト起動~アバターアップロードまで
ではこれからUnity起動からアバター導入まで画像で説明していきます。
Unity起動~プロジェクト作成
Unityを起動、すると以下の画面が出るので右上の「New」を押します。
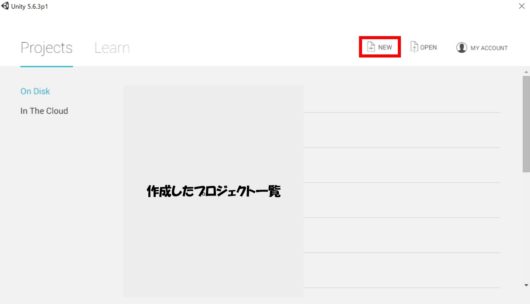
新規プロジェクト作成画面が立ち上がったら、「Project name」,「Location」を分かりやすい任意のものに変えましょう。あとprojectnameの右のは「3D」を選択してください。
できたら「Create project」を押します。
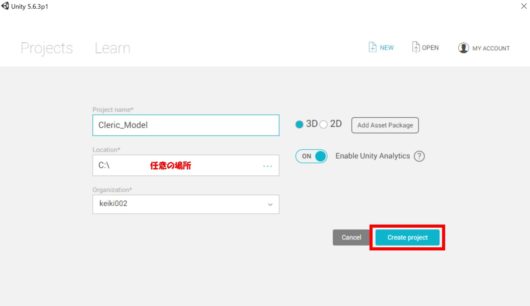
上記まで行うとUnityのソフトのメイン画面がでましたよね?
アップロードするまではこの画面と格闘しますので、しっかりとUnityと和解していきましょう。
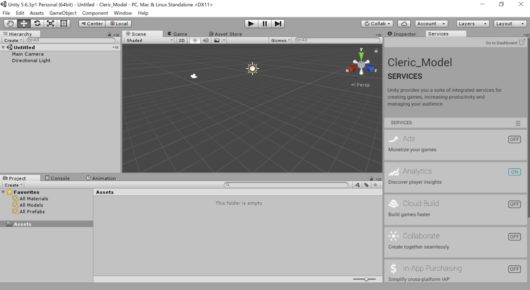
VRCSDKインポート~3Dモデルインポートまで
次にSDKインポートから3Dモデルのキャラをインポートするまでを説明します。
Unity左上のツールバーから「Assets」→「Import Package」→「Custom Package…」
先ほどダウンロードしてきたSDKファイルを読み込みましょう。
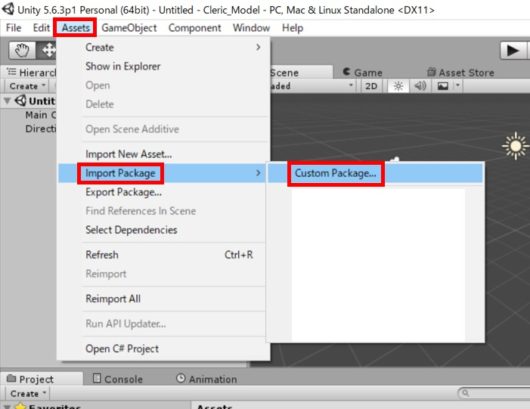
読み込み後、新しく出てきた画面の右下「Import」を押す。
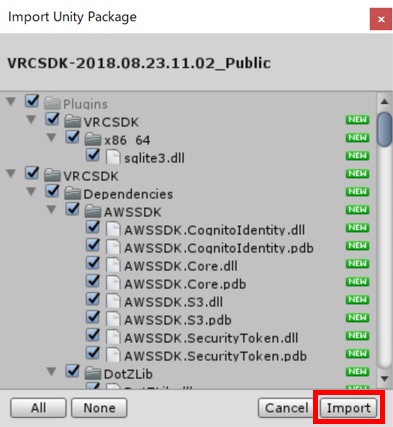
少し長いインポートが終わると以下の画面が出ますので右下のチェックを外し閉じてしまってください。
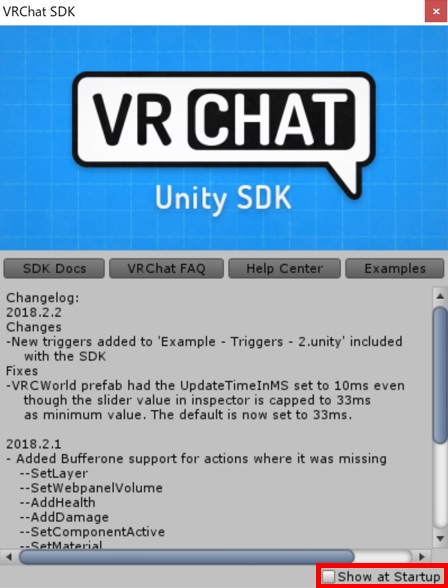
インポート完了するとUnity画面内左下のProject内Assetsの下に「Plugin」,「VRCSDK」が追加されていればSDKのインポートは完了です。
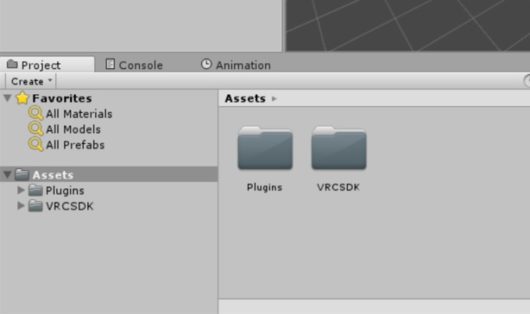
ここでUnityプロジェクトを「Ctrl+S」で一旦保存しておきましょう。
保存先は分かりやすくAssets内に「プロジェクト名(今回だとCleric_Model).unity」で保存します。
次に3Dモデル(クレリックちゃん)をインポートする前に必要なものをインポートします。
モデルの説明欄にて
“※UnityにインポートするときUnityChanToonShader2.0.4.1とVRCSDKをあらかじめインポートしておいてください。”
とありますので下記からダウンロードしましょう。
verごとにダウンロードできますので対応したもの選んでください。
ZIPを解凍し出てきたファイルの中に「UTS2_ShaderOnly_v2.0.4_Release.unitypackage」がありますので、それをSDK同様Unityからインポートします。
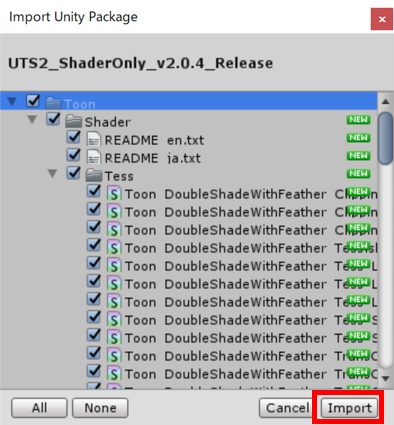
インポート完了後、Unity左下のProject内Assetsの下に「Toon」が追加されていればOKです。
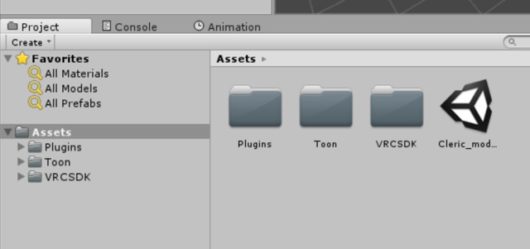
さて、いよいよ購入した3Dモデルをインポートしていきましょう!!
こちらBOOTHにてダウンロードし、解凍してきた3Dモデルのファイル内にある「cleric.unitypackage」を、Unity左上のツールバーから「Assets」→「Import Package」→「Custom Package…」からインポートしましょう。
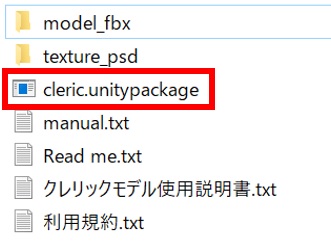
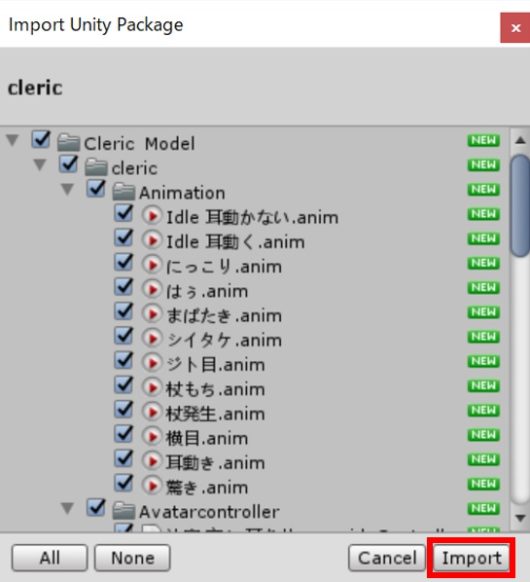
こちらインポート完了後にUnity左下のProject内Assetsの下に「Cleric_Model」が追加されていればOKです!!
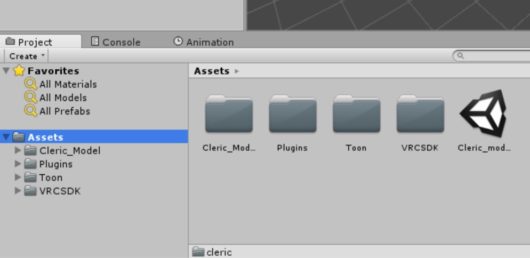
3Dモデルセットアップ~アップロードまで
ここからはUnity内でアップロードまでの手順を説明していきます。
まず始めに、左下「Assets」→「Cleric_Model」の「神官」をHierarchyにドラッグ&ドロップしてください。
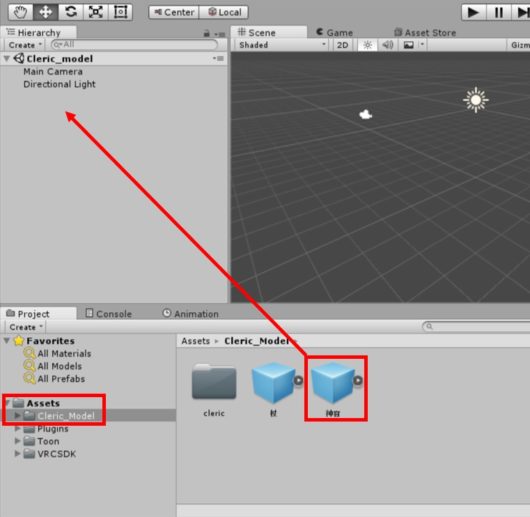
すると、真ん中の「Scene」内に3Dモデルの本体が表示されます(画像内モデルは見やすいように少し拡大しています)

本モデルはインポート時に各種設定がなされているため、このままアップロード作業に移ります。
(モデルによっては別途設定が必要な場合がございます。)
上のメニューバーより「VRChat SDK」→「Settings」を選択。
VRChatログイン画面が出てくるのでログインしておきましょう。
ログイン後、同メニューバーより「Show Control Panel」を選択します。
新しく出てきたウィンドウの「Authentication」タブ内でログイン(VRCアカウント)しましょう。
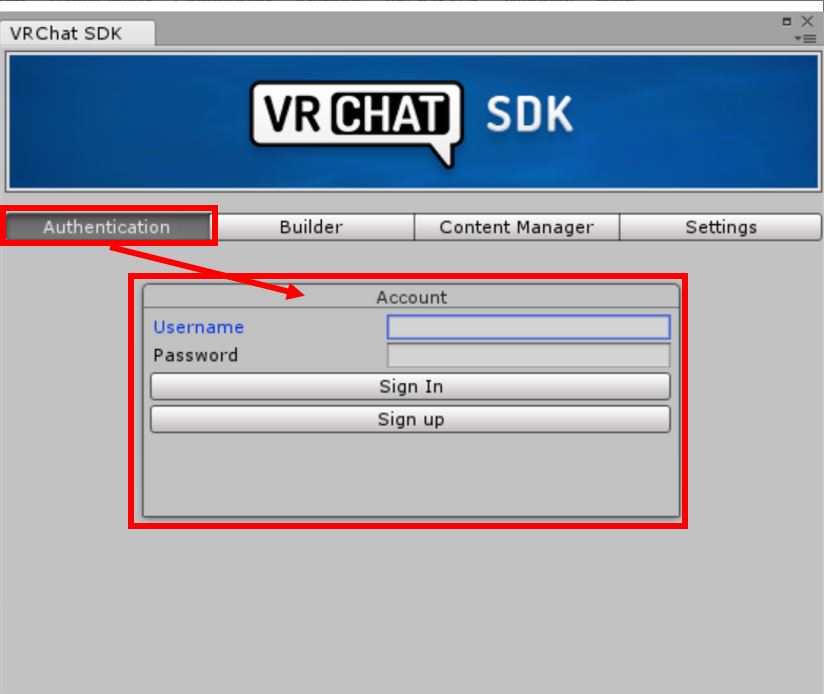
ログイン後、隣の「Builder」タブからアップロードしたいモデルをクリック
ウィンドウ下の方に出てくる「Build & Publish」を押しましょう。
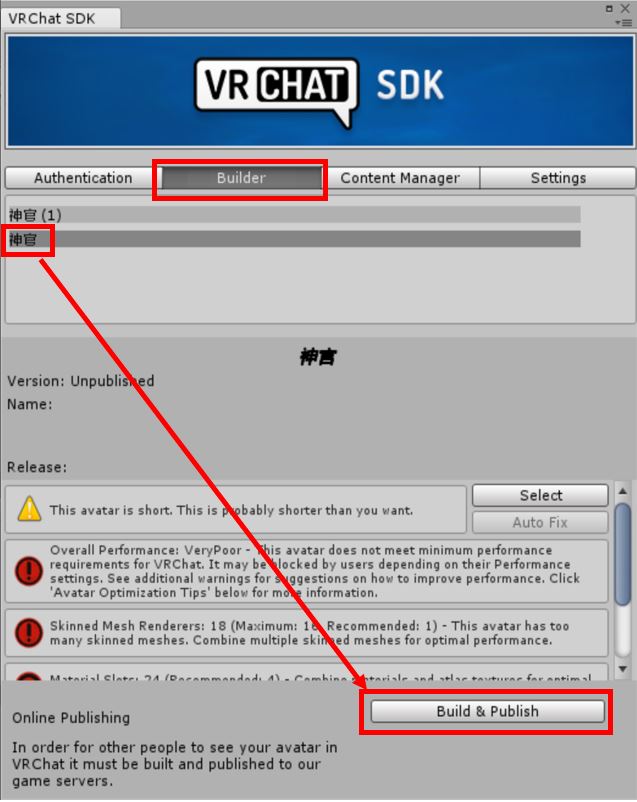
少し待つとアバターアップロード画面が出てきます。
この中の「Avatar Name」を入力し、一番下の枠のチェックを入れ「Upload」ボタンを押しましょう。
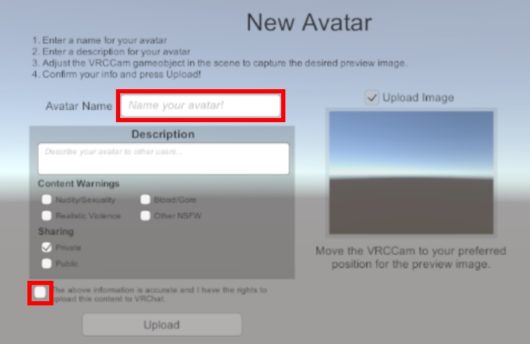
以下の画面が出たらアップロード完了です!!
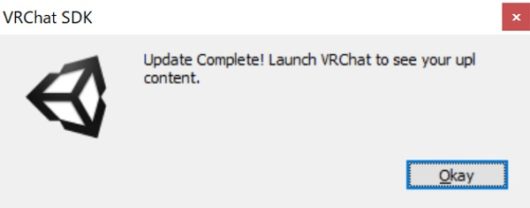
いざVRChatへ行こう!!!
では、アップロードしたアバターがちゃんとできているか確認していきましょう!
VRChat内アバター選択画面からアップロードしたものを選択し「Change」
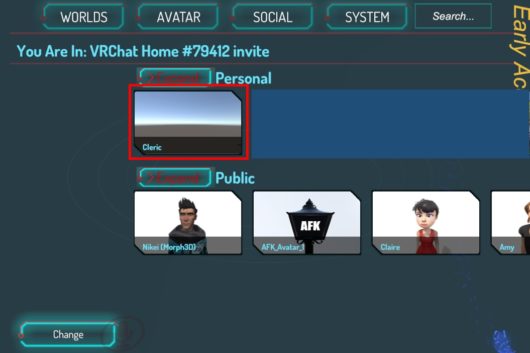
するとどうでしょう・・・?

あら!かわいい!!!
無事、アバターを導入することができました!!
こんな可愛い娘になれるなんてVRChatは最高かな??
最後に
長らくお付き合いいただきありがとうございます!
BOOTHでの購入から、VRChatまでのアップロードを完了できました。
今回使用させていただきました3Dモデル「クレリック」ちゃんは本当に親切で途中にもありましたように、諸々の設定が既にされているということ、アップロードまでがとてもすんなりできて迷うことがほとんどない感じでした。
あぁ、これからこのクレリックちゃんをどんな風に自分色に染めていこうかなぁ~
皆さんもいろいろなアバターを導入してどんどん可愛く(!?)なっていきましょう!!


またBOOTHでは続々と華麗な3Dモデル達が増えております!
そちらも見てみてはいかがでしょうか??
それでは今回はここまでとさせていただきます。
ありがとうございました!!!
※アバターのアップロードの際は、その3DモデルがVRChatで使用してもよいものか、しっかりとモデル概要を読んでから作業をするようにしましょう。
(ものによってはVRChatへの持ち込みを禁止しているものもありますので。)


















 おはまるじゃ!
おはまるじゃ!


