あけましておめでとうございます!!(遅刻気味)
ケーキです。
今年もちまちまと更新していきますよ~♪♪
私も含め去年よりVRChat民のVR化が急増しております!
VRChatは楽しいのですが、HMD(ヘッドマウントディスプレイ)をかぶっている時ふと調べものをしたい!Twitterを確認したい!などあると思います。
そんな時にいちいちHMDを外してパソコンやスマホで調べる・・・結構手間だと思うんですよね。
(実際私は外したりずらしたりするのが面倒なので鼻部分の隙間からスマホを覗いたりしてます(滑稽))
そんなちょっとした悩みを解決してくれるツールがコチラ!!!
「OVRdrop」 → Steamへ

OVRdropとはなんぞや・・・?
VRChatのようなVR作品に対してオーバーレイする形で、デスクトップ画面をパネル表示することができるソフトウェアです。
VRコントローラ操作にてパネルの拡大縮小その他機能を使用することができます。
※動作環境と致しましては、OSがWindows8/8.1 or 10(7はサポートされていません)でGPUを積んでいるデスクトップPCが推奨されます。
OVRdropは、GPUがモニター出力する最後のところで処理を入れているため、GPU出力されているモニターしか取得できず、CPU内蔵のグラフィック出力は取ってこれないため。
特にViveの方におすすめです!!(Oculusには標準でデスクトップ表示機能が備わっているため)
価格は¥1,480(2019年1月現在)
そんなに高くはないかなと・・・
さっそく買ってみました♪♪
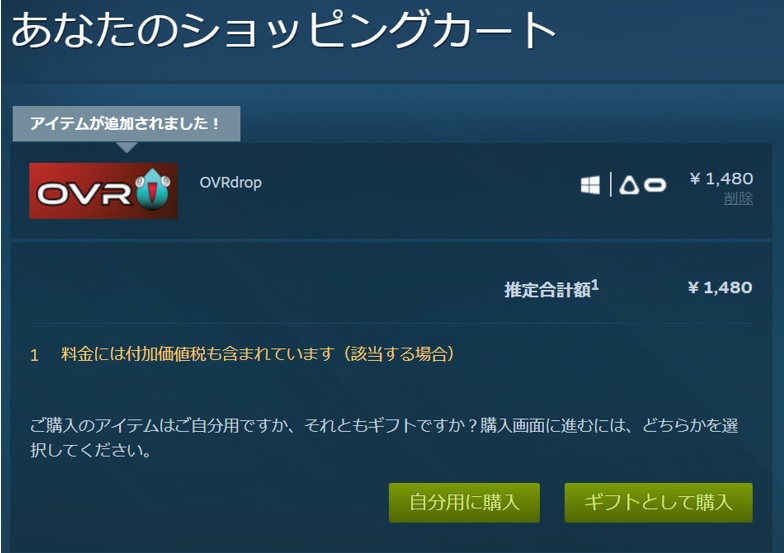
では設定もろもろ進めていきましょう!!
設定~使い方
せっかくなので、まずは”OVRdrop”を起動してみましょう。
インストール後のショートカットをダブルクリックで以下のウィンドウが開きます。

起動するだけでVR内ゲームに同じウィンドウが開かれますので、以降はVRコントローラで操作するような形になります。
SteamVRとの紐づけ
SteamVRを起動してOVRdropを起動して・・・と起動の手間が増えてしまうため(たかがダブルクリックもう一回やろ!!…されどもう一回)
StemVRを起動したらOVRdropが同時起動できるように紐づけ設定をしておきましょう。
まずSteamVRを起動します。
SteamVR画面で右クリック → 「設定」を選択、
アプリケーションタブにて、「アプリケーションごとに設定するアプリケーションを設定」で「OVRdrop(オーバーレイアプリケーション)」を選択
下の□にチェックを入れ、SteamVRを再起動しましょう。
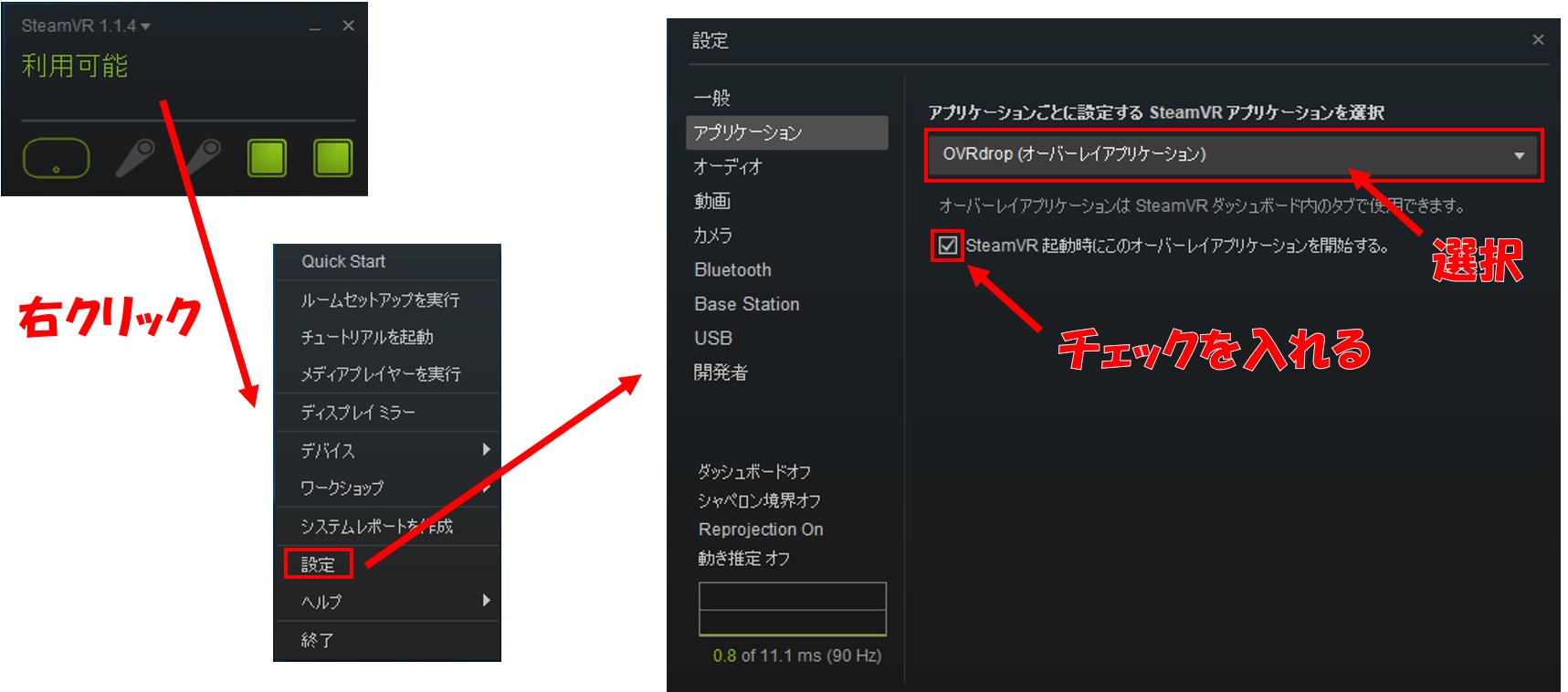
そうすると再起動後からSteamVR起動とともにOVRdropが起動するようになります。
OVRdropの画面説明
先ほど開いたOVRdropの画面説明をざっくりいたします。
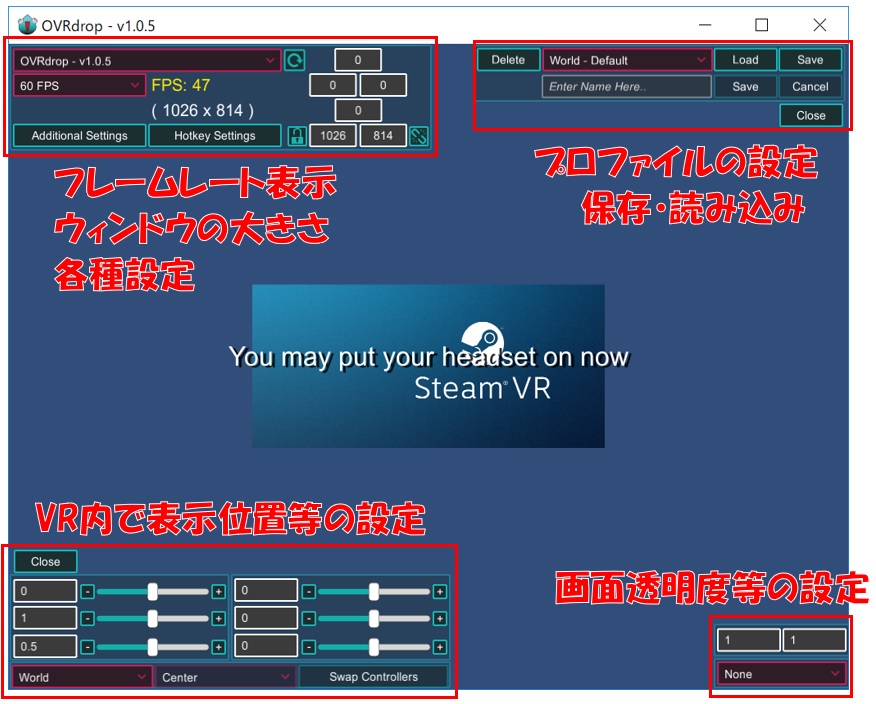
VR内での操作
先VR内で基本的な使い方は先程画像で説明した通りですが、
ここではVR内空間のパネル移動と表示画面切り替えのやり方を書きます。
VR内OVRdropウィンドウにて、VRコントローラを近づけると右上に十字、左上に虫眼鏡が表示されます。
十字マークはトリガー操作をすることによりウィンドウの表示位置を変えることが可能です。
虫眼鏡マークを押すと現在表示できるウィンドウ(ツイッターやブラウザ)を一覧表示してくれます。選択することによりその画面に切り替えることが可能です。
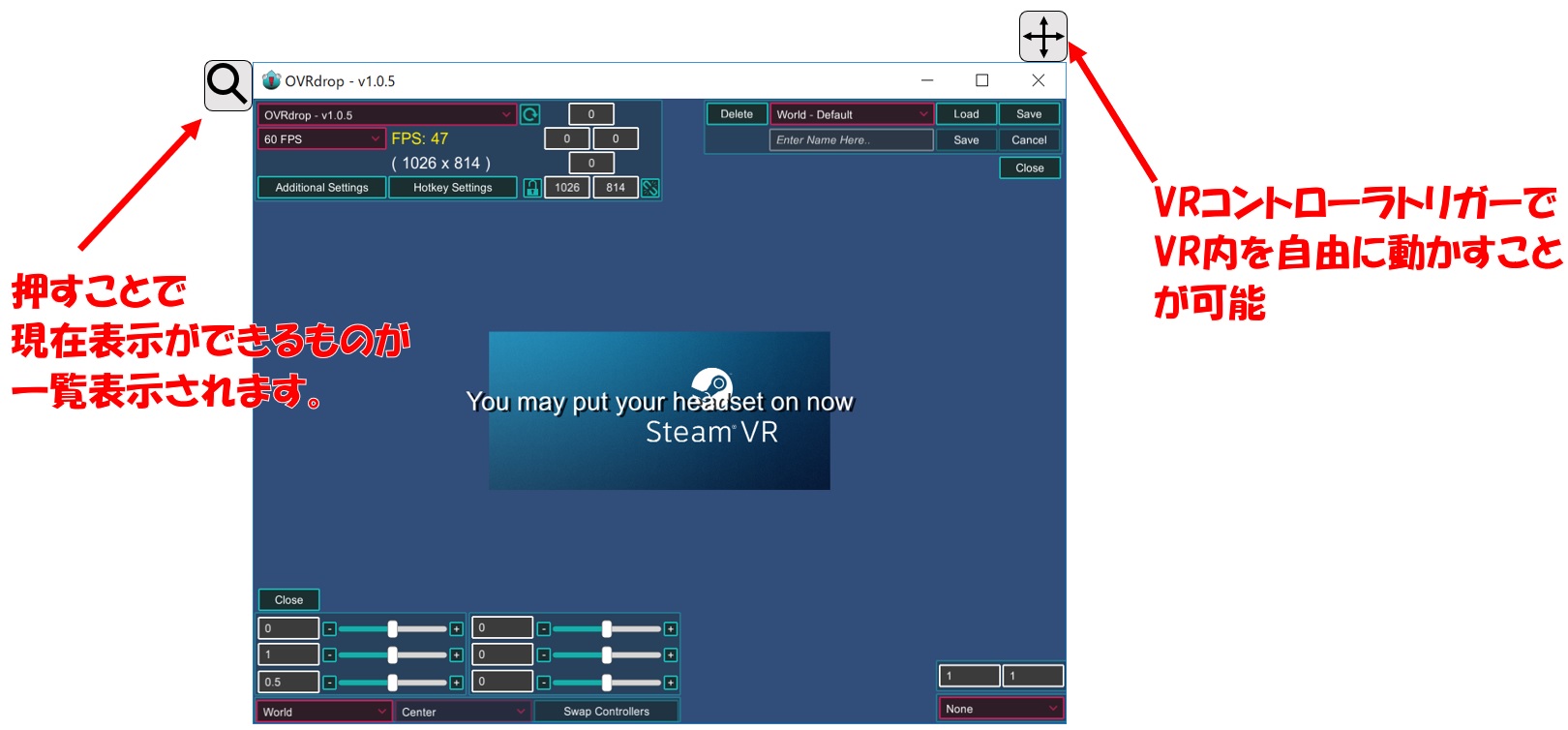
使ってみた感じ
実際に使用してみた感じですが、
VR空間内で自由に動かしたり、表示したりと欲しかった機能はそろっているなぁと思いました!!
これでHMDを外さなくてもツイッターの確認であったり、ブラウザで開いた動画をVR上で視聴したりもできます♪(音もHMDから出力されました)
ただ少しイマイチだなと思うところも少々、
マウスではなくVRコントローラで操作することによる感覚的な違いがありますね。
特にマウスホイールでのスクロール、VRコントローラではグリップボタンに配置されておりスクロールのしずらさが浮き彫りです・・・
(トリガーのクリックはとても良いのに)
あとはトリガー操作のため、VR内でものやイスがあると持ってしまったり、座ってしまったりと二重操作になってしまいます。
(そんなに弊害はないですが)
まぁがっつり操作するのではなく、片手間にチラ見する程度で置いておくならとてもいいソフトウェアだと思います♪♪
最後に
はーい♪
これでOVRdropのご紹介は終了です!
VR(主にVive)の痒い所に手が届くようなソフトウェアだと思います。
今後もこのようなものがあれば紹介をしていきたいですね!!
(HTCさん!痒いんです・・・標準機能でもいいんですよ・・・ボソッ)
ではでは今回はここまで!
最後まで読んでいただきありがとうございました!!
2019年もよろしくお願いいたします♪♪

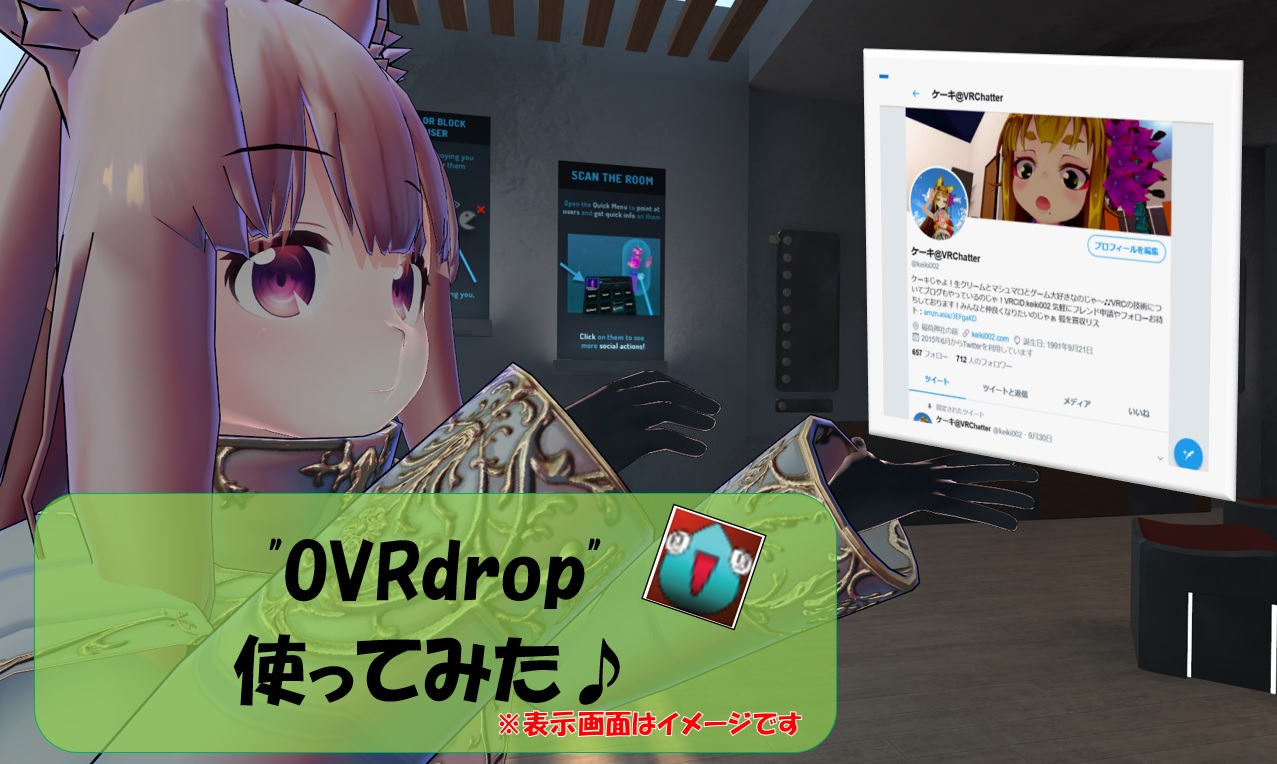
















 おはまるじゃ!
おはまるじゃ!


