こんにちは~♪♪
いつも爆音声のケーキです!!
今回ご紹介するのは、
VRChat内で身体の一部や持っている物などから音を出す方法です!
あんまり難しいことはわからない(←お恥ずかしい///)ので、私がやった設定とともにご説明させて頂きますね。
Audio Sourceとは
設定した音をゲーム世界内で鳴らすためのUnityコンポーネントの1つ。
このコンポーネントを設定することでVRChat内でも好きな音楽・音声(フリー、自作など)を流すことが可能になります。
で、実際に今回やることはVRChatアバターに「心音」を入れてみましょう!
何故、心音かって?
ふと可愛いアバターに命を吹き込みたいなぁと思ってしまったからです。
(私も何を言っているかわからない)
ではいきましょう!!
準備物
モデル
音を出したいモデルを用意しましょう。
私はおなじみ、ぽんでろ様作成の「クレリック」ちゃん!!

音源
使いたい音源を用意しましょう。
ですが、著作権などもあるため、ちゃんと利用規約を見て使用できる音源かどうかを確認してからVRChatに持っていきましょう。
私がフリー音源として利用させていただいたサイト様は「魔王魂」様です。
こちら無料で使用できる音源が1000点以上あるサイト様でございます。
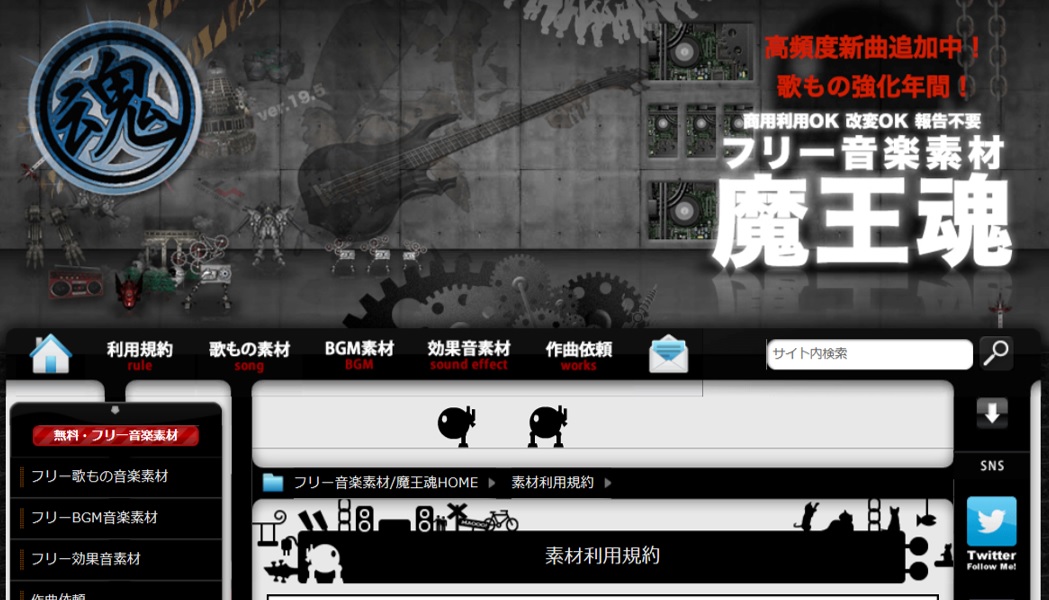
こちらで心音(鼓動)のmp3ファイルをダウンロードさせていただきました。
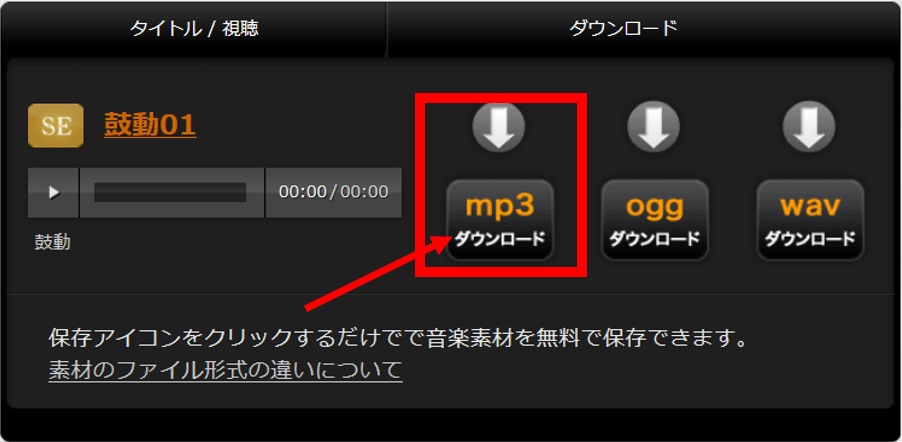
これで必要なものは準備できました!
次からUnity画面で設定手順を進めていきましょう♪♪
Unity作業
はい、ではこちらからUnityを使って先ほどダウンロードした音源をモデルに追加する作業をしていきましょう。
音源の実装~AudioSource~
まずは、Unity側で音源ファイルを入れるフォルダを作っておきましょう(わかりやすくするため)
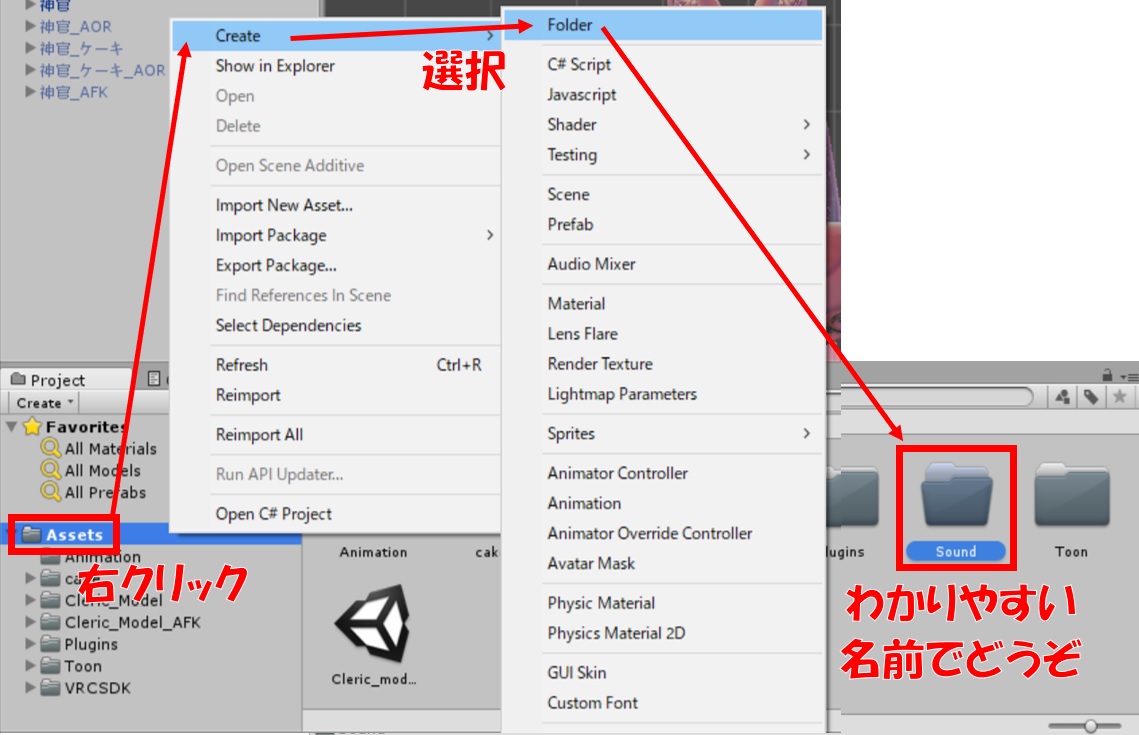
そして上で作ったフォルダに音源ファイルをドラッグ&ドロップしましょう。
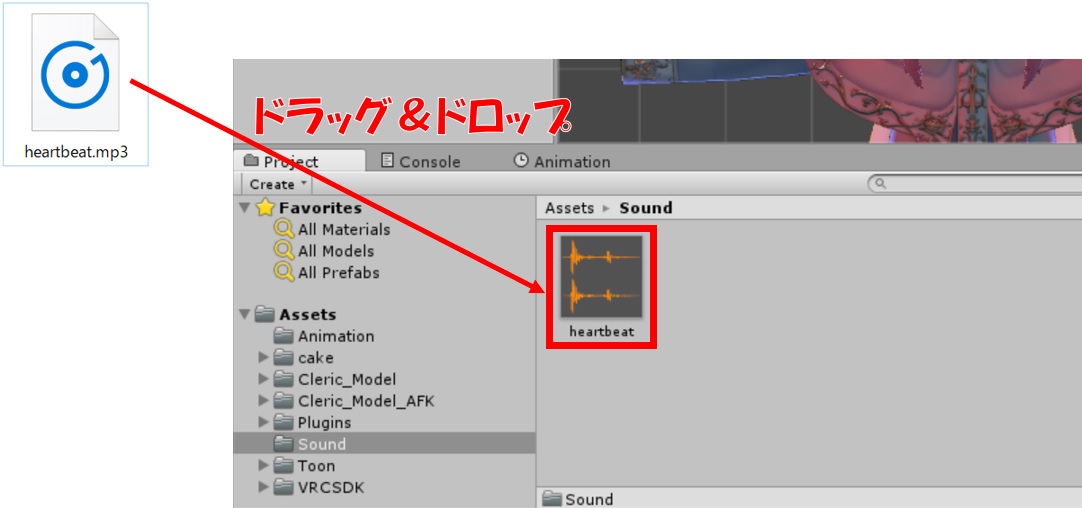
次にUnityコンポーネントの「AudioSource」の設定をしていきます。
モデル上のボーンにコンポーネントを設定するのですが、今回は「心音」ですので胸(Chest)のボーンに設定していきましょう。
Chestで右クリック→ Create Empty → 名前変更(わかりやすいもの、今回は「heartbeat」)
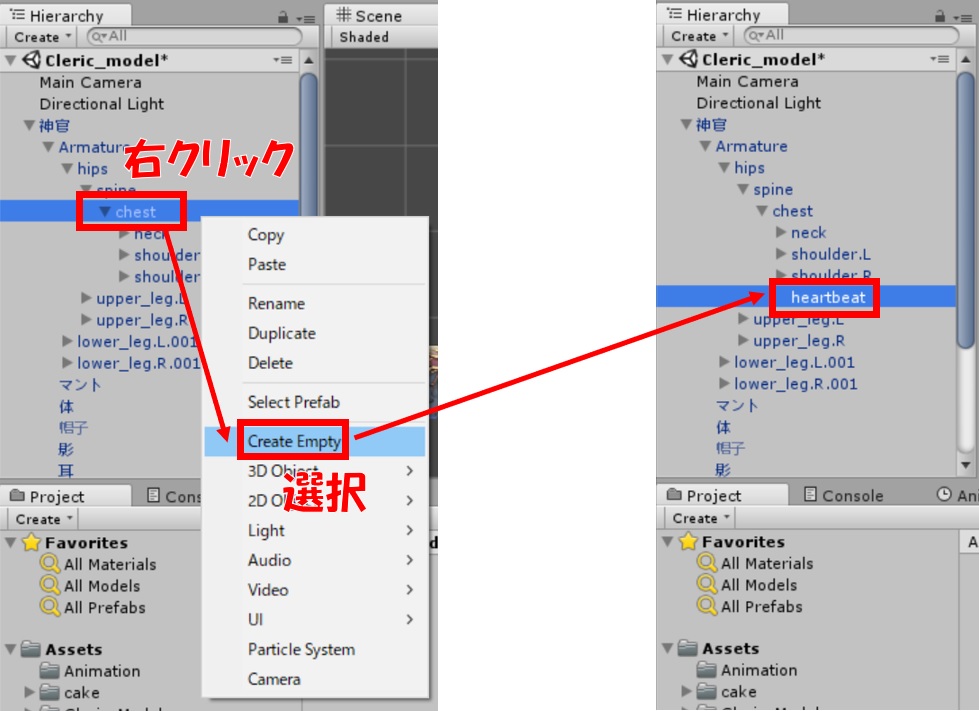
上で設定した「heartbeat」で右クリック → Audio → Audio Source を選択。
右側Inspectorに「AudioSource」「ONSPAudioSource(Script)」が追加されていればOK
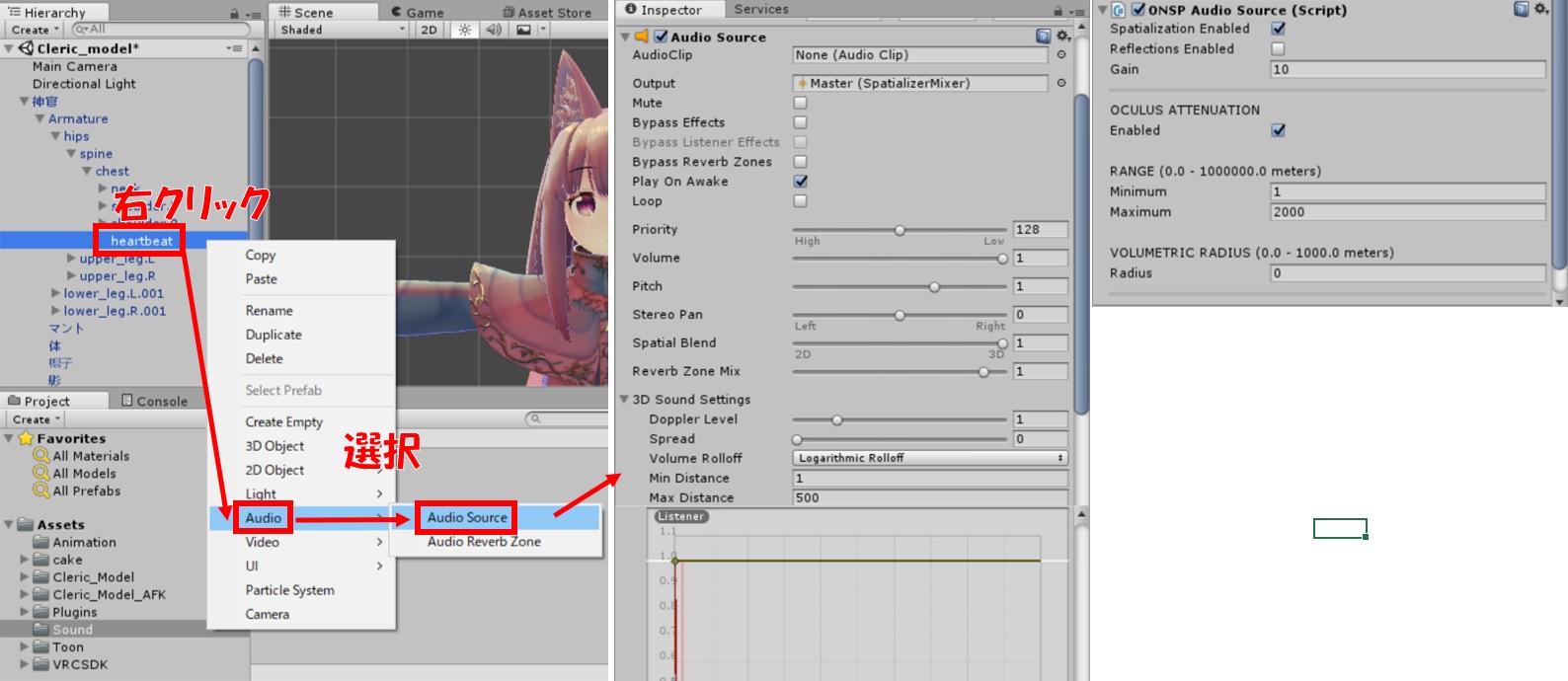
ではコンポーネントの設定をしていきましょう!!
私は胸の中心に近づくと心音が聞こえるようにしたかったので以下のような設定値を入れました。
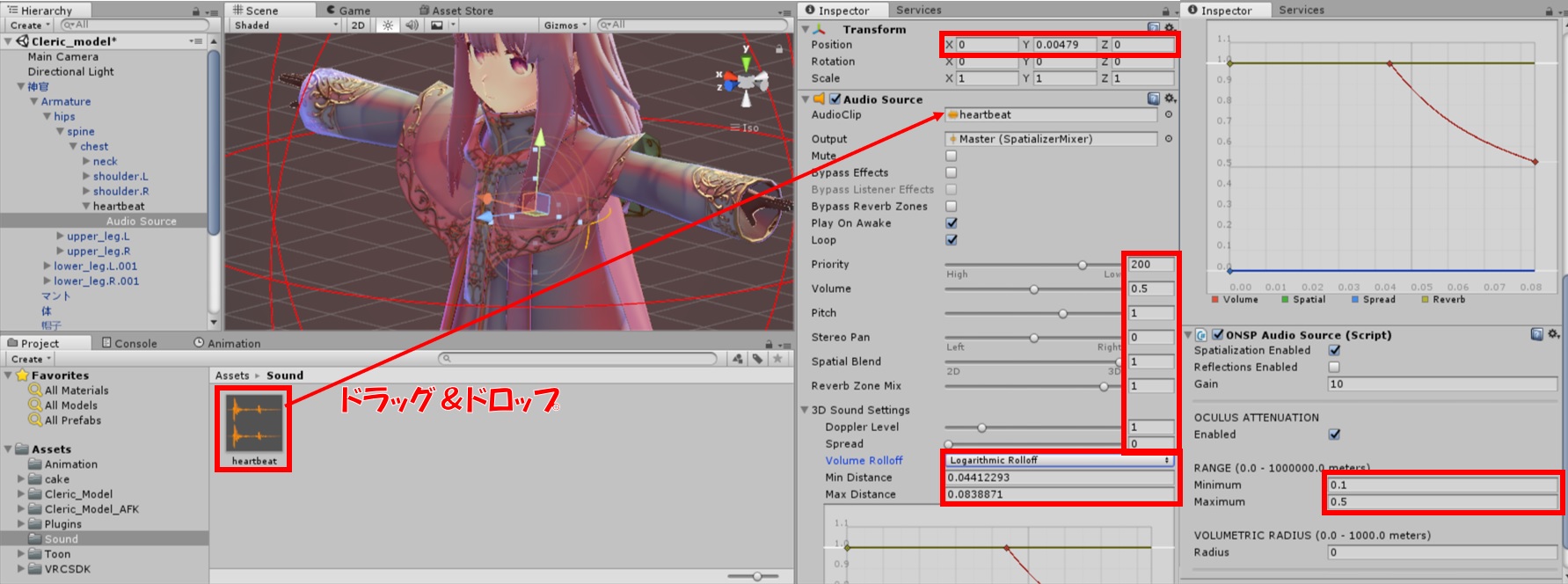
拡大
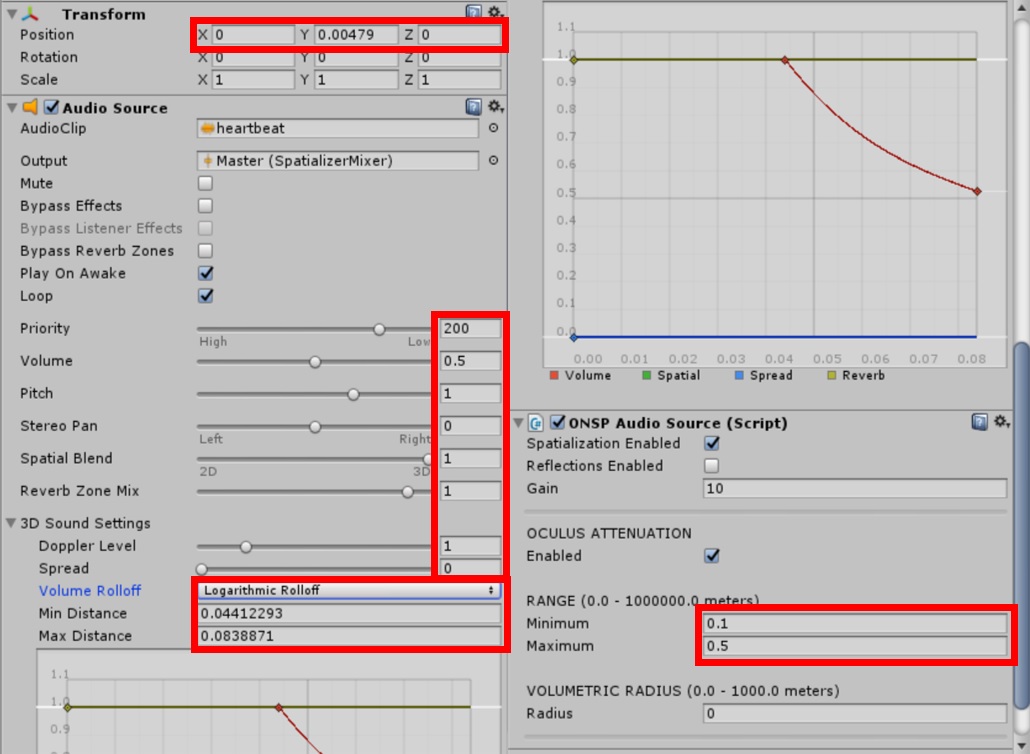
この設定は正直それぞれの好みの設定値が大きいため、あくまで一例としてご参考にしてください。
上記の設定項目でアップロードし確認したところ、相手が胸の位置まで顔を近づけるとちゃんと心音が聞こえたとのことなので
上手く設定ができていそうです♪♪
注意:音源の位置を頭付近に近づけすぎると、VRChat内で自分のヘッドホンなどから心音が聞こえてくる場合があります。そういった場合は心音位置の調整をしてください。
おまけ:AudioSourceのプロパティ
一応AudioSource内の各種プロパティの説明もしておきますね。(長いので軽く見る程度にでも…)
[Audio Clip]:再生される音声クリップを参照します。[Output]:サウンドは Audio Listener あるいは Audio Mixer を通して出力できます。
[Mut]:有効にすると、音声は再生されますが、ミュートになります。
[Bypass Effects]:オーディオソースに適用されるフィルター効果を素早く「バイパス」します。簡単にすべての効果をオン・オフできます。
[Bypass Listener Effects]:すべてのリスナーエフェクトのオン・オフを一度に切り替えられます。
[Bypass Reverb Zones]:すべての Reverb Zones のオン・オフを一度に切り替えられます。
[Play On Awake]:これが有効になっていると、シーンが起動すると同時にサウンドが再生されます。無効になっている場合は、スクリプトで Play() コマンドを使用してスタートする必要があります。
[Loop]:Audio Clip の終了時点でループさせる場合はこれを有効にします。
[Priority]:シーン内に存在するその他のオーディオソースに対しての、このオーディオソースの優先度を設定します。(Priority: 0 = 最優先。256 = もっとも低い優先度。デフォルト = 128。)音楽トラックは 0 に設定することで、所々消されてしまうのを防げます。
[Volume]:Audio Listener から 1 ワールドユニット(1 メートル)の距離における、音の大きさです。
[Pitch]:Audio Clip のスローダウンあるいはスピードアップによる音程の変化の度合いです。1 が通常の再生スピードの値です。
[Stereo Pan]:2D サウンドのステレオフィールドの位置を設定します。
[Spatial Blend]:3D エンジンがオーディオソースに影響を与える度合いを設定します。
[Reverb Zone Mix]:リバーブゾーンにルーティングされる出力信号の量を設定します。量は(0 – 1) の範囲のリニアですが、(1 – 1.1) の範囲 で 10 dB 増幅を可能にし、近くの領域と遠くから聞こえる音のエフェクトを達成するのに役立ちます。
****3D Sound Settings****
Spatial Blend パラメータに比例して適用される設定
[Doppler Level]:そのオーディオソースに適用されるドップラー効果の度合いを設定します。(0 であればエフェクトはまったく適用されません。)
[Spread]:スピーカー空間で 3D ステレオやマルチチャンネルサウンドに対する広がりの角度を設定します。
[Min Distance]:MinDistance の範囲内ではサウンドは最大限の音量を維持します。MinDistance の外に出ると減衰が始まります。サウンドの MinDistance を大きくすると 3D 世界において音が大きくなり、小さくすると音が小さくなります。
[Max Distance]:音が弱まるのを止める距離。この地点を超えると、リスナーから Max Distance だけ離れた音量を維持し、値が下がりません。
[Rolloff Mode]:サウンドがフェードする速さです。値が高いほど、リスナーはより近くに位置しなければ音が聴こえません。(これはグラフによって決まります。)
– Logarithmic Rolloff:オーディオソースに近ければサウンドは大きいが、オブジェクトから遠くなるとサウンドは急速に小さくなります。
– Linear Rolloff:オーディオソースから離れれば離れるほど、聴こえる音が小さくなります。
– Custom Rolloff:Rolloff グラフの設定によって、オーディオソースから発せられる音の変化の仕方が変わります。
設定項目はいろいろありますねぇ・・・
長い説明はここまでにしておきましょう。
最後に
いかがでしょうか?
今回は心音で説明しましたが、私がVRChat内で出会った方には、「耳かき」の音が入っていたり、「呼吸音」なども入れている方もおりました。
あとは武器の音(抜刀の音、銃声などなど)
VR仮想空間の中でどんどん現実味が増していくなぁと感じながら私も毎日VRを楽しんでおります♪
やってみれば意外とそんなに難しくない音設定だったりもするので、
ぜひ皆様も軽率に手を出してみてください!!
ではでは今回はここまで~
ありがとうございました!!


















 おはまるじゃ!
おはまるじゃ!


