最近はVR空間上でトラッカーが各社から販売されております。
つい先日、株式会社ユニ・デバイセズ様から『Uni-motion』の製品版が販売開始され年内分は5分以内で完売となっておりました。
(VR民の購入の速さに驚き・・・)

今回はその”Uni-motion”を運良く(画面貼り付き待機で)入手することができたので、こちらのセットアップと使用感を書いていこうと思います。
目次
Uni-motionとは
上でも書きましたが、
株式会社ユニ・デバイセズ様から販売されており、
VRHMDと組み合わせることでフルボディトラッキングに対応したモーションキャプチャシステムです。
>>Uni-motion

フルボディトラッキングとは、現実の全身の動きをVR空間上のアバターなどに同期をさせる技術です。
これが、Uni-motionです!#VRChat#uni_motion#フルトラ pic.twitter.com/HH9CVv3FtL
— Uni-motion (@uni_motion) May 16, 2021
Uni-motion外観
Uni-motion本体とその付属品を紹介していきます。
・箱
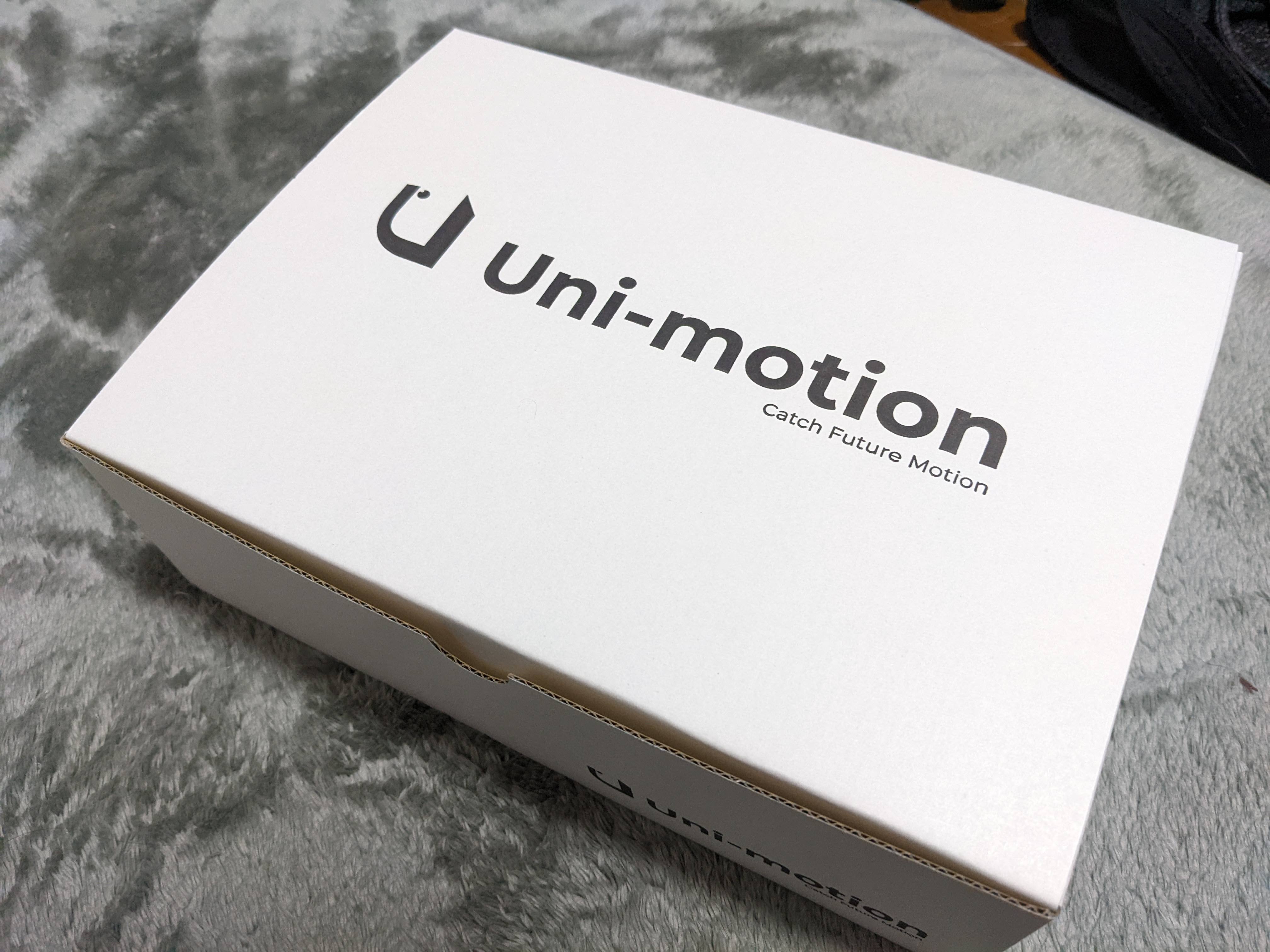
中身の一覧

↓広げるとこんな感じ

左から、
・Uni-sensor 6個
・Uni-station 1個
・センサー用シール 2枚
・ホルダー 7個
・USB-micro-B(station用) 1本
・腰、胸用ベルト 2本
・大腿部用ベルト 2本
・足首用ベルト 2本
・製品保証書
Uni-sensor本体
Uni-sensor自体は非常に小さく軽く、動作には単三電池を一つ入れる必要がある。

Viveトラッカーとの大きさ比較

ソフトウェアセットアップ
Uni-omtionを使用するためのソフトウェアセットアップを始めていきます。
ここでは以下のガイドに従い進めております。
Uni-motion 利用ガイド
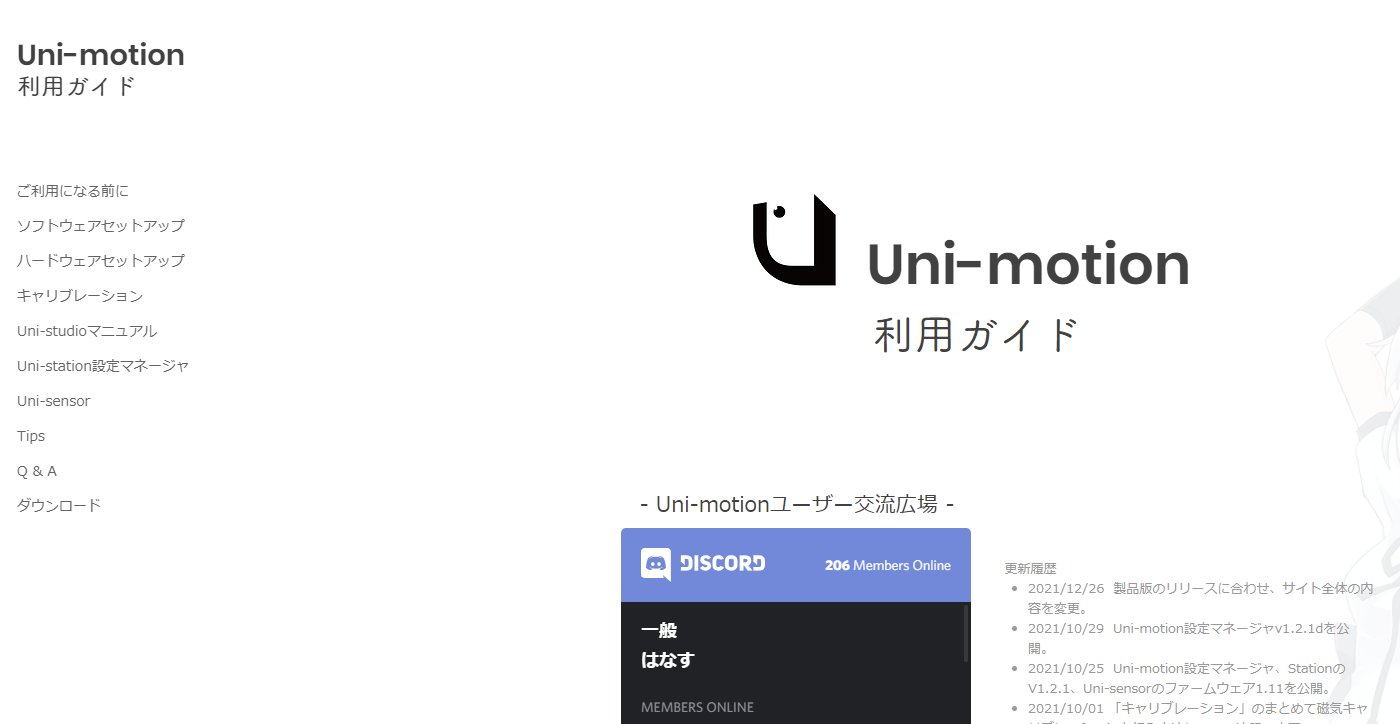
利用ガイドの”ソフトウェアセットアップ”ページに行き、”Uni-mstudio”と”USBドライバー”をダウンロードしてきましょう。
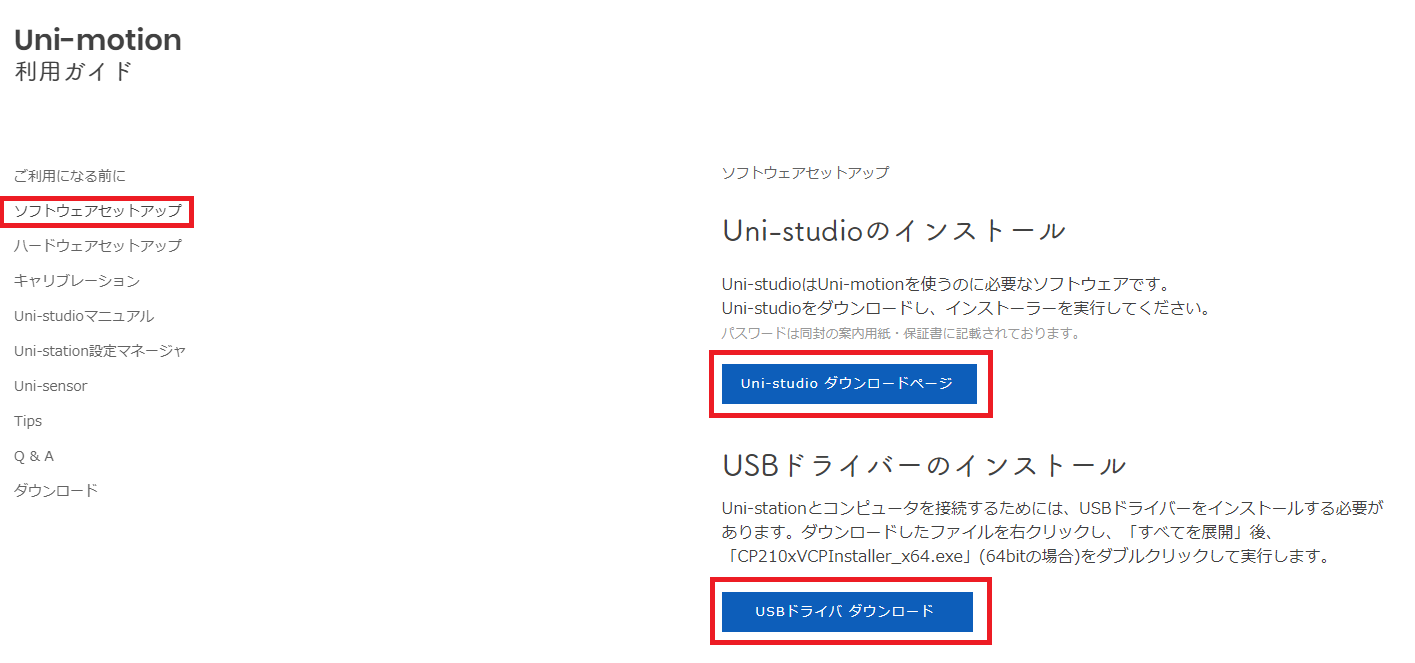
Uni-studioをダウンロードする際にゲストエリアに飛びパスワードが必要になるので、
Uni-motion本体に付属していた青色の”ご購入ありがとうございます”の用紙に記載されているパスワードを入力し利用規約を確認しダウンロードしましょう。
Uni-studio
ダウンロード・解凍したUni-studio内にある実行ファイルをダブルクリックしインストールをしていきましょう。
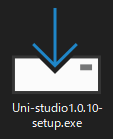
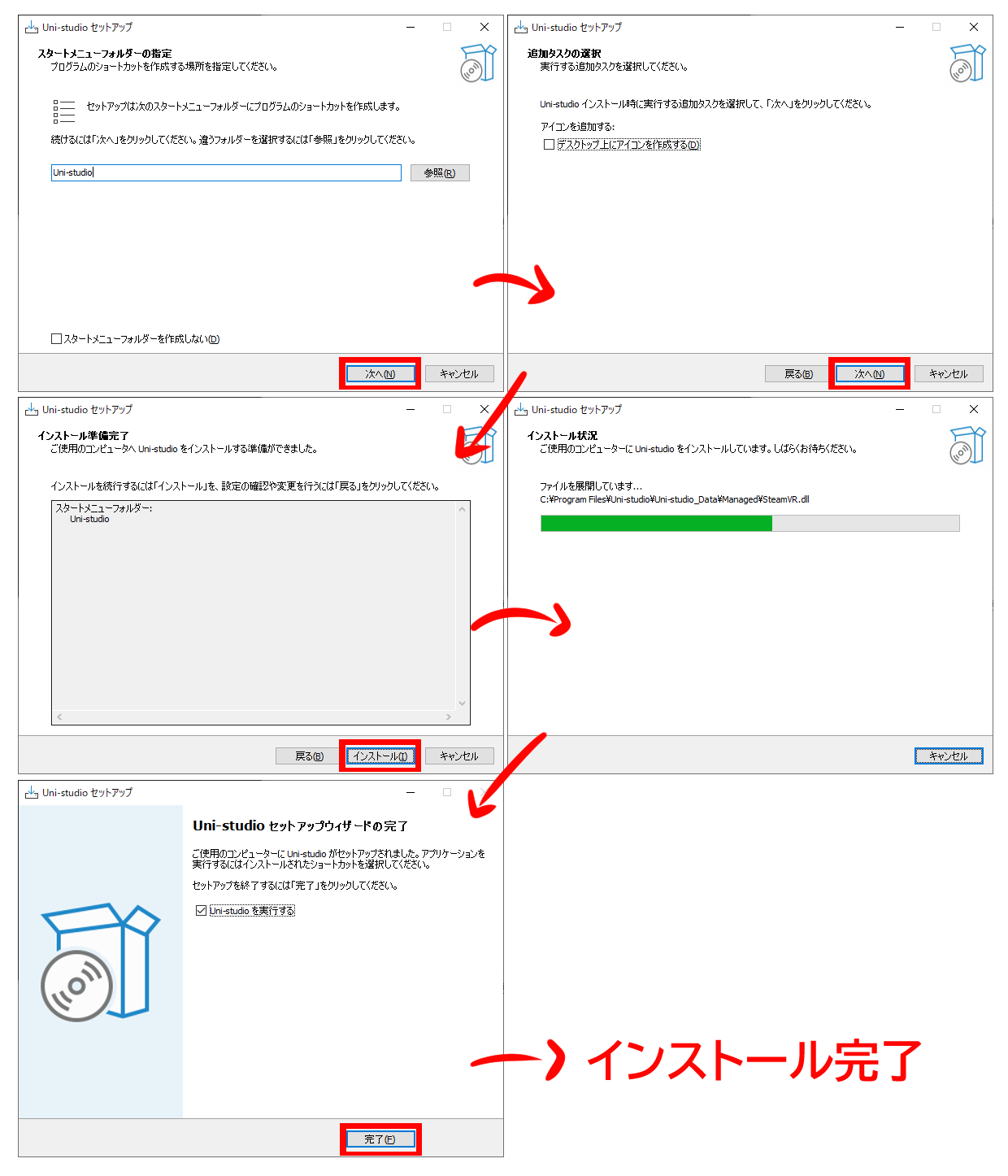
USBドライバー
Uni-stationとPCを接続するための専用ドライバーをインストールをしていきます。
こちらもダウンロード・解凍した実行ファイルをダブルクリックしインストールをしていきましょう。
64bitの場合、CP210xVCPInstaller_x64.exeを実行
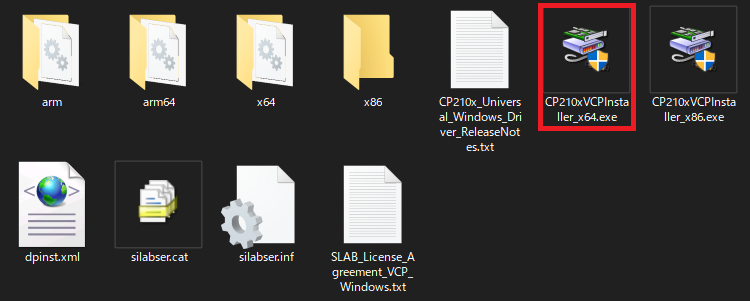
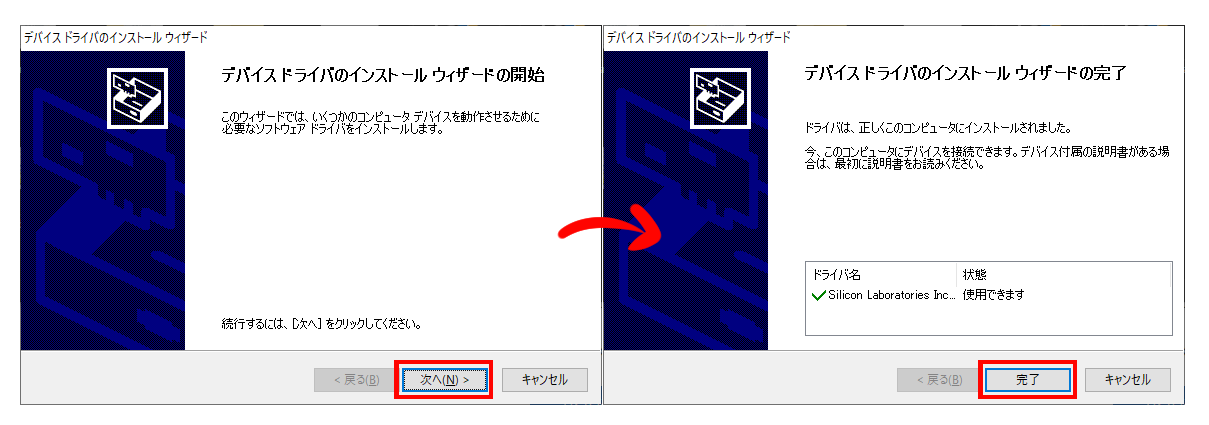
Uni-studio起動手順
Uni-studio初回起動時はSteamVRドライバーのインストールが必要なため、その設定をしていきます。
初めにSteamVRを起動しHMDとコントローラー、ベースステーションを認識させておきます。
(画像の場合だとIndexHMD、コントローラー、Viveベースステーション)
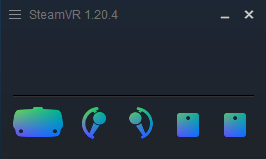
次にインストールしたUni-studioを起動する。
初回起動時は以下のようなダイアログとともにインストールが完了するので
SteamVRとUni-studioを再起動をしましょう。
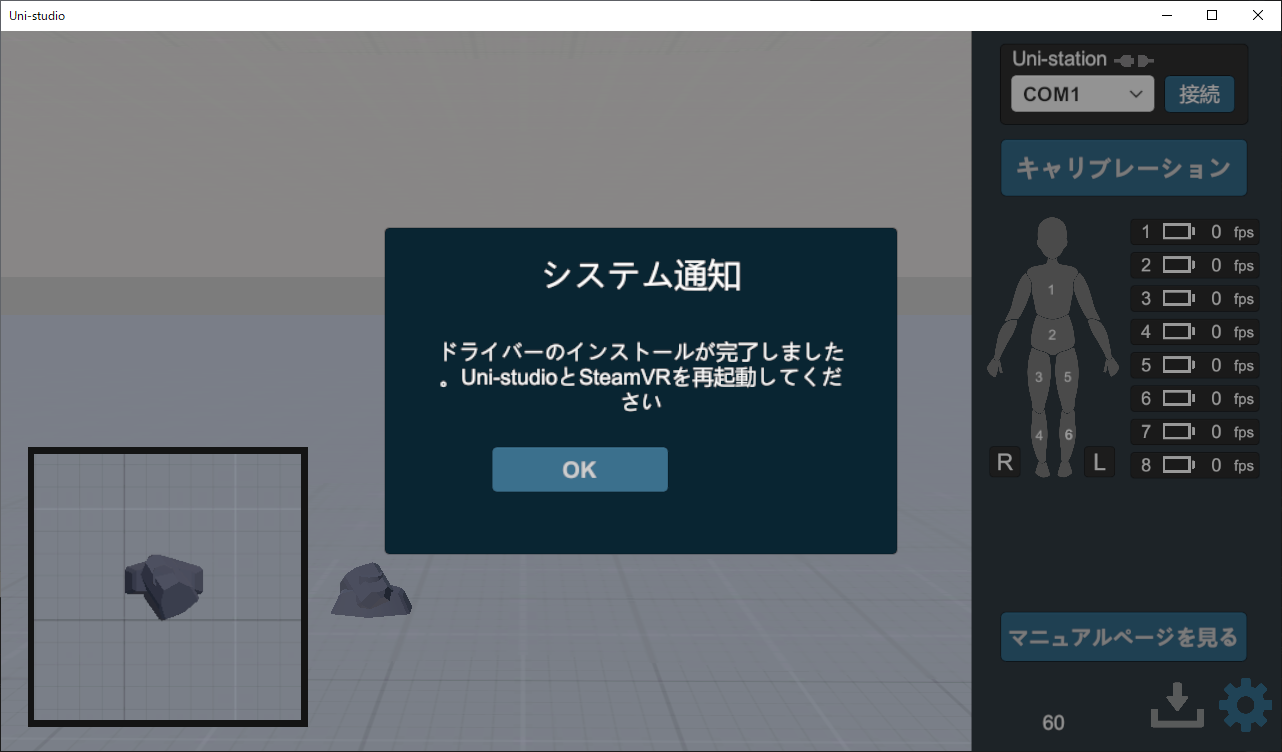
次にハードウェアの設定をした後、ソフトの詳しいことをやっていきます。
ハードウェアセットアップ
Uni-omtionを使用するためのハードウェアセットアップを始めていきます。
センサーホルダー・ベルトの組み立て
①LED用の穴が右上に来るように置く
②下から持ち折り返す
③端から持ちスリットに差し込む
④反対からも差し込む
⑤裏返せば完成
⑥これをセンサー分だけ作る

次にベルトを作っていきます。
ベルトの長さは3種類あり以下のようになっています。

大腿と足首用のベルトはマジックテープ部が上向きになるように置き
センサーホルダーのスリットからベルトを通し、端のリングに通して折り返したら完成です。


胸・腰用のベルトは以下の画像のようにバックルにベルトを通し、長さを調節しましょう。


Uni-sensorのセットアップ・キャリブレーション
ここからはUni-sensorの設定をしていきます。
最初にUni-stationをPCと接続します。

Uni-sensorの電源を入れた後、センサーの番号を確認するためにUni-studioかUni-motion Checkerを利用してセンサー番号を確認しそれぞれにシールを貼っていきましょう。
Uni-studio(v1.0.12)からstudio内にてCheckerを起動できるようになっています。
StesmVRを起動、Uni-studioを起動し右下のUni-motion Checkerをクリックしましょう。
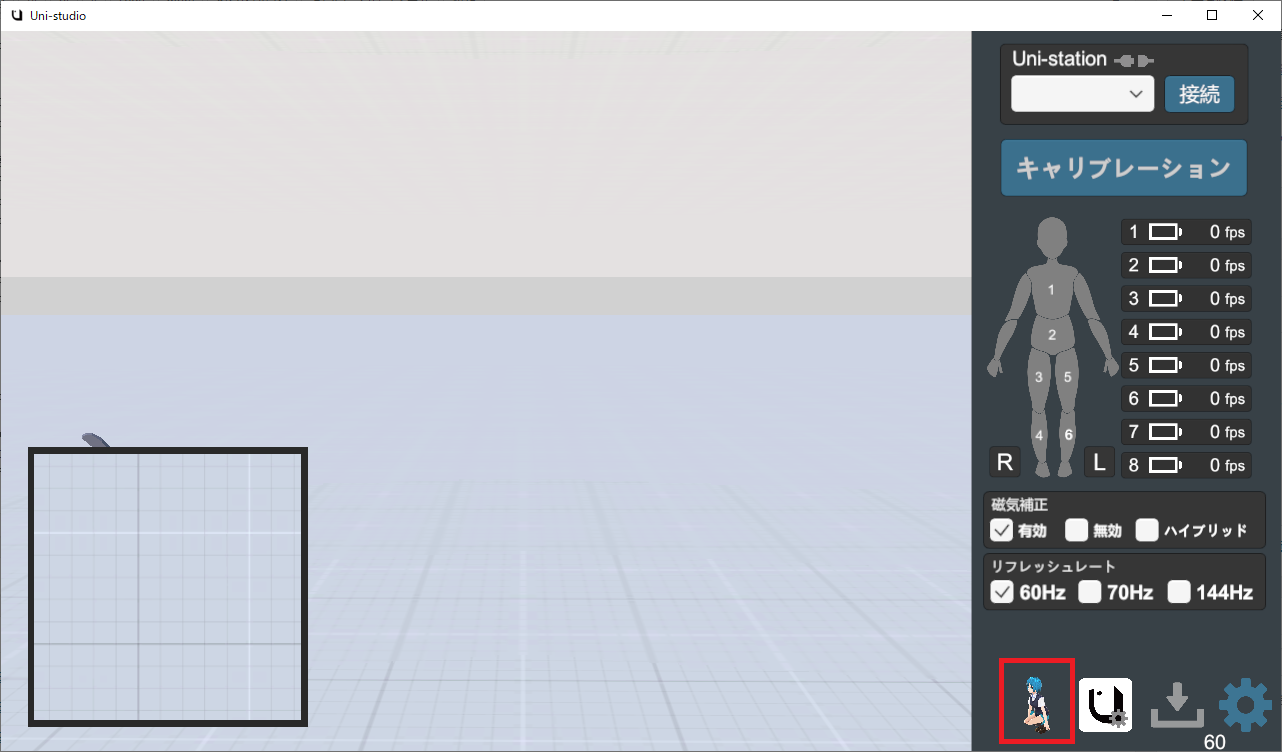
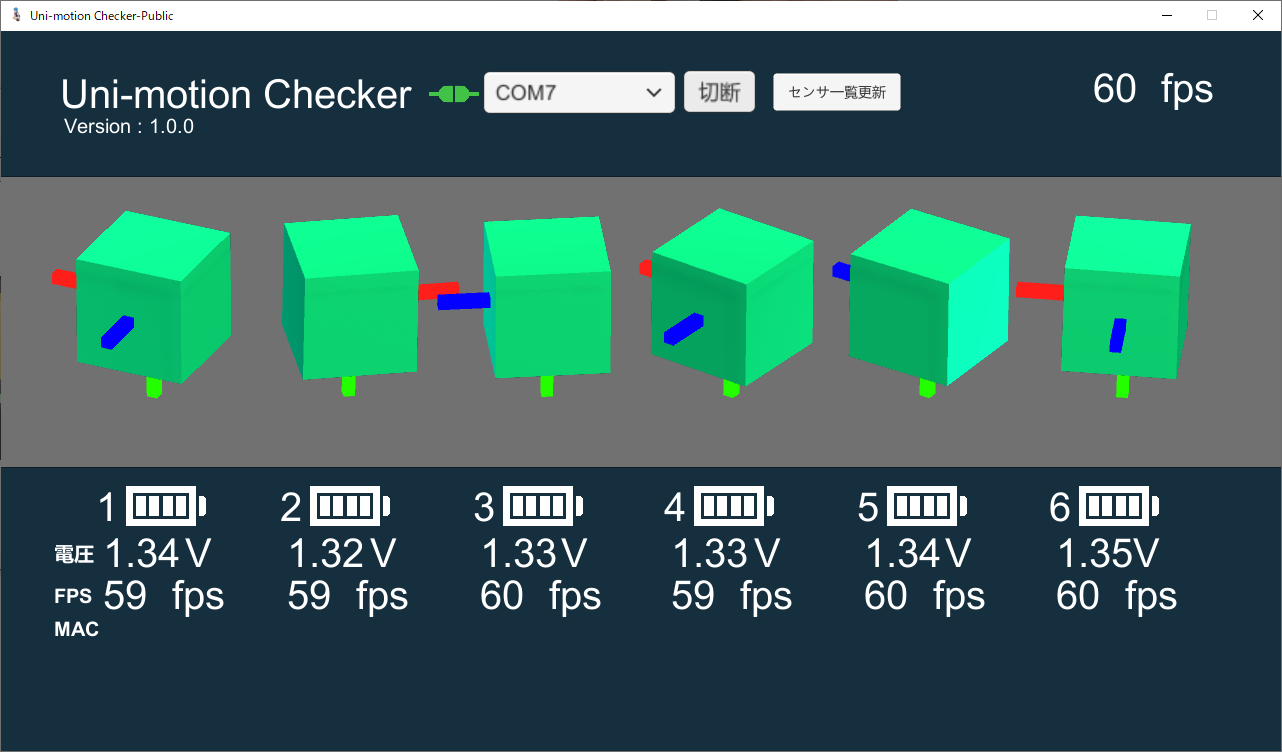
Checkerを起動するとこのようにセンサーが認識されUni-sensorを動かすと対応したキューブが動いてくれます。
もしセンサーが認識されてない場合はCheckerの上にあるCOMを入れ替えて接続を押してください。
また、Checker内のセンサーバッテリー横に表示されている番号が出荷時に割り当てられている番号になるので対応したシールを貼っておきましょう。

次にキャリブレーションを実施していきます。
Un-motionのキャリブレーションには、Uni-studio上のキャリブレーションと、センサーキャリブレーションの実施方法があります。
・センサーキャリブレーション
Uni-sensorのセンサーキャリブレーション方法は以下の2種類があります。
●加速度センサーのキャリブレーション(初めて利用の場合)
●磁気キャリブレーション(8の字キャリブレーション)
通常、再キャリブレーションをする際は8の字キャリブレーションのみでOK
加速度センサーキャリブレーション
Uni-sensorインジケータLEDを表向きにし水平な場所に置き電源を投入し5秒ほど待機します。
次に裏返し5秒、立てて5秒、逆さまに立て5秒、横向きに立て5秒、逆さま(横向きに)立て5秒
これで加速度キャリブレーションは完了です。

磁気キャリブレーション
Uni-sensorを手に持った状態で8の字に10秒か~20秒ほど回します。
8の字キャリブレーションは、Uni-sensorの電源を入れてから【3分以内】に完了し、【センサーの電源スイッチを押して終了して保存】してください。

公式のキャリブレーション方法↓
Uni-studio簡易キャリブレーション
ここからは実際にUni-sensorを体に取り付けた状態で進めていきますので、
作成したベルトとにUni-sensorを付けましょう。
付ける位置は以下のようにしましょう。(公式ガイドより)
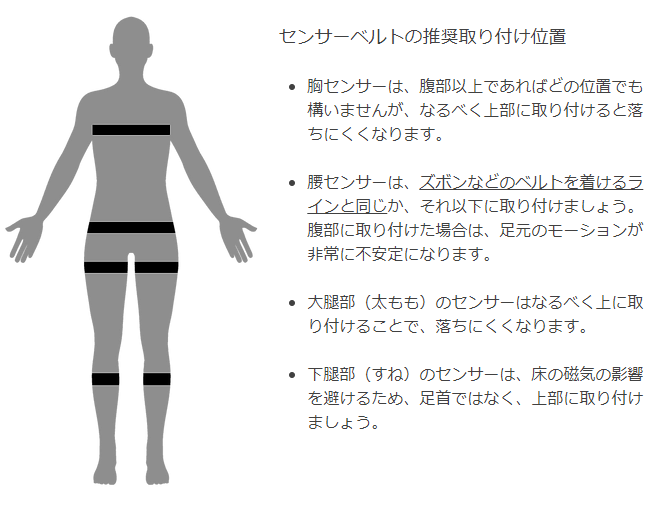
簡易キャリブレーションは1ステップで終わるお手軽キャリブレーションではありますが、
以下の点に気を付けキャリブレーションを実施しましょう。
・Uni-sensorの電源投入後、10~20秒程度経過してからキャリブレーションを実施してください。
・胸部センサーはかならず胸板と平行になるように取り付けられているか確認してください。
SteamVRにHMD、コントローラーが認識されている状態でUni-studioを起動します。
Uni-sensorを起動した状態で右上の”キャリブレーション”を押す。
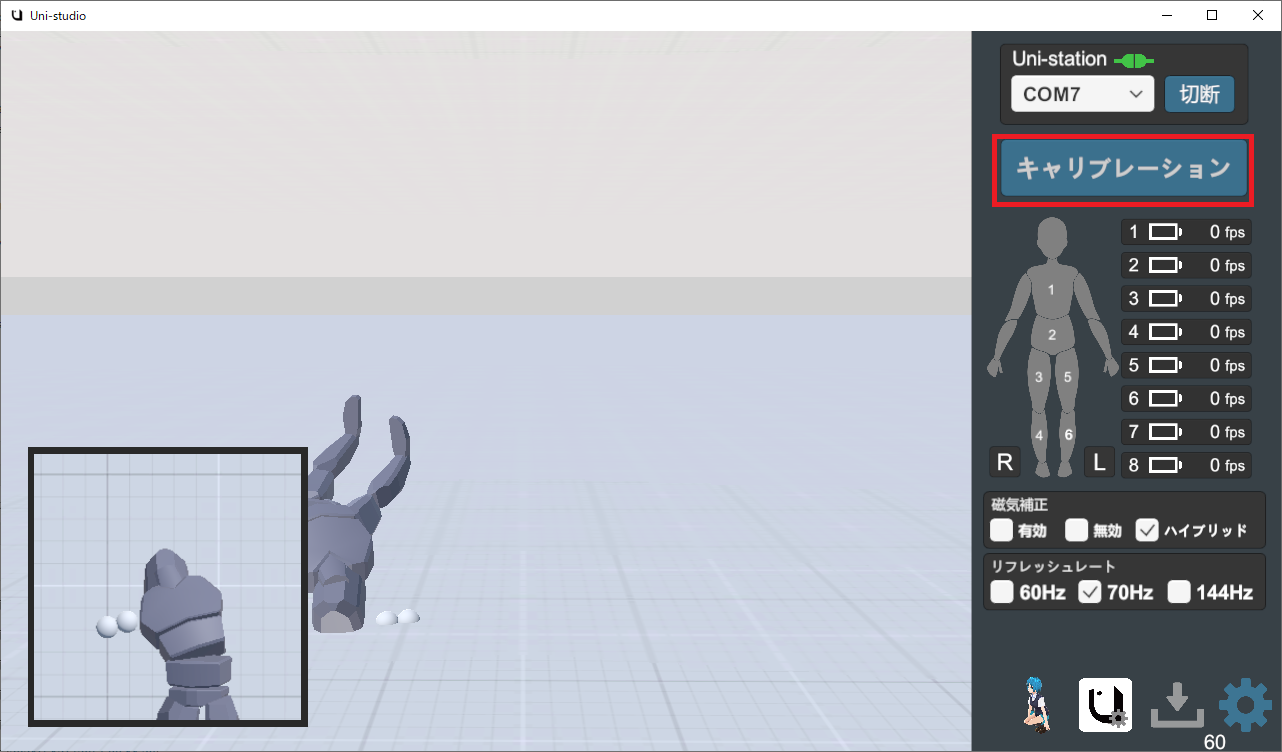
キャリブレーション画面が出てくるので右側のモデルを同じ姿勢を取り”開始”を押す。
3秒ほどでキャリブレーションが終わり、実施に体を動かしてみてプレビュー上のモデルと同期しているか確認しましょう。
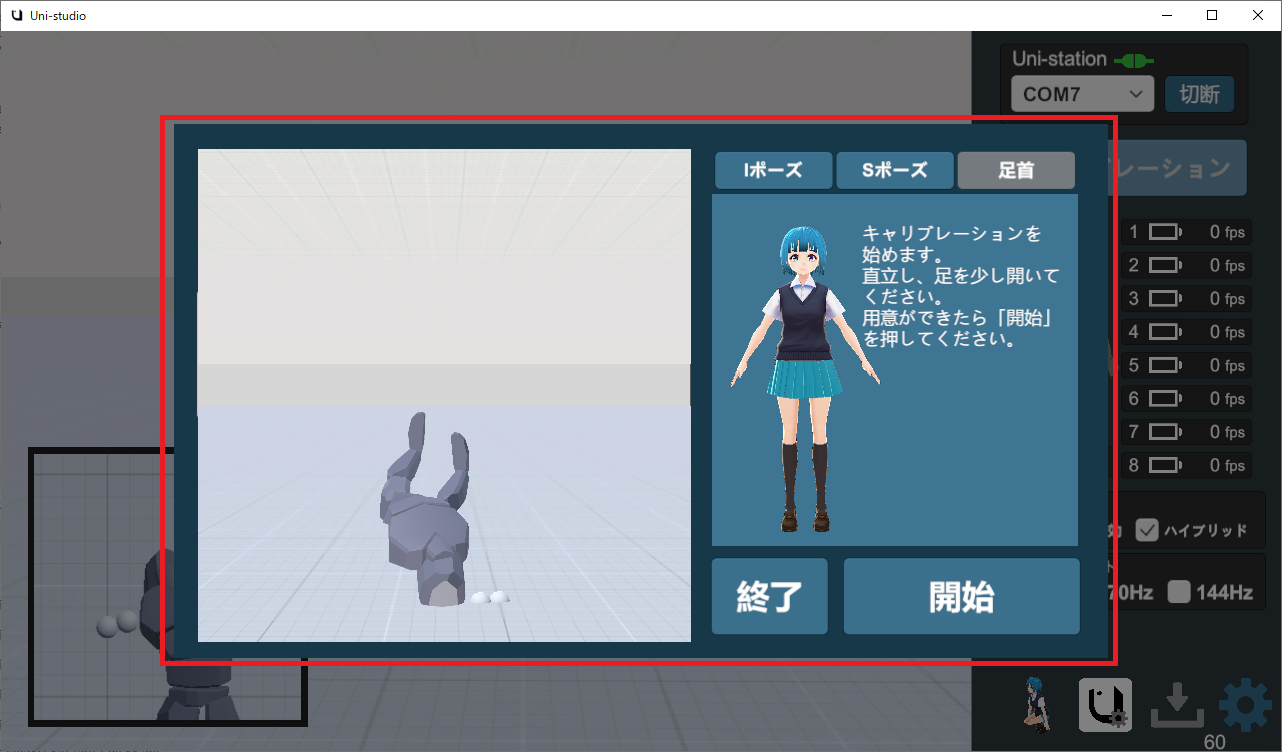
このキャリブレーション方法にはIポーズとSポーズの2種類があります。
基本はIポーズのみでキャリブレーションができますが、上手く補正できない場合はSポーズもするとよいでしょう。
(私の環境ではIポーズのみでかなりの制度が出ていたように感じます。)
また、Uni-studio内の設定(歯車マーク)からキャリブレーションタブ、”オーバーレイキャリブレーションを有効にする”にチェックを入れると、SteamVRにいる状態でコントローラーを地面に向けトリガーを5回引くことで上でやったキャリブレーションを実行することができます。
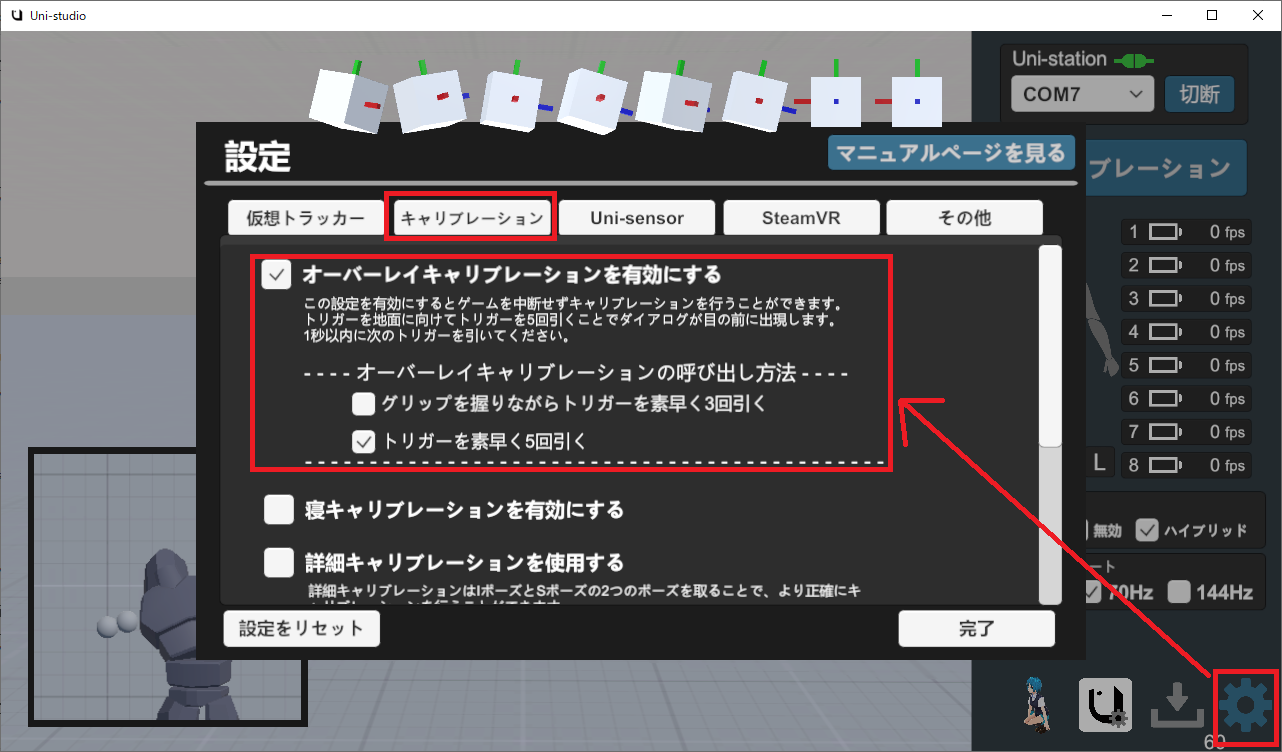
以上で設定・キャリブレーションは終了になります。
実際にVRChatで動かしてみたのが以下のようになります。
ちゃちゃっとUnimotion設定してみたのじゃ!
#uni_motion pic.twitter.com/5iuLKoe5Jf— ケーキ🍰メタバース狐JK (@keiki002) December 26, 2021
実際に使ってみた
実際に使ってみて良い点・微妙な点など
〇 トラッキング制度の高さ
VRChatの仕様上フルトラッキングは6点(頭、右手、左手、腰、右足、左足)になっており、
Uni-motionの腰と両足首のトラッカーのみでトラッキングとなりますが、トラッカーの位置の関係上、綺麗にトラッキングが出来ていると思いました!
(HaritoraXとかだと腰トラッカー位置が胸に近すぎて腰の動きがちょっとイマイチなところとかがあったり・・・)
また、アバターによりますが極端に体が小さい子だったり人型から大きく離れていたりすると動きが思った通りにならない場合がありました。
(小さい子を使ったらひざが思うように曲がらなかった)
上のことを差し引いても、実際にトラッキング制度自体も悪くなくQuest2との組み合わせでベースステーションなしでの完全無線フルトラッキングをするには一番いいのではないかと思いました。

〇 軽量&コンパクト
手に取るとわかるUni-motionの軽さ!
実際に計測してみたろころ

Uni-sensorは42g(電池込み)、Viveトラッカー2.0は88.5g
viveトラッカーの半分以上軽い!
実際に付けるトラッカーは6個ですが、それでもviveトラッカー3つ分より少し軽い。
また一つあたりが小さく、体に取り付け時のトラッカーの出っ張りがない

viveトラッカーではベースステーションに見える位置に取り付けないといけないため、体より少し浮いた位置に取り付ける方がいいというのがあるため理には適っているが、どうしても出っ張っている分はぶつけたりしやすくなってしまう。
それに比べてUni-motionはベースステーションを必要としない分出っ張る必要もなく本体の小ささも相まってベルトの一部として体に取り付けられる。
〇 驚異の駆動時間
公式でも謳っていますが、最大17時間(要設定)の連続使用ができるとのことで、
viveトラッカー2.0で4時間、3.0で7.5時間なので、それらの2倍以上遊んでられるということですね!(先にコントローラーの充電が切れますが・・・)
諸元にはこう記載されております。
“17時間以上(eneloop pro BK-3HCD/4SA使用,60 Hz低電力モード)”
〇 値段は
Uni-motionの価格は税込み39,600円です。
まぁ安くはないですが、viveトラッカーでフルトラを実装する場合はトラッカー3つ、ベースステーション2つで103,650円となるので
一緒にQuest2を買ってもお釣りが来るぐらいには安くフルトラ環境を整えることができます!
VRをこれから始めようという方にはオススメできると思います!
△ 取り付けの手軽さ
これに関してはベルト式なのでviveトラッカーなどとあまり変わりはないかもしれませんが、
胸・腰に関してはバックルをはめるだけなのでとても手軽にでき、足のトラッカーもゴムバンド&マジックテープで巻きつけるだけなので手軽にできる方だと思います。
しかし、Uni-motionでフルトラをする際には6つのベルトを巻かなければいけないというのが少し多いかなと思ってしまう部分もありました。
あと、胸のベルトなのですが、動いていると少しずつ下に落ちてきてしまう状態が多々あり(私が動きすぎ?)
その点がどうにかなんないかなと思いながらサスペンダーを買い固定しております。

使ってみた感じは以上になります!
個人の感想としては概ね満足して使えています!
Uni-studioの設定等ももっと色々なことができると思うので、今後使っていきながら何かあれば追記なりするかもしれません。
また、現状は手に入りにくい状況ですが、本記事を読んで気になった方は購入検討してみてはいかがでしょうか?



















 おはまるじゃ!
おはまるじゃ!


