こんにちは!!
ケーキです♪
皆さん”Lavender”をご存じでしょうか?
“Lavender”とは、12/12よりSteamにてアーリーアクセスのゲームとして販売が開始されたソーシャルVRアプリケーションです。

VRChatと似たような性質を持ったゲームであり、多人数で同じ空間を共有し触れ合ったりすることができる。
またユーザーがコンテンツに手を加えることができる。
(アバターをアップロードして使ったり、ワールドを作成・アップロードしたり)
今回はそんな”Lavender”の始め方からアバターのアップロードまでをご紹介していきたいと思います。
目次
Lavenderのアカウント作成
まずは公式HPに行ってLavenderのアカウントを作成しましょう。
Lavender – 公式HP
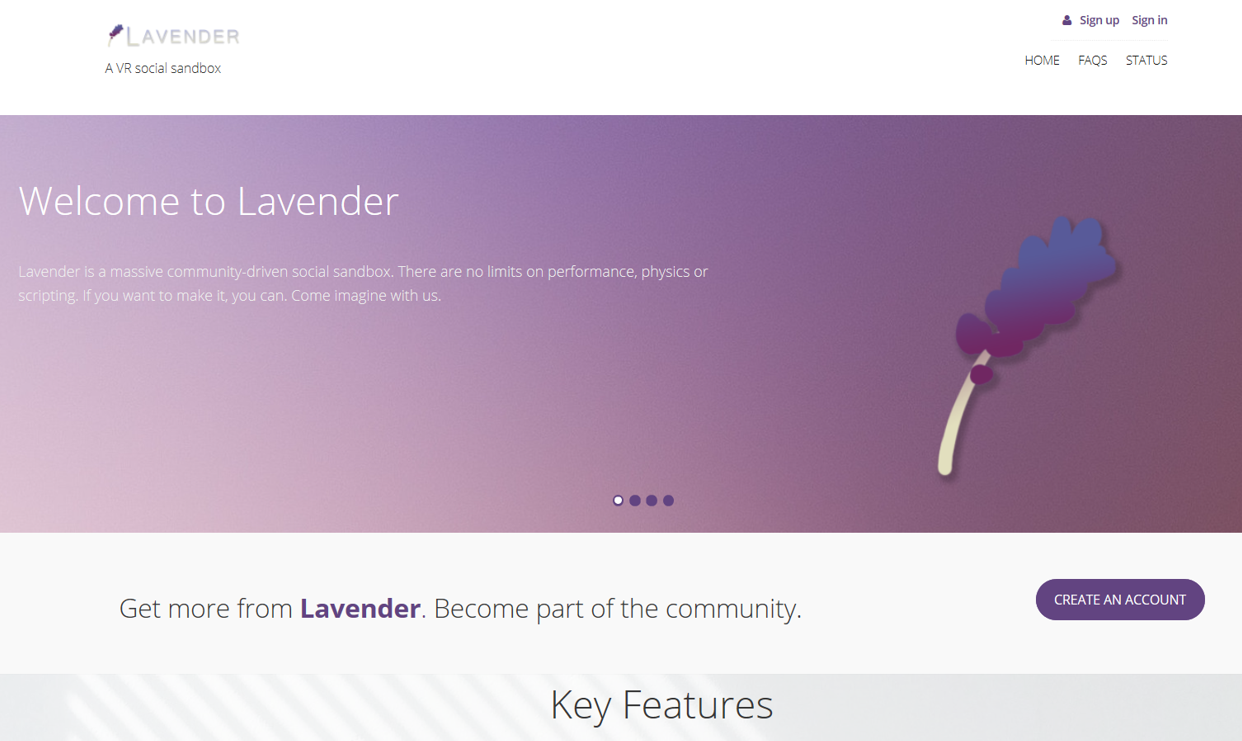
公式HPに行ったら右上の”Sign Up”からページを移動し登録していきましょう。
登録内容はこんな感じです。

項目を埋め”Sign Up”を押すと登録アドレス宛にメールが来ます。
そのメールにあるリンク先をクリックすることでアカウントのアクティベートができます。
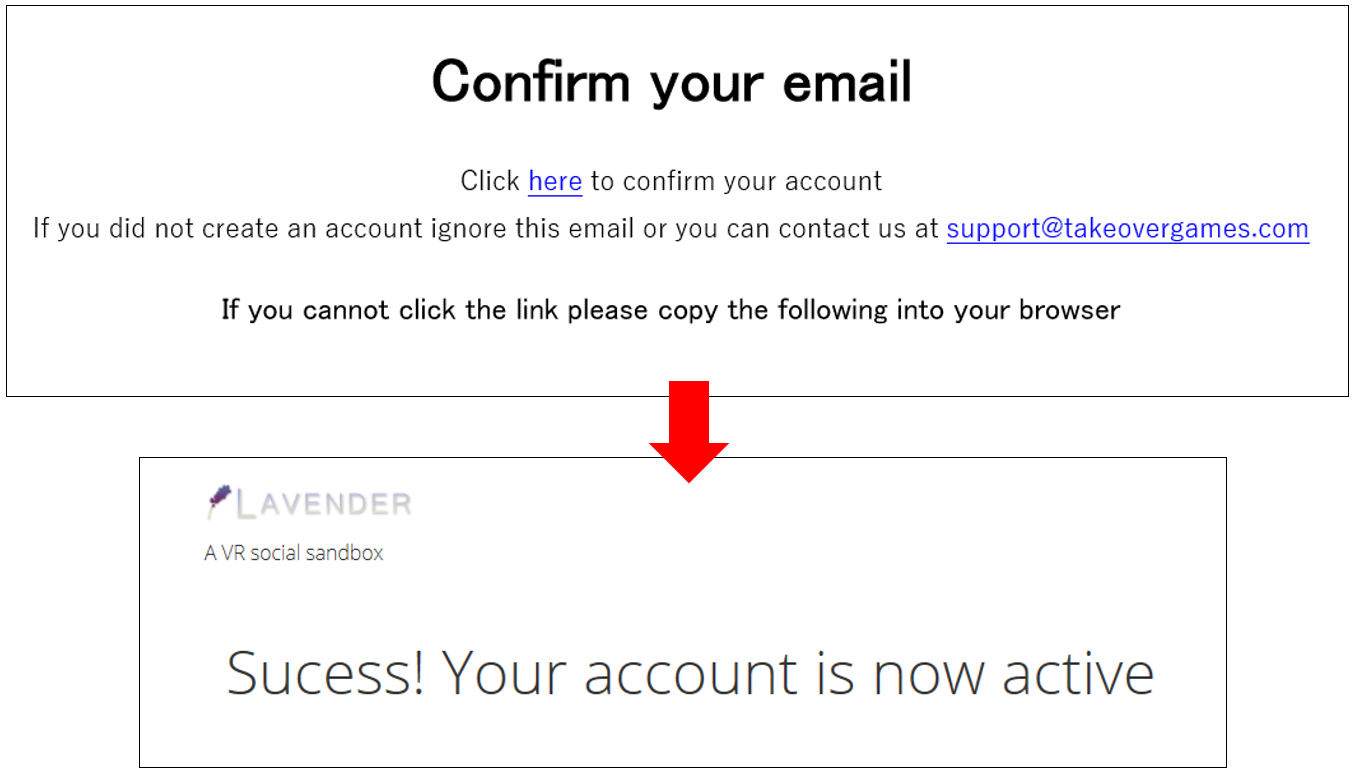
Steamとの紐づけ
アカウント登録が済んだらSteamとの紐づけ設定もしておきましょう。
登録したアカウントでサインインし、右上のユーザ名を押し”Manage Account”をクリック
その中にあるボタンでSteamとの紐づけをしましょう。(押した先でSteamの登録名などを聞かれます)
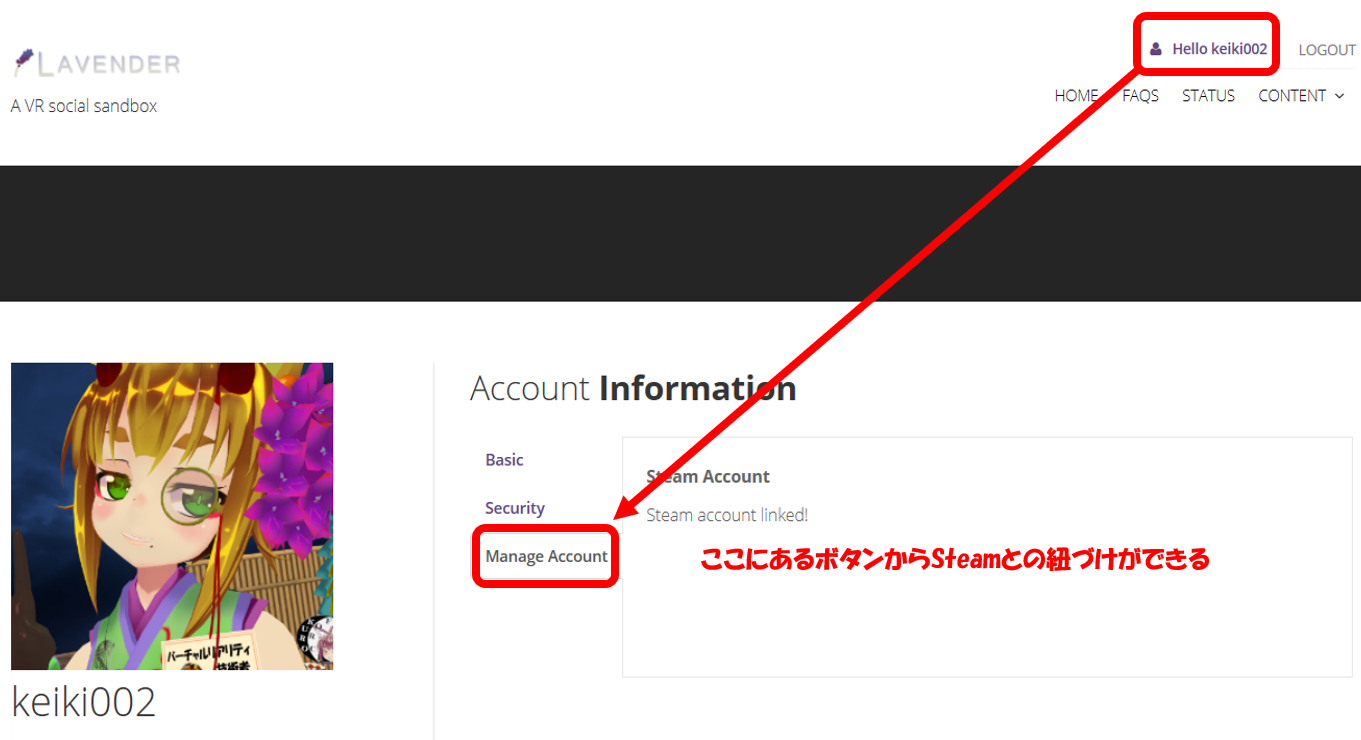
アバターアップロード -準備-
ここではアバターアップロードに必要なものを揃えていきます。
Lavender SDK
Lavender用のSDKはLavenderを購入するとSteamのライブラリからダウンロードができるみたいなのですが、現時点(2019年12月)ではできないみたいなので、LavenderのDiscordサーバーからダウンロードしてきましょう。
Lavender – Discord
devblogに”LavenderSDK.unitypackage”が公開されております。
Unity2019.3.0b12
LavenderにアバターをアップロードするためのSDKに必要なのが「Unity2019.3.0b12」です。
下記のUnity公式にインストーラーがありますのでダウンロードしインストールしましょう。
Unity – Unity 2019.3.0b12
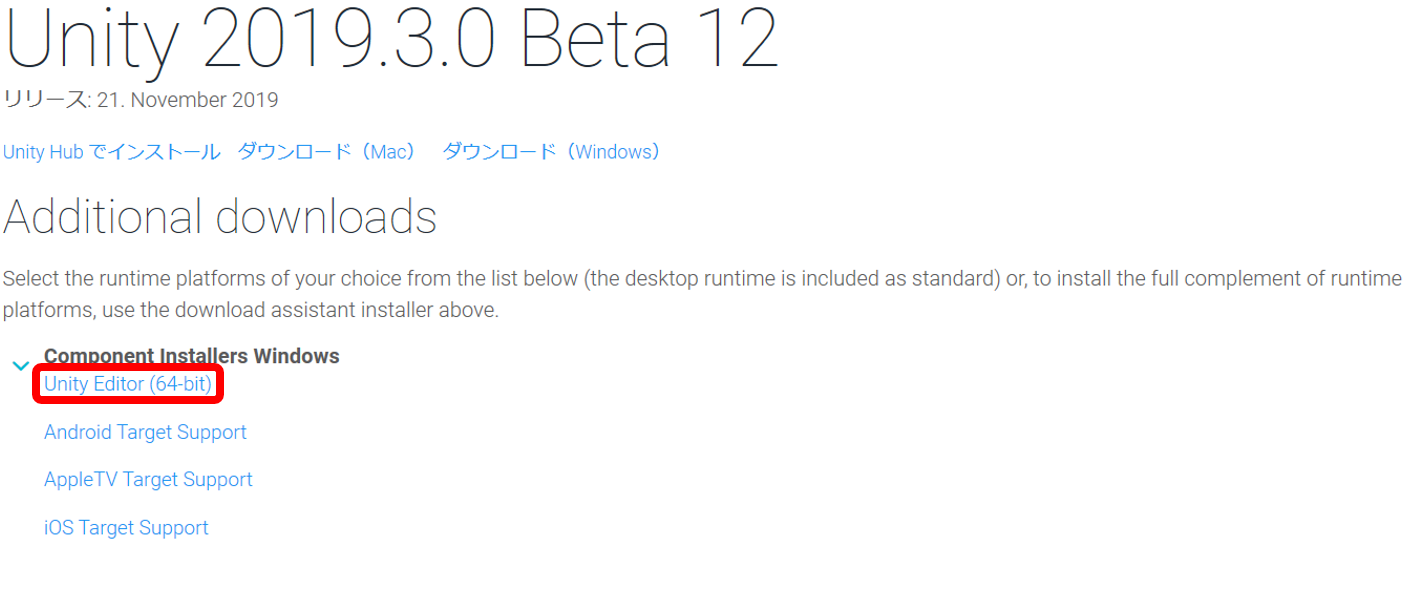
インストーラを手に入れたらそのままインストールしましょう。
(複数Unityのverを入れている環境であればインストール先のフォルダ名に注意しましょう)
アップロードしたいアバター
アップロードしたい3Dアバターモデルを用意しましょう。
今回私はBOOTHにて公開しております。
くろちゃん(分霊) 改変モデル

↑こちらをアップロードしていきたいと思います。
アバターアップロード手順
Unityプロジェクト作成 – SDKインポート
先ほどインストールしたUnityを起動すると以下のウィンドウが表示されるので、”Create empty project”を選択しドキュメント以下のUnityフォルダでも選択してプロジェクトを作成しましょう。
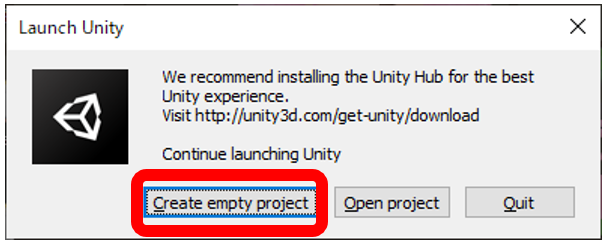
プロジェクトが立ち上がったらメニューバーの”Assets”→”Import Package”→”Custom Package…”を押し
LavenderSDK.unitypackageを選択しインポートしましょう。
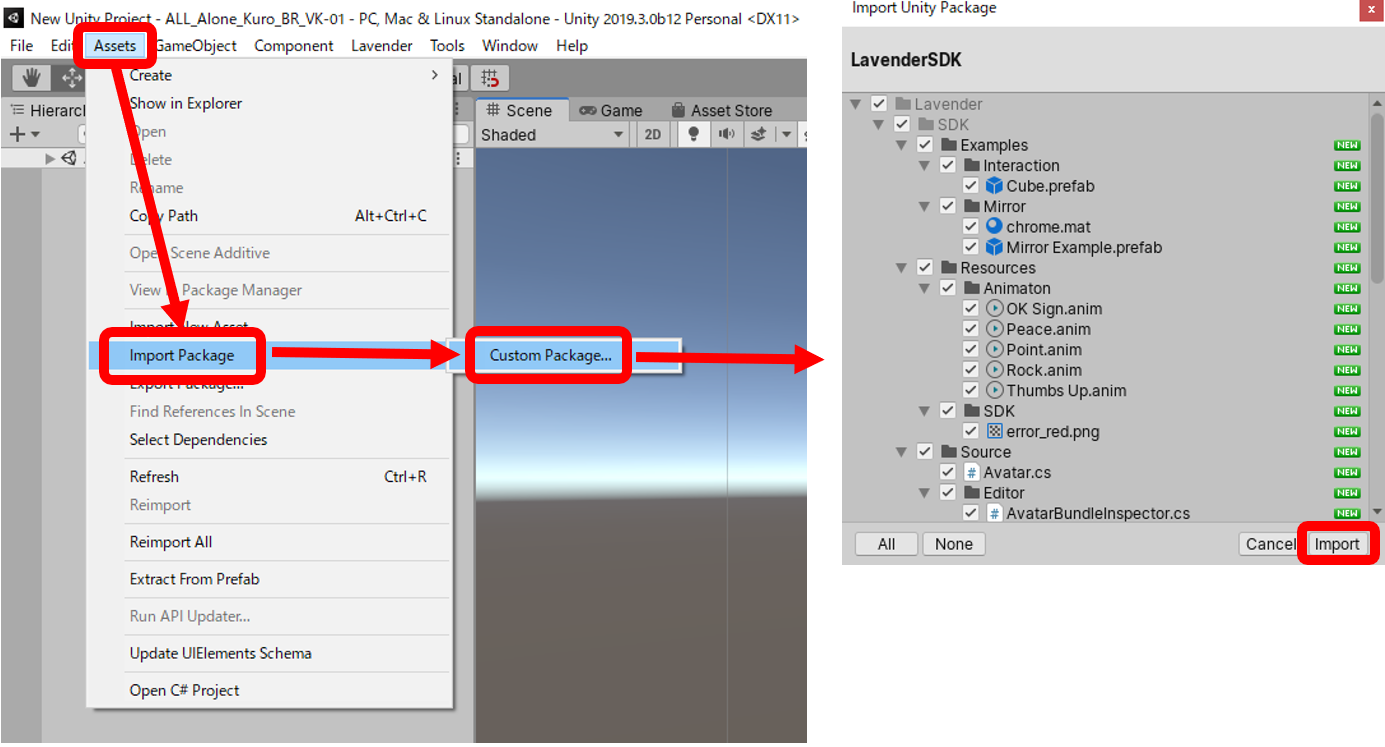
アバターインポート – モデル設定
BOOTHよりダウンロードしてきた3Dアバターモデルをインポートします。
(だいたい今のものはunitypackageがついているので上記SDKを同じ要領でインポートできます。)
インポートしてできた3Dアバターモデル(ここではfbxファイル)をUnityのHierarchyにドラッグ&ドロップします。
ここでマテリアル(テクスチャとシェーダー)も一緒に設定しておきましょう。
今回私はUnlit_WFというシェーダーを使用させていただきました。
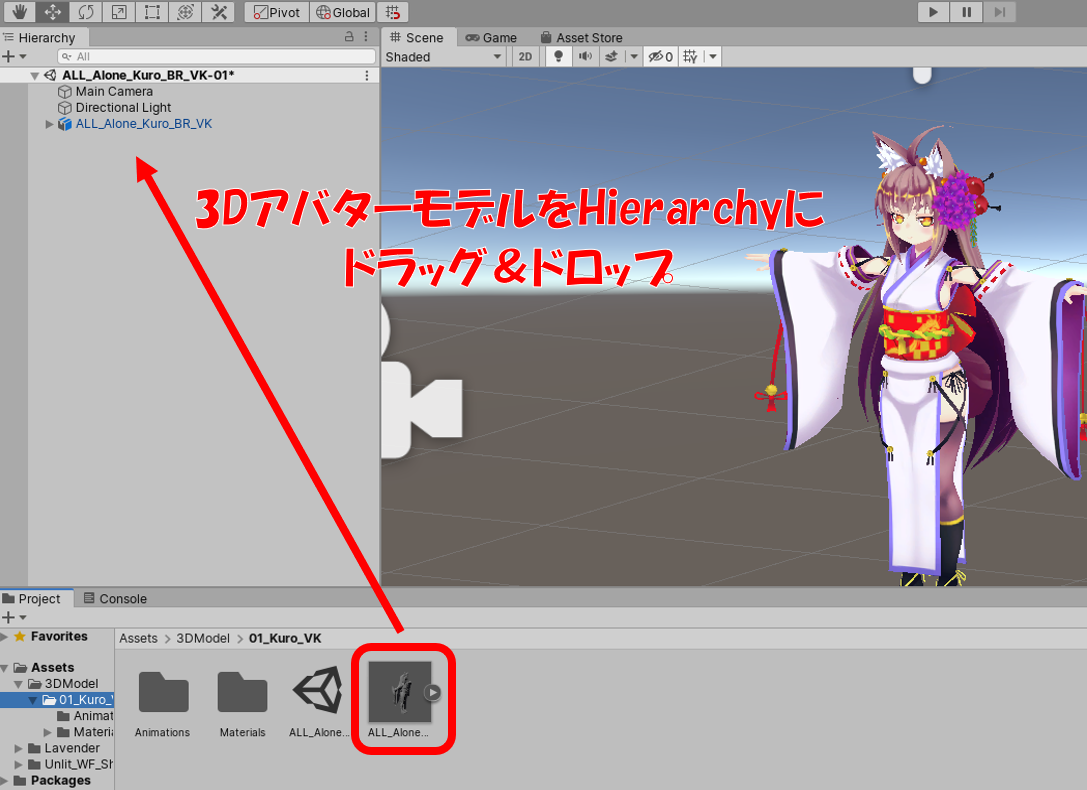
Hierarchyに3Dアバターモデルを配置したら、モデルの一番親のオブジェクトを選択しUnity右側のInspectorからAdd Componentより”Avatar”を追加しましょう。
Avatarコンポーネントの中で設定する項目は”View Offset(視点位置)”,”Mouth Offset(口の位置)”,”Visemes(口パクの設定)”
“View Offset”は目の真ん中で前よりに配置してください。(Lavender上の自身の視点になります。)
“Mouth Offset”は口の位置に配置してください。(Lavender上で自身が話した際の声の音源位置になります。)
“Visemes”では口パクの設定を行います。Viseme Rendererに表情シェイプが入っているメッシュを選び(だいたいはBody)、対応したシェイプキーを当てはめていく。
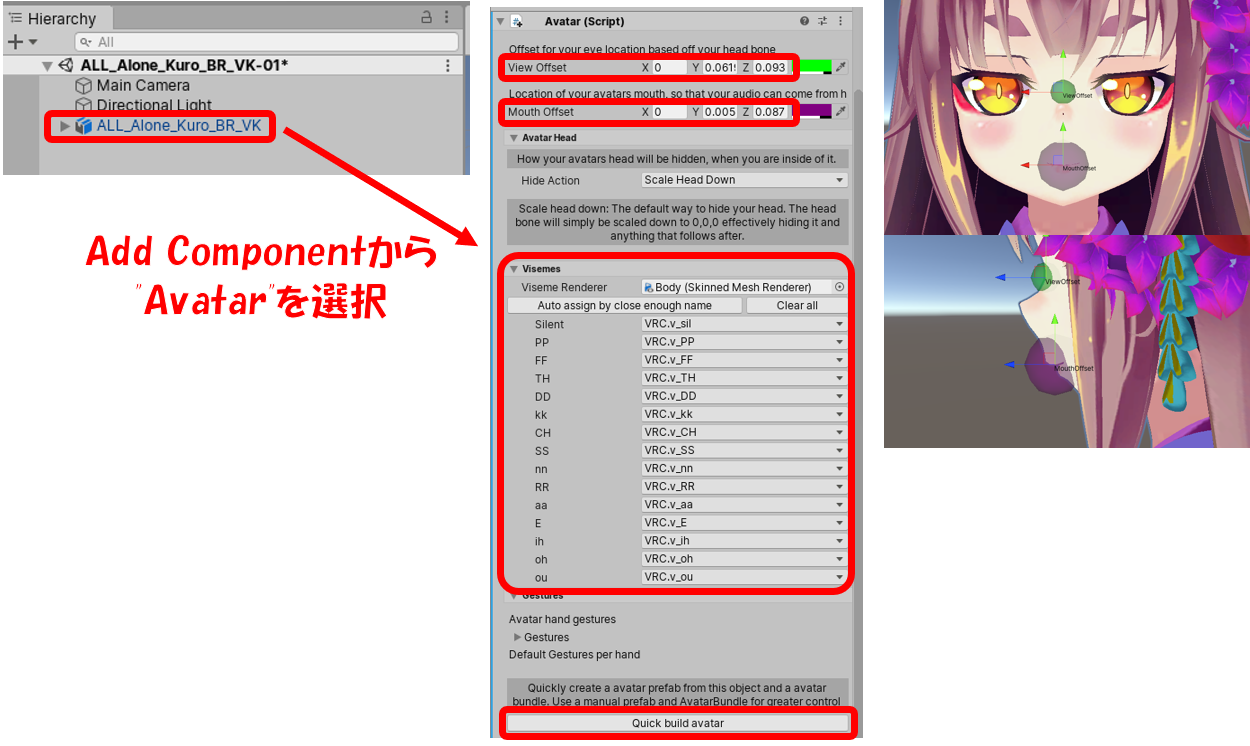
上記設定が終わったらAvatarコンポーネントの一番下にある”Quick build avatar”を押しましょう。
押すとUnityプロジェクトの一番上の階層に”モデル名”.avatarファイルが作成されます。
この.avatarファイルがでLavenderでアップロードする際に必要になるモデルデータになります。
※.avatarファイルができない場合、Hierarchyにある3Dアバターモデルにエラーのスクリプトが残っている場合があります。(ダイナミックボーンのスクリプトなど)
Lavenderでのモデルアップロード
再びLavenderの公式HPに戻りアップロード作業を進めます。
アカウントでサインインした状態で右上の”CONTENT”→”UPLOAD ASSET”を選択
新しいページにて
①モデル.avatarの選択
②モデル名の入力
③モデル説明の入力
④サムネイルの挿入
をそれぞれ埋める(全部やらないとアップロードできない)
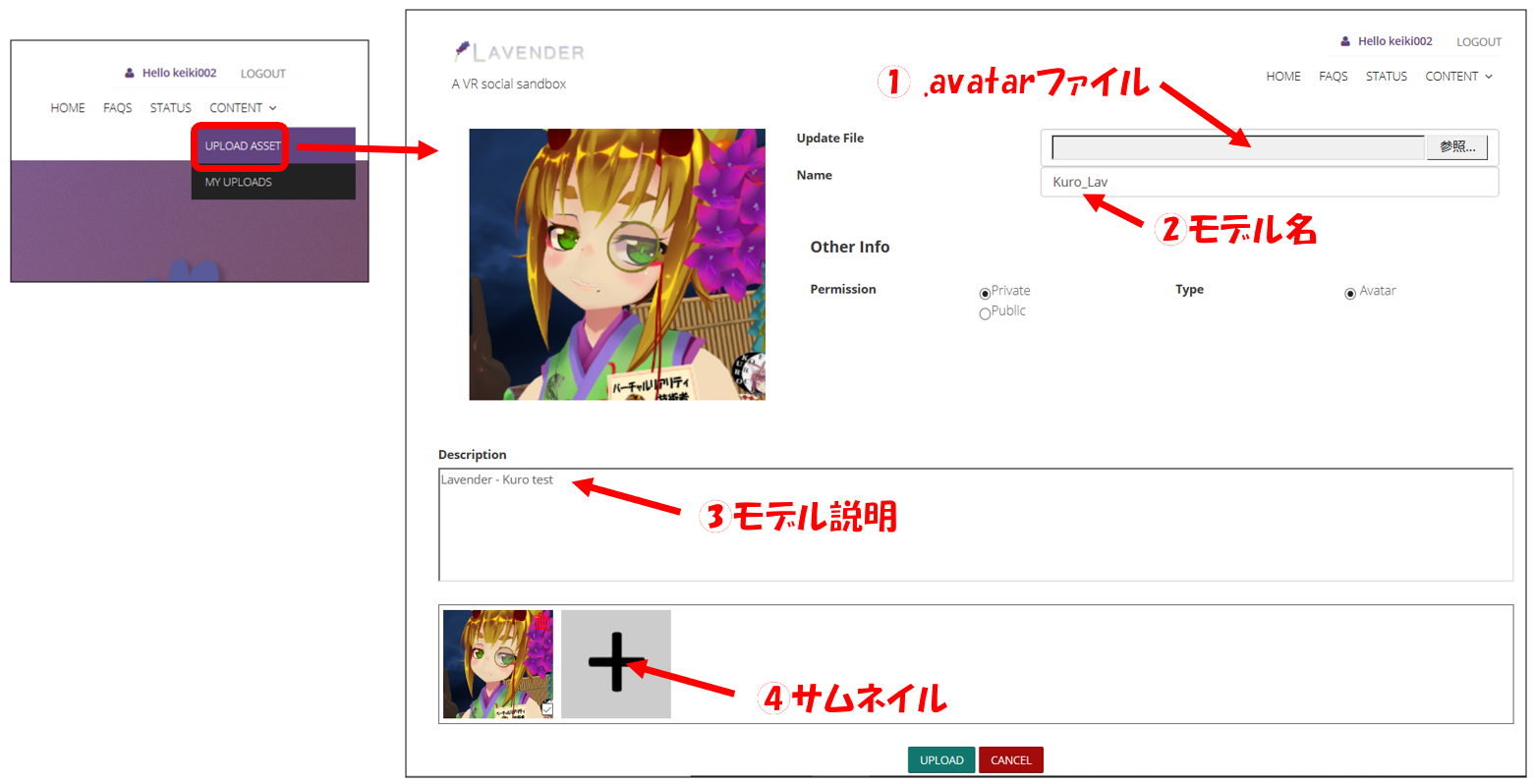
上記の4つの設定が終了したら下にある”UPLOAD”を押しアバターをアップロードしましょう。
以上でアバターのアップロードが完了になります。
Lavender起動 – 確認
ではではさっそく起動確認していきましょう。
Lavenderを初回起動の場合はログインパスワードを聞かれるのでLavenderでのアカウント登録で設定したメールアドレスとパスワードを入れてログインしましょう。
(steam紐づけが出来ていない場合ログインができないので注意しましょう。)
起動すると少し木が生えた草原に出ます。

そこでデスクトップモードならesc、VRならメニューボタンでメニューを出し、”Content”→”Avatar”→”アップロードしたモデル”→Switch Toでアバター変更できます。
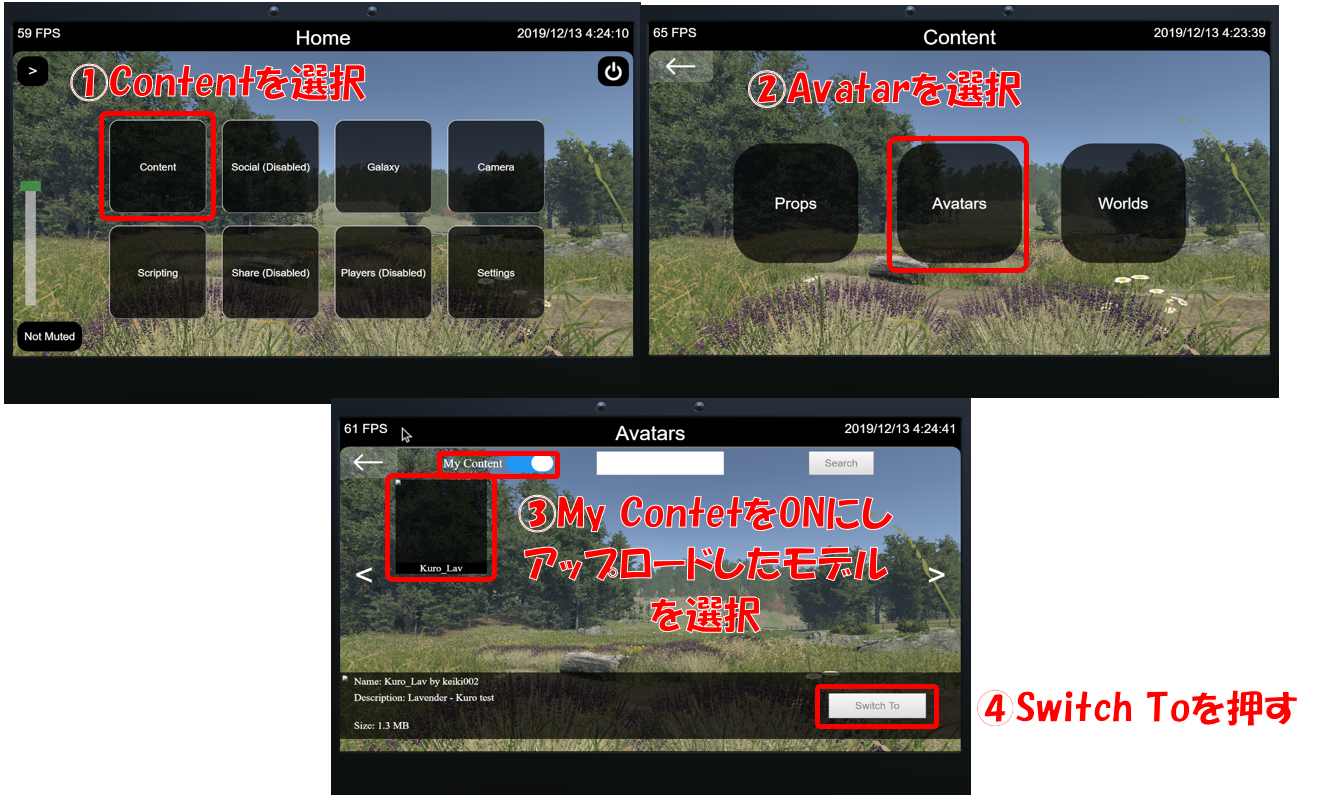
実際にアップロードしたくろちゃん(分霊)はこんな感じ

無事アップロードが完了しました!
Lavenderでもこの姿でやっていけるのであれば私は嬉しいぞ♪
最後に
お疲れ様でした!
割とざっくりなところもありますが、最短のアップロード方法をまとめました。
でもでもまだまだできることなどもあると思うので(揺れものとかパーティクルとか??)
今後分かり次第まとめていけたらと思います。
ちなみにLavender自体のプレイの感想なのですが、
VRChatと比べるとどっちもどっちだなと思いました。
VRCにない機能があると思いきや、良かった機能がLavenderではない…なんてことも
(現時点ではVRChatの方がコンテンツも充実してる)
あと初期で入っているアバターモデルが、これは入っていて大丈夫なのかな???
と思うようなものもチラチラ見え隠れしているのでどうなんだろうなぁと思いつつ。。。
以上!!
今回はここまで
最後まで読んでいただきありがとうございました!!

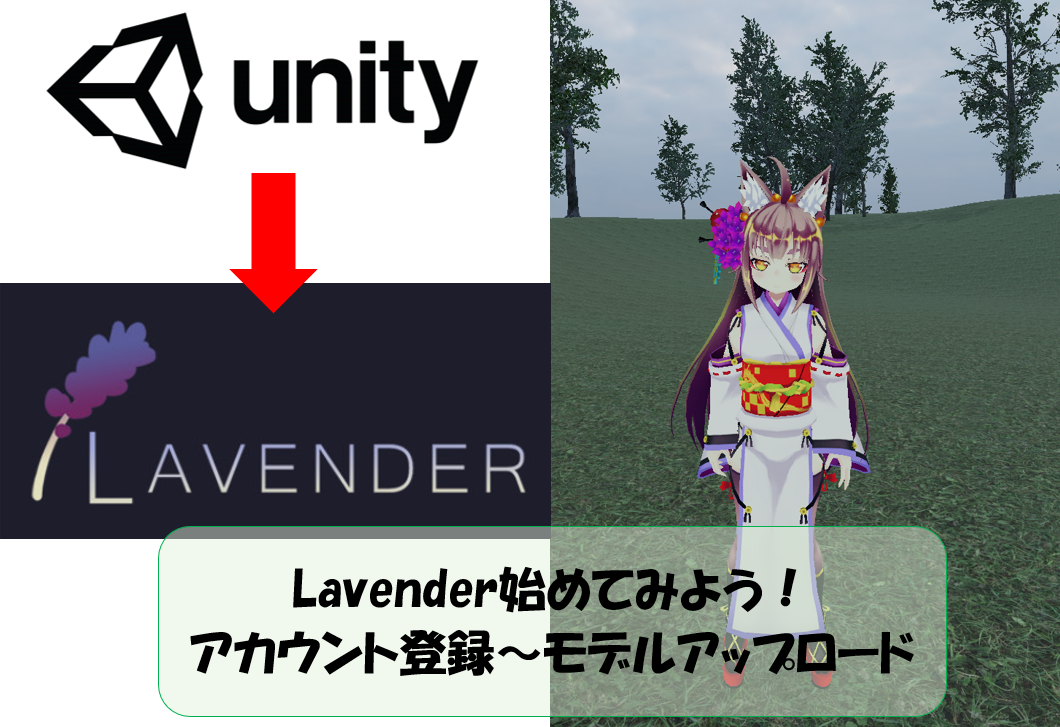
















 おはまるじゃ!
おはまるじゃ!


