
“Leawo Prof.Media 12”
提供・レビュー依頼をいただきましたのじゃ♪♪
じゃぁさっそく紹介していかなきゃね♪


よろしくの♪

今回は、Leawo Software様から販売されているマルチメディア変換ソフト”Leawo Prof.Media 12″の紹介・レビュー記事となります。
目次
“Leawo Prof.Media”とは
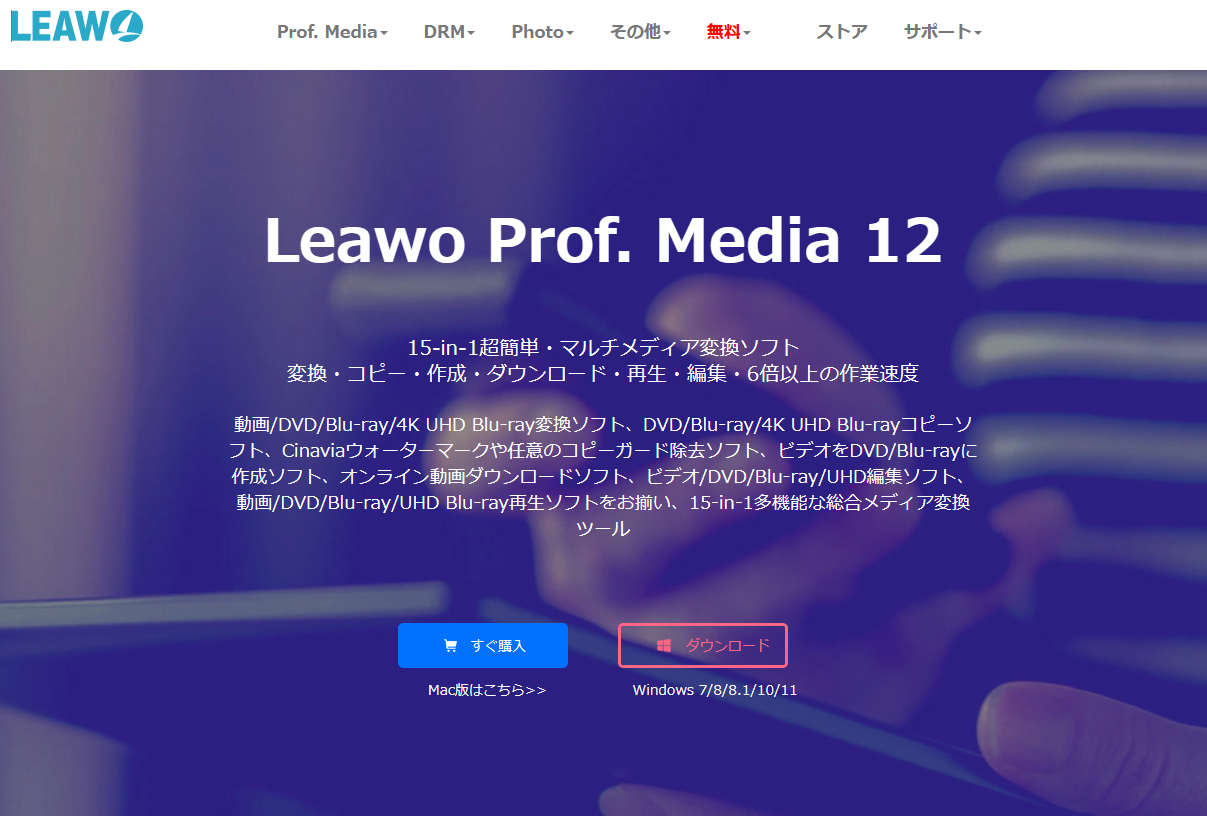
“Leawo Prof.Media”とはLeawo社が提供しているマルチメディア変換ソフトウェアです。
Blu-Ray・DVD再生を備え、Blu-ray・DVDのコピーや変換、HD動画変換からBlu-ray・DVDへの書き込みなど様々な機能が統合されております。
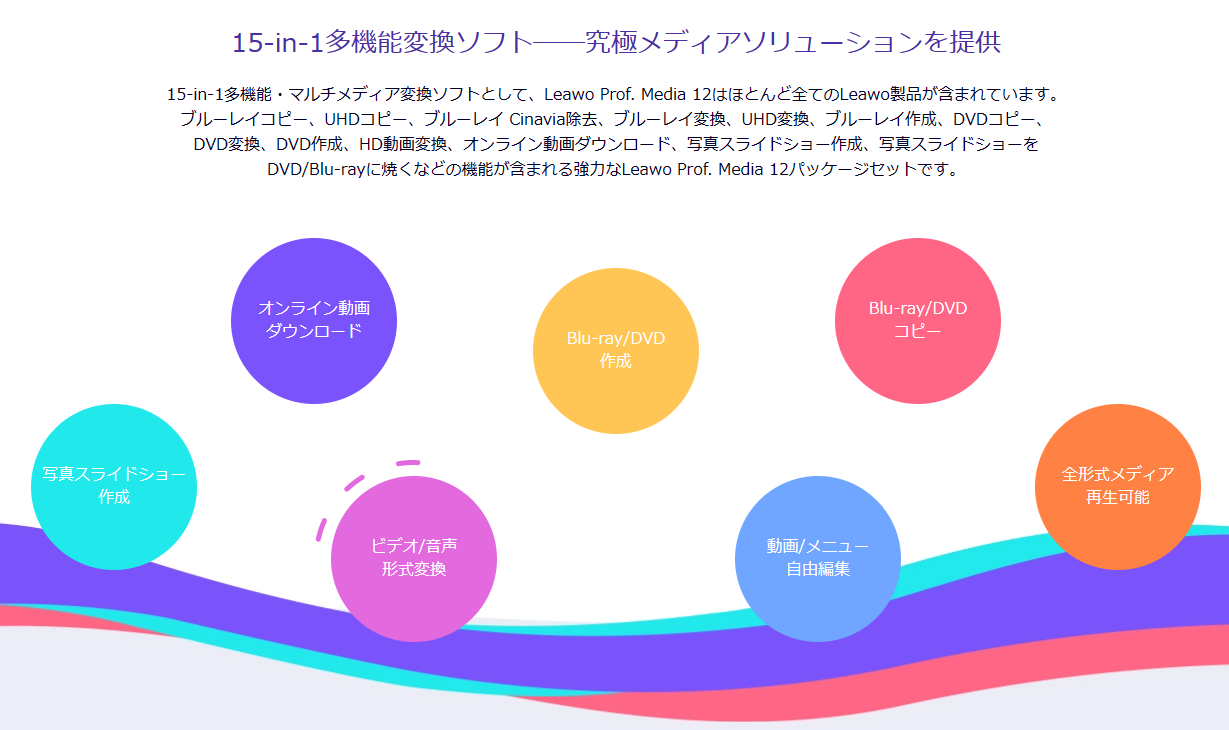
ソフトウェアの価格は以下のようになっております。
Leawo Prof.Media 購入ページ
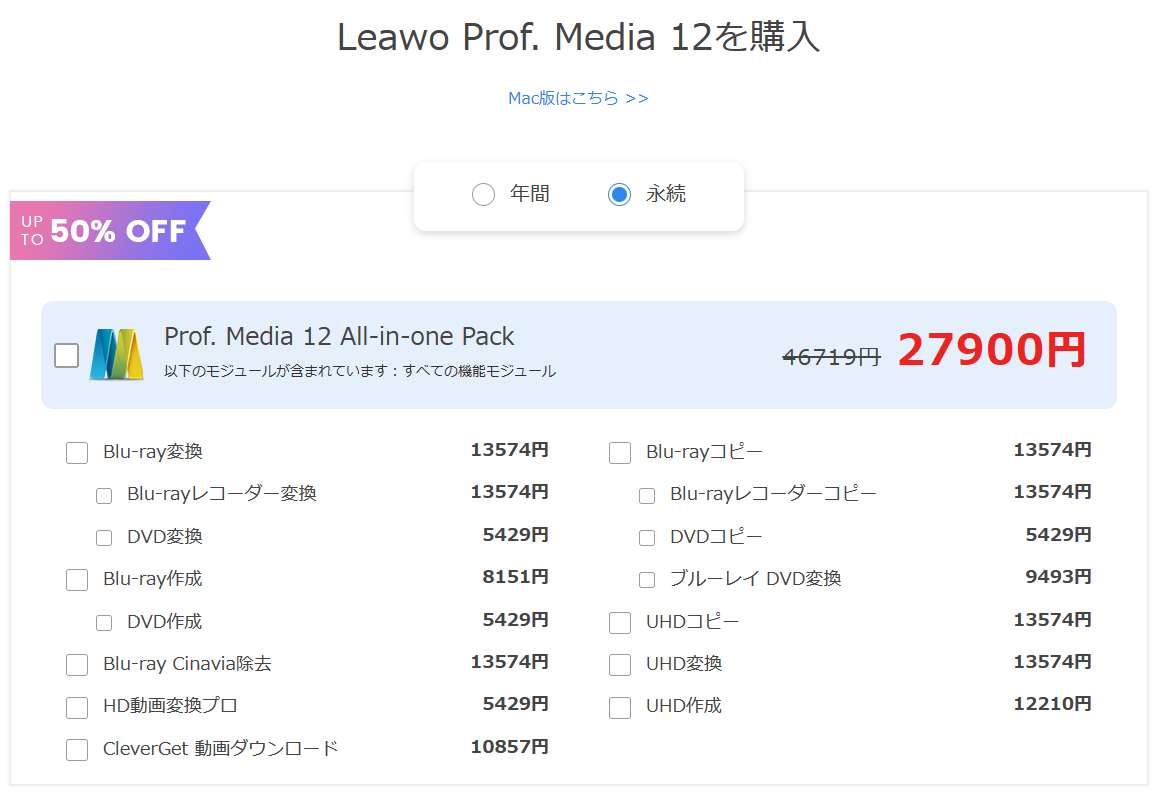
永続の買い切りと年間のサブスクが用意されており、必要なソフトだけを購入などもできるようになっておりますが、基本的にはオールインのパックを買った方がとてもお得で済むかと
また、セールなども来ていたりするみたいなので、そのタイミングで購入検討などいかがでしょうか。

ダウンロード・インストール方法
下記URLからLeawo公式HPに行き「ダウンロード」を押します。
「Leawo Prof. Media」公式ページ
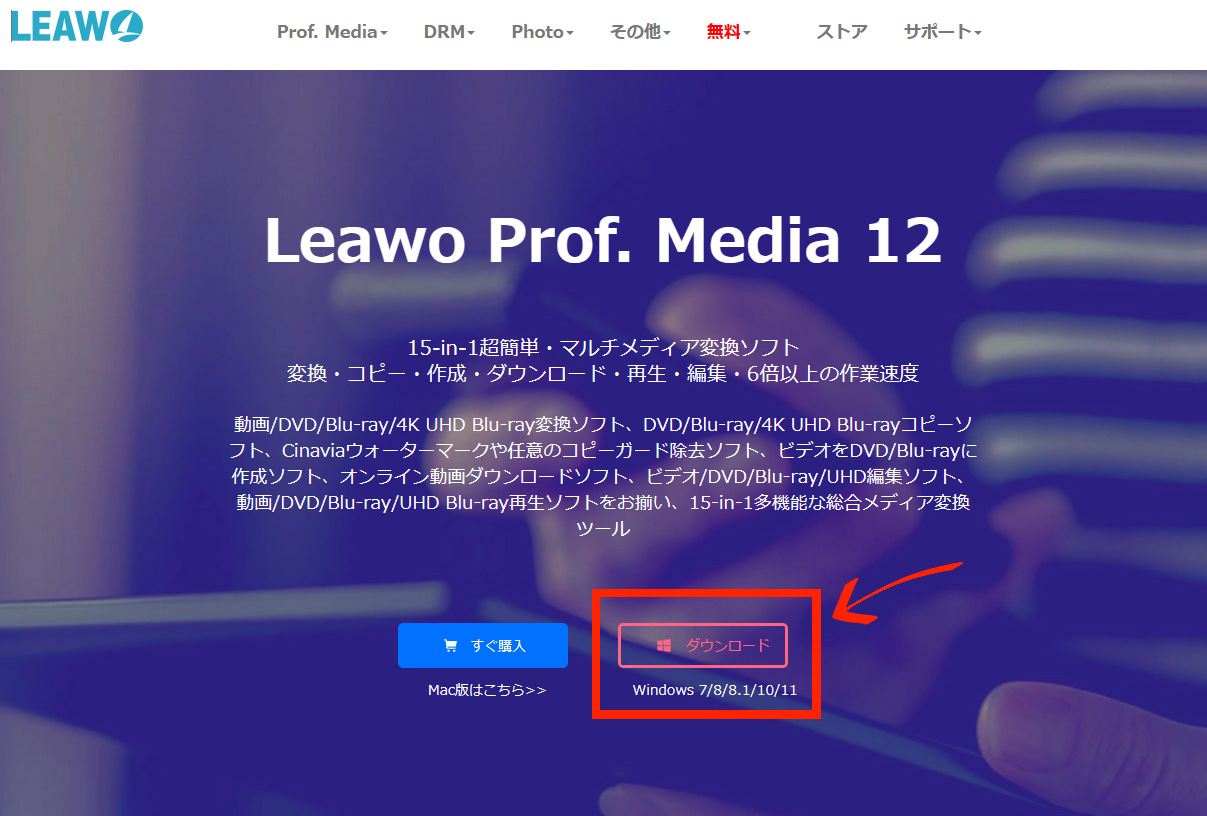
ダウンロードしたインストーラを起動しましょう。
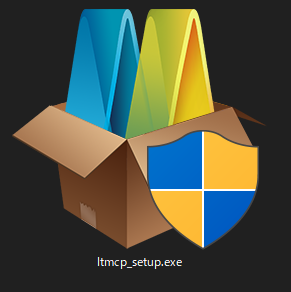
赤枠で囲ったチェックとボタンを押してインストールを進めていきます。
「ライセンス契約に同意する」にチェックを入れ、「インストール」をクリック
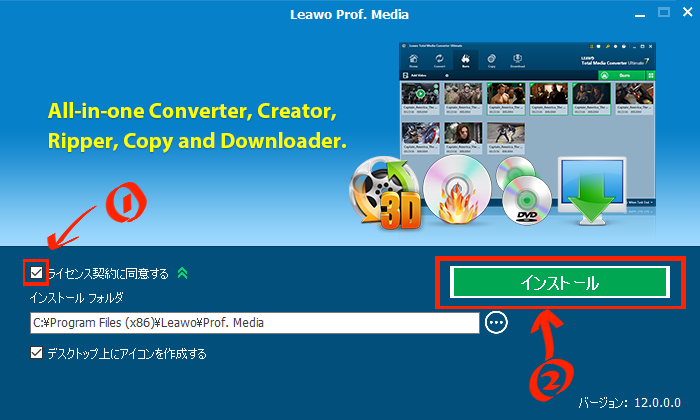
インストールが終わったら「完了」をクリック
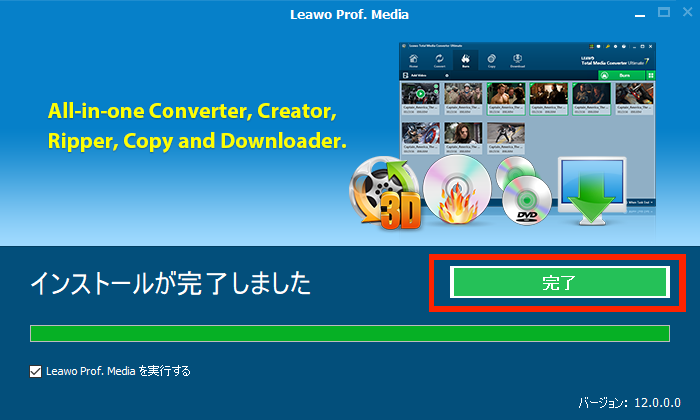

Leawo Prof. Mediaのライセンス認証
インストールが完了した後、ソフトを立ち上げると最初は試用版(無料版)という状態になります。
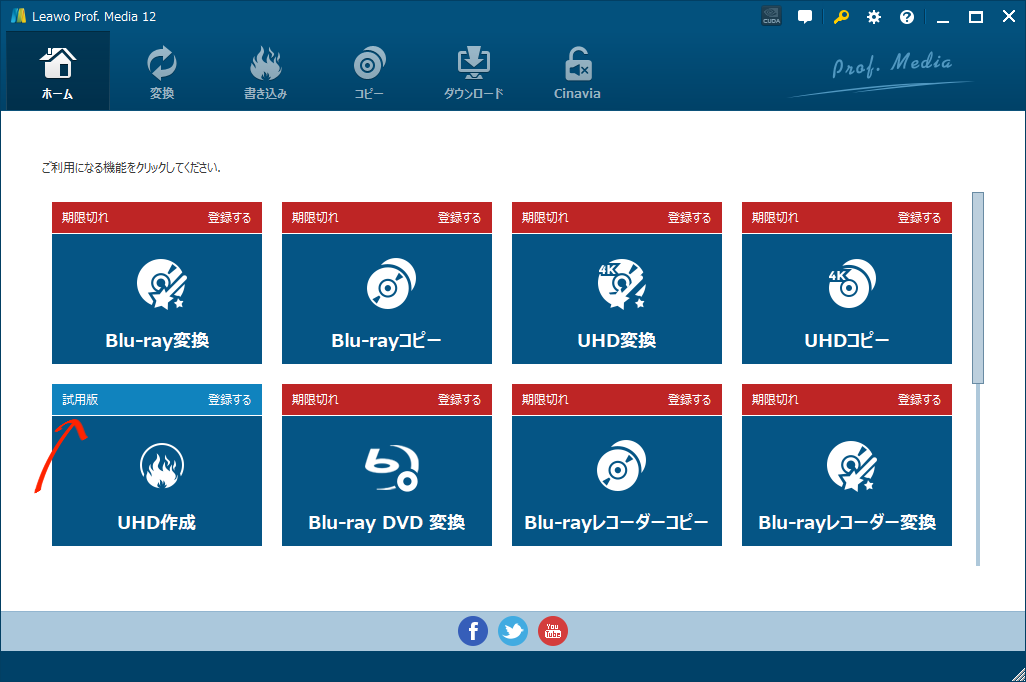
なので、購入したライセンスコードを入力する必要があります。
ホーム画面右上の鍵アイコンをクリックし”ライセンス登録”画面を出します。
右上の空白欄に購入したライセンスコードを入力して隣の右矢印をクリックする。
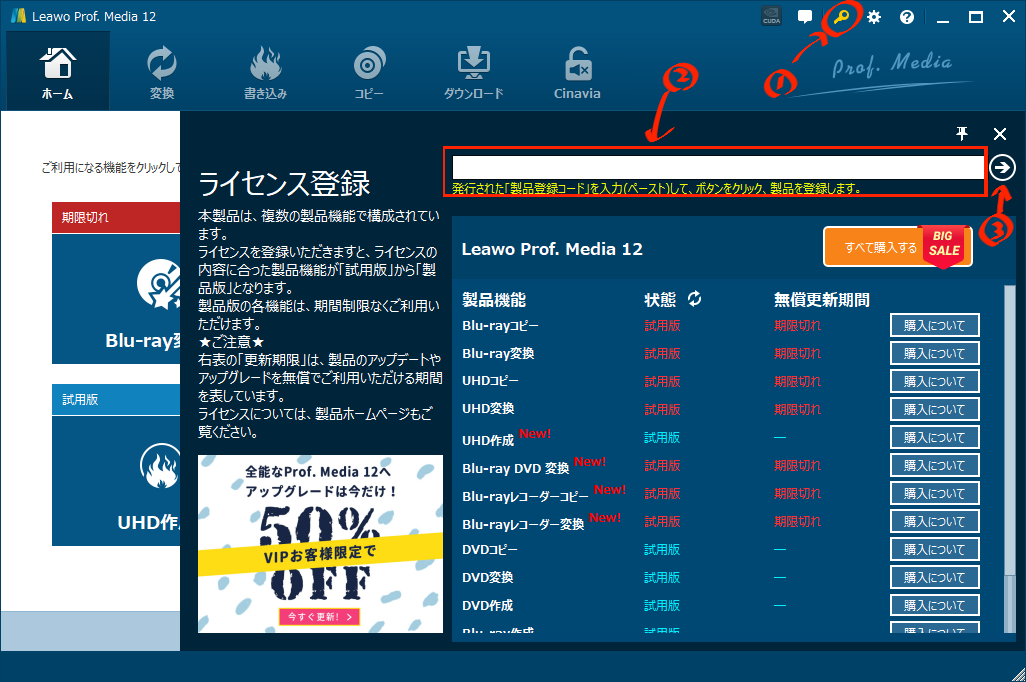
ライセンス登録が完了すると、登録画面の状態が”製品版”となり機能制限が解除されます。
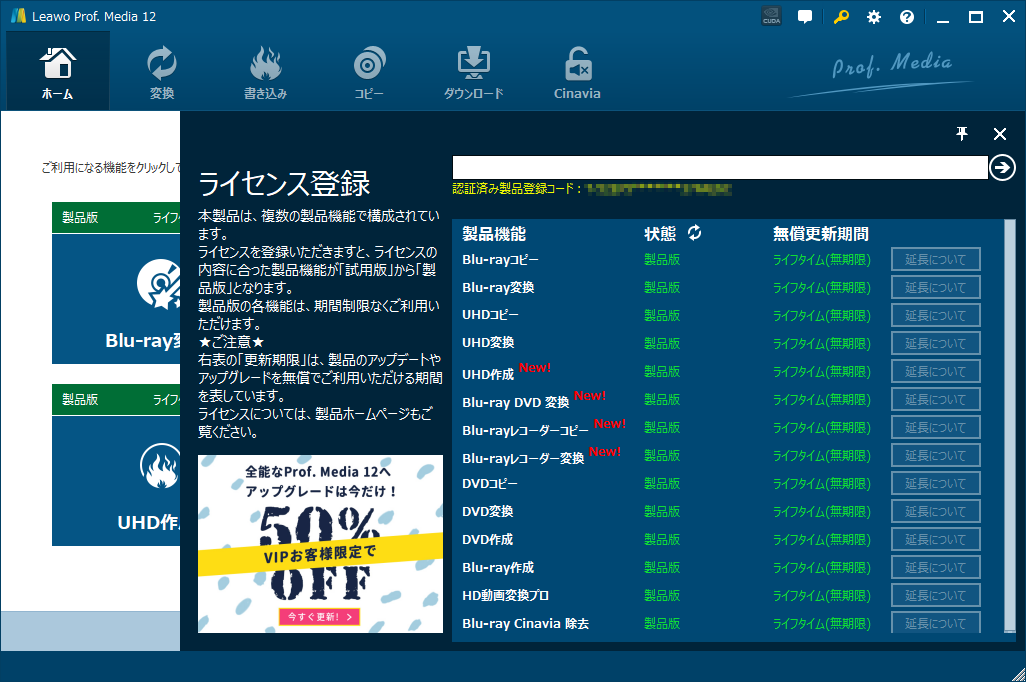
Leawo Prof.Media 12の使い方

Leawo Prof.Media12を起動すると以下のようなホーム画面が出てきます。
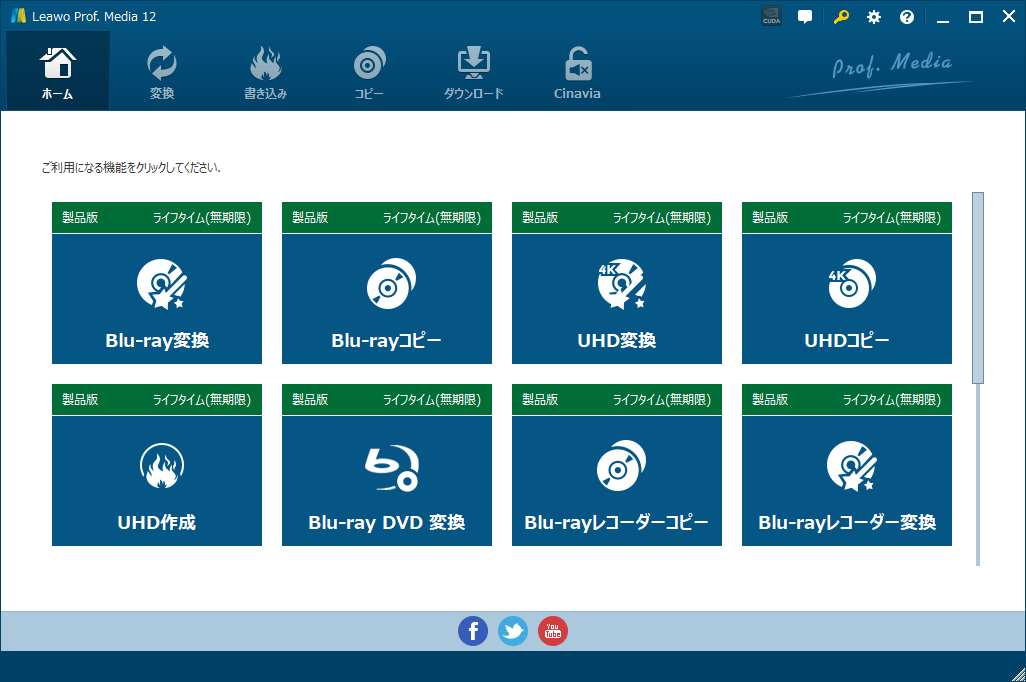
ホーム画面には「Blu-ray変換」や「DVD変換」などの項目に分かれておりますが、これらの内容は画面の上部にある
・変換
・書き込み
・コピー
・Cinavia
の4項目を細かく分けたショートカット機能です。
どちらからでも目的の同じ機能へ行けるようになっております。
※ダウンロード昨日はleawo Prof.Media12ではサポート終了となっており、ボタンだけが残っている状態です。

Blu-ray/UHD/DVDの”変換”
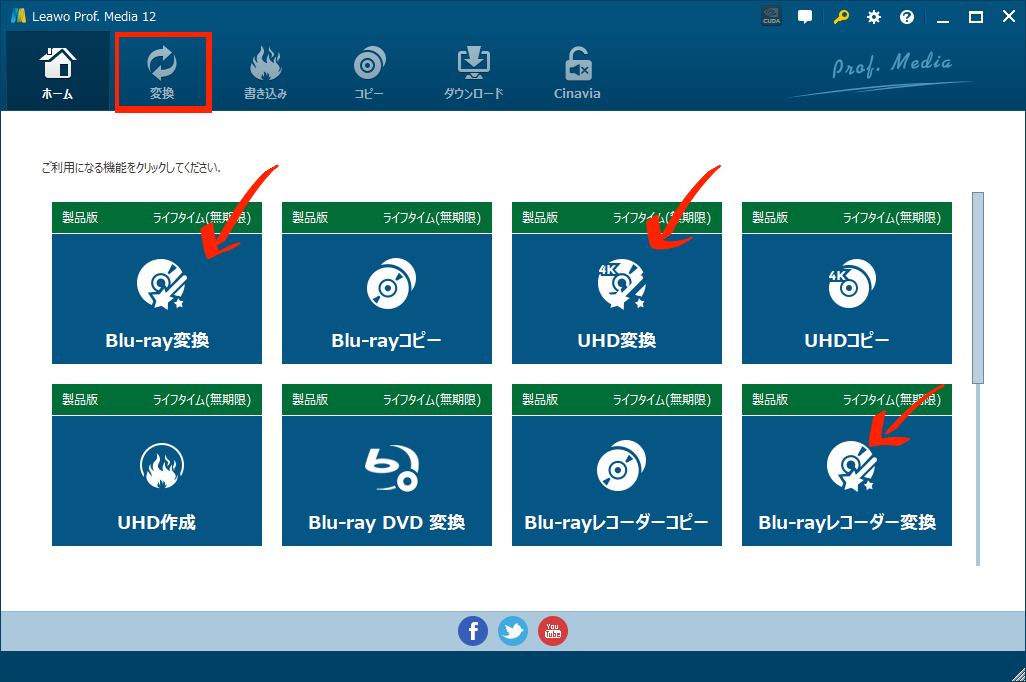
“変換”機能を使用することで、Blu-ray/4K UHD/DVDのディスクを一般的な動画・音声形式に変換して保存することが可能です。
また、PC内にある動画などを別の拡張子に変換することもできます。
ここでは、DVDから動画を変換して保存するまでの流れを解説していきます。
●変換したいDVDの動画を選択
変換したい動画のDVDをPCのディスクドライブへと挿入します。
Leawo Prof.Media12のホーム画面から”変換”または”UHD(Blu-ray.DVD)変換”をクリックします。
表示された画面から”UHD/BD/DVDを追加”→”ディスクを追加”→”DVDディスク”をクリック
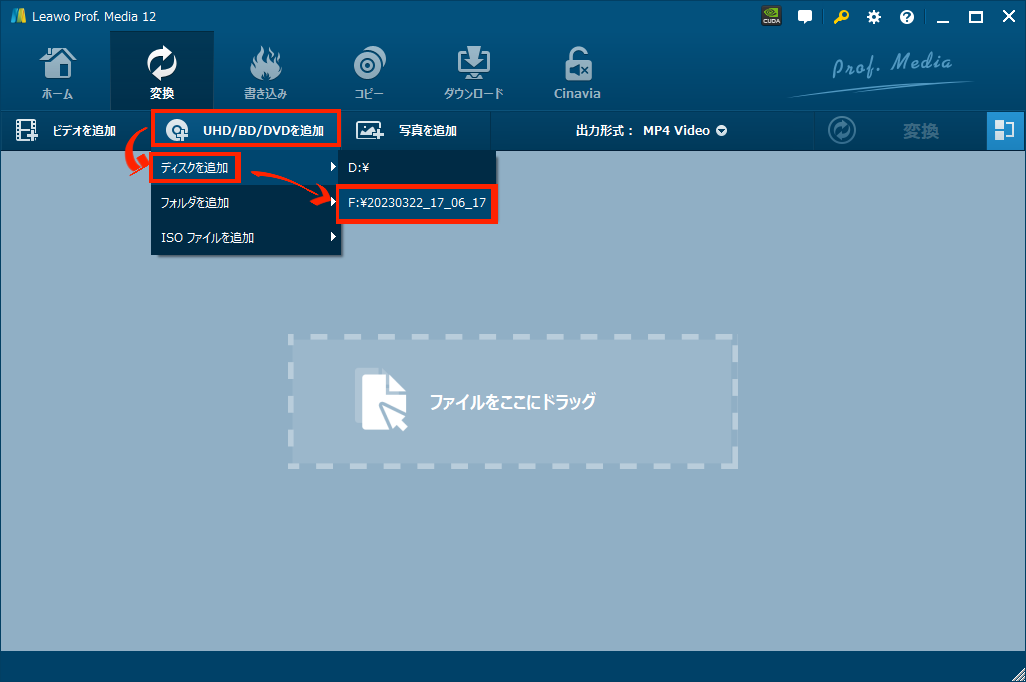
ディスクを選択すると、モード選択とムービー選択の画面が表示されます。
モード選択には3種類あり、全て読み込み”フルムービー”と一番長いメインを読み込み”メインムービー”、自由に選べる”カスタムモード”となっております。
今回はメインムービーを選択し、OKで次へ行きます。
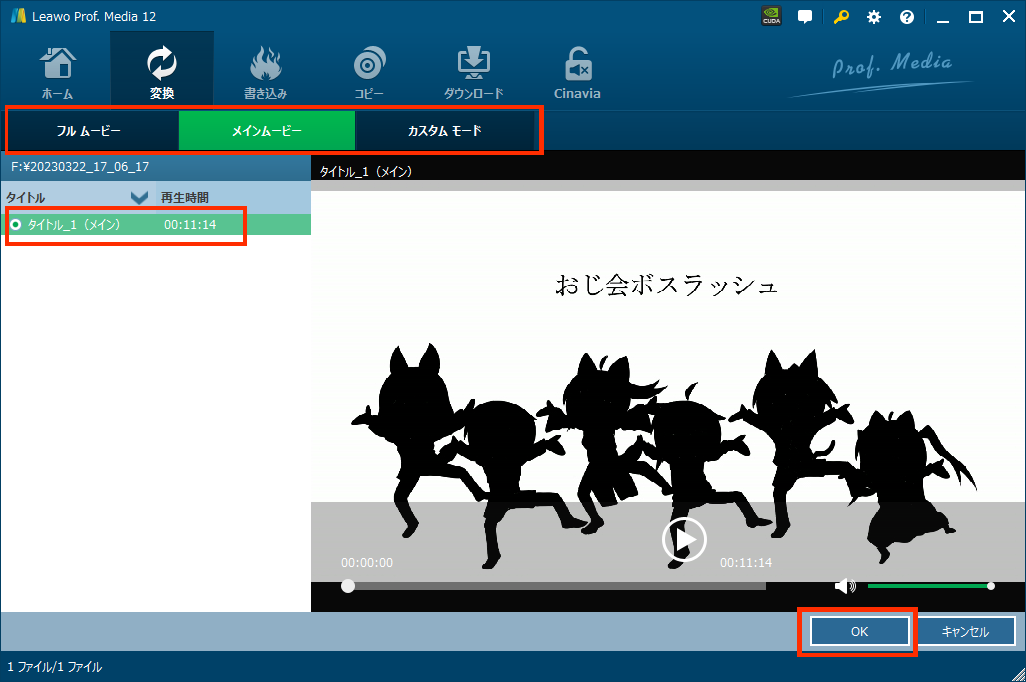
選択が完了しOKを押すとこのような画面になります。
選択した動画がリストに出ています。
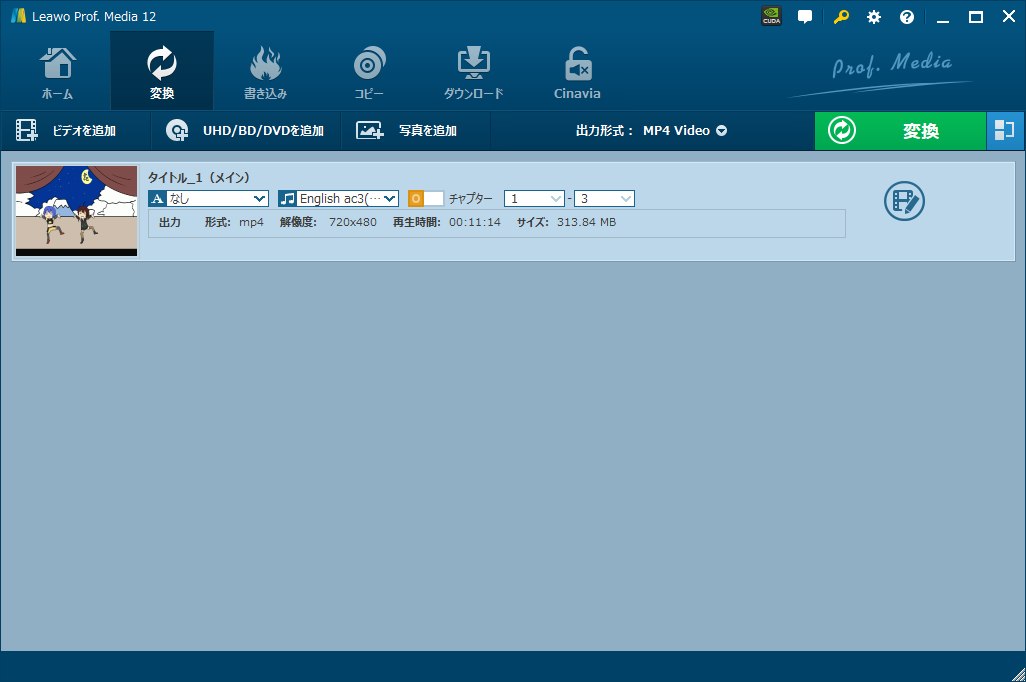
●動画の編集
標準で動画を編集する機能がLeawo Prof.Media12にはついており、リスト右側にある鉛筆マークから動画編集画面を移動できます。
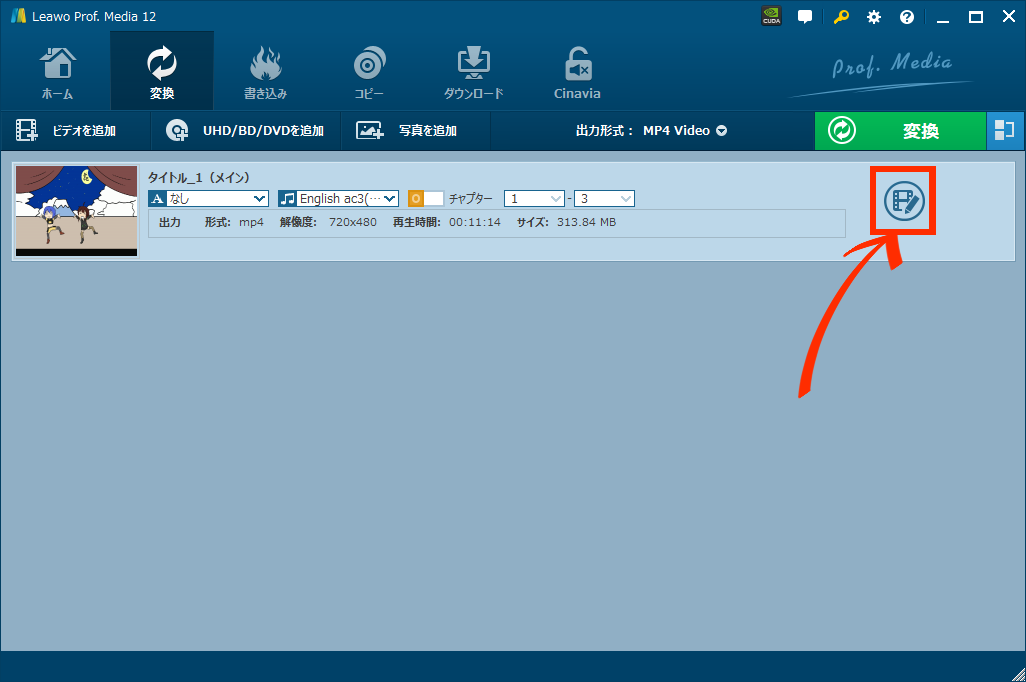
・ビデオ&オーディオ
動画の再生スピードや音調調整などが設定できる。
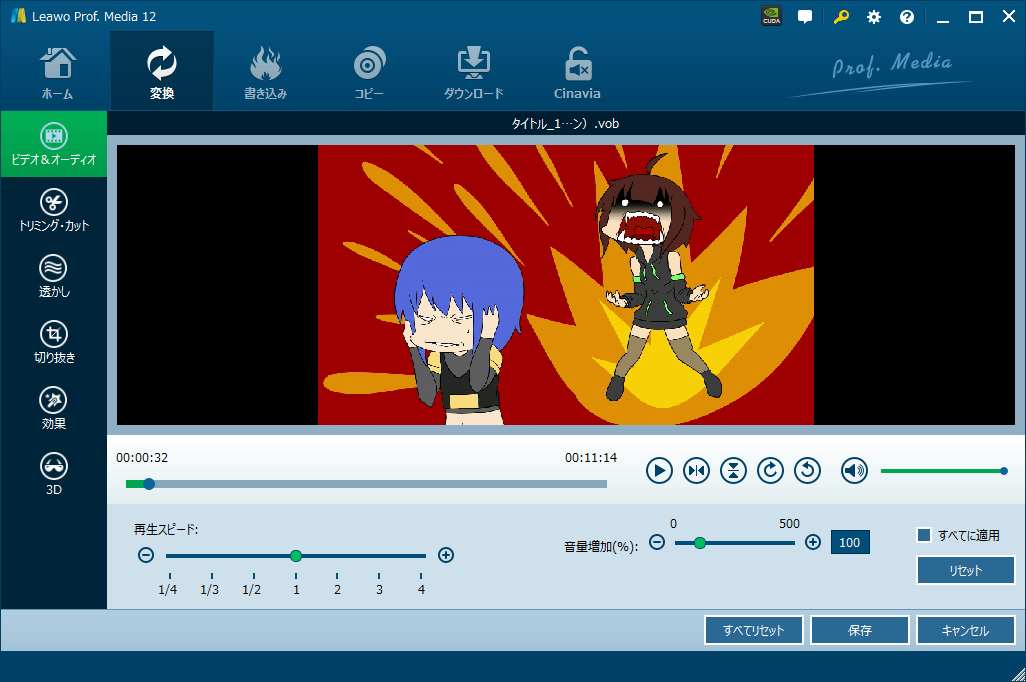
・トリム(カット)
動画の開始時間・終了時間のトリミングが設定できる。
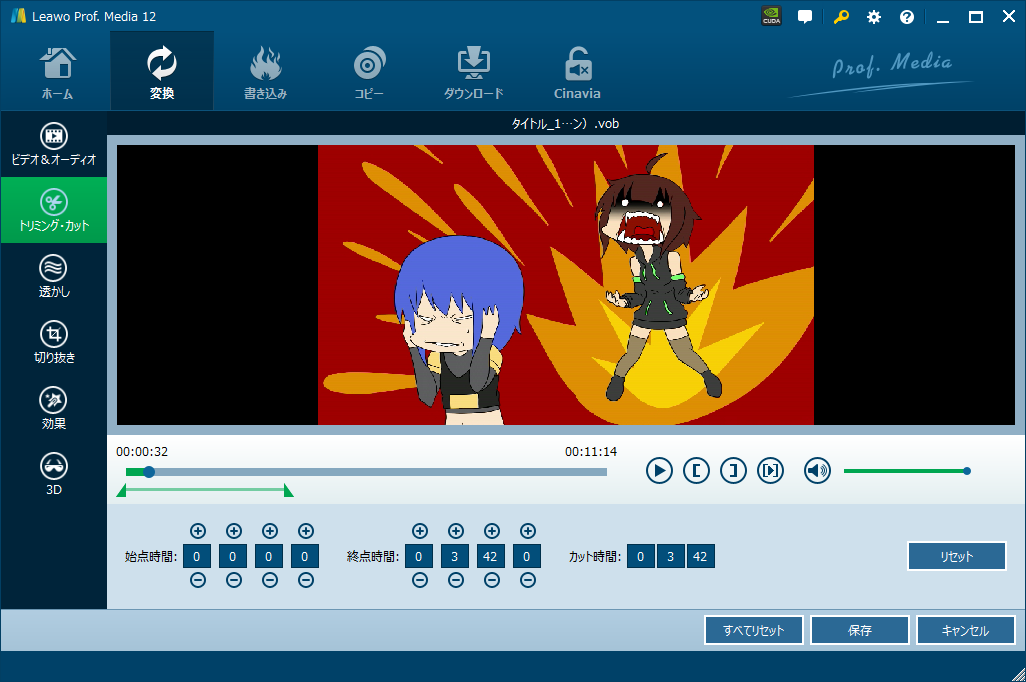
・透かし
動画内にテキストや静止画の透かしを入れる設定ができる。
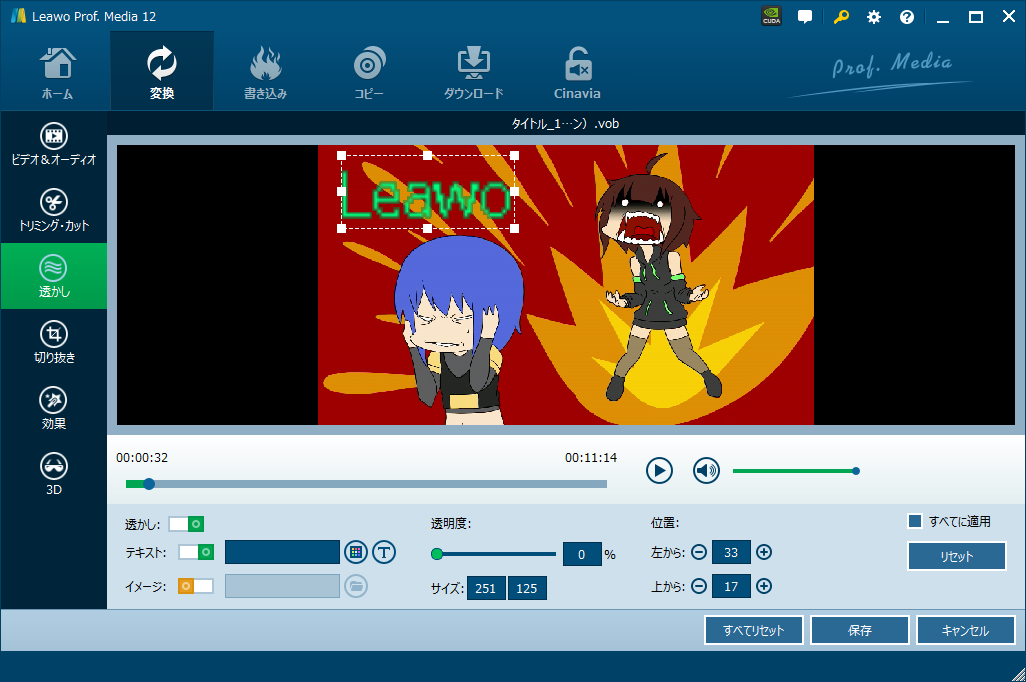
・切り抜き
動画内の一部分を切り抜きする設定ができる。
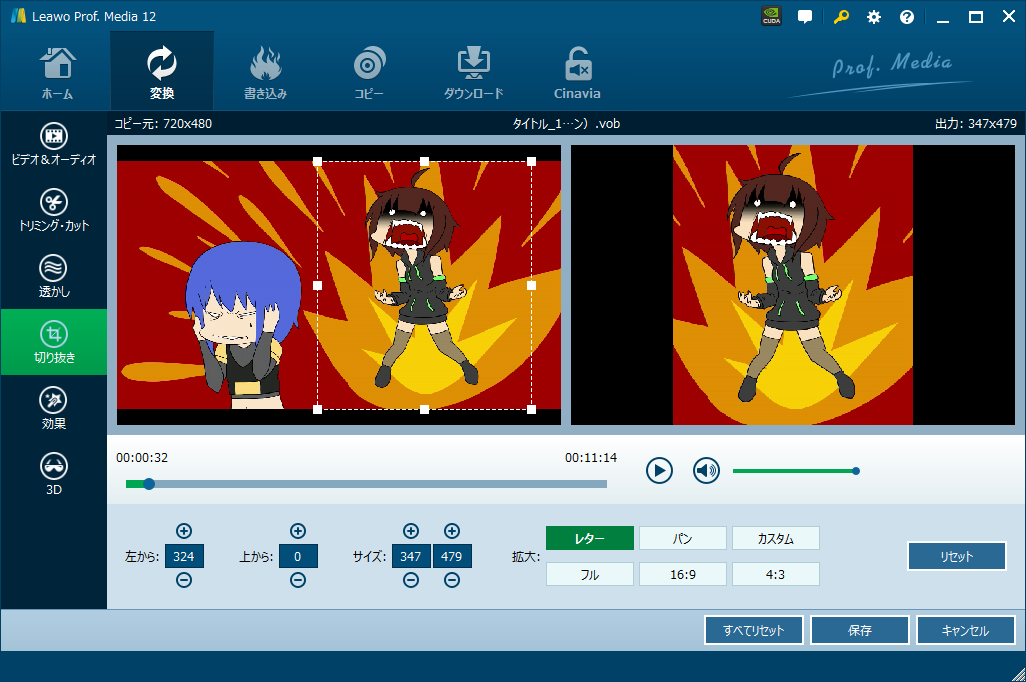
・効果
動画内の”明るさ”、”彩度”、”コントラスト”などの設定ができる。
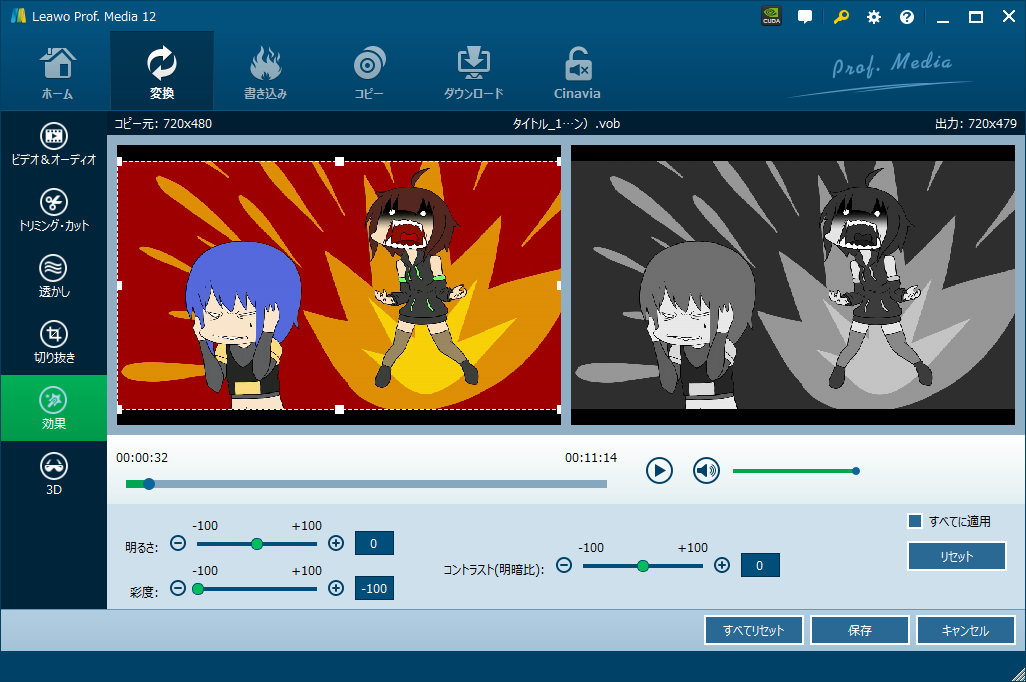
・3D
動画に3D効果を追加する設定ができる。
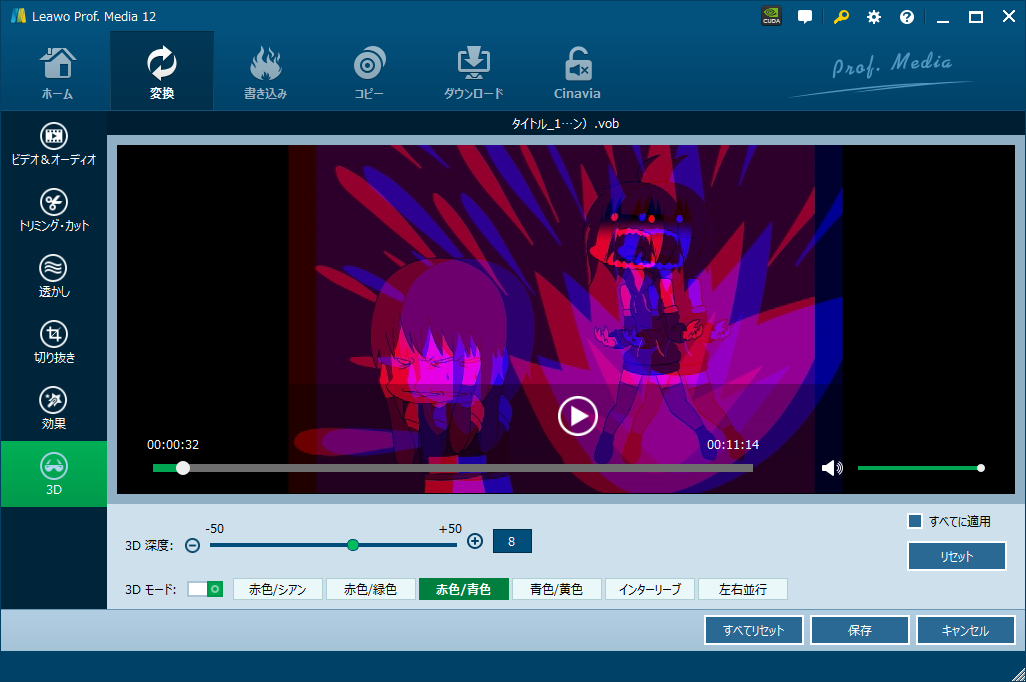
これなら簡単な編集作業ならここで出来ちゃうね!

●出力形式の選択
動画リストの上にある”出力形式”をクリックすると、動画の出力形式を変更することができる。
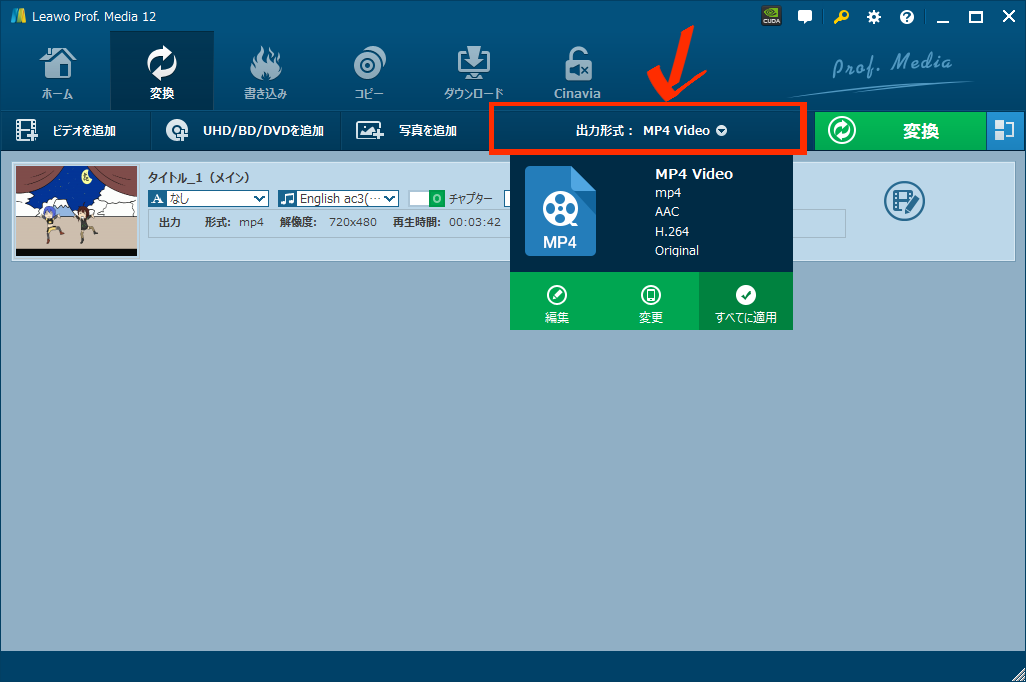
出力形式から”変更”をクリックすると以下の画面になります。
この画面にて出力形式を変更することができます。
対応機種に合わせた形式にすることもできるのでお手持ちのスマホ向けに変換することも可能です。
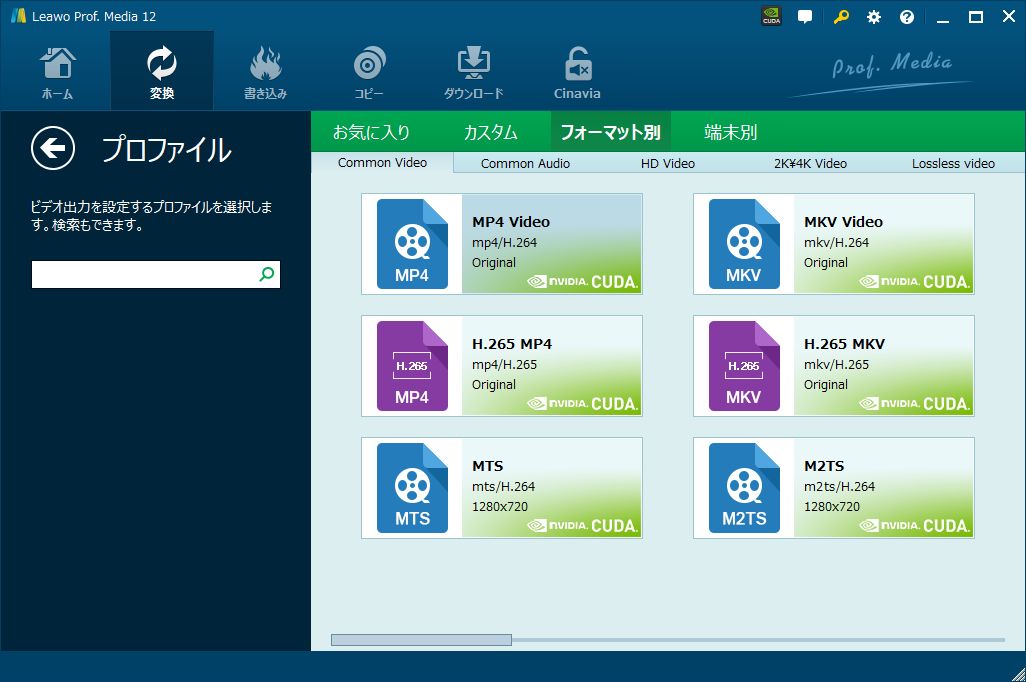
また、出力形式から”編集”をクリックすると、動画の解像度・ビットレートやコーデックの変更もすることが可能です。
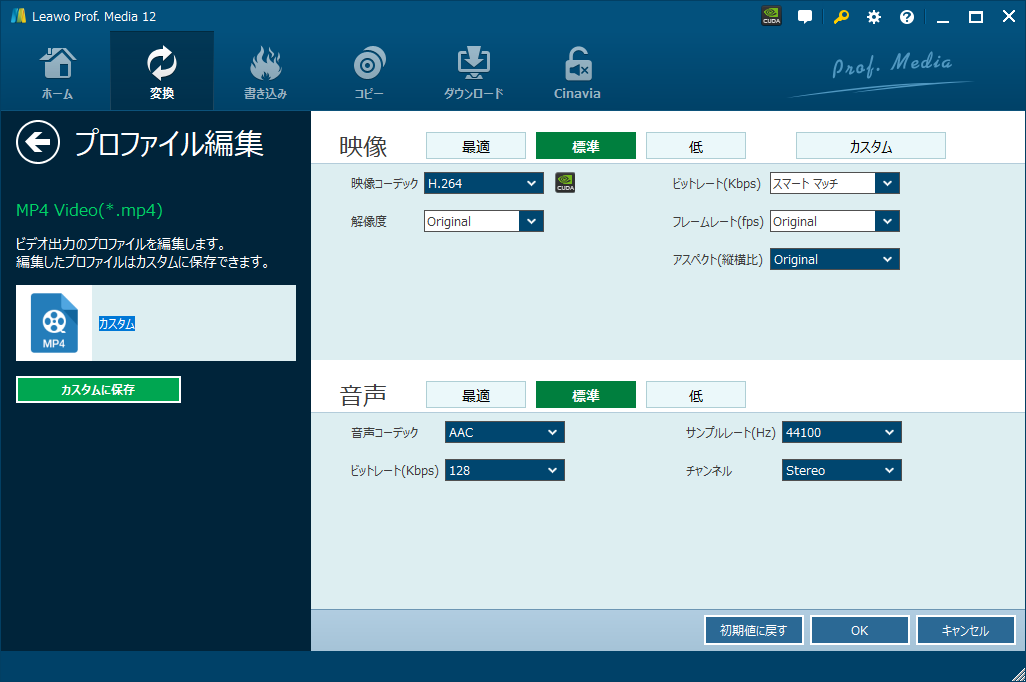
●動画の変換
動画の変換準備ができたら画面右上の”変換”をクリックします。
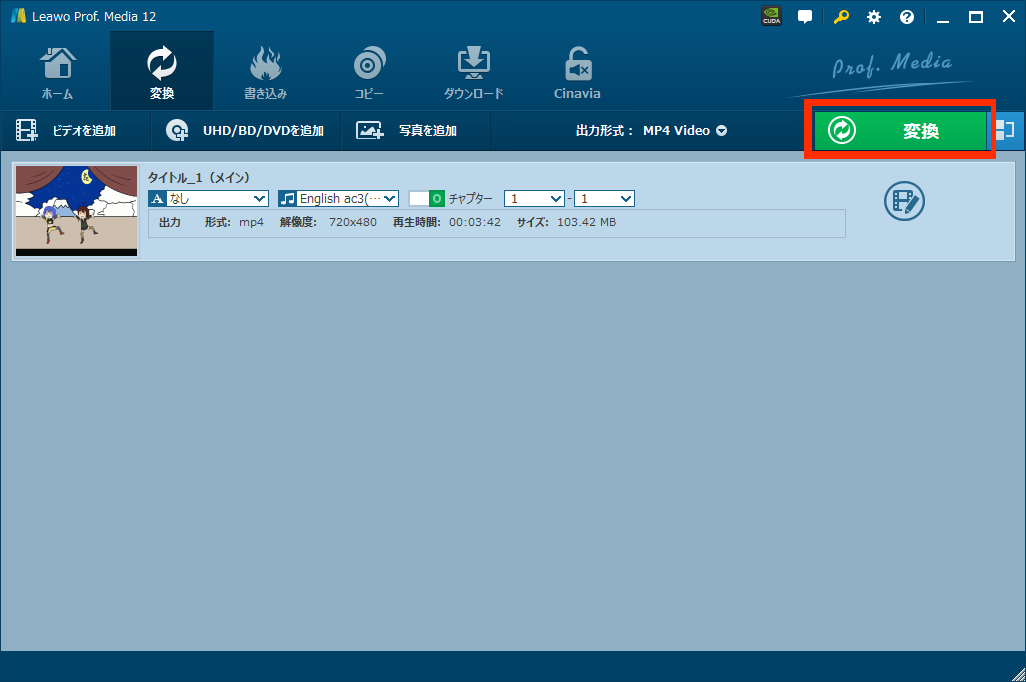
保存先を聞かれるの任意の場所を設定し、変換を開始しましょう。
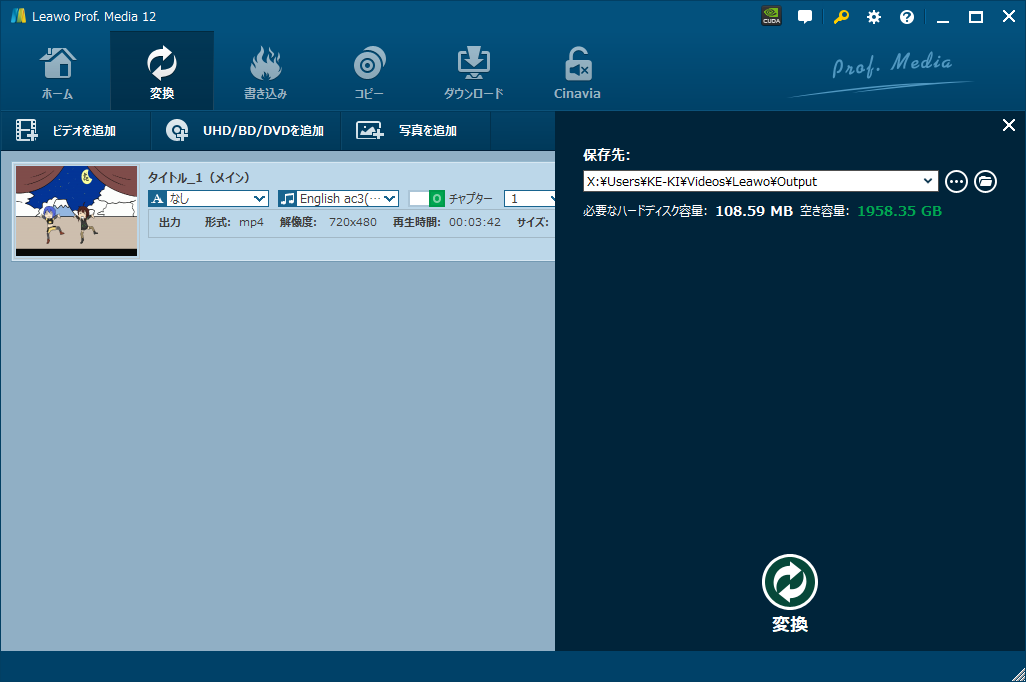
変換を終わると”完了”と表示されます。
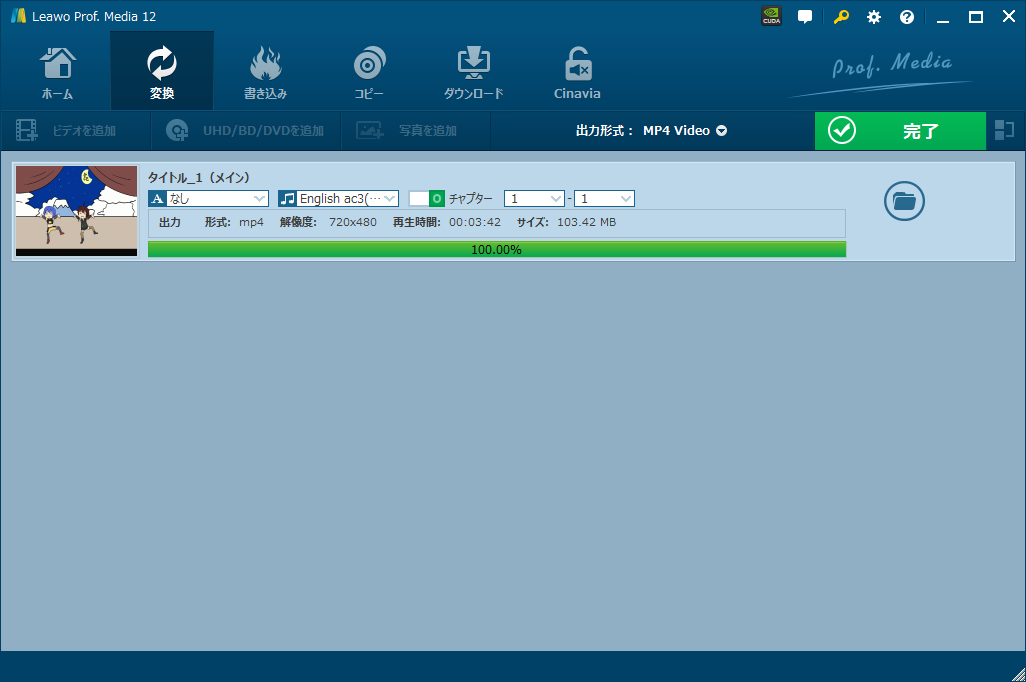

Blu-ray/UHD/DVDの”書き込み(作成)”
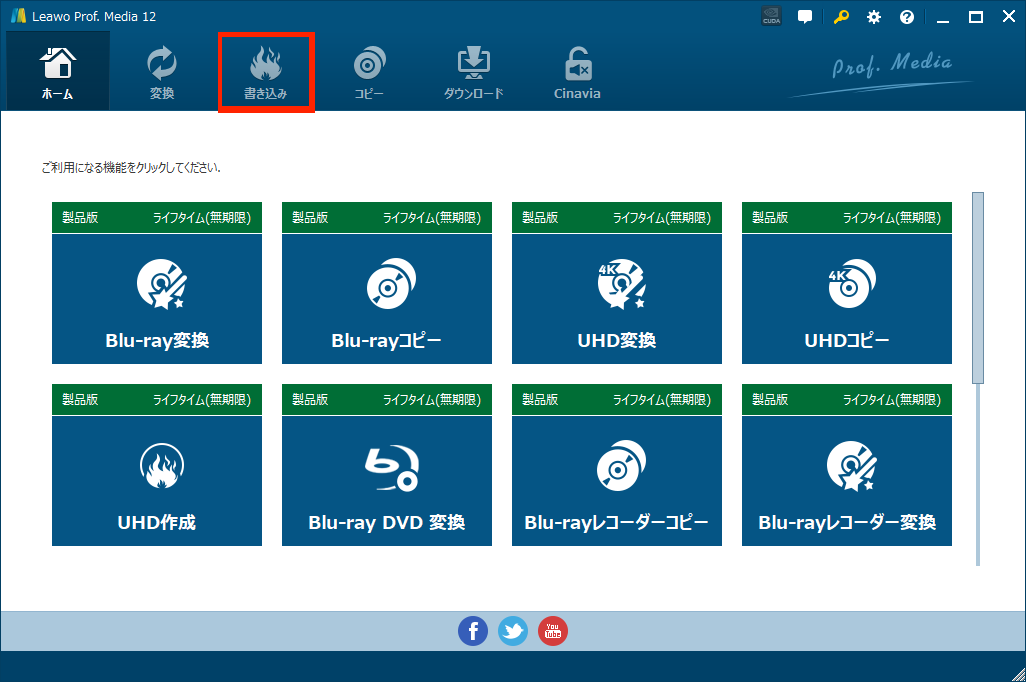
“書き込み”機能を使用することで、Blu-ray/4K UHD/DVDのディスクに動画や音声・画像などを書き込むことができます。
こちらでは、複数の動画ファイルをDVDに書き込む手順を紹介していきます。
●書き込む動画の追加
Leawo Prof.Media12のホーム画面から”書き込み”または”UHD(Blu-ray.DVD)作成”をクリックします。
表示された画面に動画ファイルをドラッグ%ドロップまたは”ビデオ・写真を追加”から追加していきます。
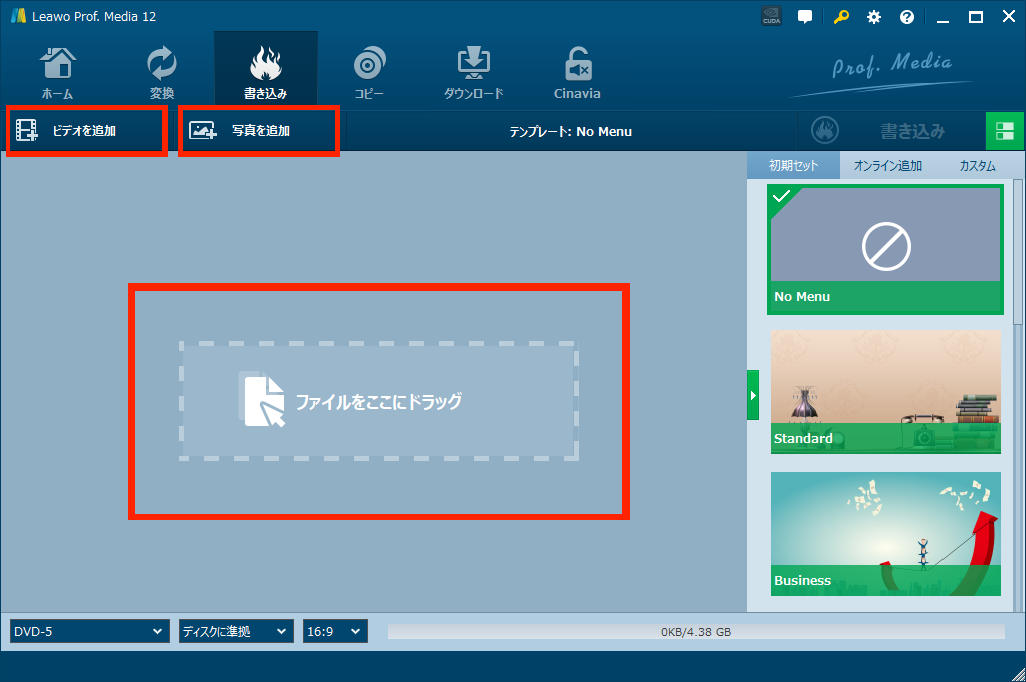
動画の追加が完了すると画面上に動画がリストアップされます。
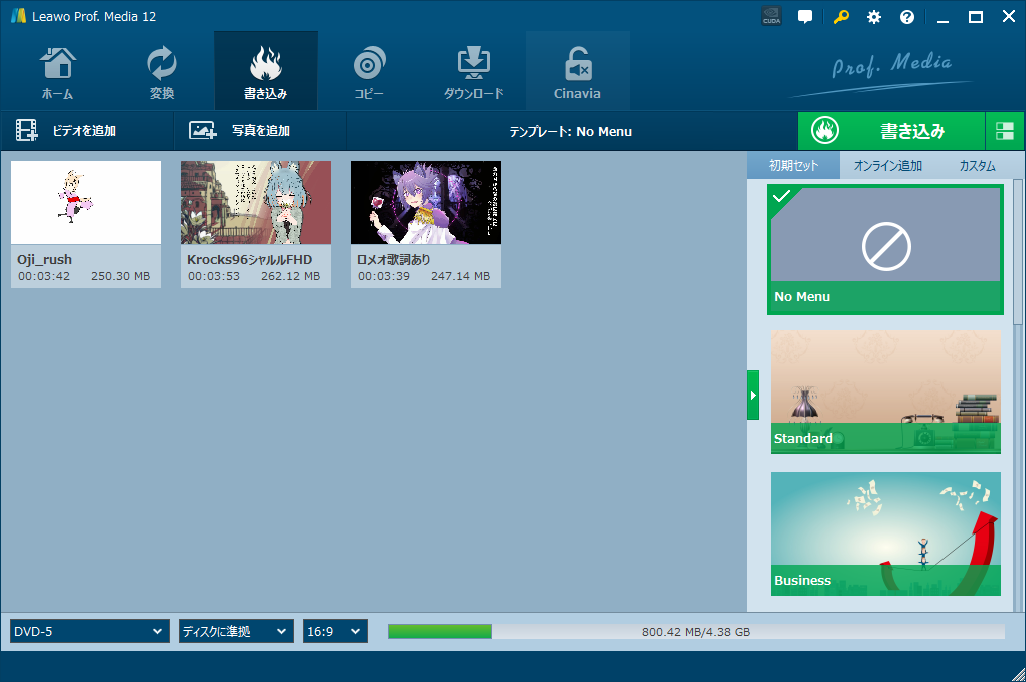
●動画メニューの追加
画面右側にあるメニューから、お好きな動画メニューを選択します。
今回は”Standard”を選択しました。
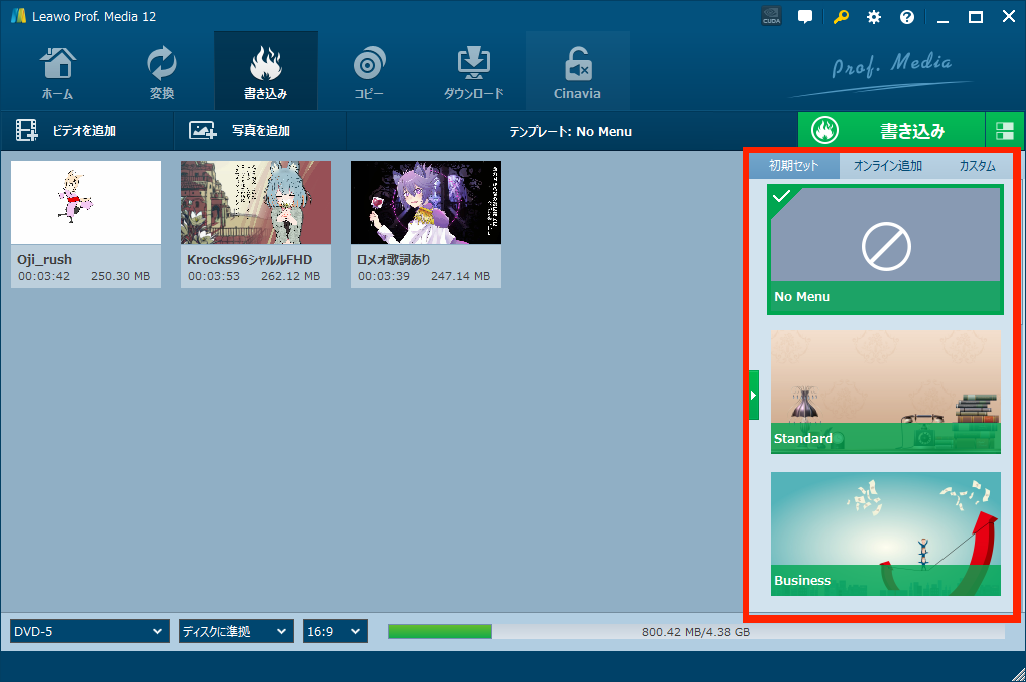
またメニュー上の目のマークをクリックすると実際のメニュー画面を見て確認することができます。
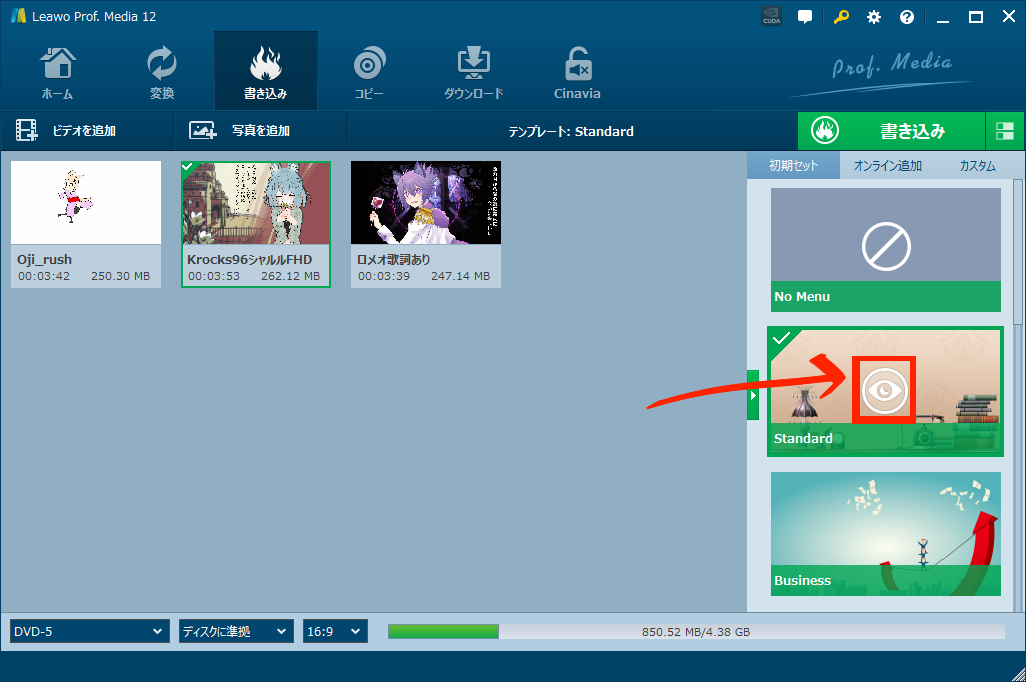
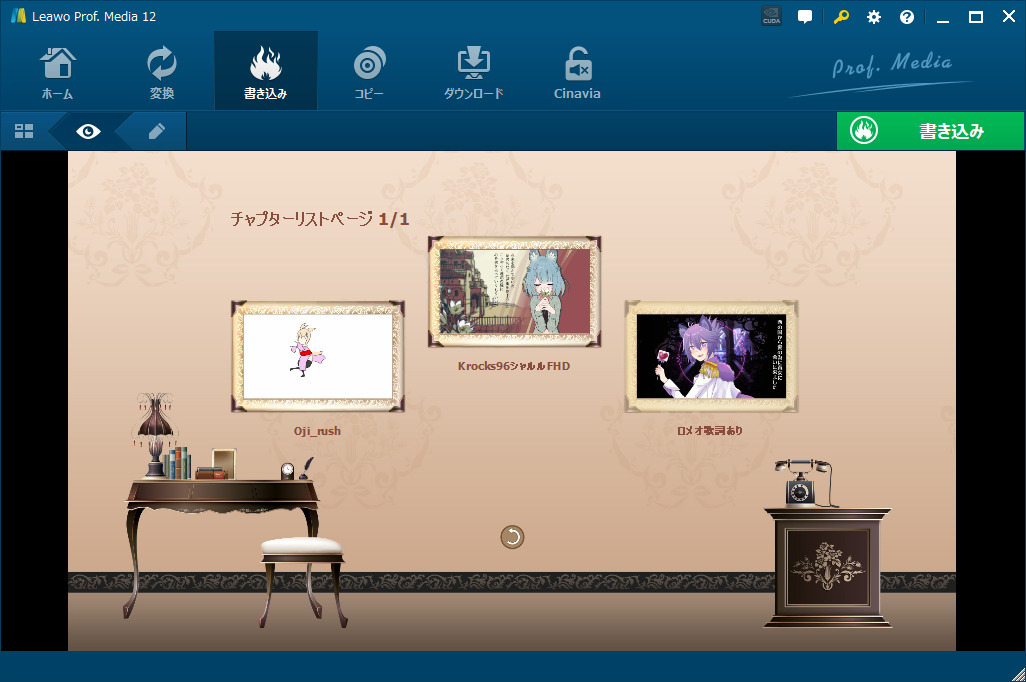
●動画の編集
追加した動画上にある鉛筆マークをクリックすると、動画編集の画面に移動できます。
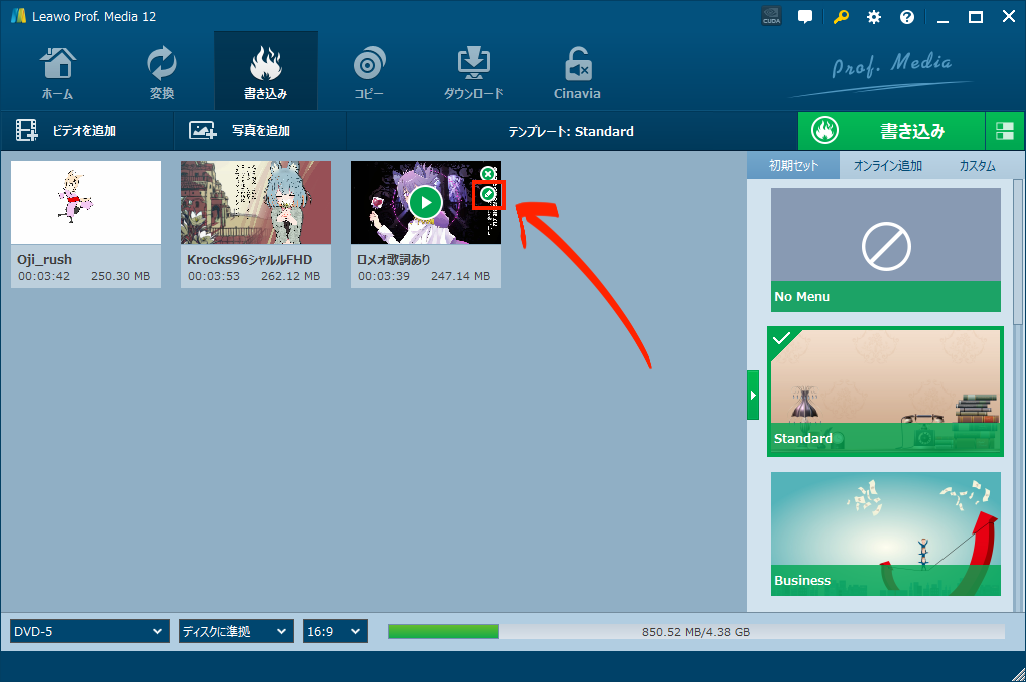
動画編集ではトリミングや透かしなどの機能を付けることができます。
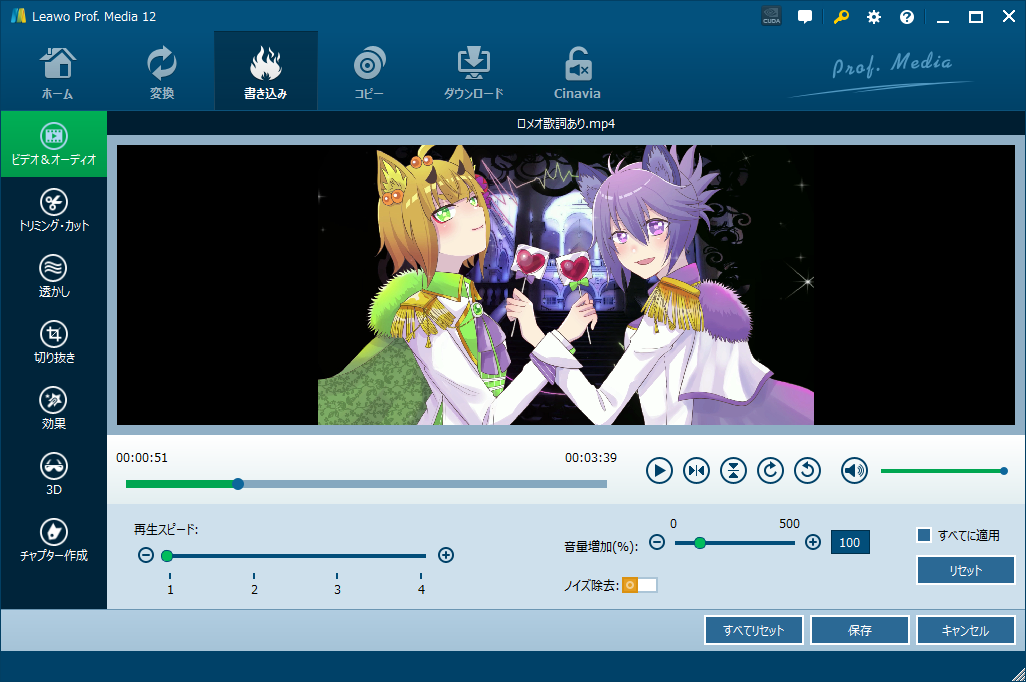
●書き込み先のディスク選択
DVDに書き込むための設定をしていきます。
画面下部にあるディスクのタイプなどを設定します。
今回は片面一層のDVD-RWに書き込みを行うため、”DVD-5″を設定し残りの項目はデフォルトのままでいきます。
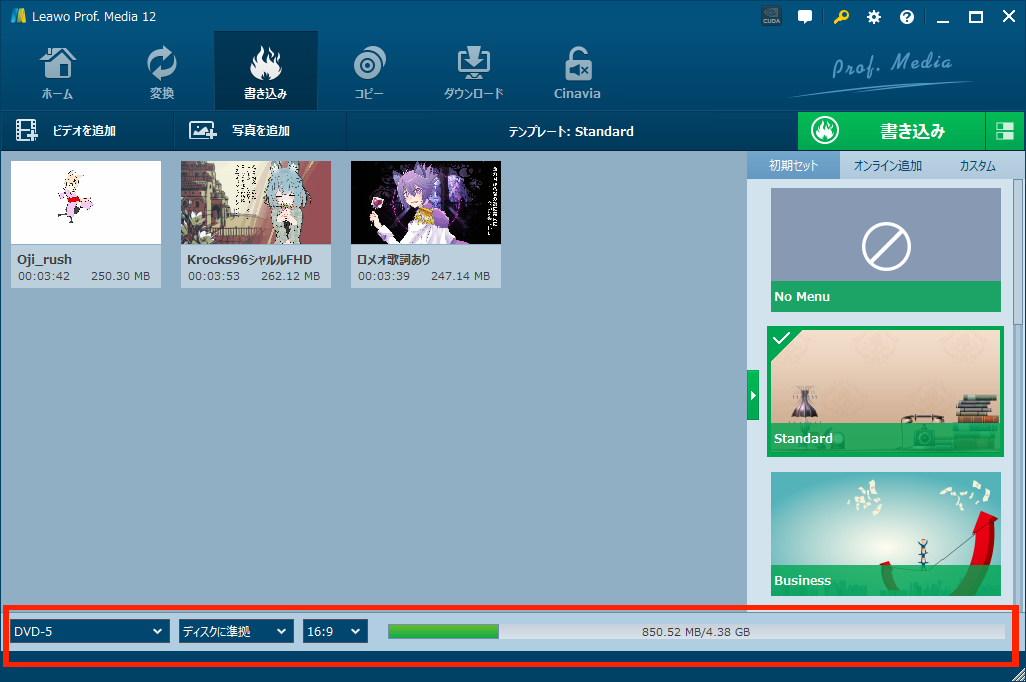
●動画の書き込み
では、実際にDVDに書き込みを行っていきます。
画面右上の”書き込み”をクリックします。
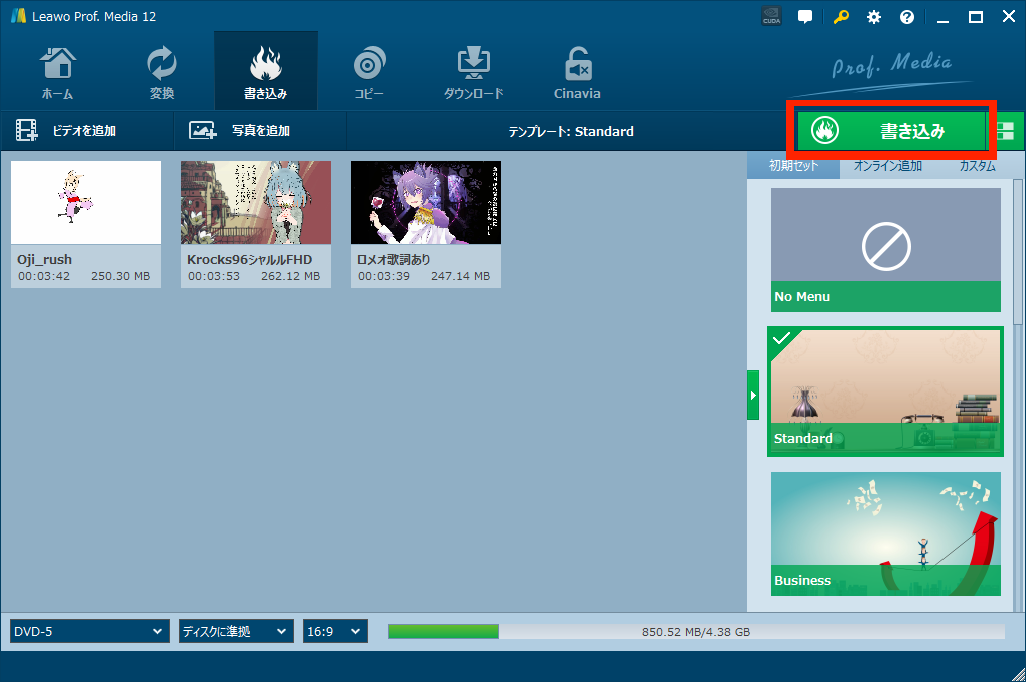
書き込み設定の画面が表示されたら、”書き込み先”、”ディスクラベル”などの設定をして”書き込み”を押して開始しましょう。
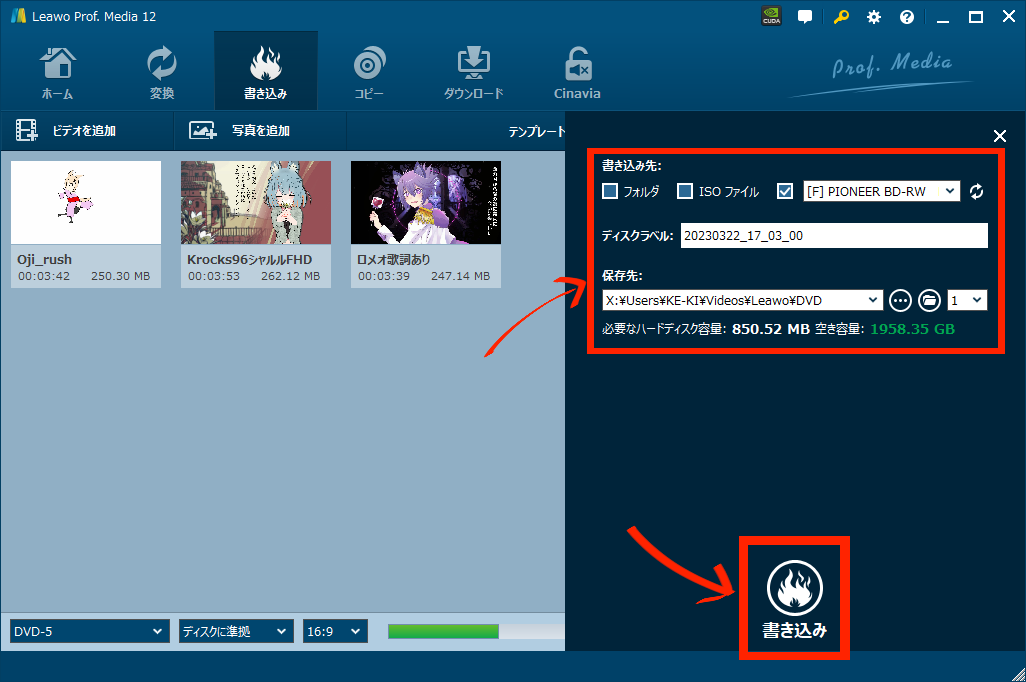
書き込みが完了すると以下の画面が出ます。
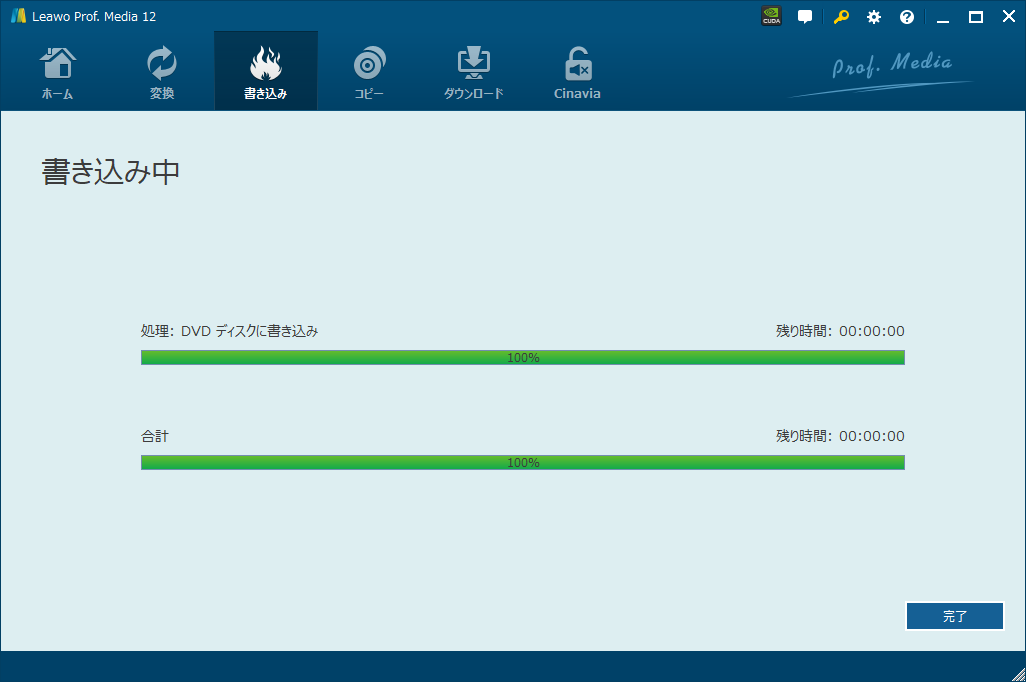

Blu-ray/UHD/DVDの”コピー”
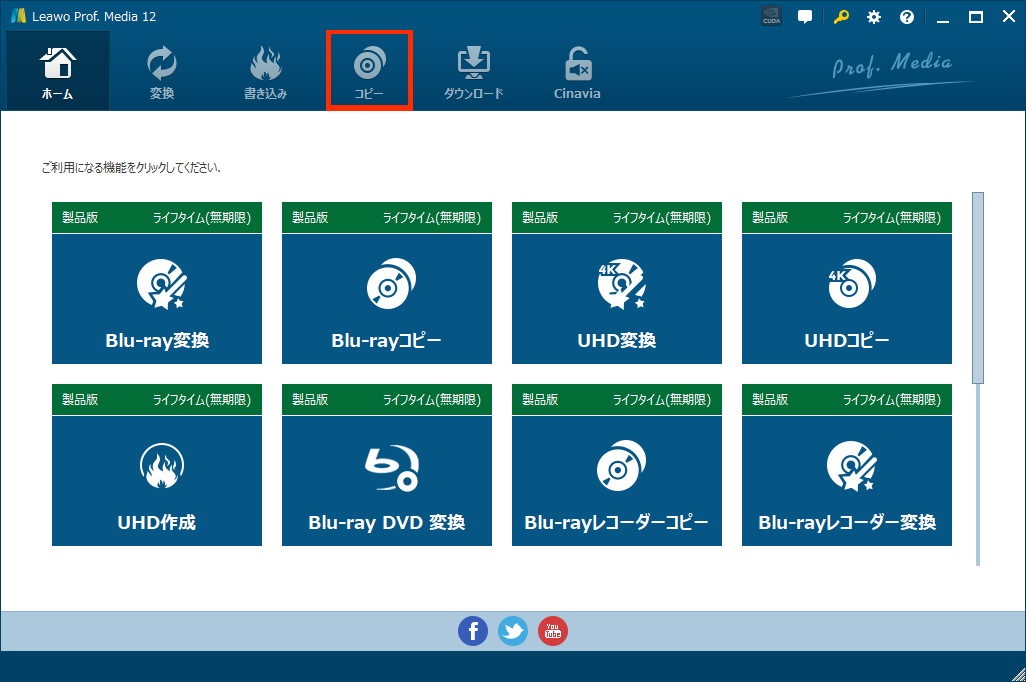
“コピー”機能を使用することで、読み込んだBlu-ray/DVDのディスクを他の空ディスクであったり、ISOファイル、ハードディスクにコピーすることが可能です。
ここではDVDを読み込みISOファイルとしてコピーする手順を紹介いたします。
●コピーしたいDVDの選択
変換したい動画のDVDをPCのディスクドライブへと挿入します。
Leawo Prof.Media12のホーム画面から”コピー”または”UHD(Blu-ray.DVD)コピー”をクリックします。
表示された画面から”UHD/BD/DVDを追加”→”ディスクを追加”→”DVDディスク”をクリック
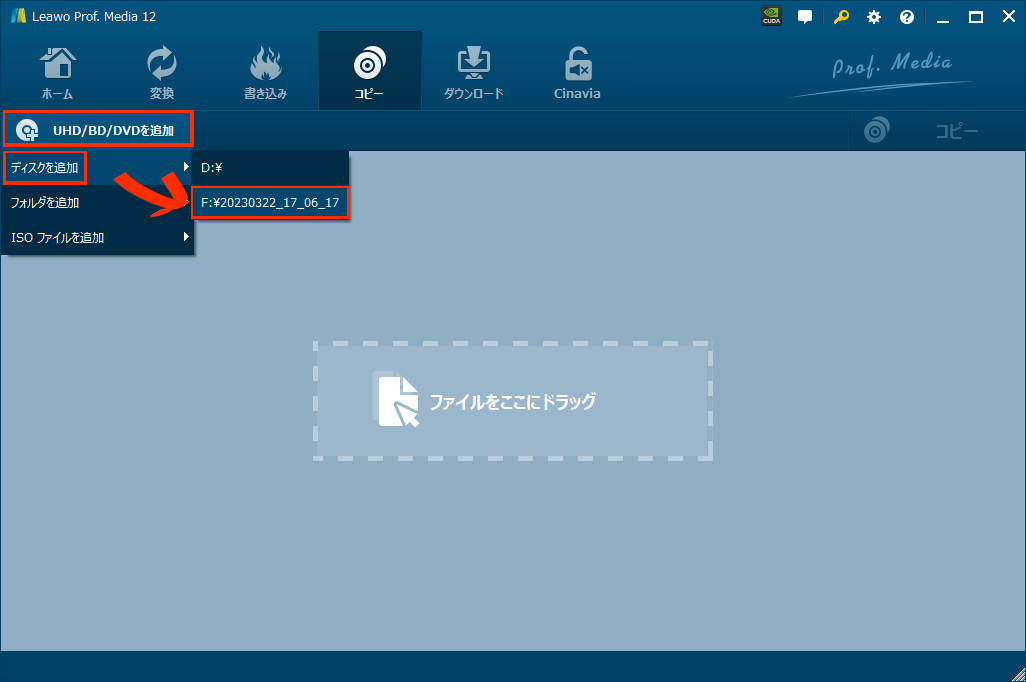
ディスクを選択すると、モード選択とムービー選択の画面が表示されます。
モード選択には3種類あり、変換の時と同じモードとなります。
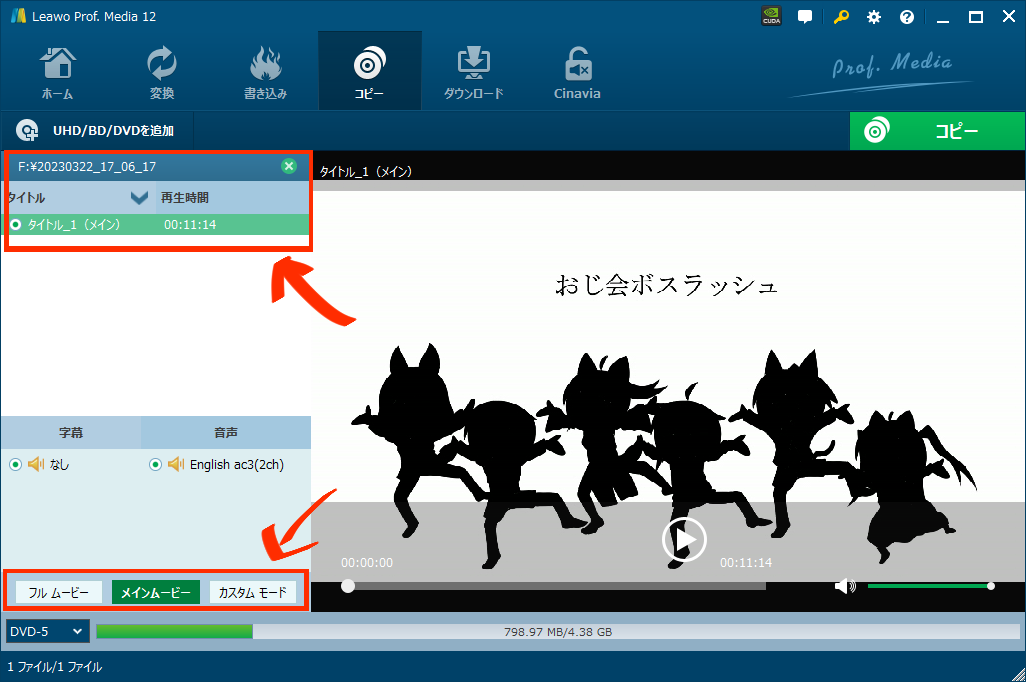
●動画のコピー
動画やモード選択が終わったらコピーしていきます。
画面右上の”コピー”をクリックします。
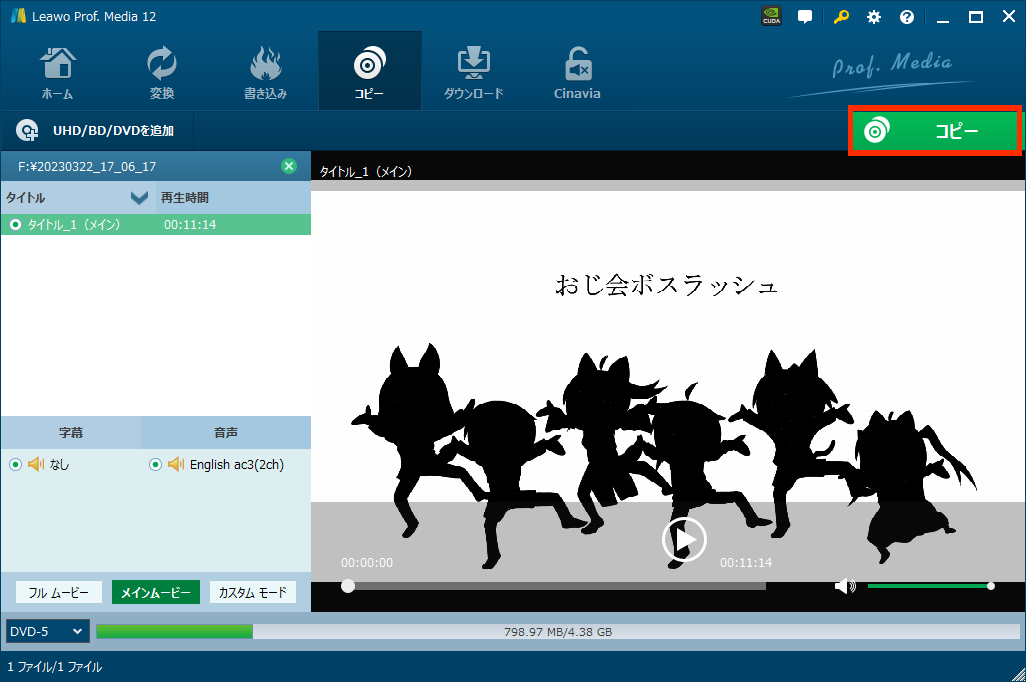
コピー先、ディスクラベルなどの入力項目が出てくるので、今回は”ISOファイル”を選択し、ディスクラベル名と保存先を入力します。
入力が完了したら”コピー”を開始します。
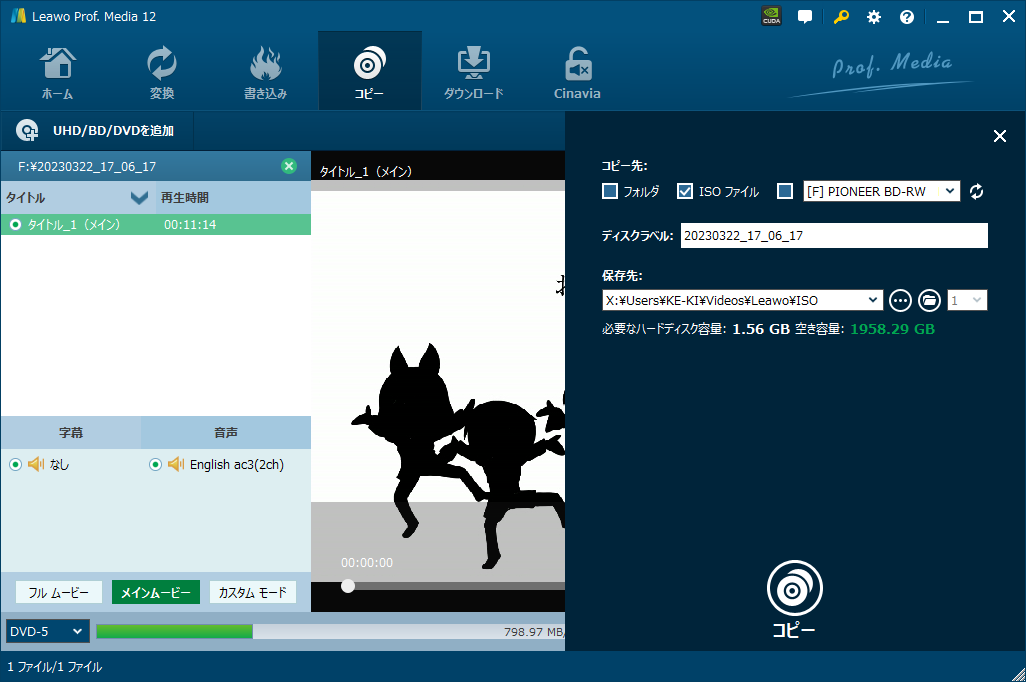
コピーが終わると”完了”と表示されます。
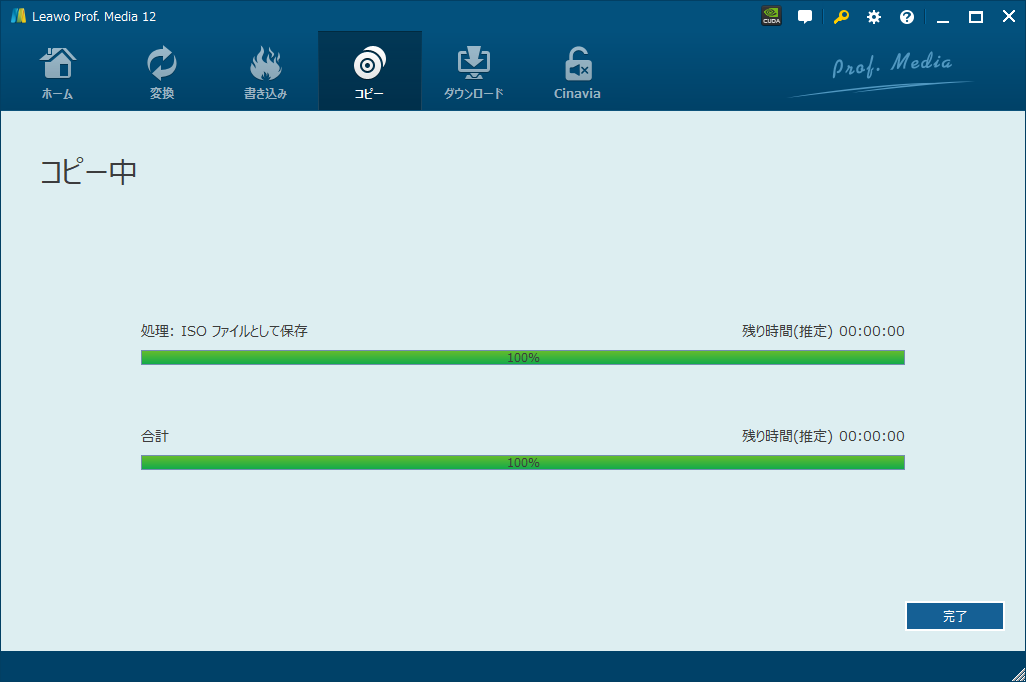

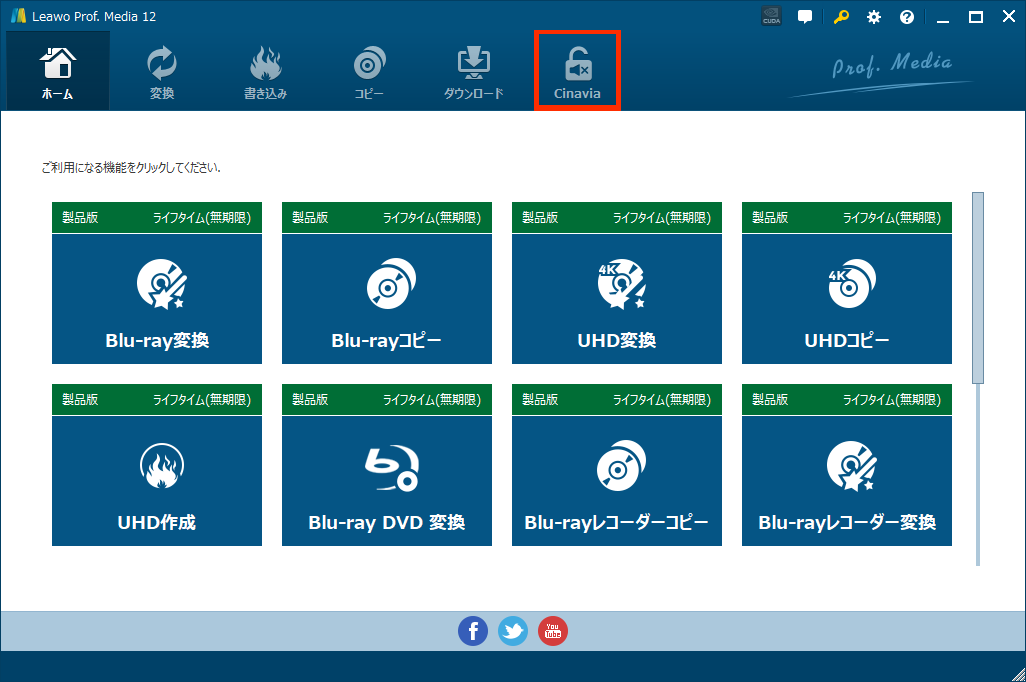
Cinaviaとは、主にBlu-rayに採用されているコピーガード規格の一つです。
本ソフト”Leawo Prof. Media 12″では、その機能を回避する手段がありますが、2012年より私的利用であってもコピーガードを回避してのリッピングなどが違法となるため気を付けましょう。

設定
ホーム画面の右上の歯車から設定画面に行けます。
ソフトの各種設定がありますが、その中で”パフォーマンス”→”GPUアクセラレーション”のチェックを入れておくと動画のデコード・エンコードなどの処理が向上します。
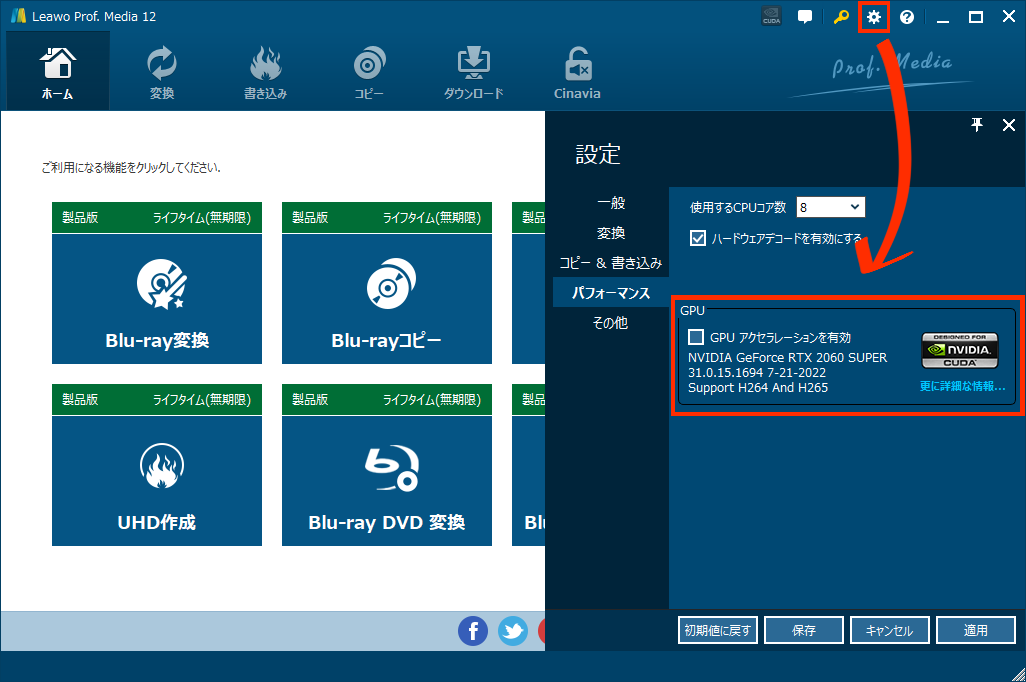
ソフトを使ってみて
Leawo Prof. Media 12を使用してみて、
●良い点
・ディスクメディアが簡単に取り扱える
・Blu-ray/DVDなどのリッピングが容易に行える
・簡単な編集作業であればこのソフトだけでできる
・ディスクへのバックアップにも使える
・ホーム画面のUIがまとまっていてわかりやすい
●気になる点
・本バージョンからダウンロード機能がサポート終了になっている
(個人的にはこれが使えたらよかったなと)
ソフト自体が使いやすく、簡単にディスクメディアの作成やバックアップなどが行えるため、そういった使い方をメインにしていきそうな感じがします。

新設設計なソフトじゃとわしは思いますなのじゃ!!
機能も揃ってるし、まずは無料版で皆も試してみてね♪

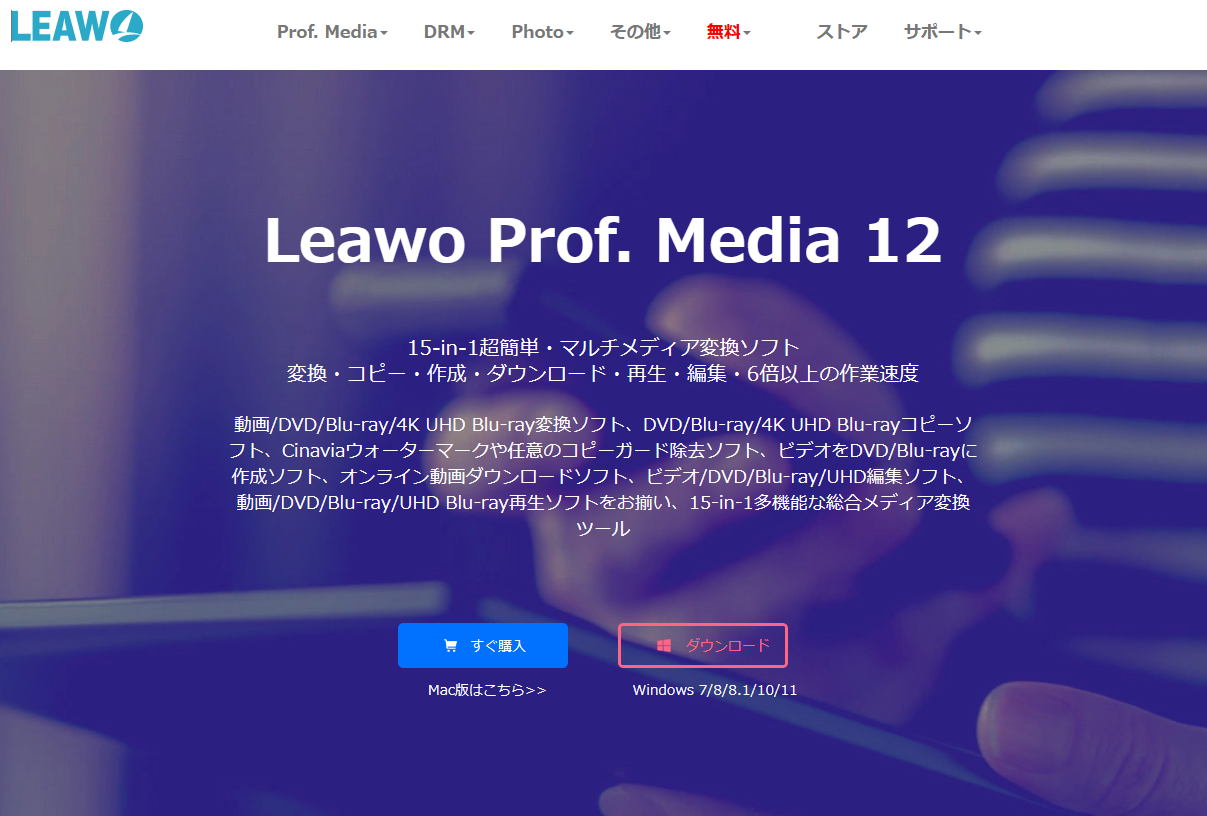


















 おはまるじゃ!
おはまるじゃ!

