


バックアップを取っておきたいのじゃ!!
Windowsを丸ごとバックアップできるソフトがあるんだ!

そんなこんなで私達のPCは既に6年という年月を共に過ごしているのですが、
やはり動作が重いことや急にSSDが読み込まなくなったなどの経験があります。
もしかしたらこの記事を書いている明日には動かなくなるかも・・・
そんなときのためにも!”データバックアップ“はしっかりしておきたい!!
今回はこのデータバックアップを行うためのソフトウェア”MiniTool ShadowMaker”を使いながら紹介していきたいと思います!
(本記事はMiniTool ShadowMaker Freeを使用しています)
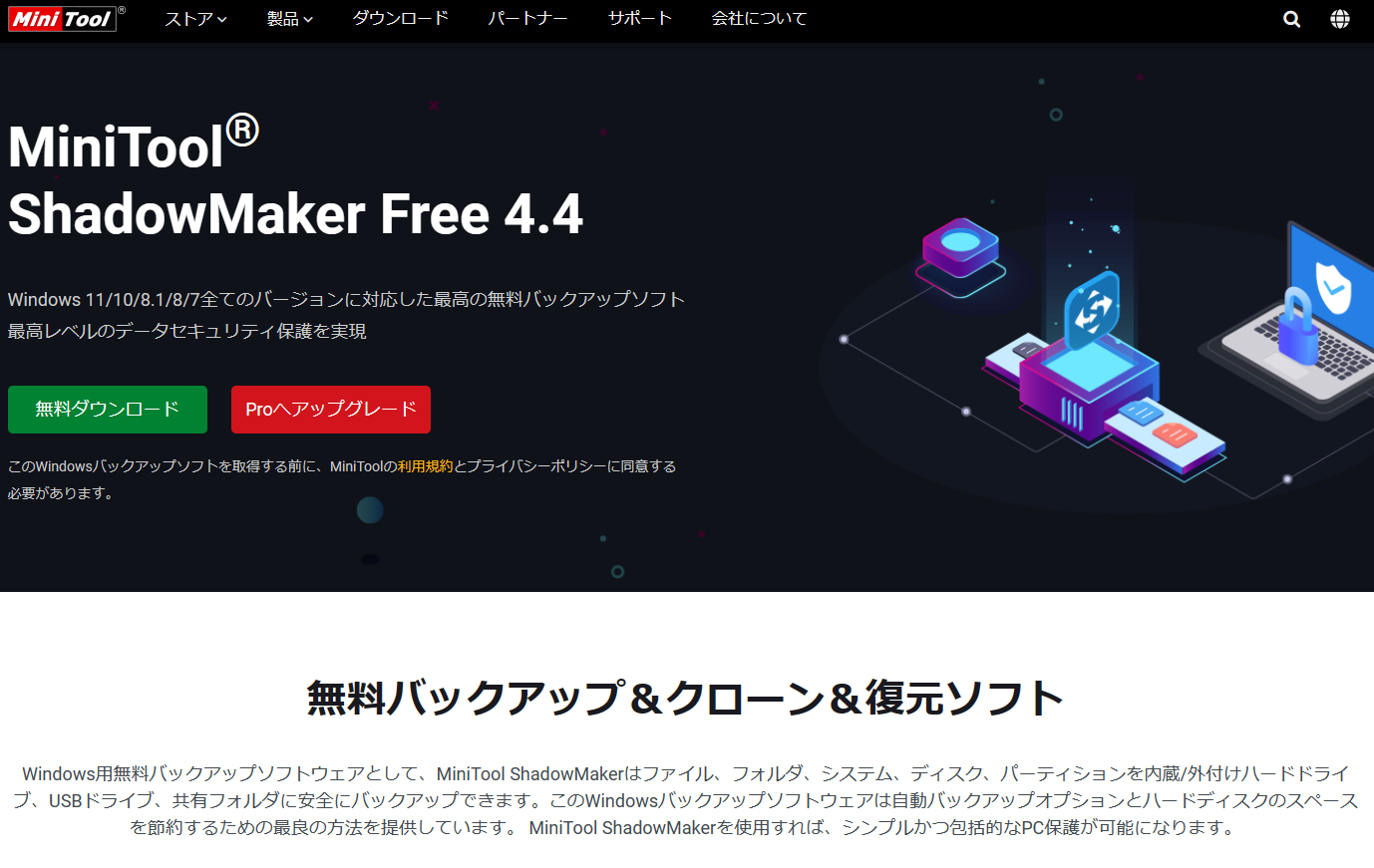
目次
“MiniTool ShadowMaker”とは
MiniTool ShadowMakerとは、MiniTool社が提供しているソフトウェアです。
システムのディスク・パーティション毎やフォルダ構造をバックアップ・同期・復元を多なうことができます。
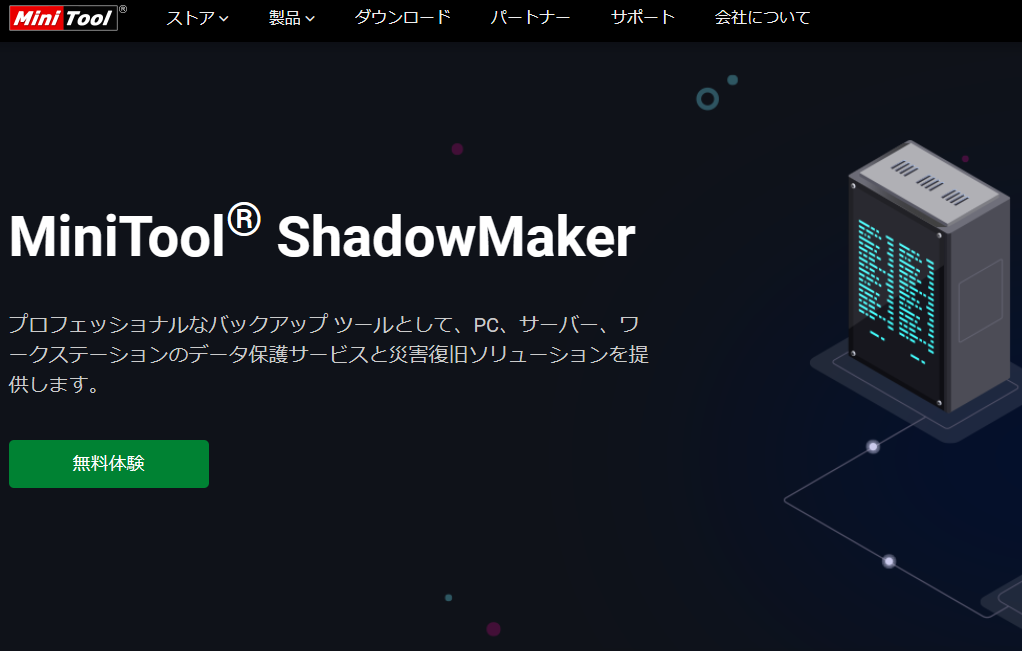
また、本ソフトウェアには以下の3種類のバージョンがあります。
以下にて各バージョンの説明をしていきます。
Free版
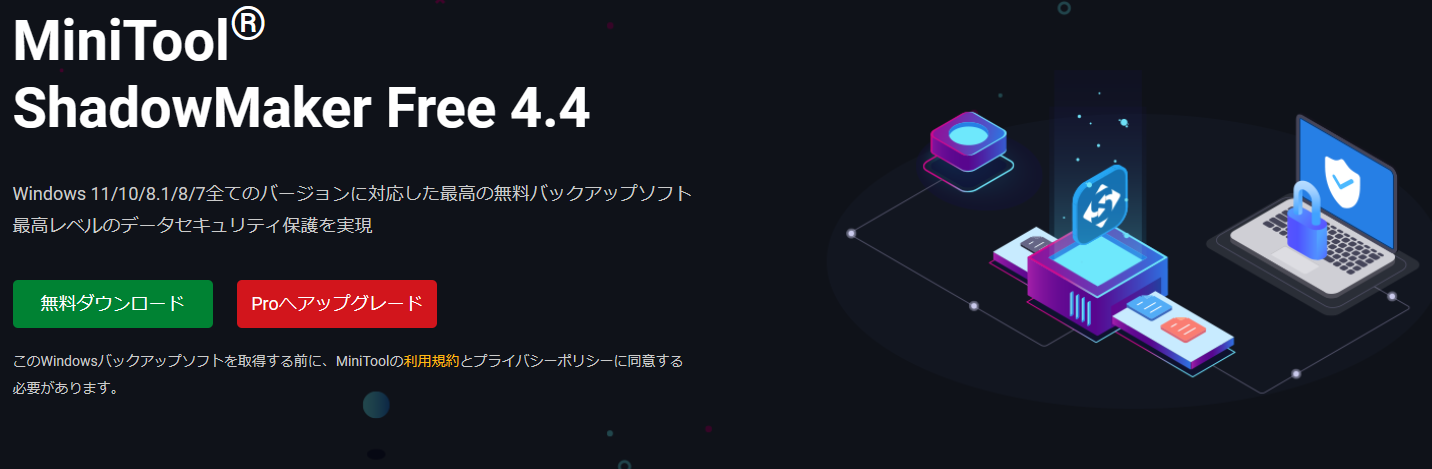
こちらは完全無料で使えるソフトウェアになります。
ProやBusinessと比べて利用できる機能に一部制限があります。
有償版のProにアップグレードすることが可能で、機能制限を解除することもできます。
Pro版

こちらは有償版のソフトウェアになります。
先にも書きましたが無償版より機能制限が解除されたもので、
システムディスクのクローンやWindowsPEでのバックアップが可能になります。
また、お試し期間で30日間の試用ができます。
Business版
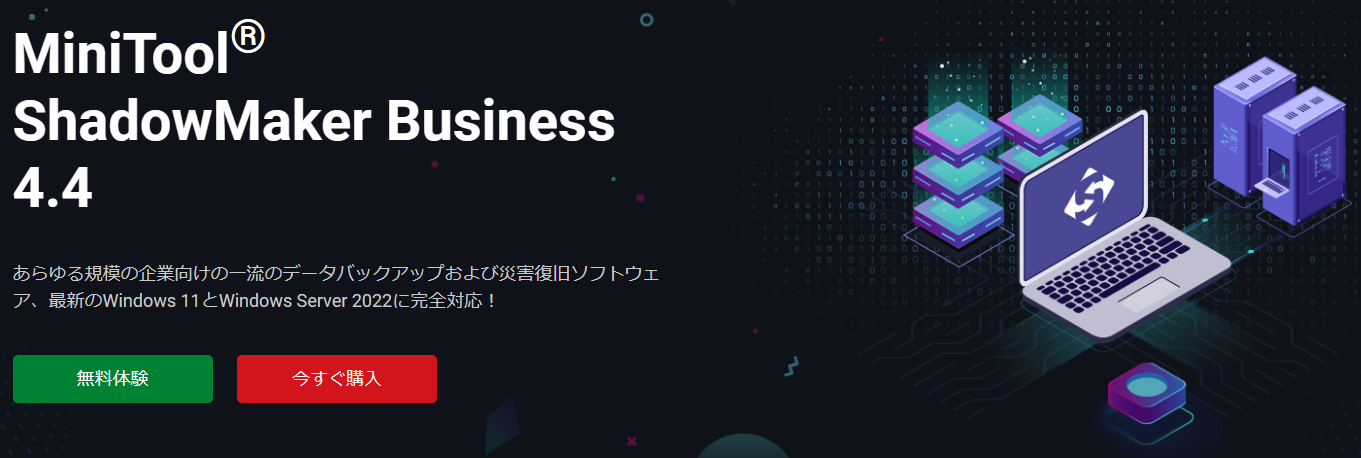
こちらはサーバー管理をしている企業向けのソフトウェアになります。
サーバー向けバックアップを含むMiniTool ShadowMakerの全ての機能を使用することができます。
また、お試し期間で30日間の試用ができます。
“MiniTool ShadowMaker Business”
無料版で全然アリ!!

ダウンロード・インストール
“MiniTool ShadowMaker Free”の公式HPよりインストーラーをダウンロードします。
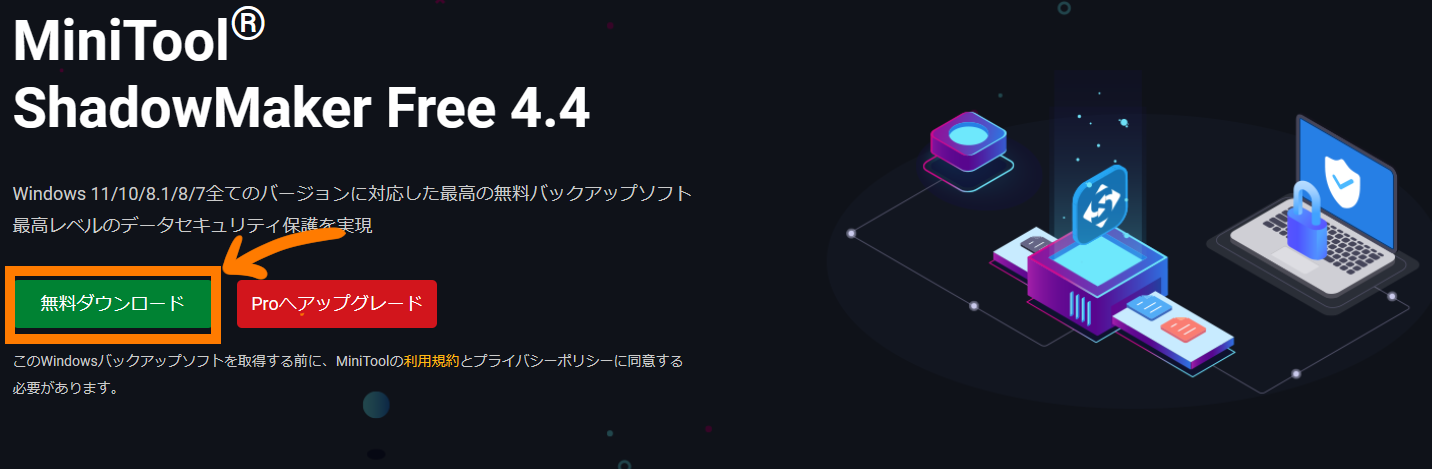
ダウンロードしてきたインストーラーをダブルクリックして起動しましょう。
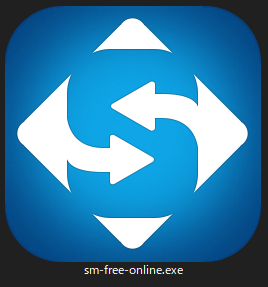
起動時に出てくるインストール画面では右下の”カスタムインストール”を押すと言語設定で日本語を選択できます。
言語とインストールパスを設定したら”今すぐインストール”を押します。
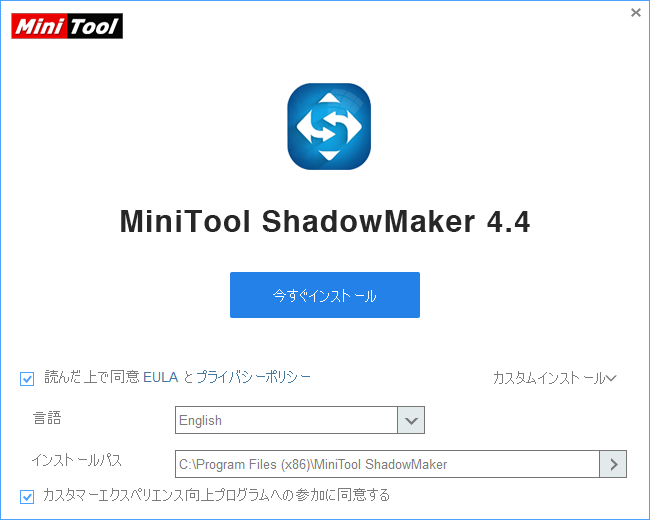
インストール中画面を挟みインストールが完了します。
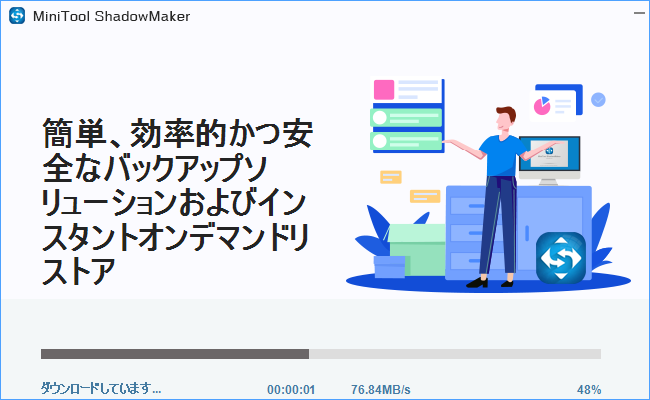
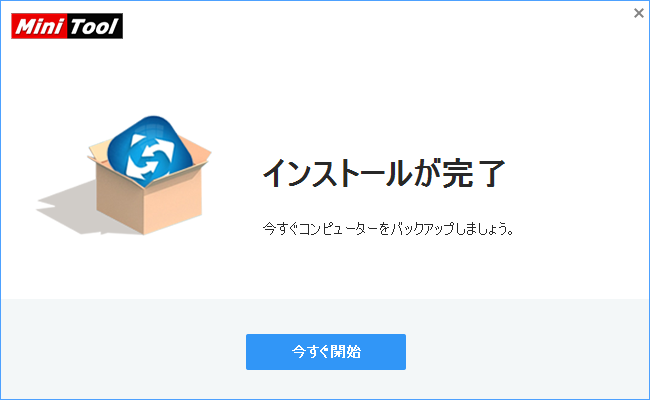

ツール本体の設定から日本語化もできるよ!

使い方

バックアップ
“MiniTool ShadowMaker Free”を起動すると、以下のようなホーム画面が表示されます。
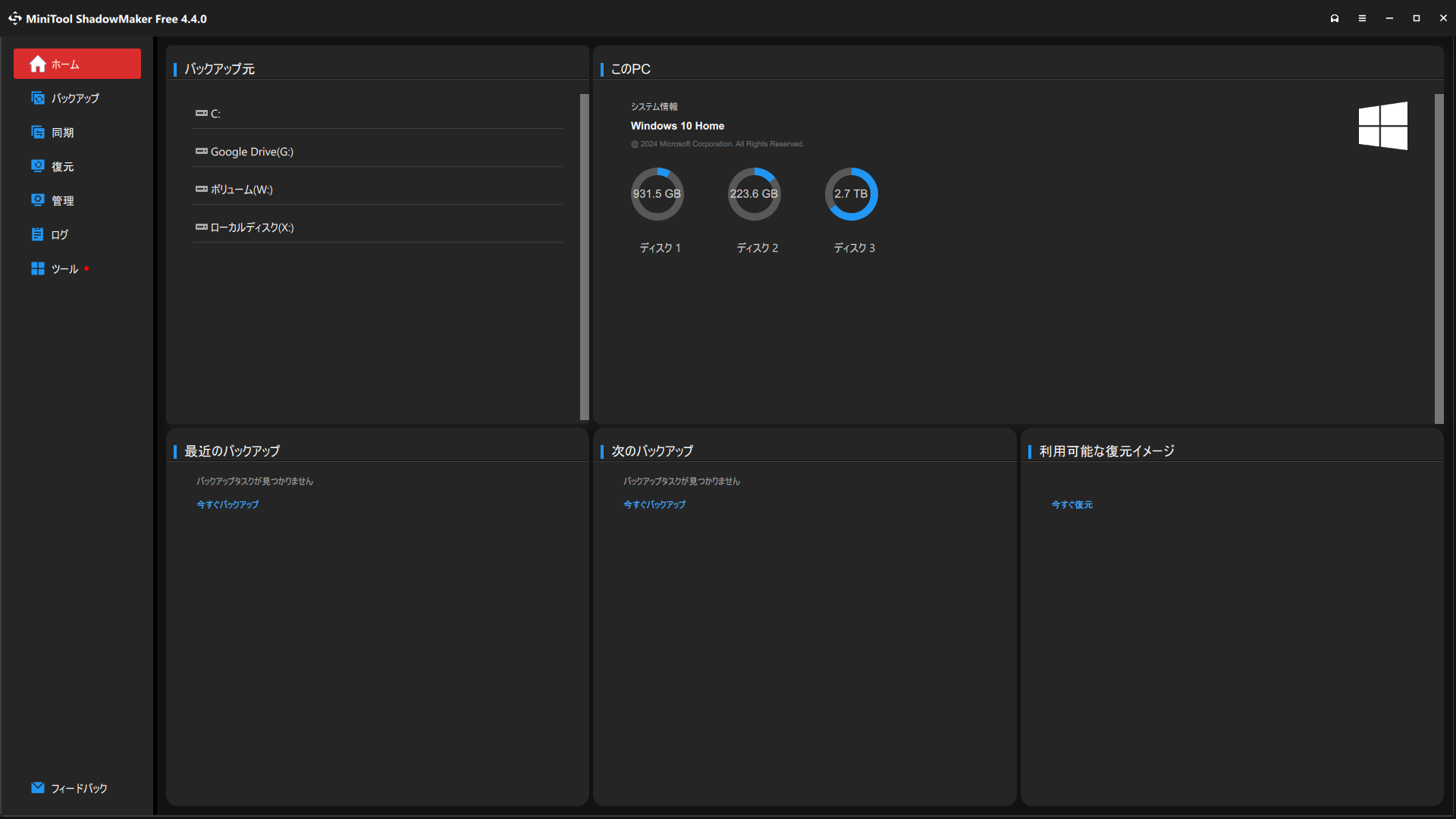
画面左のタブから”バックアップ”を選択し画面を切り替えます。
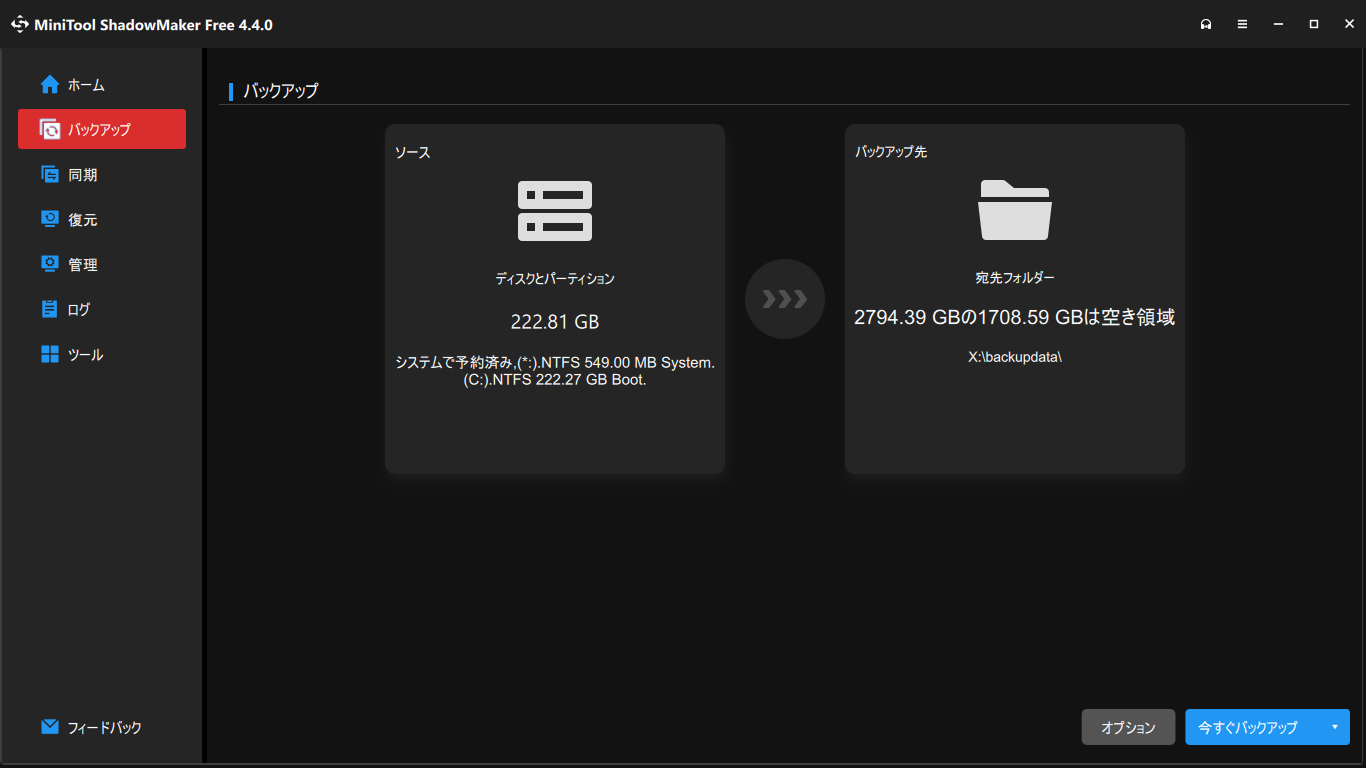
“ソース”をクリックし、今回は”ディスクとパーティション”を選択します。
(“フォルダーとファイル”ではフォルダー毎にバックアップもできます。)
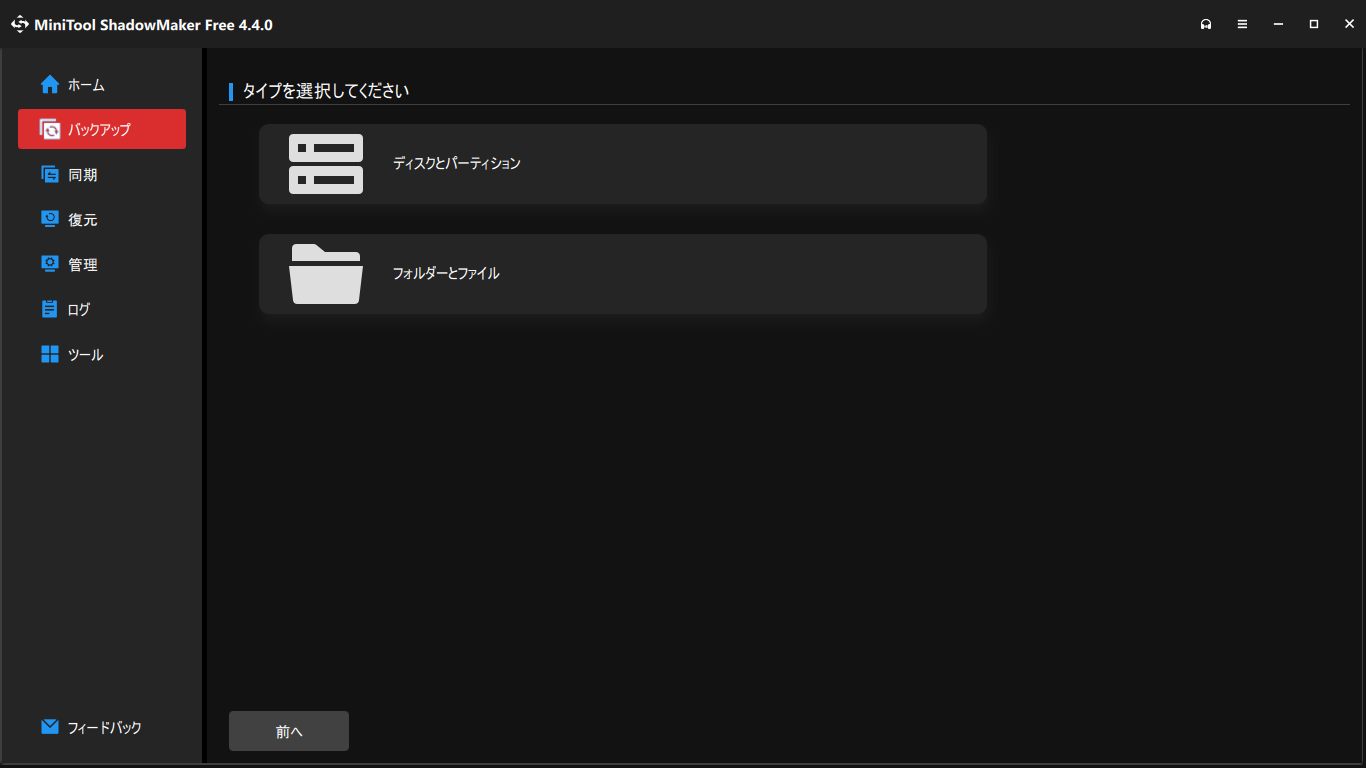
バックアップするディスク、パーティションを選択します。
選択したら”OK”を押しましょう。
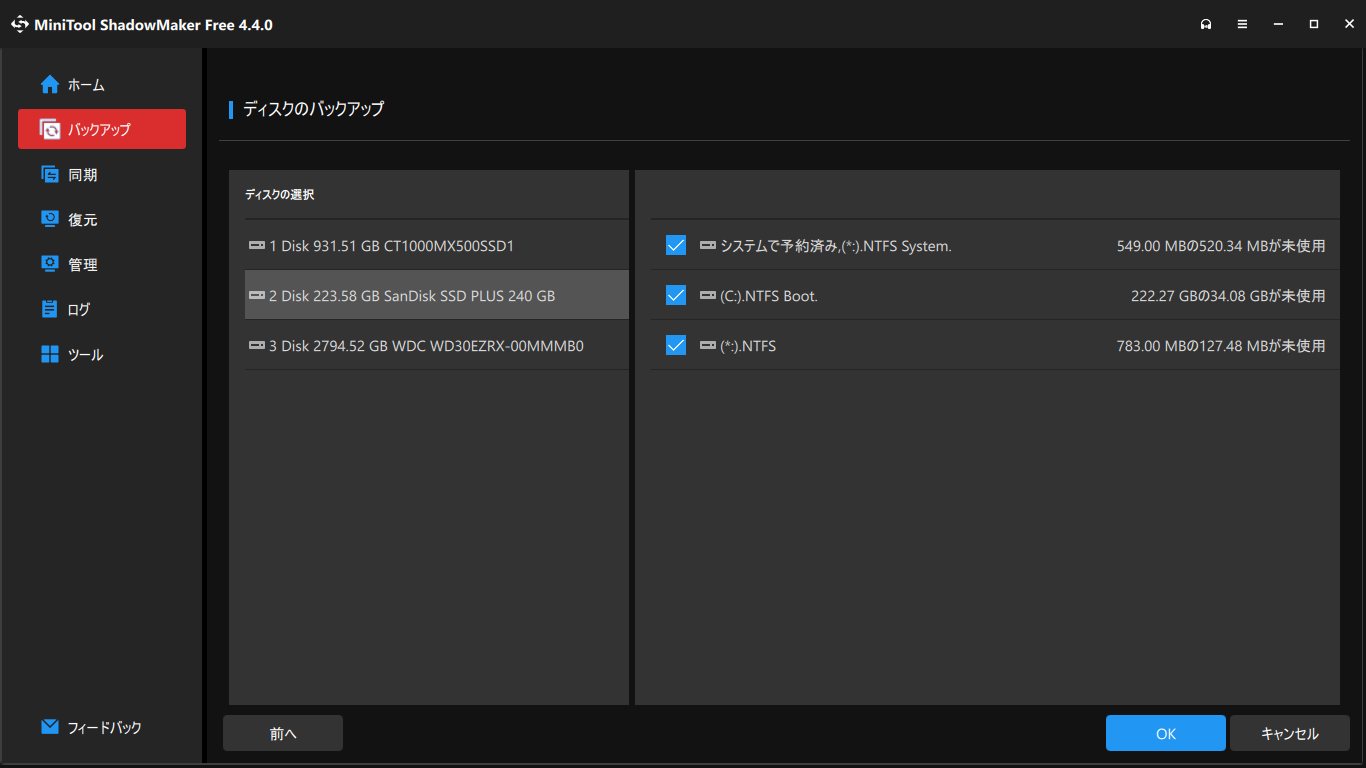
次にバックアップ先をクリックし、バックアップ先フォルダーを選択します。
選択したら”OK”を押しましょう。
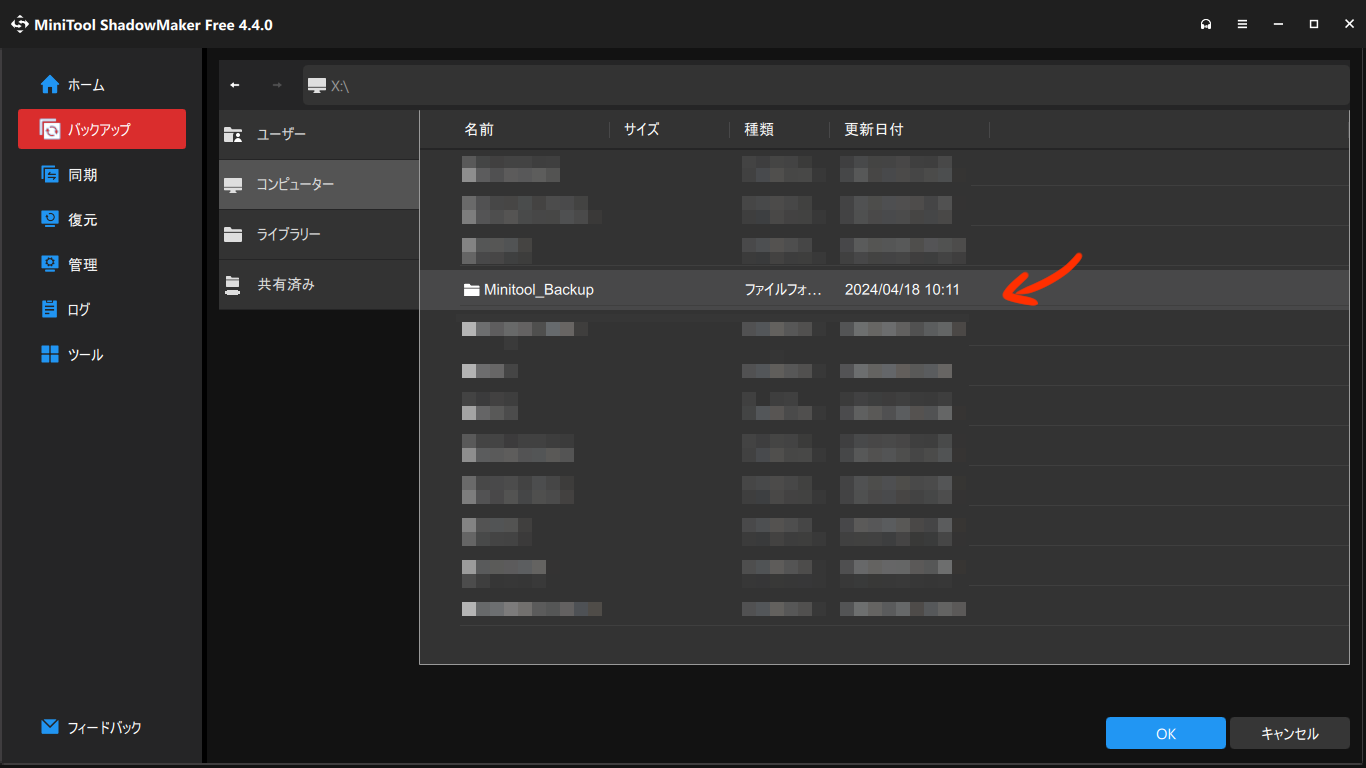
最初のバックアップ画面に戻ったら”今すぐバックアップ”を押します。
隣にある”オプション”を開くとバックアップにおける様々な設定を変更できます。
(圧縮のレベルであったり、スケジュール設定etc)
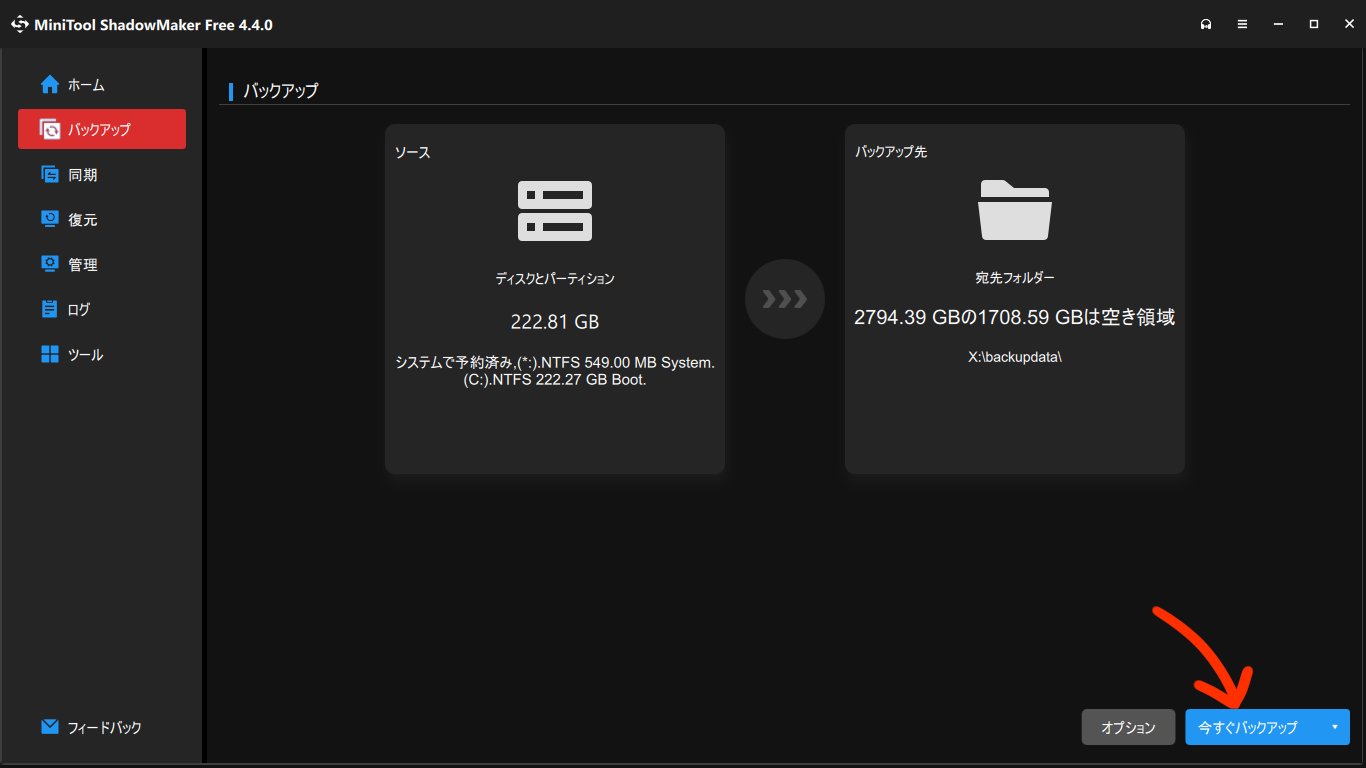
バックアップ処理の進行具合は左側タブの”管理”から確認することができます。
私の環境ではCドライブの環境を丸ごと(190GB程)バックアップして、約25分程度かかりました。
保存先がHDDだったため、SSDの場合時間も変わるかと思います。
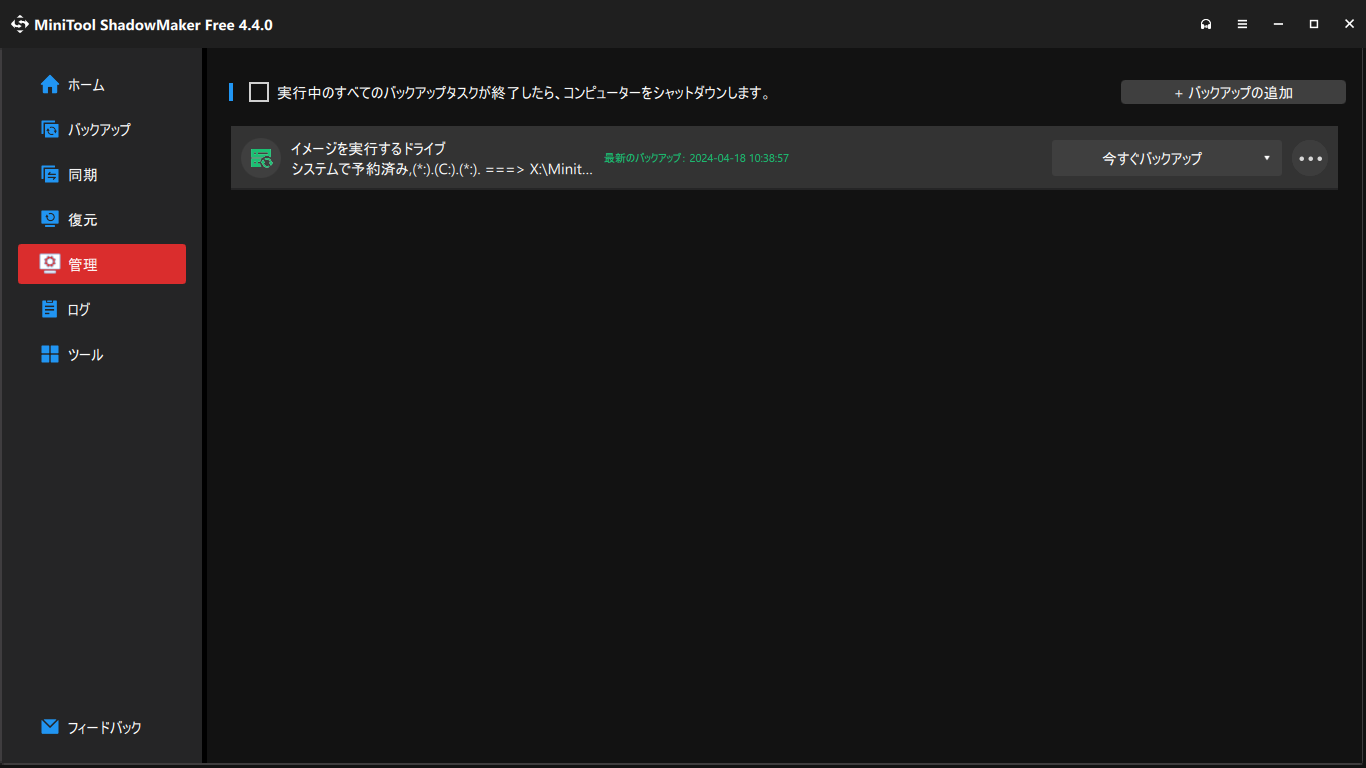
バックアップが完了すると、管理画面にて”最新のバックアップ”と表示されます。

復元(リストア)する

復元したいバックアップを選択し、右側の”復元”を押します。
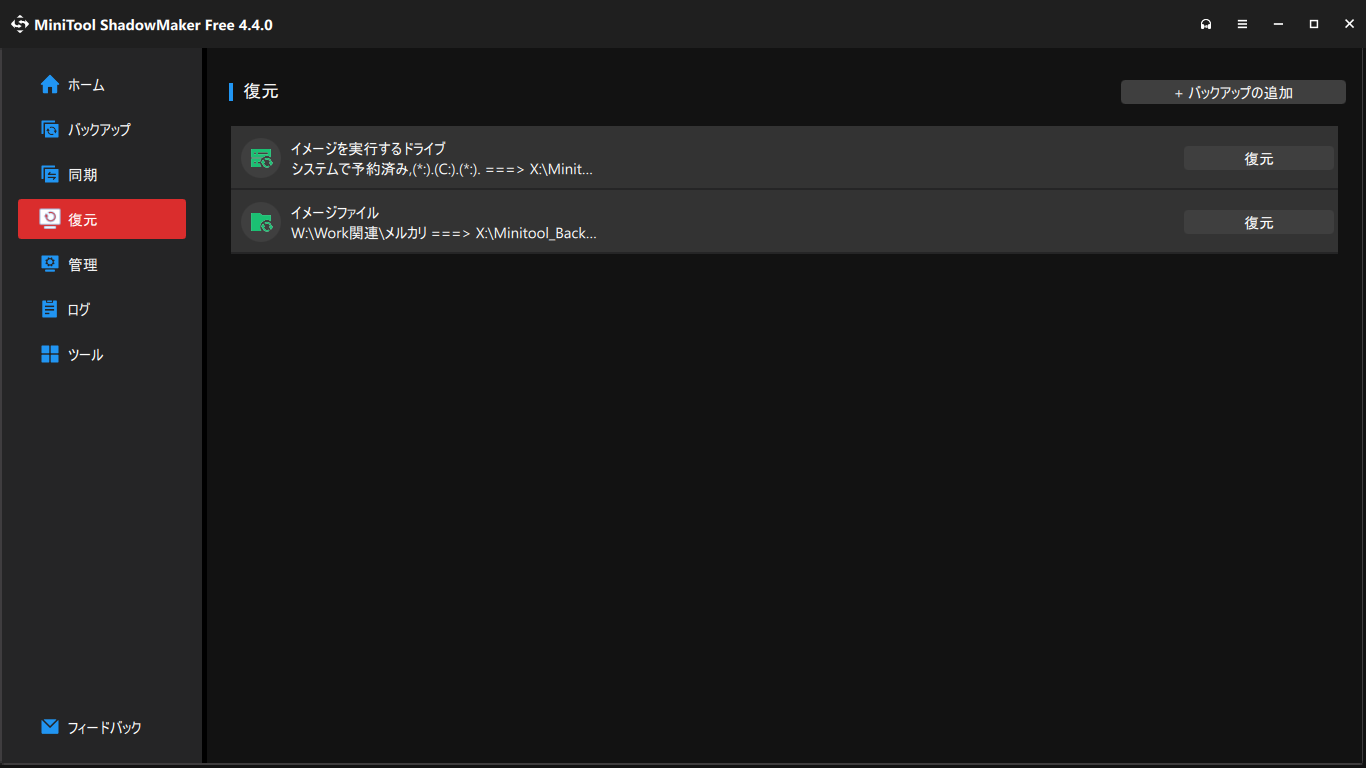
“バックアップバージョンを選択してください”と出てくるので、復元したいバックアップのバージョンを選択し”次へ”を押します。
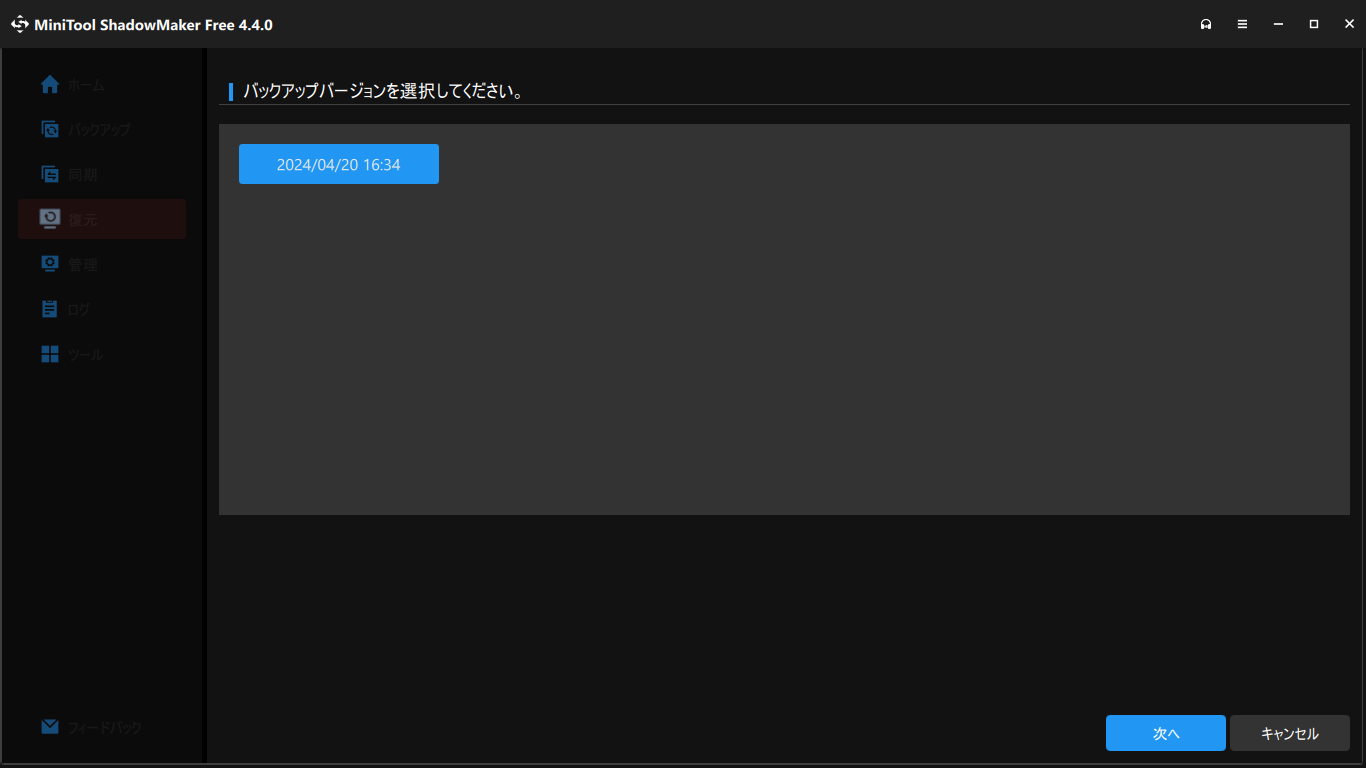
選択したバックアップデータ内の”復元するファイルとフォルダー選択”画面になるので、復元するものにはチェックを入れ”次へ”を押します。
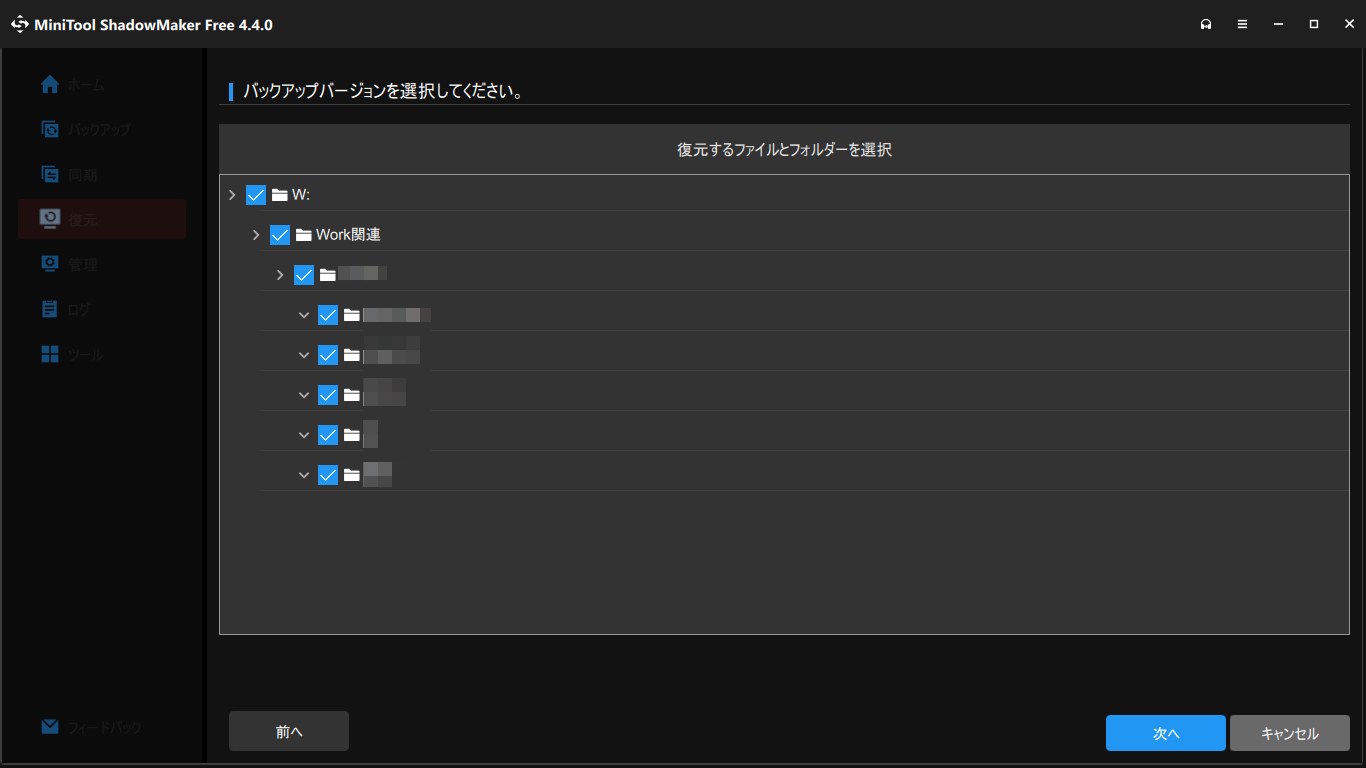
最後に”復元ターゲットを選択”画面になるので、ターゲット(復元先)を参照から選択して”開始”を押して復元を始めます。
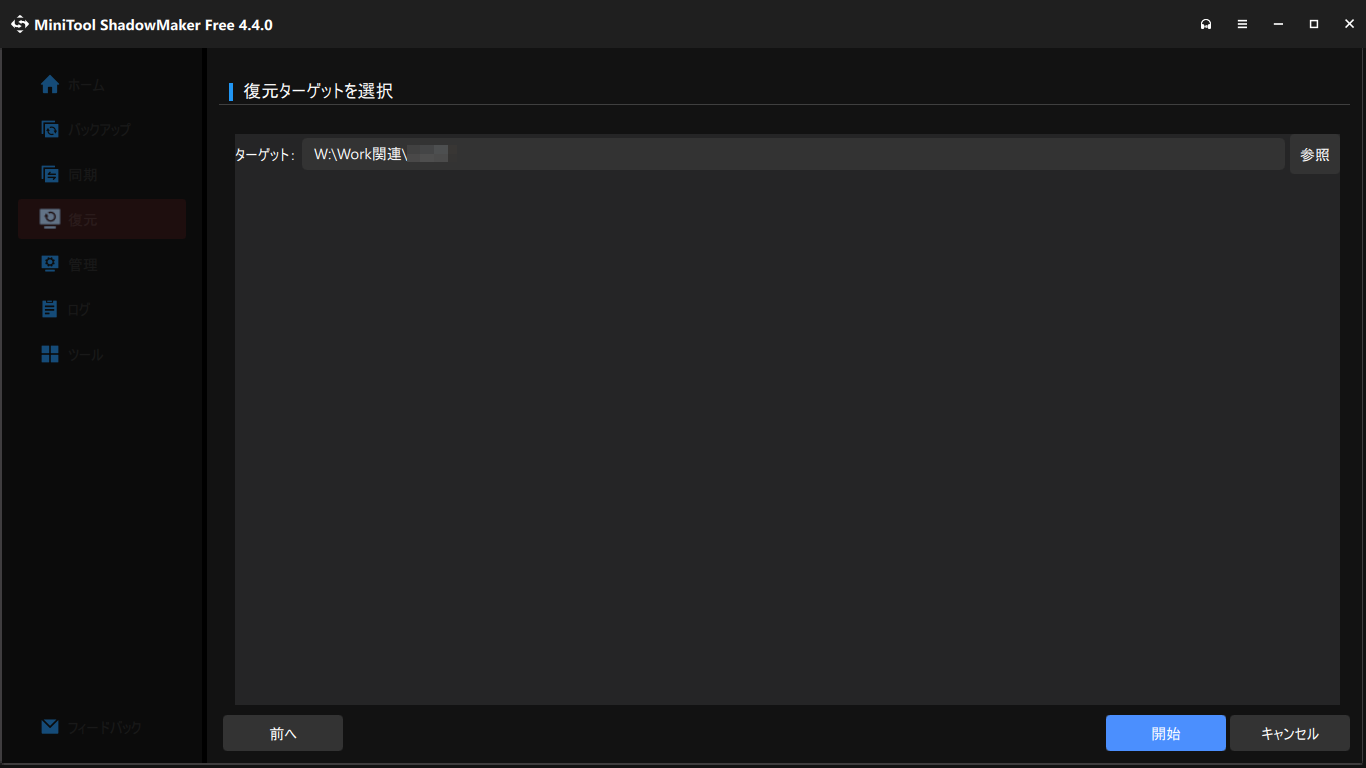
これで選択したフォルダーにバックアップしたデータが復元されていれば完了になります。
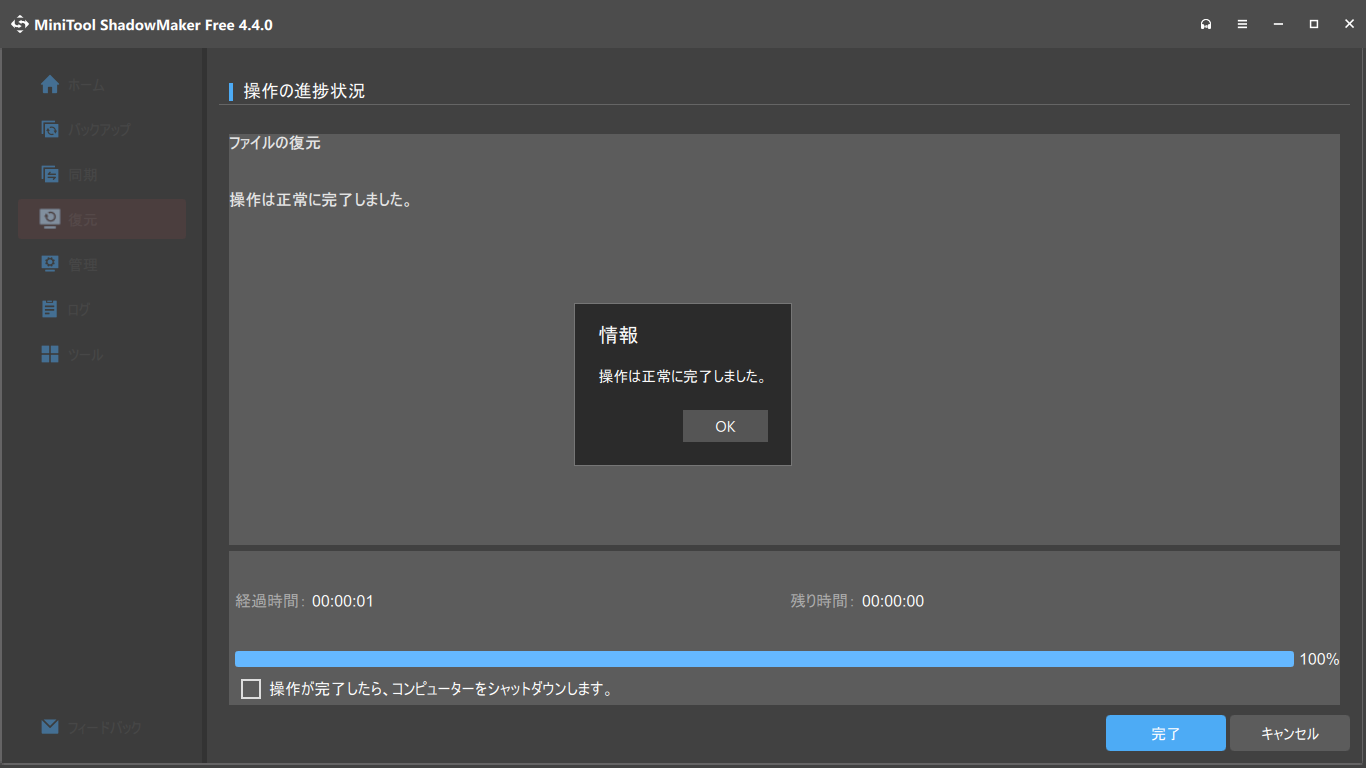

機能紹介
データのバックアップ・復元以外にも機能があるのでこちらで紹介します。
ホーム画面の”ツール”タブから各種機能へと進めます。
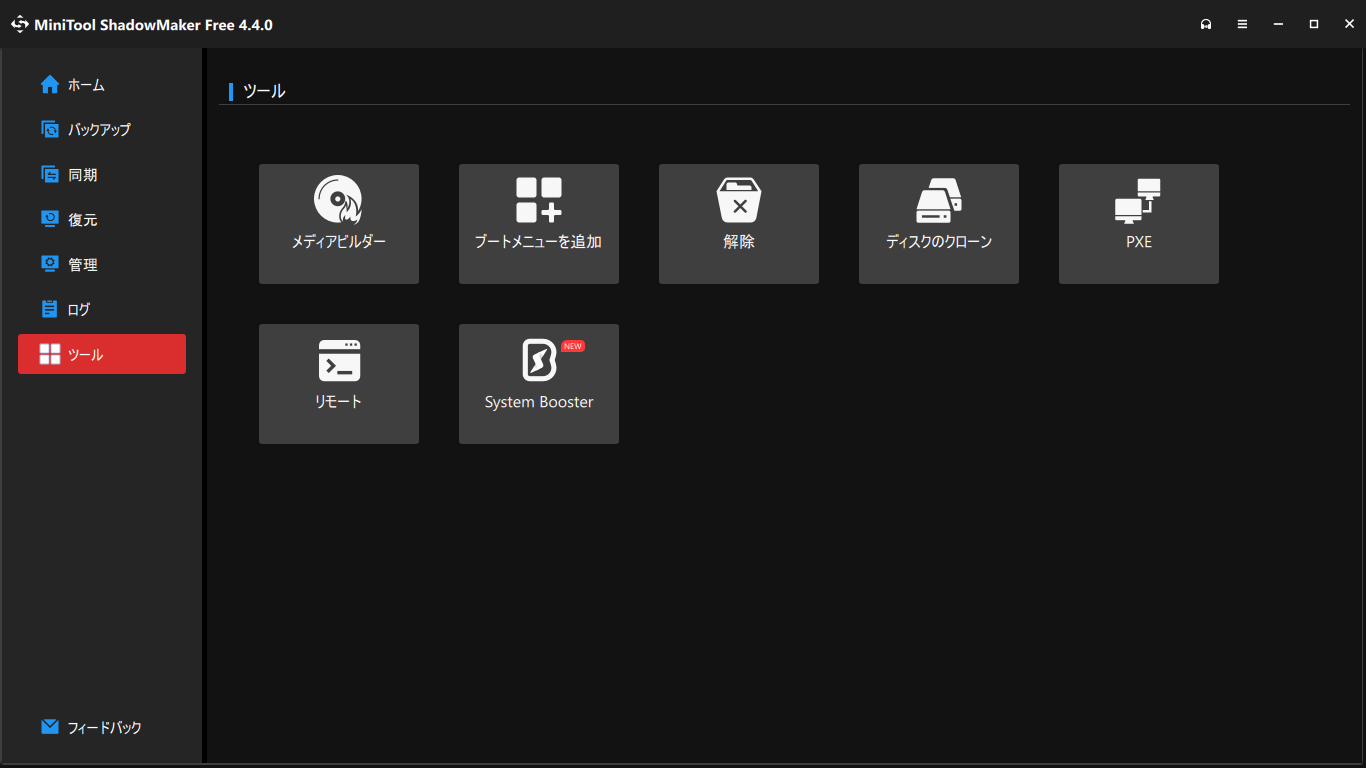
・メディアビルダー
Windowws PEのUSBメモリやISOなどを作成することができます。
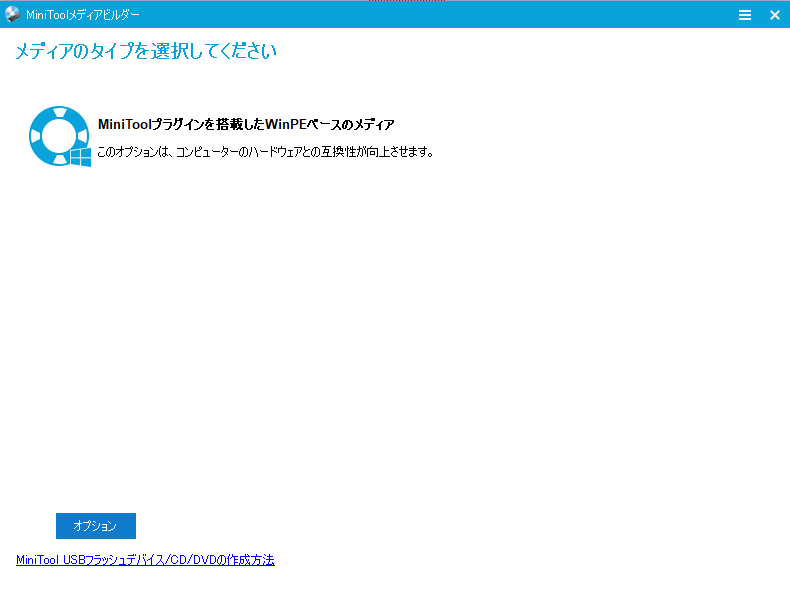
ブータブルメディアビルダでブータブルCD/DVDディスクとブータブルフラッシュドライブを作成する方法
・ブートメニューを追加
Windowsの起動オプションにWindowsPEベースでMiniToolを追加することができます。
こちらを追加することにより、起動ディスク(USBメモリ、ディスク)が不要で復元作業に入ることができます。
MiniTool ShadowMakerでブートメニューを追加または削除する方法
・解除
バックアップ(.MPI)をマウントし仮想ドライブとして運用している状態をアンマウントすることができます。
MiniTool ShadowMakerを使用してバックアップイメージをマウントまたはマウント解除する
・ディスクのクローン
ディスクのクローン作業を行うことができます。
※Pro版から機能を使用することができます。
MiniTool ShadowMakerでディスクをクローンする詳細ガイド
・PXE
PXEブートサービス機能を利用してネットワーク内を介してマイクロシステムから多くのコンピュータを起動することができます。
※Pro版から機能を使用することができます。
MiniTool ShadowMakerでPXEブートを展開するための詳細ガイド
・リモート
リモートバックアップでは、同じLAN環境であれば、自分のコンピュータで別のデバイスのIPアドレスを入力することで、リモートコンピュータを管理することができます。
※Pro版から機能を使用することができます。
MiniTool ShadowMakerでリモートバックアップを実行する方法
・System Booster
PCのパフォーマンスを最適化するためのチューンナップユーティリティを追加することができます。

“MiniTool ShadowMaker”使ってみて
ということで、今回は”MiniTool ShadowMaker Free”を紹介させていただきました!
実際に使ってみるとツール自体は見やすく、操作に迷うことが少ないと思いました。
また、バックアップの内容でディスク丸ごとやパーティション、それにファイルデータ単位でバックアップ操作かつスケジュール自動バックアップができる点はとても便利な点ですね!
普段バックアップ意識が薄い私でも、このソフトがあれば手軽にスピーディにできると思いました!
PCを使用する皆さんも、大切なデータを守るという意味でも私と一緒にバックアップ意識を高めてみてはいかがでしょうか?
無料版でも問題なくバックアップ・復元が可能な優秀なバックアップソフトウェアなので、是非試してみてください!




















 おはまるじゃ!
おはまるじゃ!

