
レビュー依頼をいただきましたのじゃ♪♪
今回は”EaseUS Video Editor”というソフトだよ♪

動画編集ソフトは皆さん何をお使いでしょうか?
無料のものから有料まで多種多様にあると思いますが、
今回はEaseUS社から出ている”EaseUS Video Editor”を使用・レビューの方をしていきたいと思います!
目次
“EaseUS Video Editor”とは
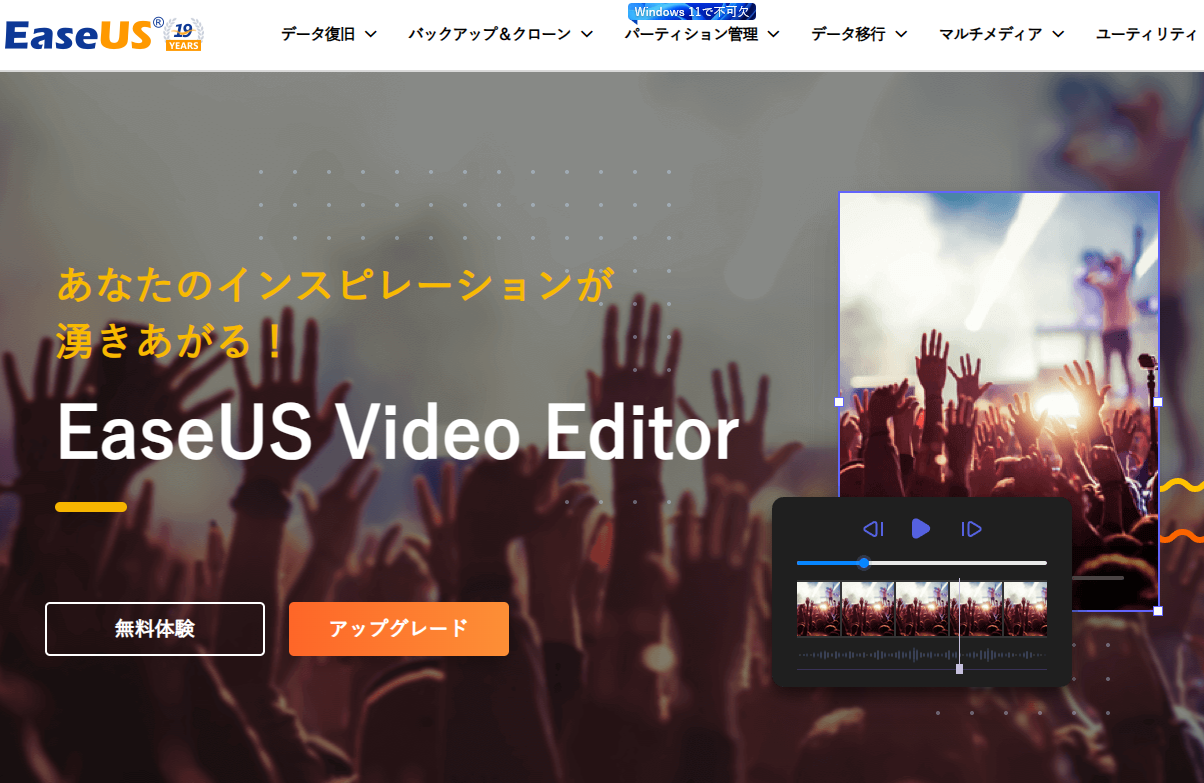
EaseUS社は、2004年に創設され、データ管理領域に特化したソフトウェアのリーディング開発会社としてデータリカバリ・バックアップやシステム最適化など使いやすくて効果的なソリューションを提供している企業です。
「EaseUS」公式ホームページ
“EaseUS Video Editor”とは、EaseUS社が提供する動画編集用のソフトウェアです。
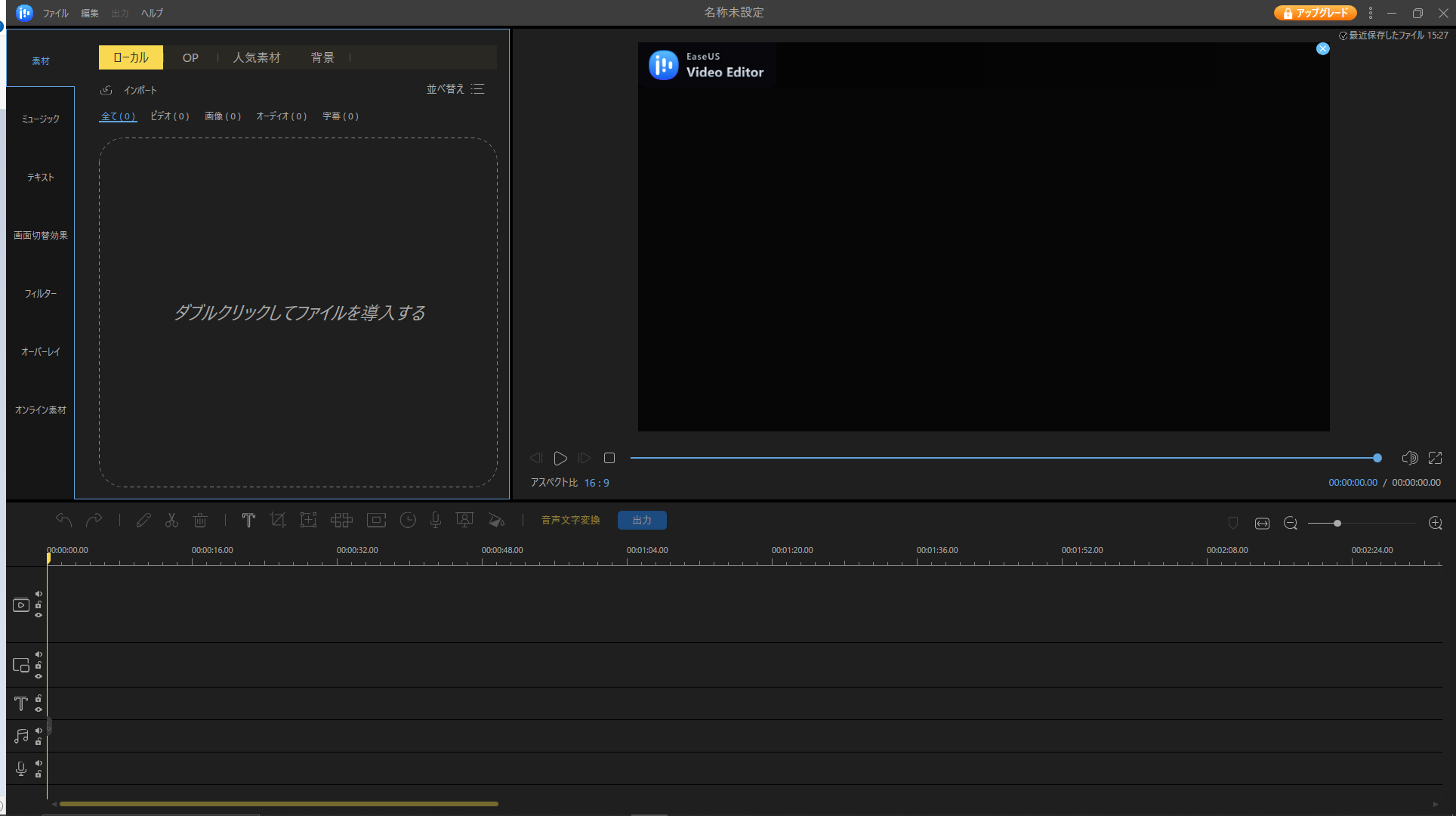
初心者さんにおすすめかも!

ダウンロード・インストール手順
EaseUS Video Editorの公式ホームページよりインストーラをダウンロードする。
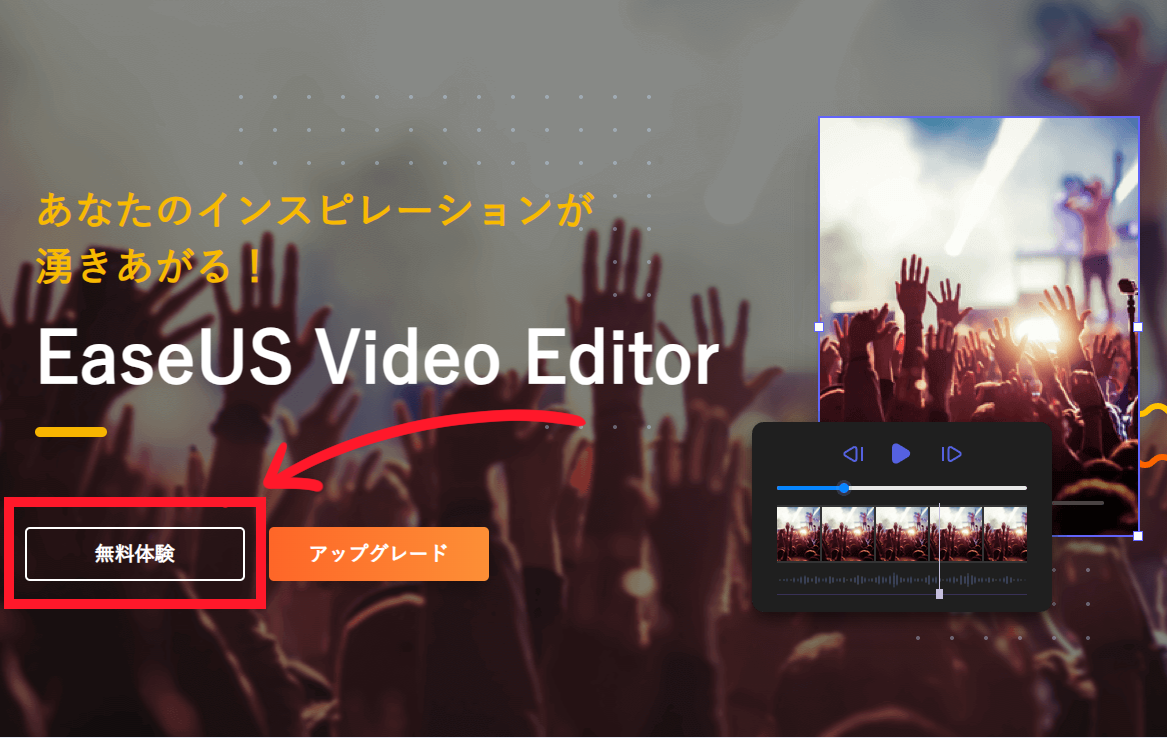
ダウンロードしたインストーラをダブルクリックで起動
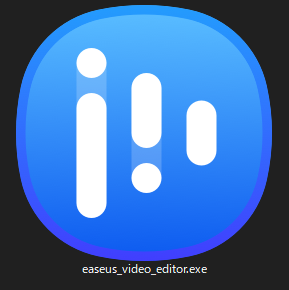
赤枠で囲ったチェックとボタンを押してインストールを進めていきます。
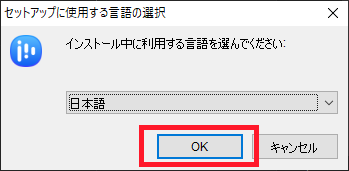
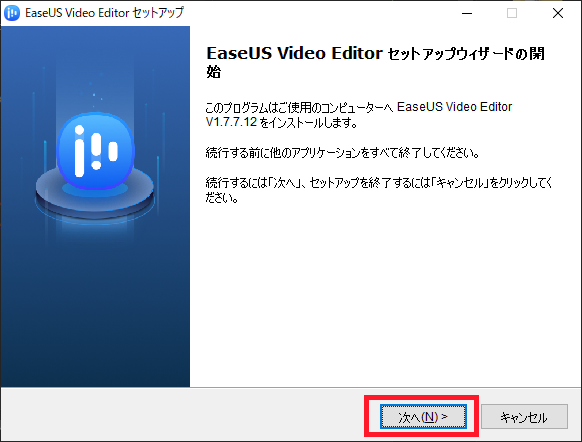
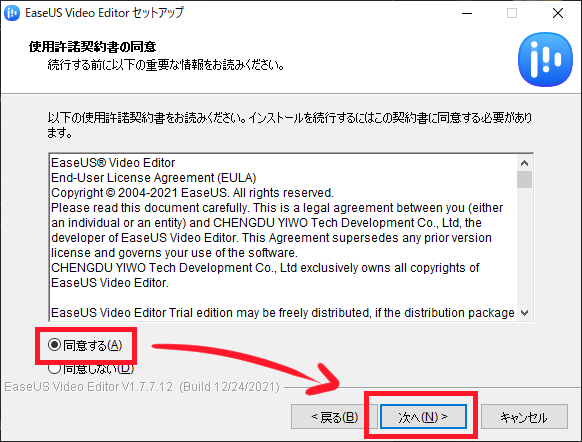
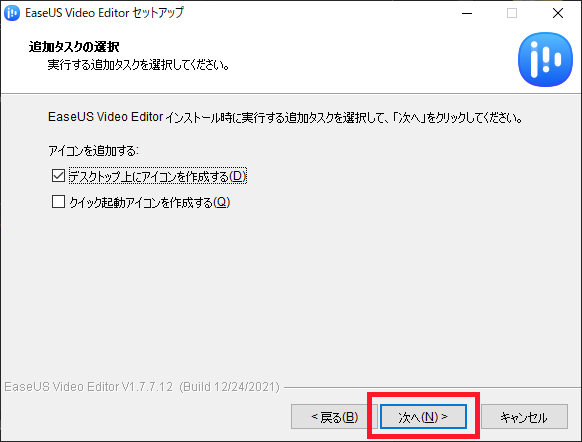
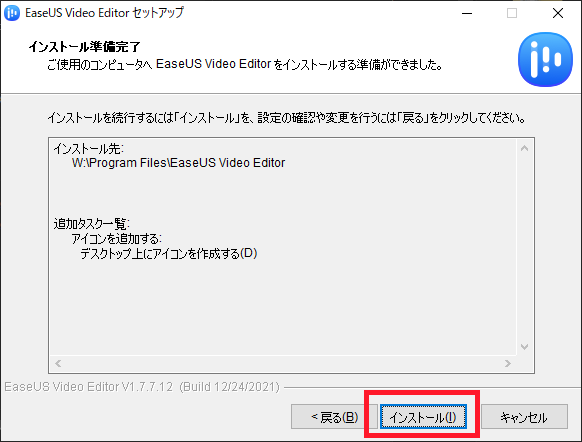
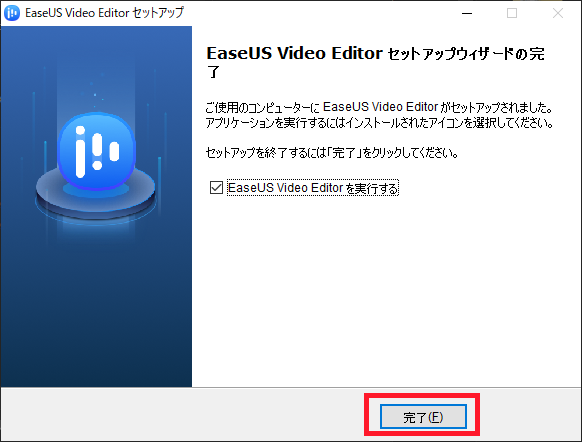
ライセンス登録
有料のライセンスは公式HPより”アップグレード”をクリックし、ライセンスコードを購入しましょう。
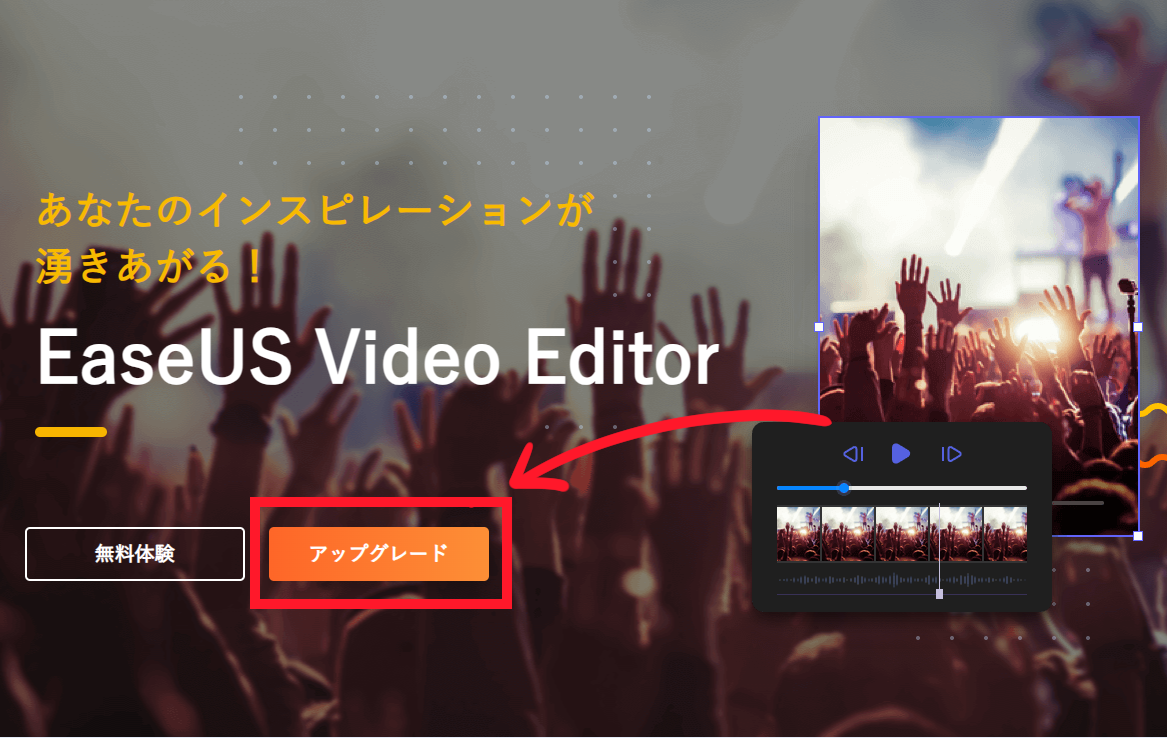
ライセンスコードはソフトウェア内右上の”アップグレード”から入力していきます。
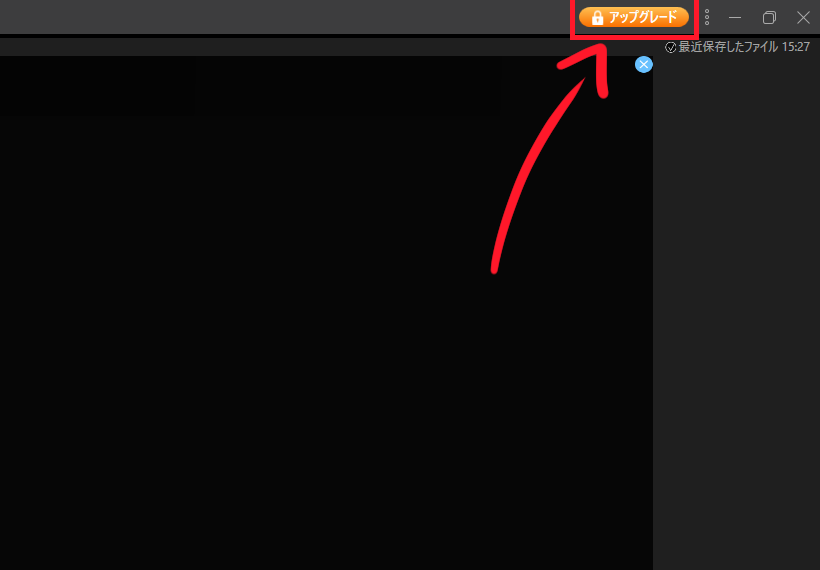
認証画面が表示されたら下にある”ライセンス龍力はこちら”を押します。
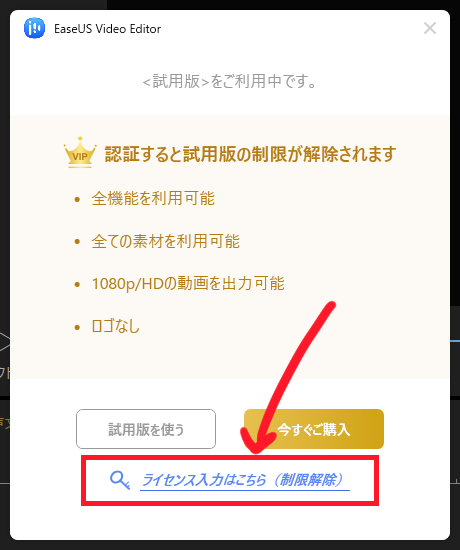
新しく出てきた画面にてライセンスコードを入力し、OKを押すと認証完了となります。
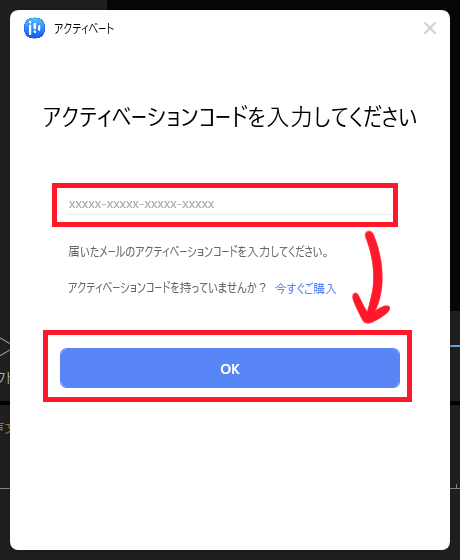
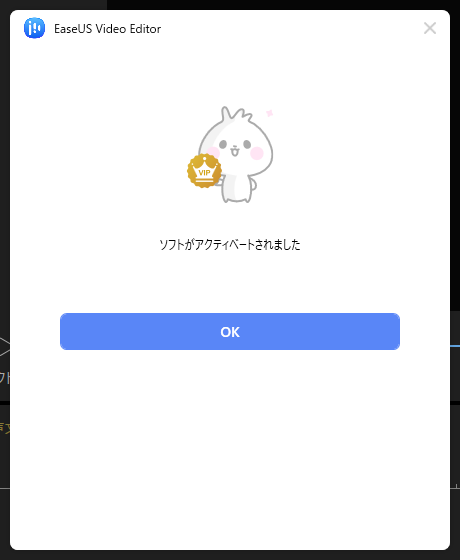

“EaseUS Video Editor”の使い方

“EaseUS Video Editor”を起動するとプロジェクト作成画面が表示されます。
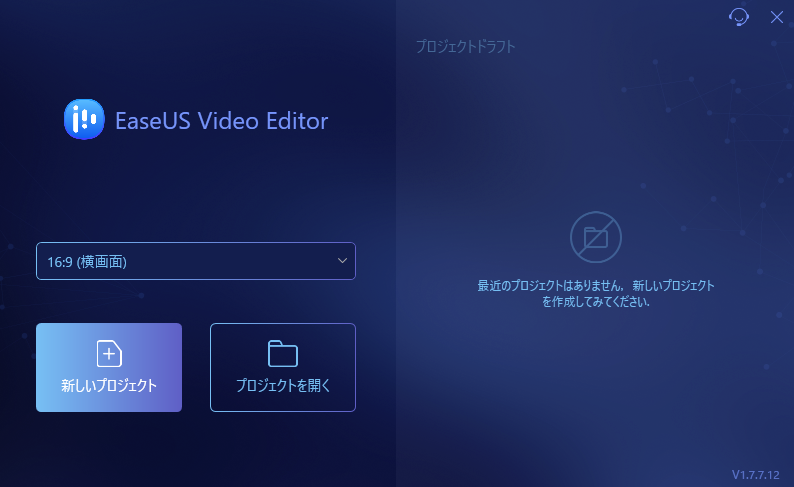
ここでは画面比の設定やプロジェクトの新規作成・再開などができます。
基本的な16:9からYoutubeショートに使いやすい9:16などの設定があります。
新しいプロジェクトを作成するとソフトのプロジェクト画面に移動します。
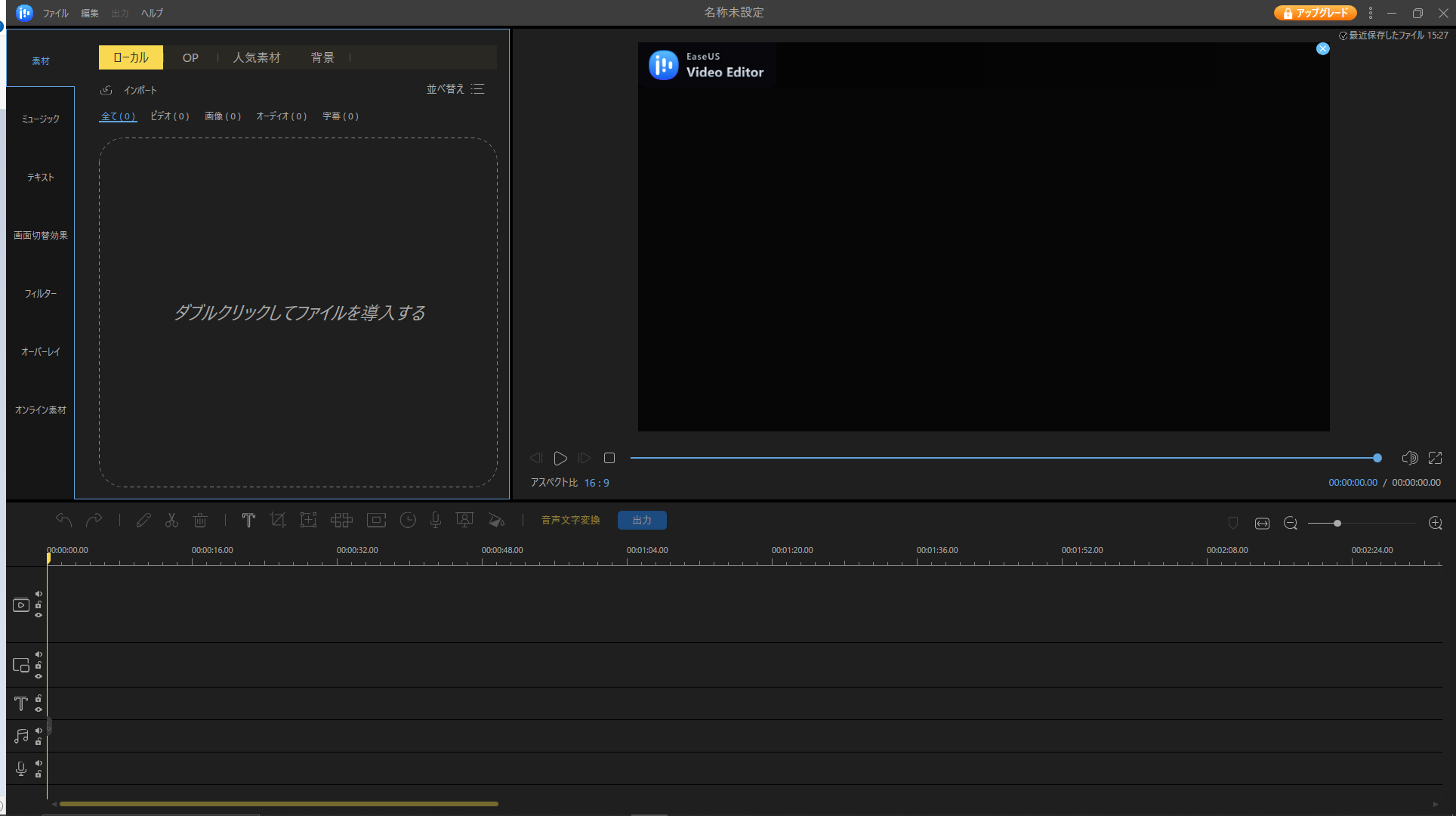
機能の紹介
使用する部分を大き分けると以下の3点に分けられます。
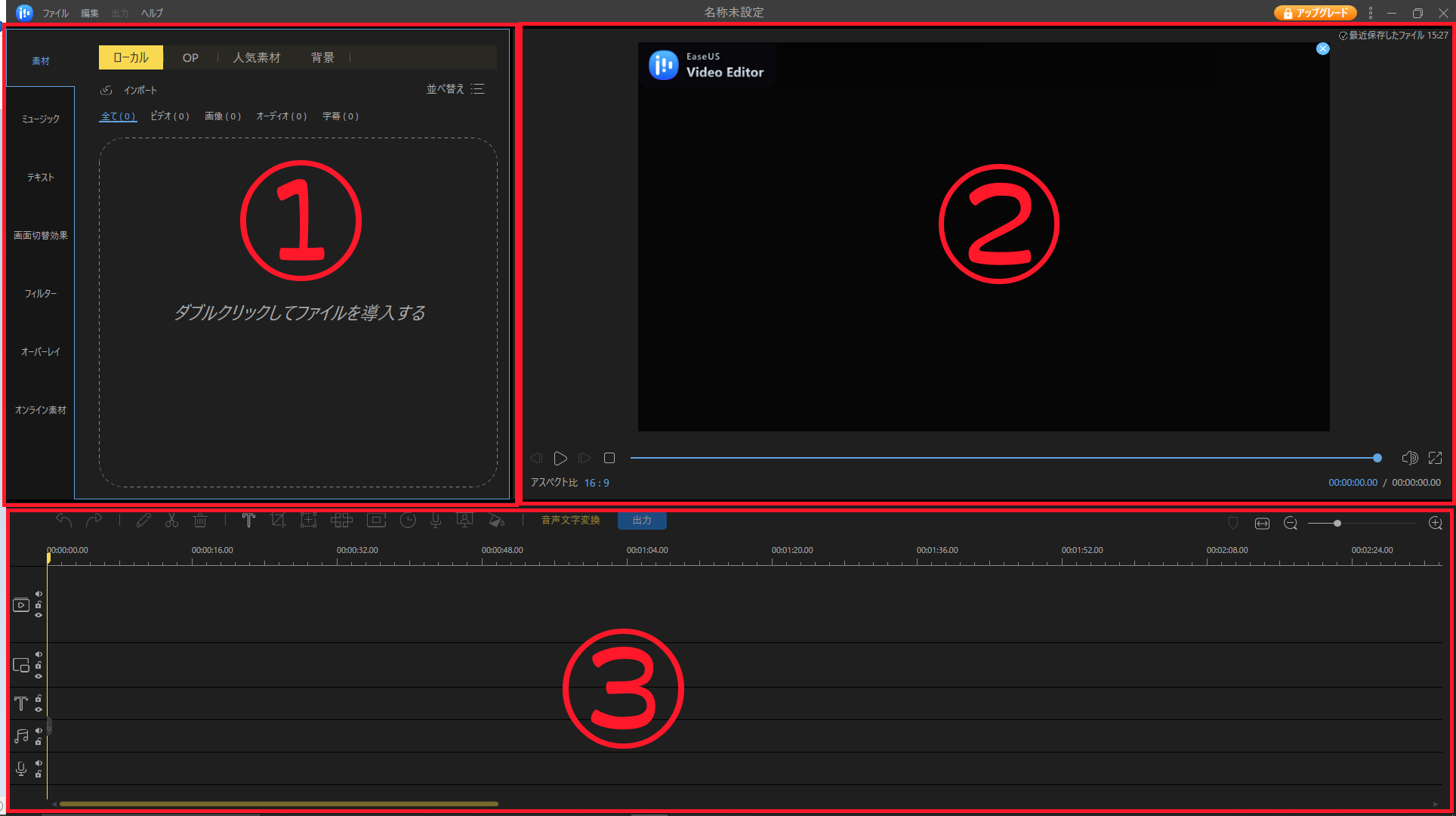
①メディアライブラリ
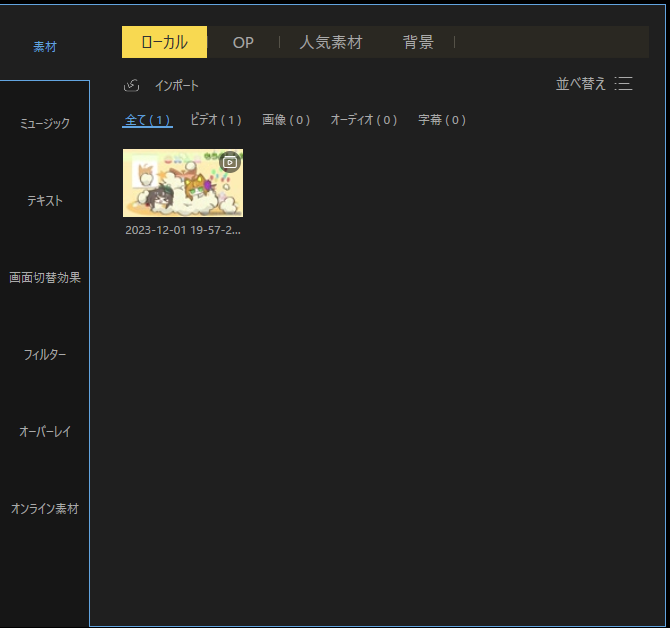
動画用の素材(動画・画像・音声)などを入れたり、使用する素材を選ぶ部分です。
新規に動画・画像をドラッグ&ドロップで追加することで素材が使用できます。
また、音楽やフィルターなどはテンプレートが入っているのでそちらを使用することで効率よく動画が作ることができます。
テンプレオートのお気に入り機能などもあり、登録しておくと次回以降見つけやすくなります。
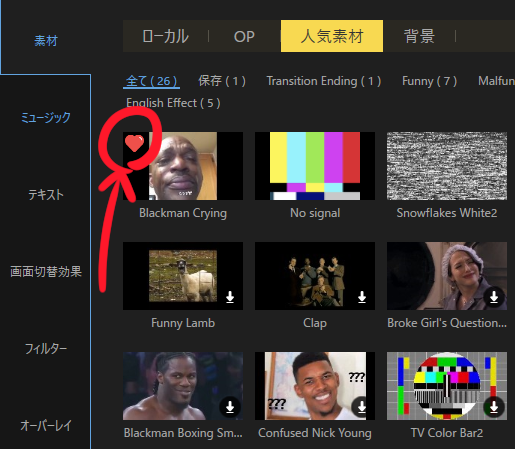
②プレビューウィンドウ
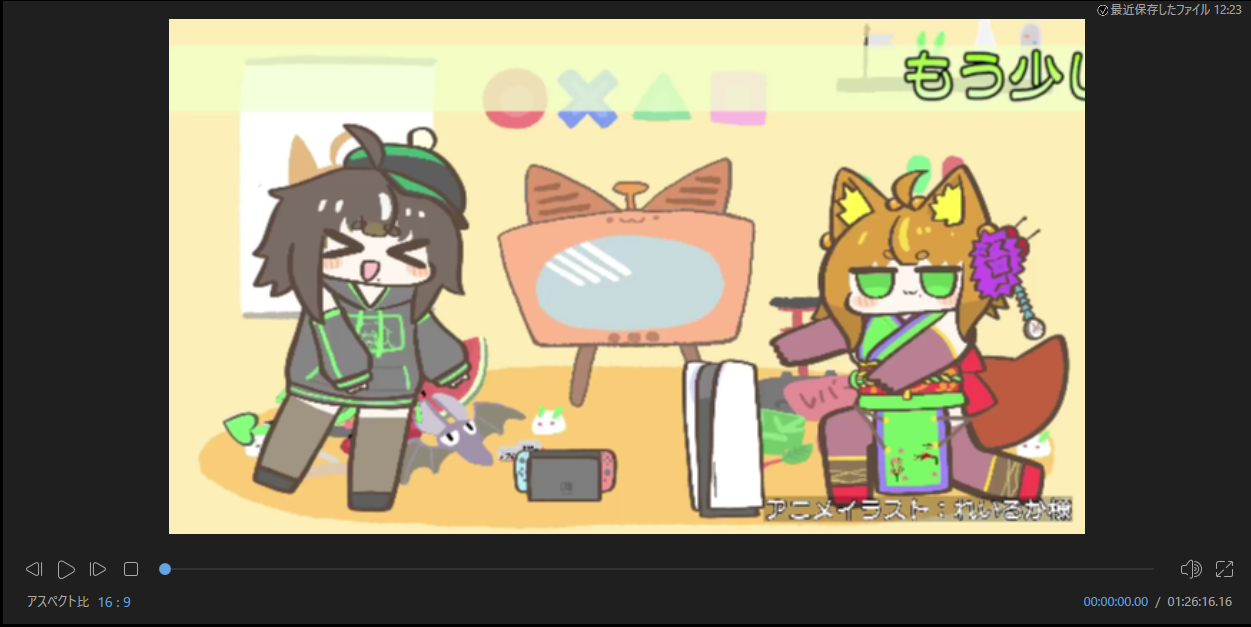
制作動画のプレビュー画面です。こちらで動画の進捗確認などができます。
画面下部分にあるアイコン類でプレビューの再生・一時停止などの機能が使えます。
③タイムライン・ツールバー

動画をカットしたり、エフェクトをかけたり実際に動画を制作していく上での重要テーブルです。
タイムライン上では動画の指定した部分にテキストやエフェクトを追加したりして使用します。
ツールバー内にあるアイコンを押すことで黄色のシークバー上にテキストや分割・モザイクといった画面処理を乗せることができます。
これで作っていこう!

チュートリアルが親切
このソフトのいいところでもあるチュートリアル機能!
初めて使う機能はチュートリアルが表示されわかりやすく進められます。
●初回起動時
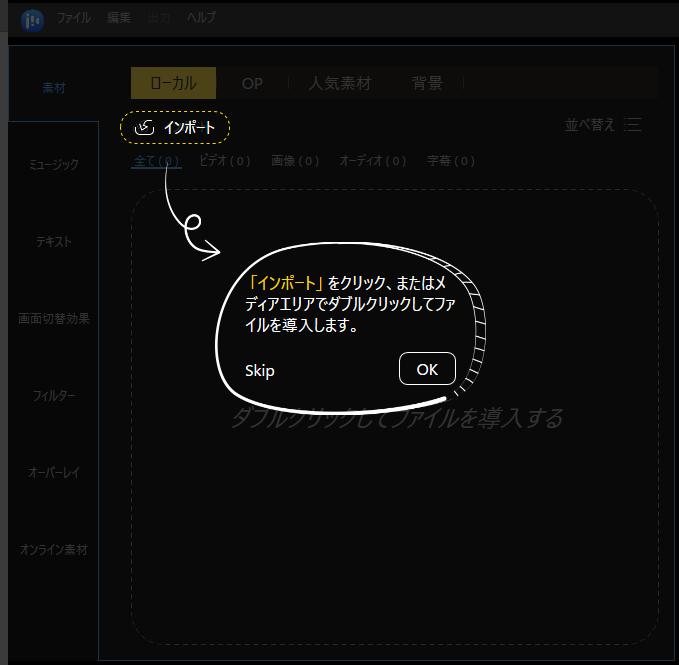
●動画をインポート時
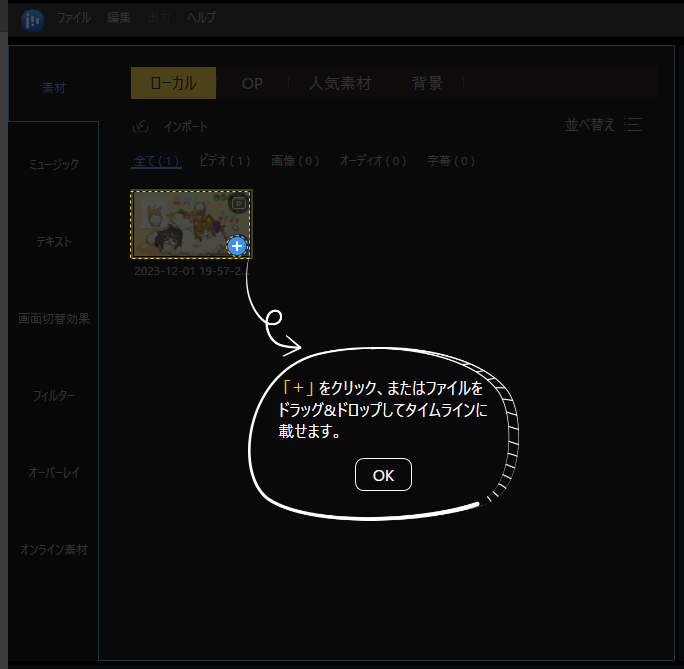
●タイムラインに素材を追加時
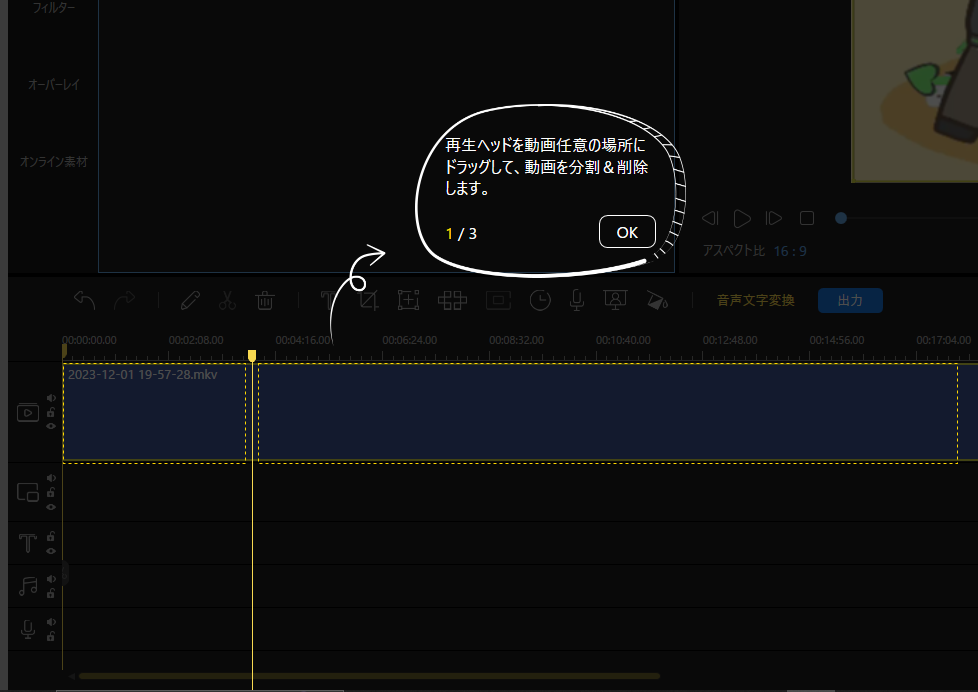

実際にソフトを使用した動画作品
必要な素材等をインポートして動画編集をしてみました!
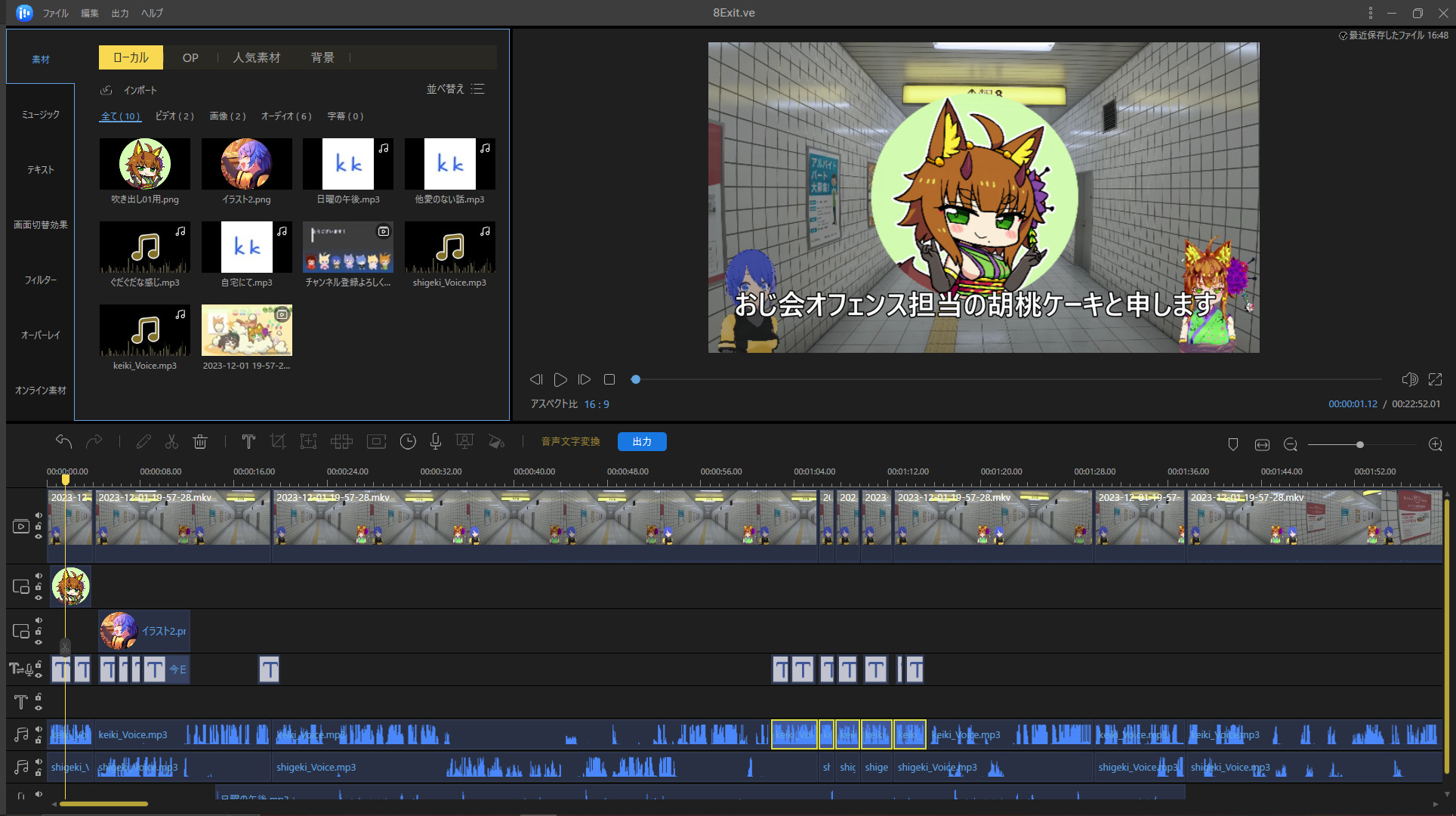
画像素材の追加
動画で使う画像素材をタイムラインに追加します。
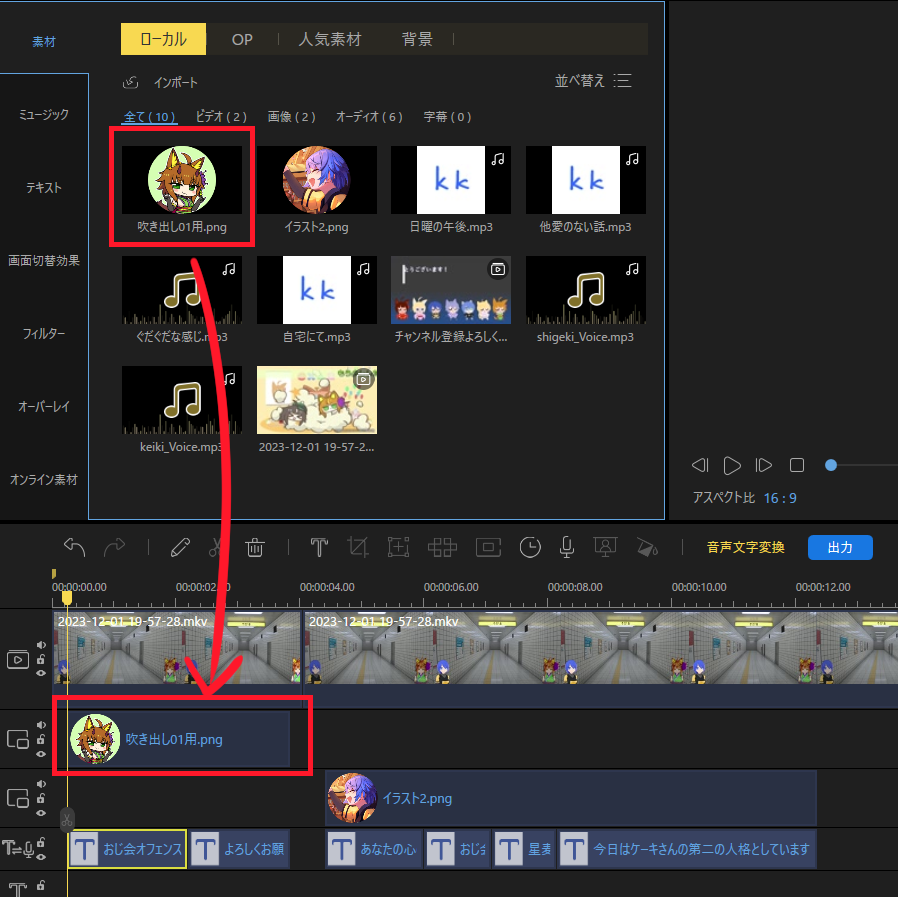
素材タブの中にも人気素材グループがあり、その中から選んで追加するのもありだと思います。
SE・BGM入力
動画用のSEやBGMを追加します。
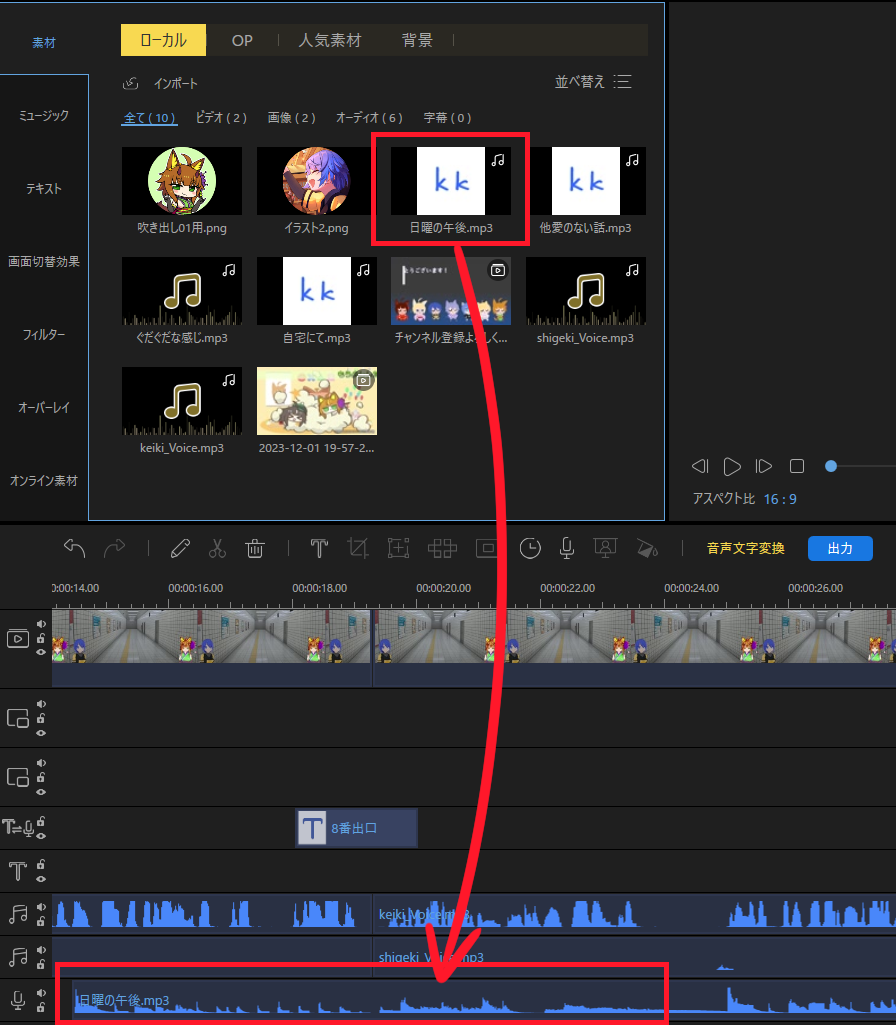
こちらもミュージックタブがあり、そちらに気に入った曲・動画に会いそうなものがあれば選ぶと良いでしょう。
テキスト入力
文字入力をするためにテキストタブから好きな文字をタイムラインに追加し文字入力をしました。
テキスト機能はよく使うものなのでわかりやすくていいなと思いました!
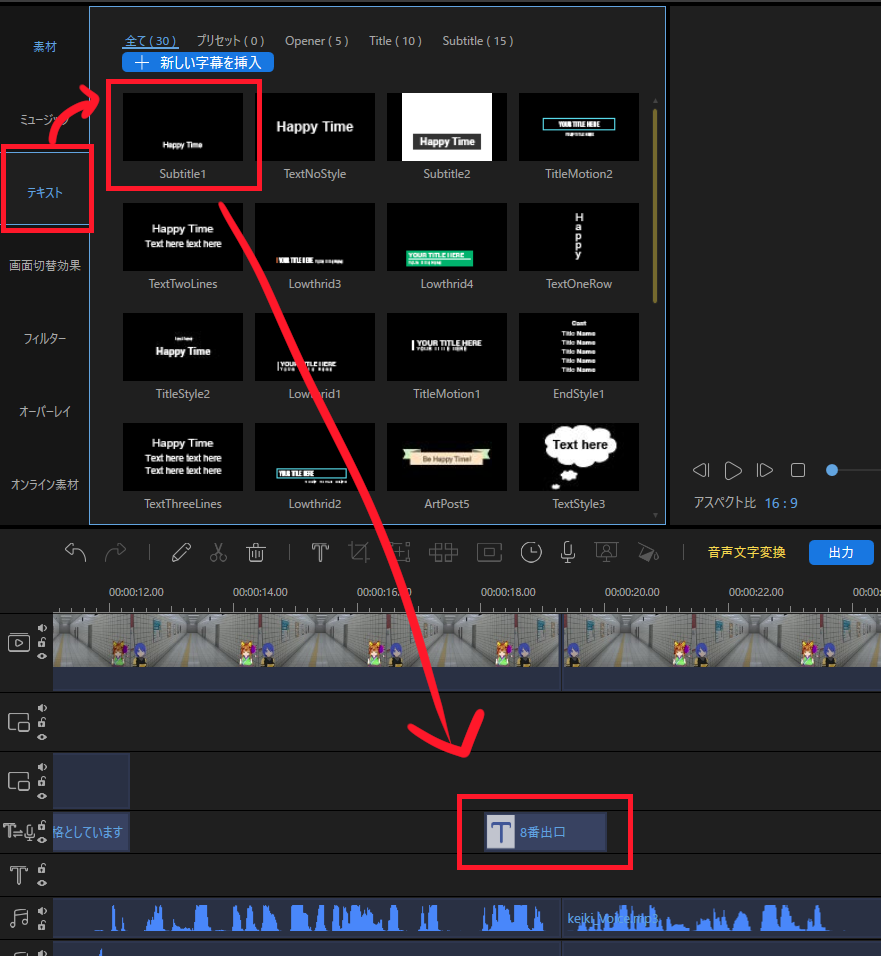
音声から自動文字起こし機能
音声データから自動で文字を起こしてくれる機能です。
声にメリハリがあり聞き取りやすい場合だと精度が出るとは思いますが、そうでない場合誤字になりそうな感じ
体感70%は正常変換出来てそうな感じでした(誤字は手修正しました)
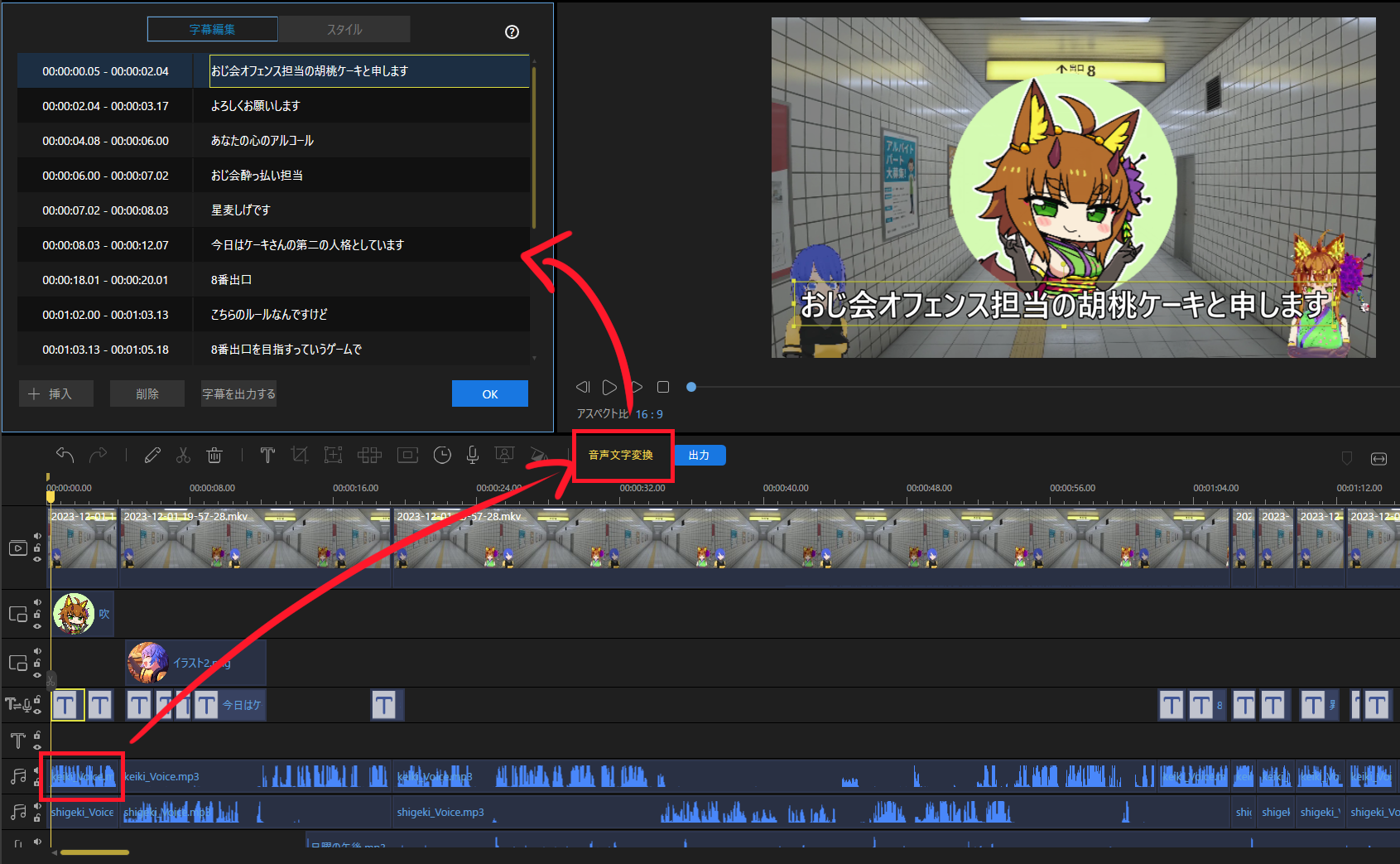
動画出力
プロジェクト中央の”出力”を押すと出力設定ウィンドウが表示されるので、そちらでファイル名・出力先・フォーマット等を設定し動画を書き出すことができます。
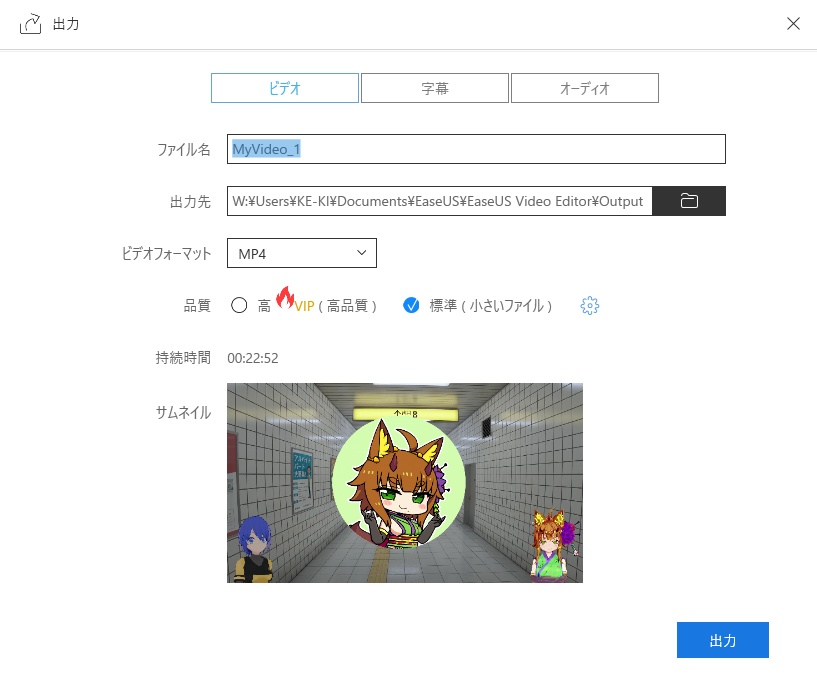
完成動画
EaseUS Video Editorを使用した動画はこちら


“EaseUS Video Editor”を使ってみて
“EaseUS Video Editor”を使用してみて、
●良い点
・テンプレート素材がいくつか用意されている
エフェクトやフィルターなどが充実している
・BGMもテンプレの種類が多め(他ソフトではあまりないかも)
・様々な動画フォーマットに対応している
●気になる点
・タイムラインを操作している時に挙動が少し不安定
カット操作をした際に動画末尾まで飛ぶような現象が見られました
・グラボを使用したエンコードが出来ない?
設定項目を見てもそういった箇所はなく、エンコード時はCPUにて処理が行われてました(PCが弱いと少しきついかも)
動画編集ソフトとしてはチュートリアルもありわかりやすいと思いました。
タイムラインの挙動不安定な部分はPCスペックがあれば解決できるのかどうなのか・・・
ですが、素材等が豊富であった音声自動文字起こしといった機能も充実しているので、動画製作者のことを良く考えられてソフトウェア開発されているのだなと思う製品でした!
今後アプデでさらに機能なども拡充されていくと思うので、今後にも期待大です!!

迷ったら使ってみるのじゃ!!

ちなみに無料版だと出力の際の解像度に上限があることと透かしが入るという感じになっております。
EaseUS Video Editor公式HP
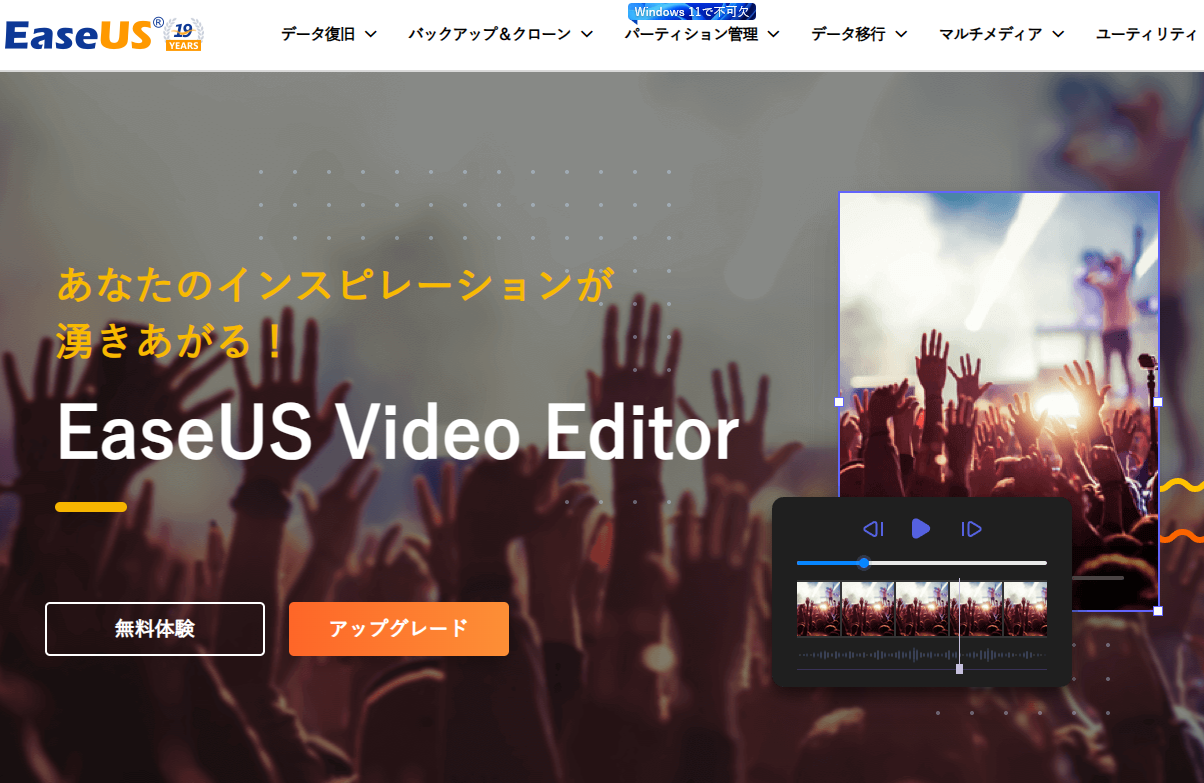


















 おはまるじゃ!
おはまるじゃ!

