
助けて欲しいのじゃ~
そんなに慌てて・・・


じゃぁこのソフトで見つけよう!
“MiniTool Power Data Recovery”

ということでケーキちゃんが大事なファイルをなくしてしまって困ってしまったみたいです。
あなたもデータが消えたり、破損して使えなくなってしまったファイルの経験などございませんか?
こんなとき、データ修復できたらいいのにと思いますよね。
今回紹介するのは、そんなお困りデータを復活させることができるソフト”MiniTool Power Data Recovery”です。
目次
“MiniTool Power Data Recovery”とは
“MiniTool Power Data Recovery”とは、MiniTool社が提供しているデータ復旧ソフトウェアです。
Windows版とMac版の2種類があります。(今回はWindows版での紹介となります。)
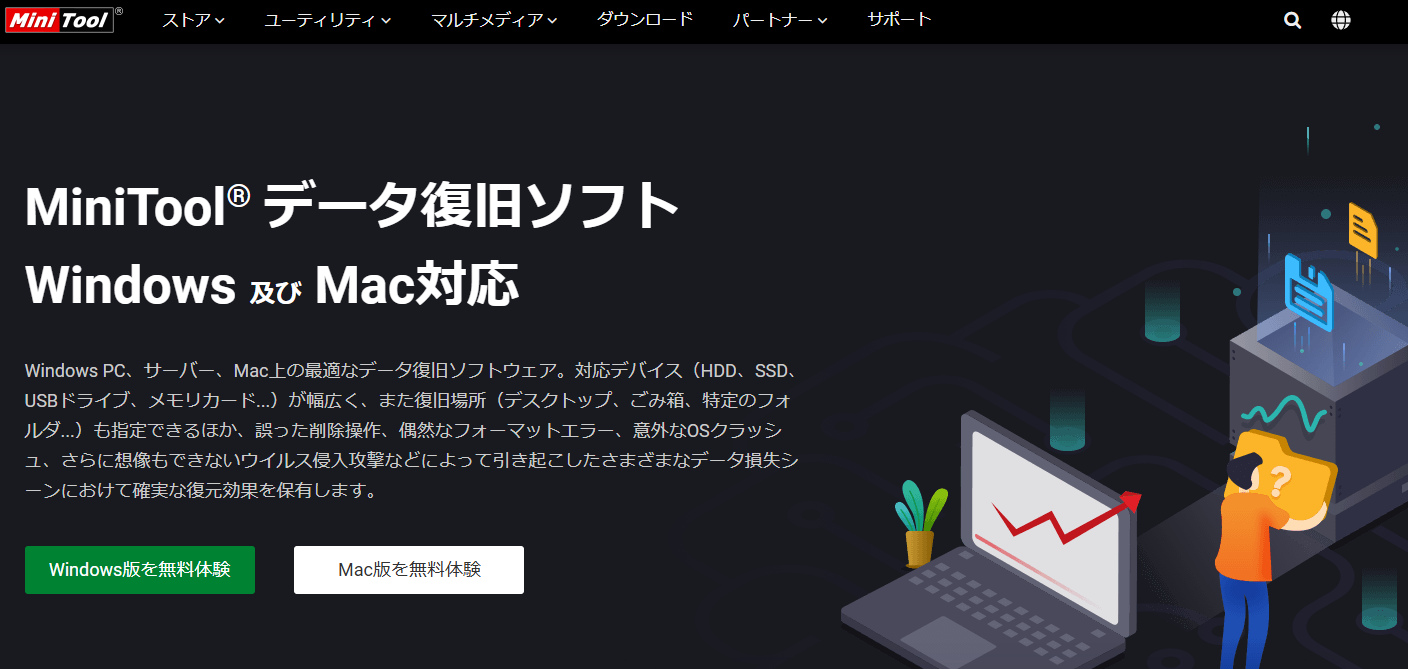
誤って削除してしまったデータ、アクセスできなくなってしまったデータ、故障してしまったドライブなど、さまざまなデータ破損・紛失などからデータを復旧することができます。
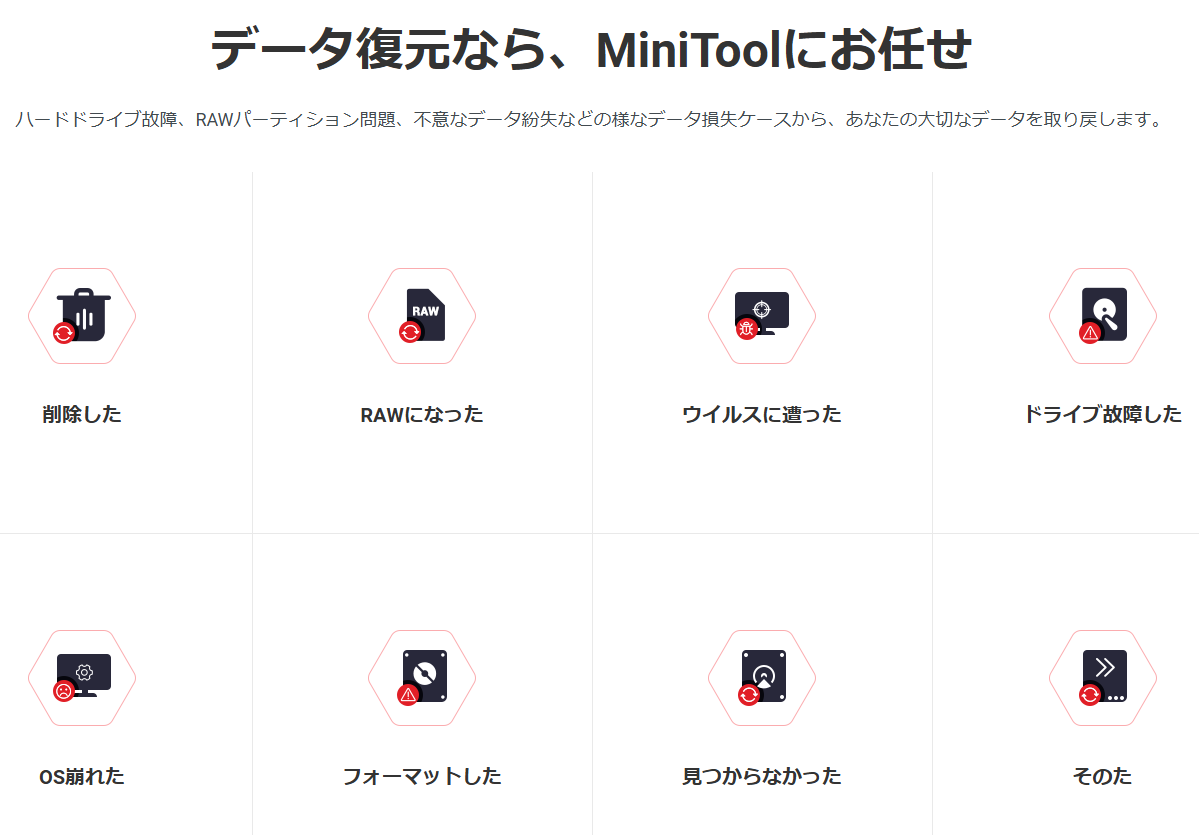
無料版と有料版
無料版と有料版の大きな違いで、復元可能なデータ量の制限があるかないかになります。
無料版だと最大1GBまでのデータ制限がありますが、有料版だと無制限になっております。
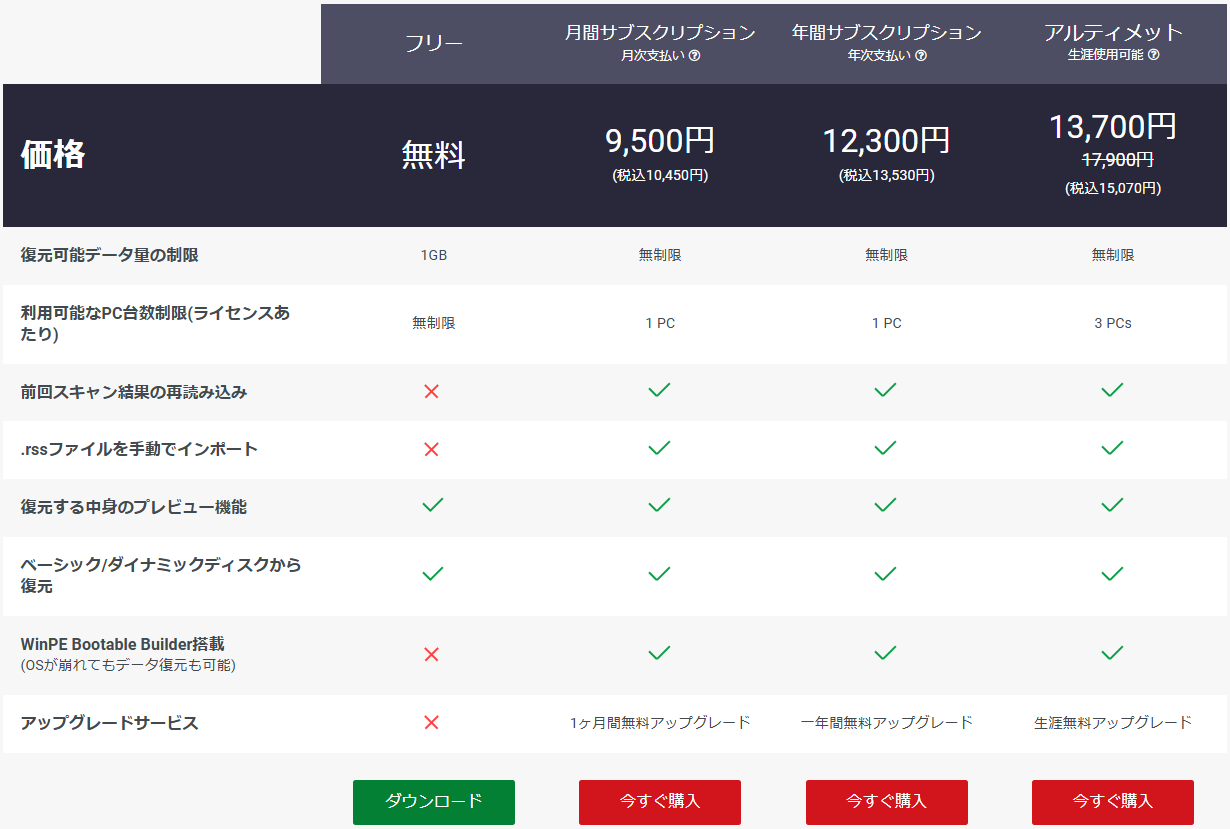
比較の詳細は“MiniTool Power Data Recovery”公式HPよりご確認ください。

無料版でもおっけ~ということじゃな♪
ダウンロード・インストール

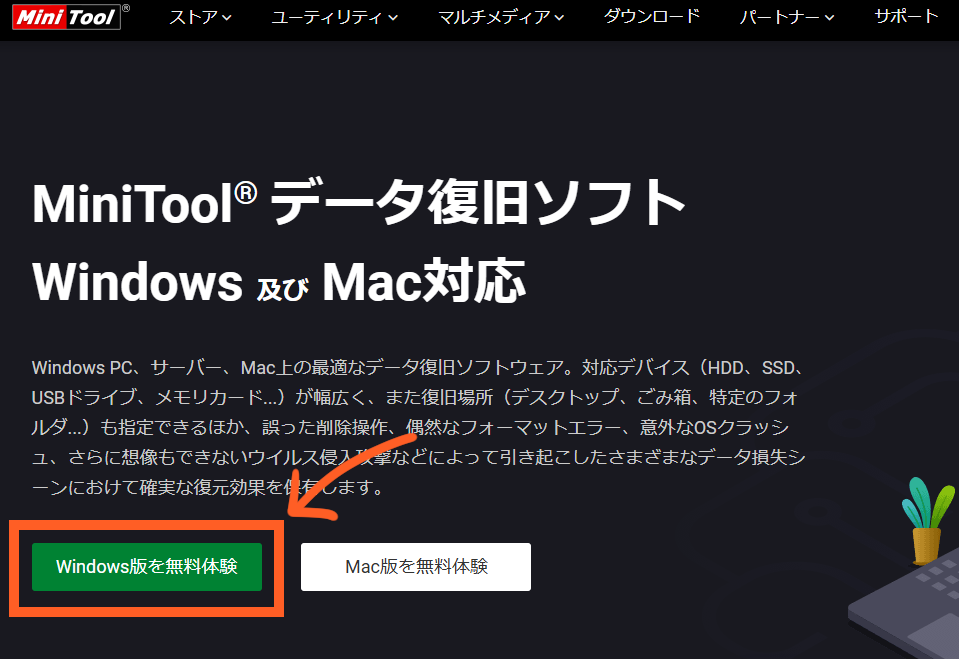
ダウンロードしたインストーラーをダブルクリックして起動します。

インストールウィンドウが表示されます。
右下の”カスタムインストール”を押すと言語とインストールパスを変更することができます。
各種設定終わったら”今すぐインストール”を押します。

警告メッセージが表示されるので内容を確認して”はい”を押します。
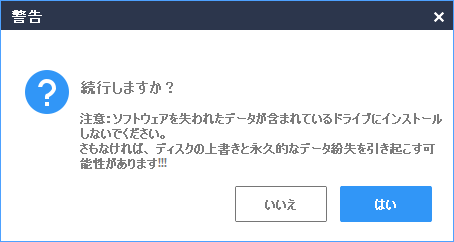
インストール進行画面を挟み、インストールが完了します。
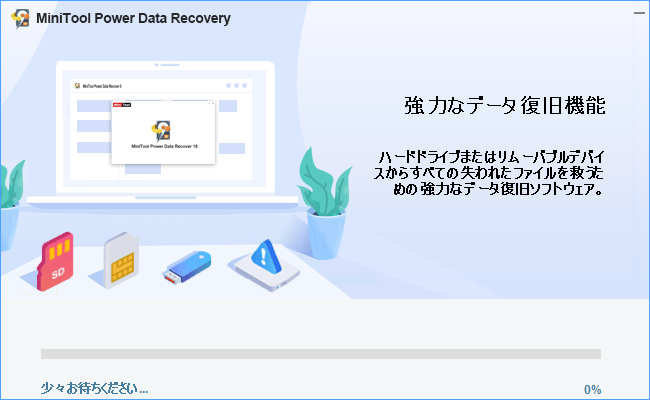
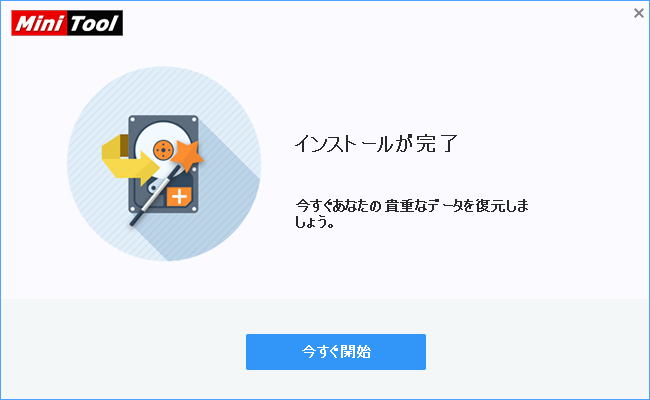
簡単だね!

“MiniTool Power Data Recovery”使い方

ソフトウェア画面
ソフトウェアを立ち上げるとメイン画面が表示されます。

メイン画面にはPCの各ドライブ(OSが入っているCドライブや任意で設定した他ドライブ)が表示されています。
データ修復をする際はこのドライブかその下にある”特定の場所か回復する”の各種項目からスキャンすることでデータ修復を行います。
また、設定画面でスキャン対象の変更もできるので必要に応じて追加などしてください。
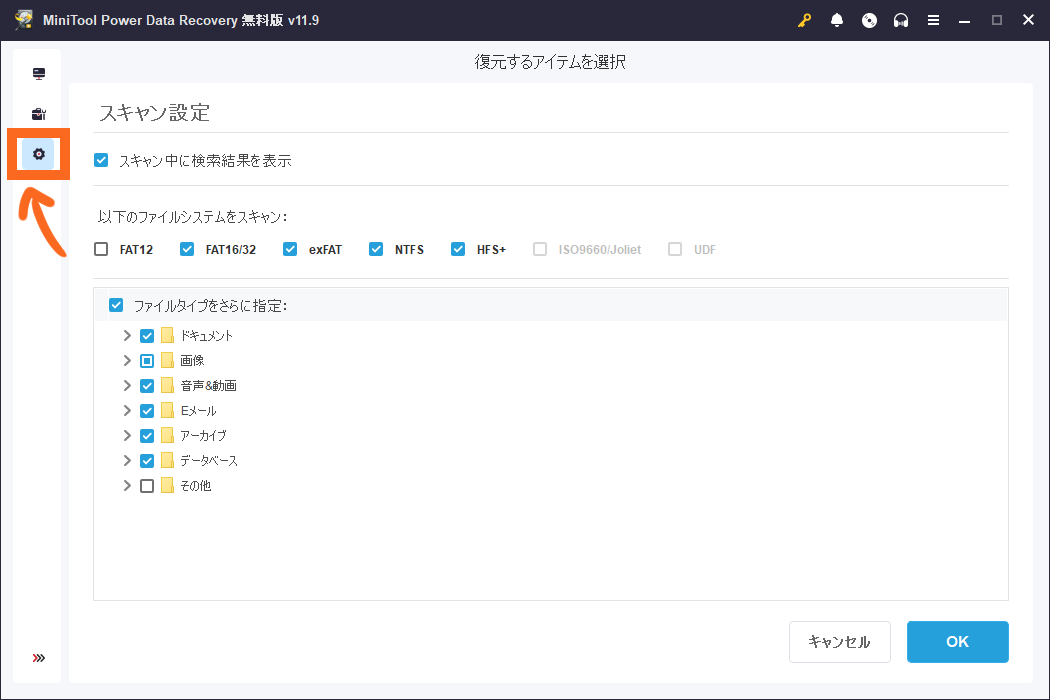
ドライブをスキャンしてデータ修復
メイン画面の中から、スキャンしたいドライブにカーソルを持っていき”スキャン”をクリックします。

ドライブのスキャンを開始すると検出する画面へ移行します。
(ドライブでのスキャンは時間がかかります。)
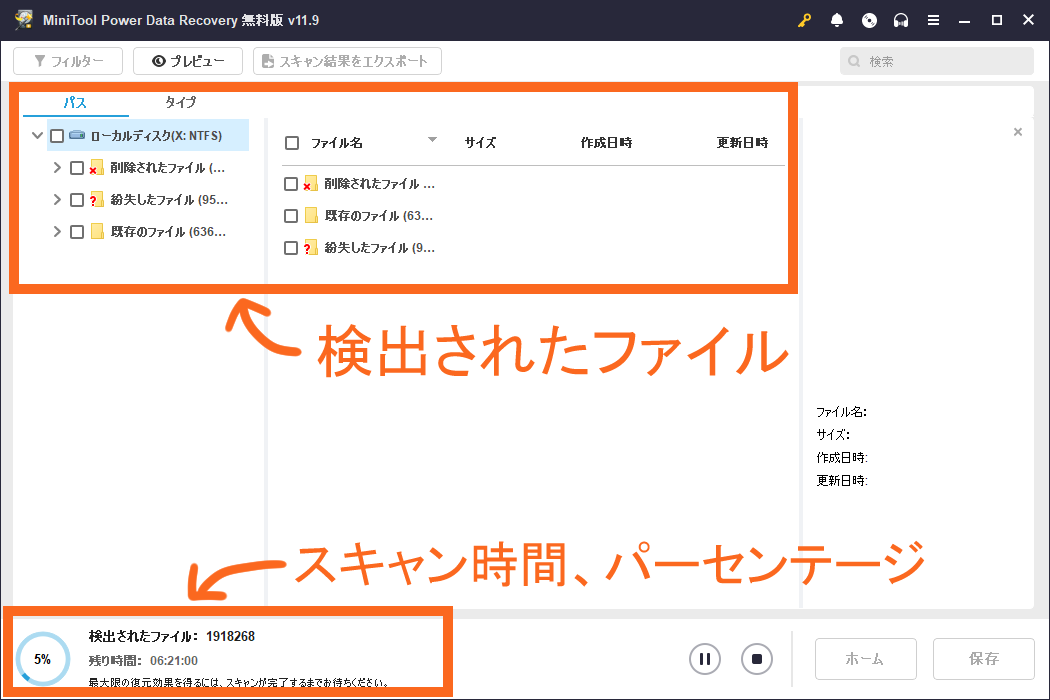
検出されたファイルから”削除されたファイル(ゴミ箱)”を選択し、該当のファイルにチェックを入れます。
右側のプレビューからファイルの内容を確認することも可能です。
内容が大丈夫であれば”保存”をクリックします。
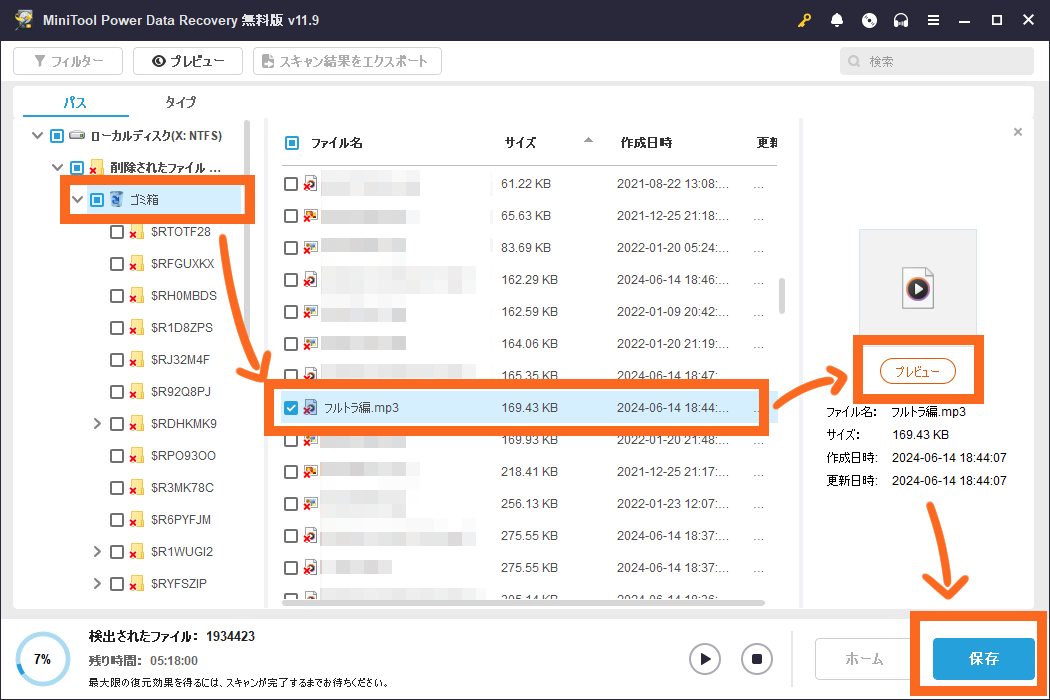
ファイルの保存先を聞かれるので、任意の場所を選択し”OK”をクリックします。
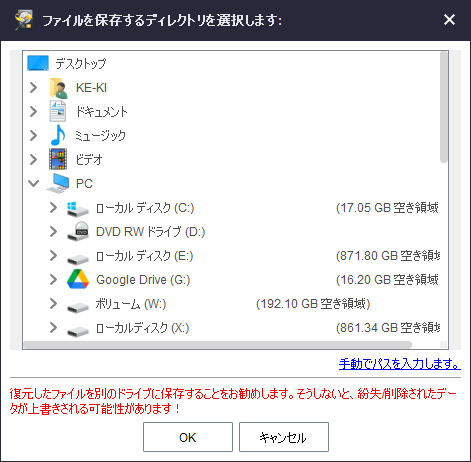
保存が完了すると”回復完了”のメッセージウィンドウが表示されます。
無料版だと1GB制限があるので、残りの保存容量も表示されます。
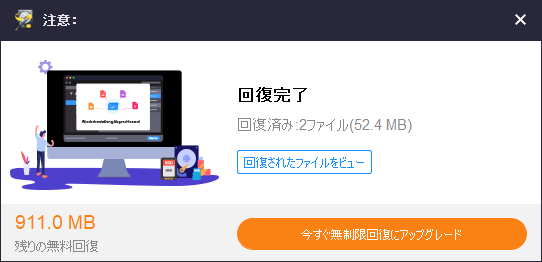

ドライブ毎にスキャンだとファイル数の多さから検出完了までの時間がかかるため、特定の場所から検出することもおすすめします。
・デスクトップ
・ゴミ箱
・フォルダ選択
などの場所からスキャンを開始することもできます。
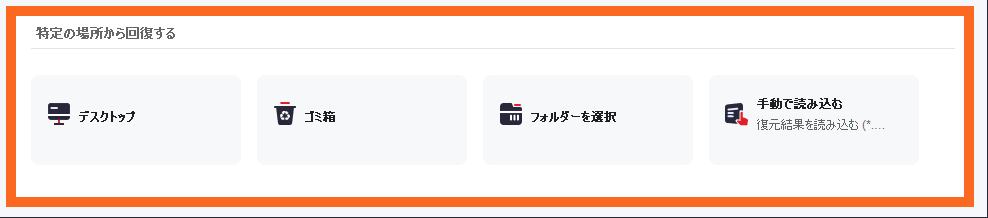
“MiniTool Power Data Recovery”使ってみて
ということで、今回は”MiniTool Power Data Recovery”を紹介させていただきました!
復元というとデータを丸ごと復元!みたいなのがあったりしますが、このソフトだとピンポイントの復元ができるので必要なものだけを探すこともできます。
また、1GBと制限はあるものの無料で使用もできるのでデータ復元ソフトを探している方は、一度”MiniTool Power Data Recovery”を試してみるのはいかがでしょうか!



















 おはまるじゃ!
おはまるじゃ!


