今回はおすすめのソフトがあるんだ!


めちゃ気になるの♪
とても使いやすいんだよ♪


詳しく教えて欲しいのじゃ!
ということで、今回紹介するのは胡桃ちゃんが持ってきてくれた動画ダウンロードソフト、“TopClipper”です。
各種動画サイトなどから動画やオーディオファイルとして保存することができます。
こういった機能などの使い方を紹介していきたいと思います。
目次
“TopClipper”とは
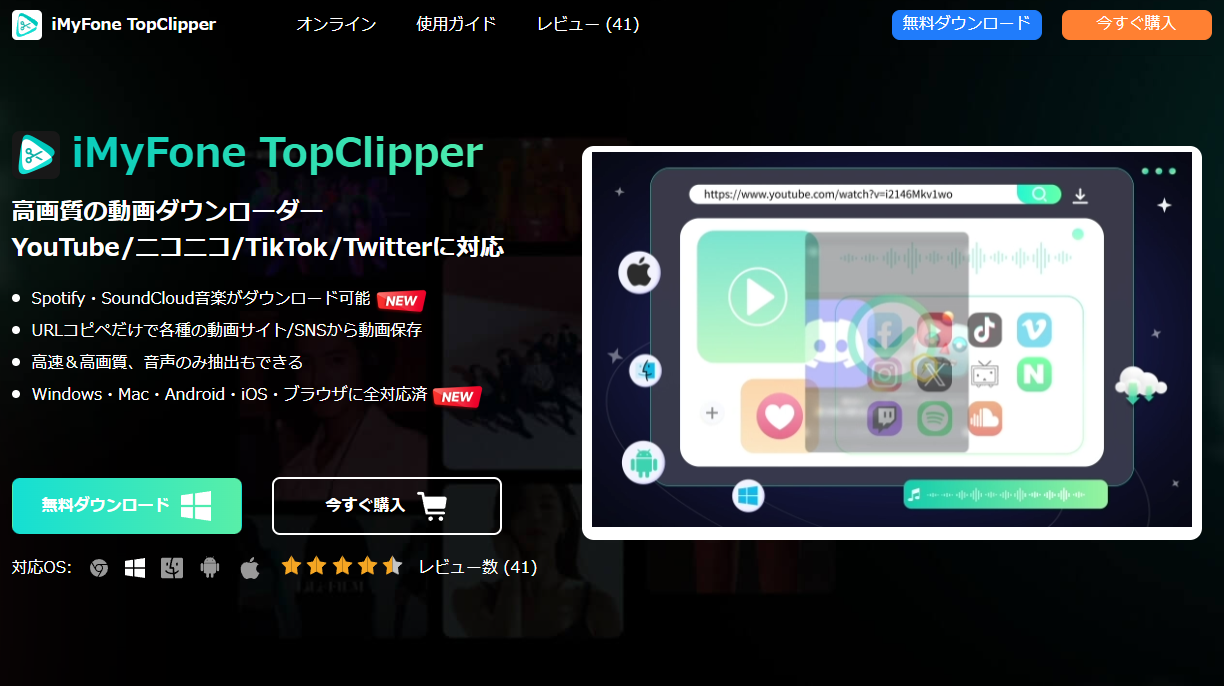
“TopClipper”とは株式会社iMyFone(アイマイフォン)が製作、提供している動画ダウンロードソフトウェアです。
本ソフトウェアでは各種動画サイト、SNSなどから動画やオーディオファイルを指定してダウンロードすることができます。
●ソフトウェアホーム画面
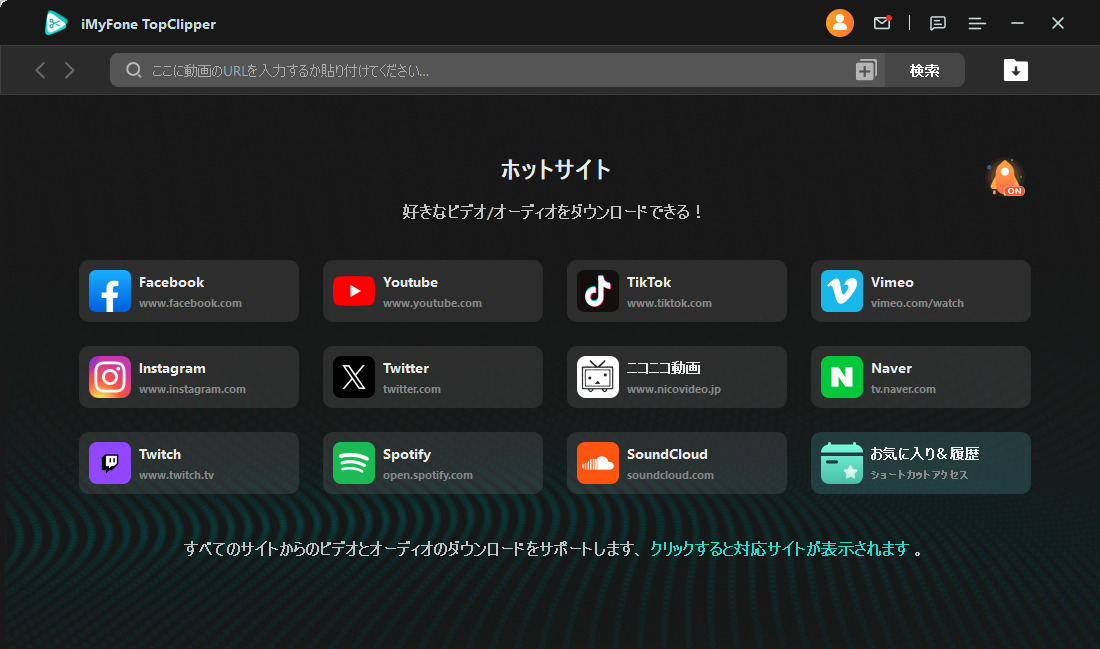


ソフトウェア機能

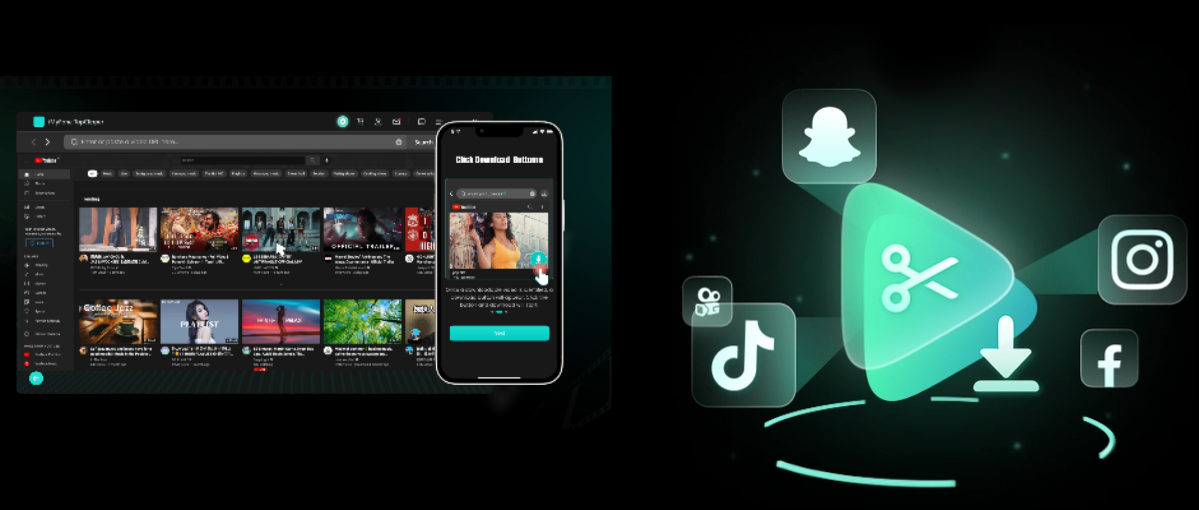
・見やすいホーム画面
・透かしなしで動画をダウンロード
・動画、オーディオファイルをダウンロード
・URLからクイック検索
といった機能が入っています。
無料版と有料版の違い
“TopClipper”には無料版と有料版があり、機能面としての違いは以下のようになっています。
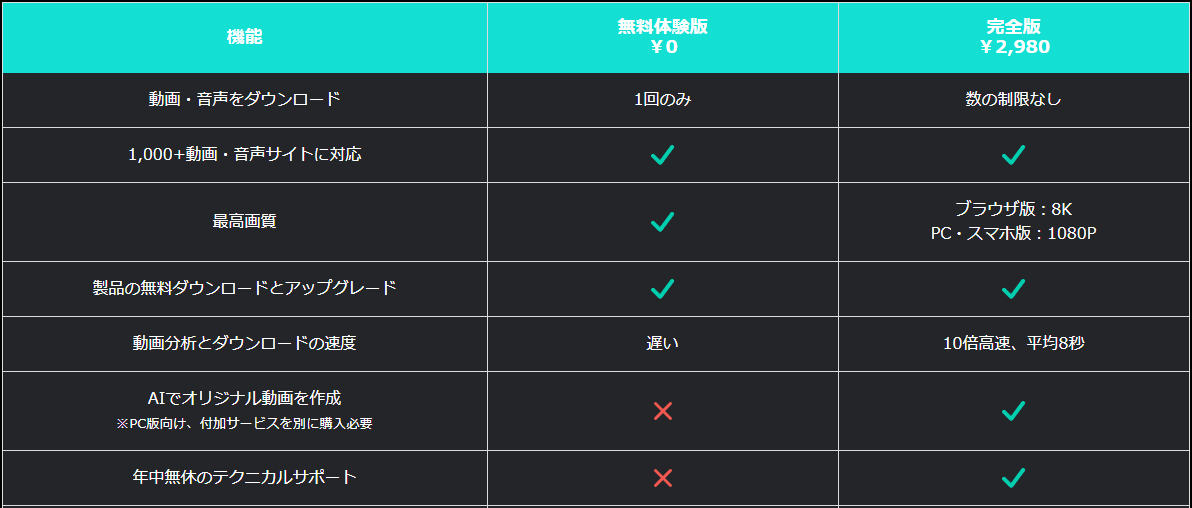
“TopClipper”の無料・有料版の大きな違いは動画のダウンロードできる数です。
有料版だと無制限ですが、無料版だと1回のみとなっています。
また有料版にも買い切りとサブスクがあります。
“TopClipper”購入ページ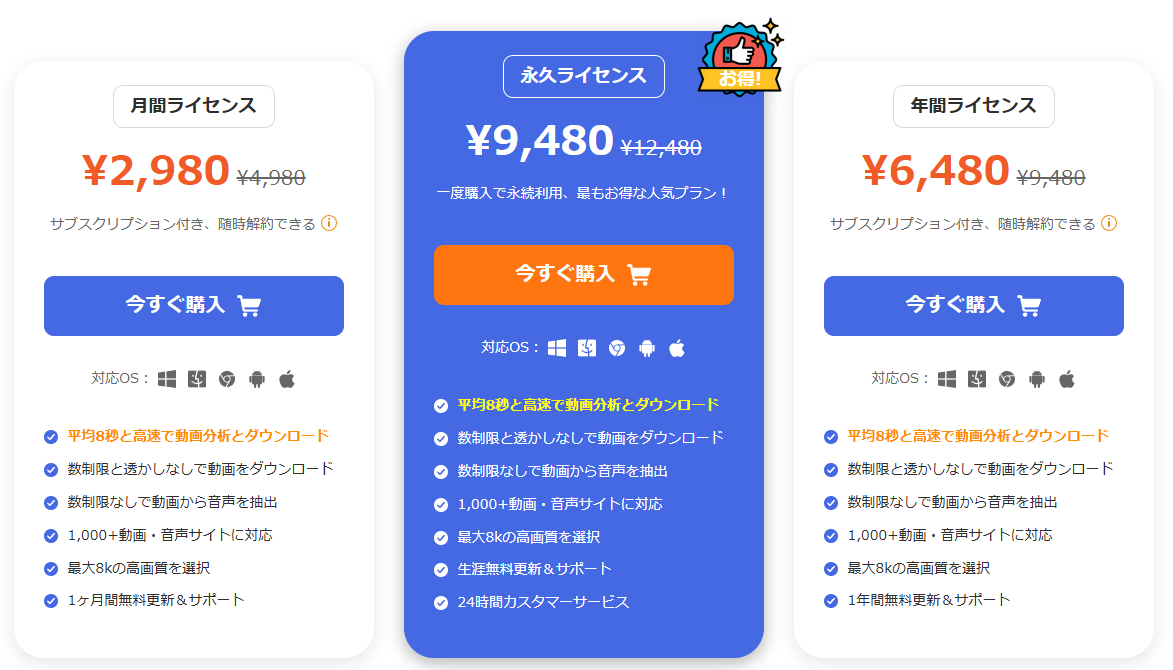
必要な期間であればサブスクで購入してみたり、気に入れば買い切り版を買ってもよいかと思います。
また、セールなども来ていたりするみたいなので、そのタイミングで購入検討などいかがでしょうか。
“TopClipper”ダウンロード・インストール手順

“iMyFone TopClipper”公式HPからインストーラをダウンロードしていきます。
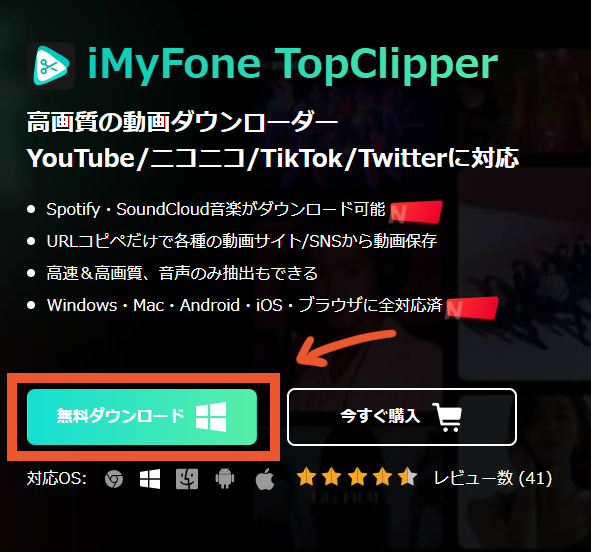
ダウンロードしてきたインストーラを起動します。
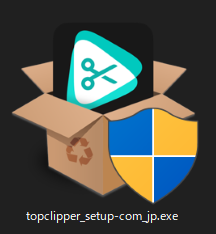
インストーラのウィンドウが表示されます。
“インストール”を押すとインストールが始まります。
また、右下の”カスタムインストール”を押すと、インストール先のパスを変更することができます。
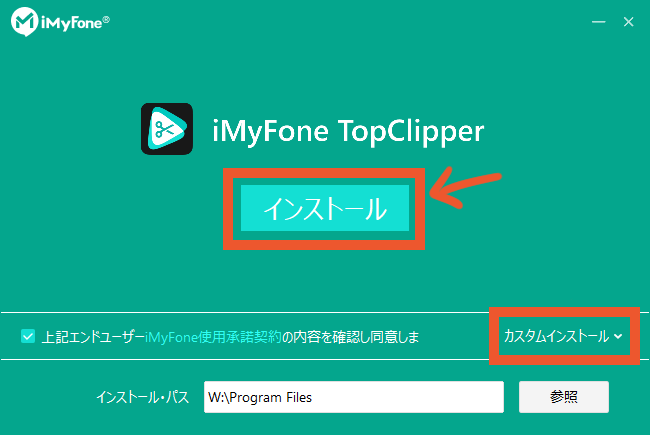
インストール画面を挟み、インストールが完了します。
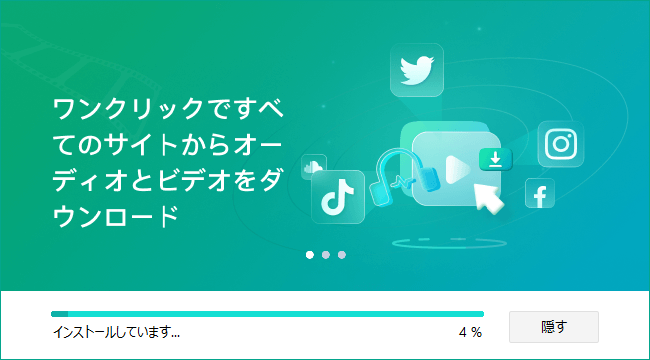


“TopClipper”使い方

ソフトウェア画面
ソフトウェアを立ち上げると、検索用のURLバーと各種動画サイトへアクセスができるアイコンが並んだウィンドウが表示されます。
①クイックアクセス用のURL検索バー
・・・他ブラウザにてダウンロードしたい動画のURLをコピーしこの検索にかけると直接ダウンロードすることができます。
②動画サイト、SNSリンクアイコン
・・・Topclipper内でアクセスし検索、ダウンロードをすることができる機能
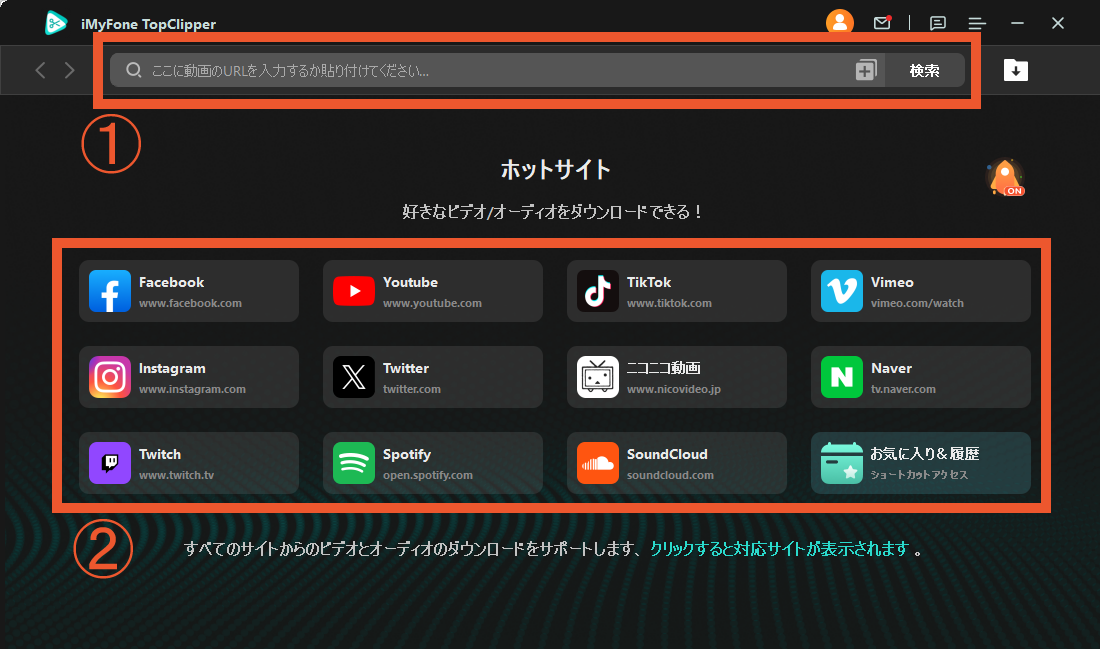
クイックアクセス機能で動画をダウンロード
ここではURL検索バーを使ったクイックアクセス機能を使用して動画をダウンロードしていきます。
始めにご使用のブラウザなどでダウンロードしたい動画のページを開き、URLをコピーしましょう。
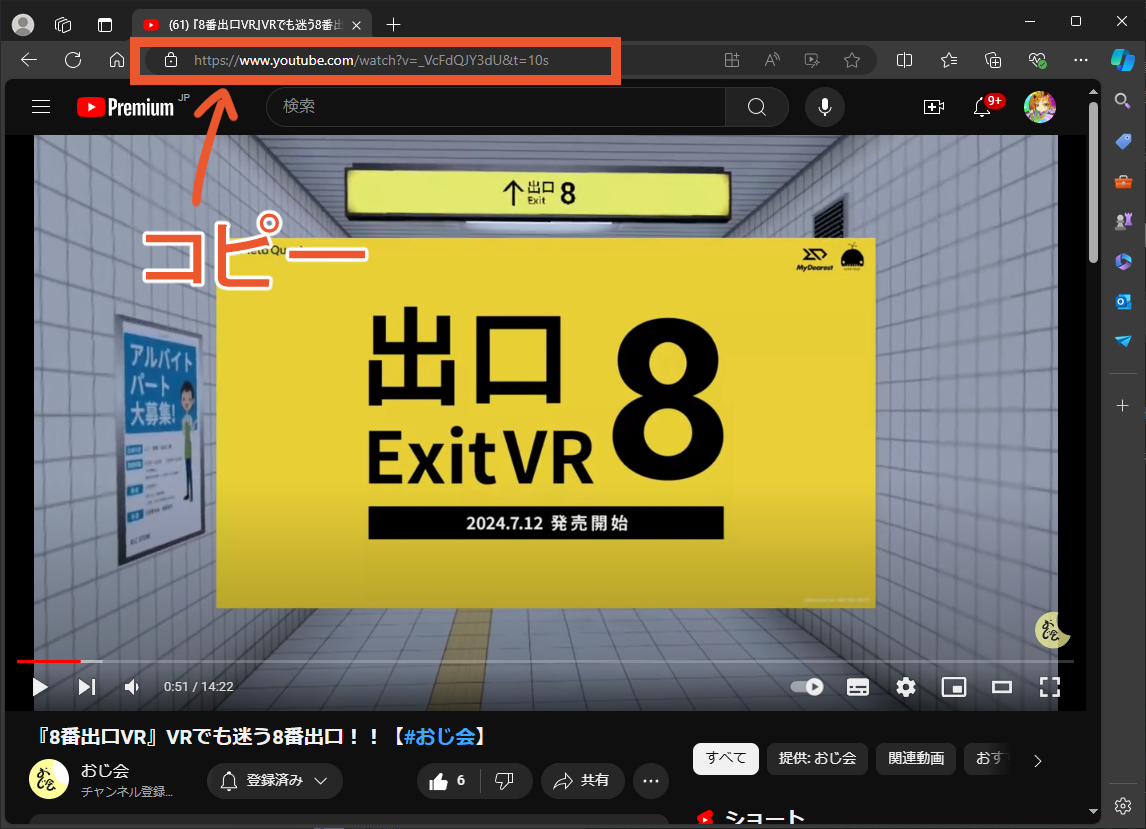
コピーしたURLを”TopClipper”のURL検索バーに貼り付けし”検索”を押します。
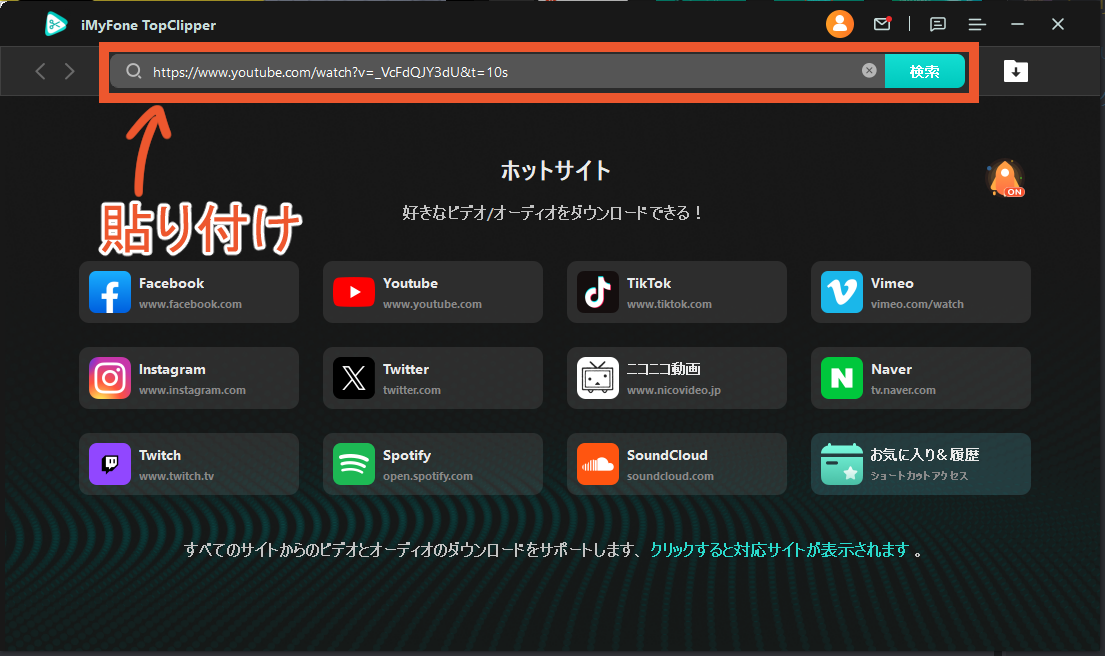
ダウンロードの設定画面が出てくるので、動画として保存する場合は”MP4″を選択し、保存先を決めて”ダウンロード”を押します。
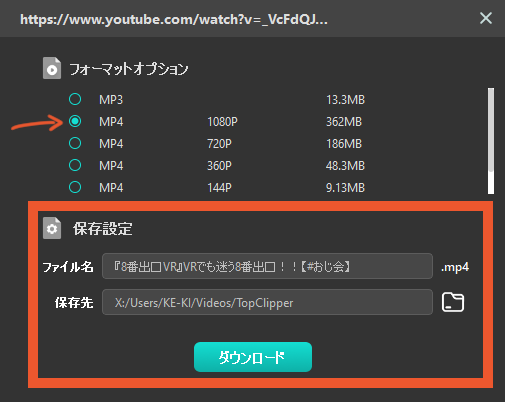
ダウンロードタスクの画面に飛び、現在のダウンロード状況を確認できます。
また、ダウンロードが完了すると完了画面で確認することができます。
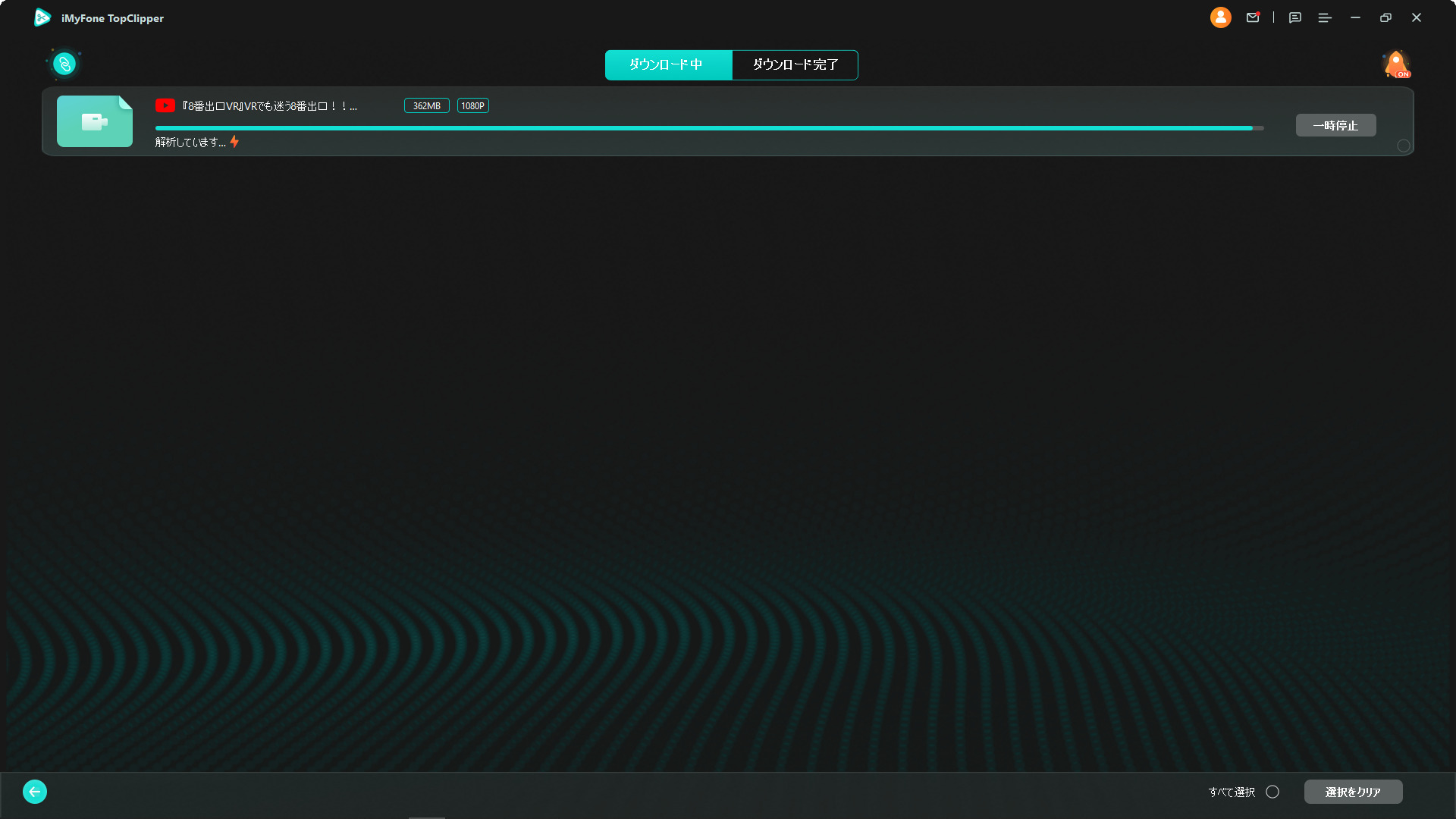
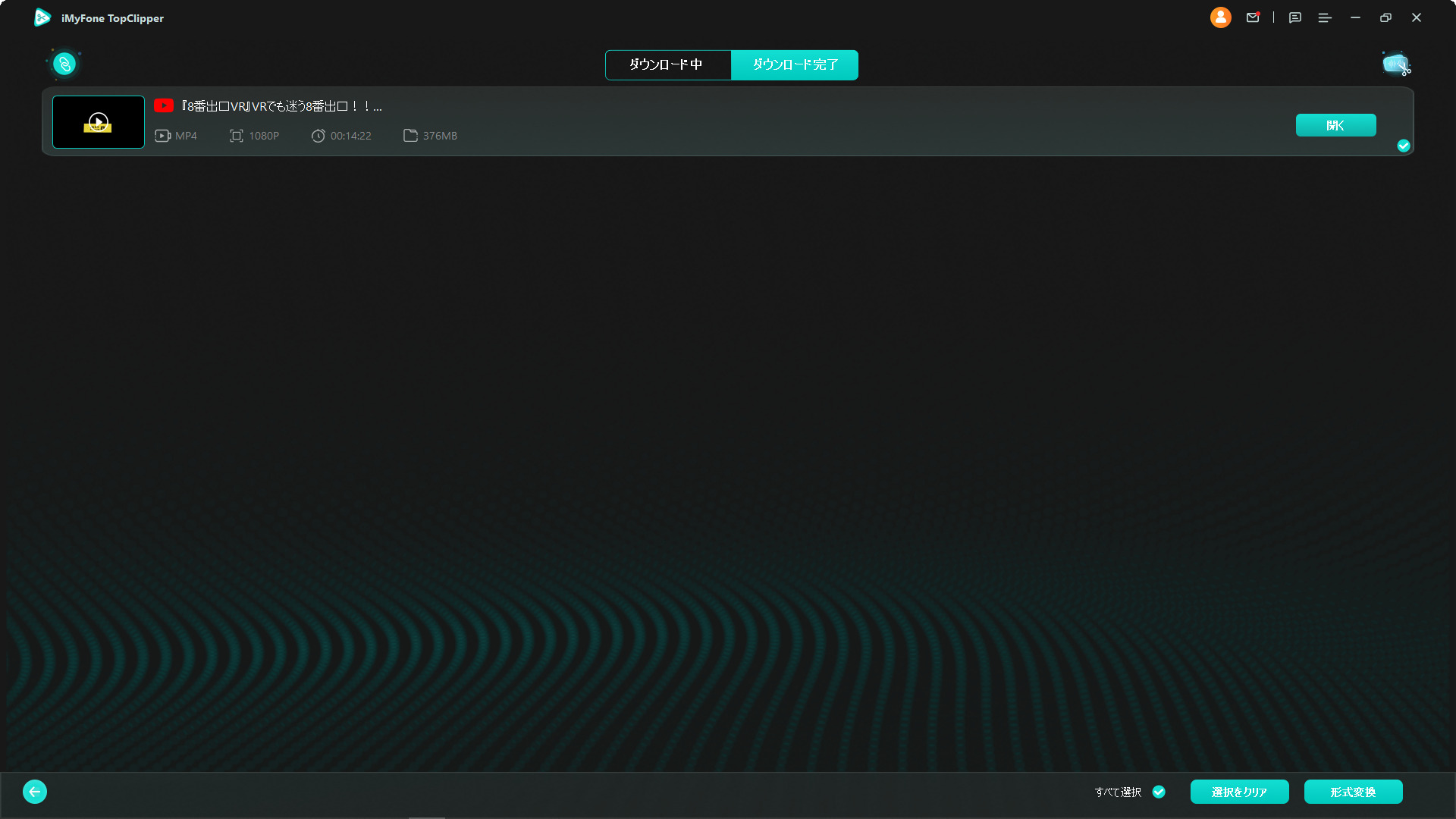
以上で動画のダウンロードは完了です。

オーディオファイルのダウンロード
次はオーディオファイルのダウンロード方法ですが、
基本的には動画ファイルをダウンロードするやり方を同じです。
先ずは、ダウンロードしたいオーディオファイルのURLを検索バーに貼り付けします。
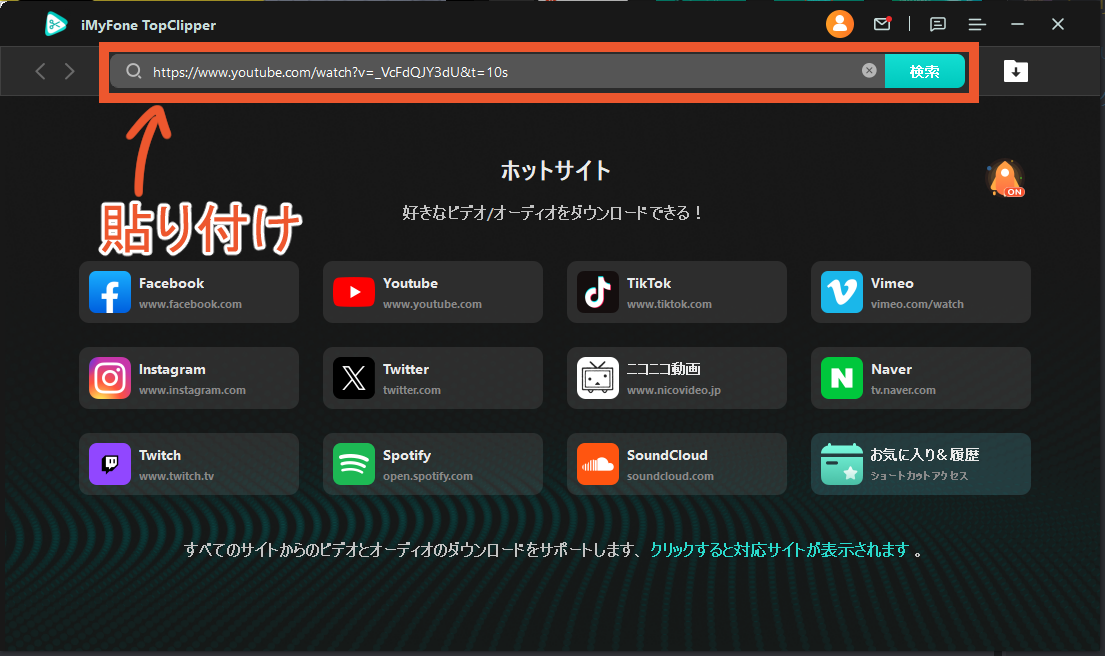
次に出てくるダウンロード設定で”MP3″を選択しダウンロードすればオーディオファイルのダウンロードができます。
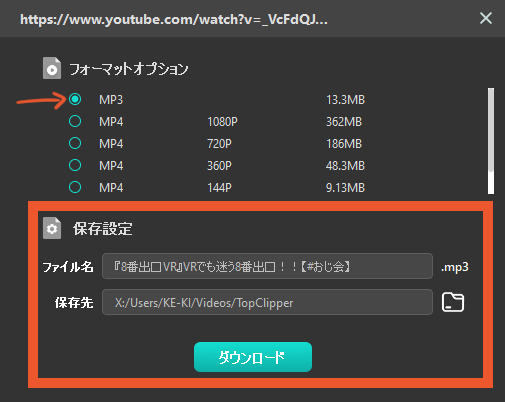

“TopClipper”使ってみて
ということで、今回はiMyFone様の動画ダウンロードソフトウェア”TopClipper”を使用・紹介させていただきました!
ソフトウェア画面もとても見やすく、操作もシンプルで使いやすいソフトだと思います。
また、こちらは様々なプラットフォームにも対応しているとのことで今回はWindows版でしたが、他にもMac、iOS、Android版やブラウザ版もあるので、使う環境に合わせて検討もできるところもポイントが高いです!
気になった方は、先ずは無料版で試していただき気に入ったら有料版(サブスクor買い切り …おすすめは買い切り版)をご購入してもらえばよいかと♪
無料版ダウンロードはコチラ↓
iMyFone “TopClipper” 無料お試し

あくまで個人の範囲のみでね♪



















 おはまるじゃ!
おはまるじゃ!


