こんにちは~♪
ケーキです!!
モンハンライズ、発売されましたね♪
私はVR友達と一緒に狩りに行くことが多いのですが、その人たちの中にキャプチャーボードを使って狩りの様子を配信されてる方もいます。
何それ私もしてみたい!!
なんならそれでVtuberごっこもしてみたい!!!
というわけで教えてもらったり調べたりしていく中で見つけました!!
激安のキャプチャーボード!!
(2000円程で買えてしまう・・・!)
“Chilison HDMI キャプチャーボード”
今回はこちらの使い方などを紹介していこうと思います。
キャプチャーボードとは
キャプチャーボードとは、SwitchやPS4などのゲーム画面をPCに取り込むための機器です。
この機器を使うことによってゲーム実況・ライブ配信などをすることができます。
基本的にHDMIケーブルが接続できる機器なら画面を取り込むことができます。

Chilison HDMI キャプチャーボード
さっそくポチってみてとどいた商品がこちら
外観

左上の青いパッケージに取り扱い説明書と本体のみが入っておりとてもシンプルです。
キャプチャーボードはHDMIの入力端子(ゲーム機入力側)とUSBのオス端子(PC接続側)となっており、
手のひらに乗る程度の大きさです。

スペック
●PC要求スペック
・CPU:(デスクトップ)i5-3400以上、(ノート)i7-3537U以上
・GPU:(デスクトップ)NVIDIA GT630以上(ノート)NVIDIA GT735M以上
・メモリ:4G RAM
●製品仕様
・最大3840×2160@30Hzの入力解像度に対応
・最大1920×1080@30Hzの出力解像度に対応
(取り扱い説明書には60Hzとありますが、実際は30Hzとのこと。
1280×720での設定で60Hz取り込み可能)
・外部電源不要
使い方
使い方はいたって簡単でキャプチャーボード本体のHDMIにゲーム機を、USBをPCに接続することによってPCへの認識はできます。
PCと接続をすることで”USB3.0 Capture”デバイスとして登録されます。
ただこれだけではゲームが画面映像を表示することができないので映像を受け取るソフト(OBSなど)を設定しましょう。
OBSは以下よりダウンロード・インストールをしておきましょう。
OBS -ダウンロード-
OBS 映像出力設定
まずはOBSを起動しましょう。
OBSの画面左下にある”ソース”の”+”を押しましょう。
そして出てきたメニューから”映像キャプチャデバイス”を選択します。
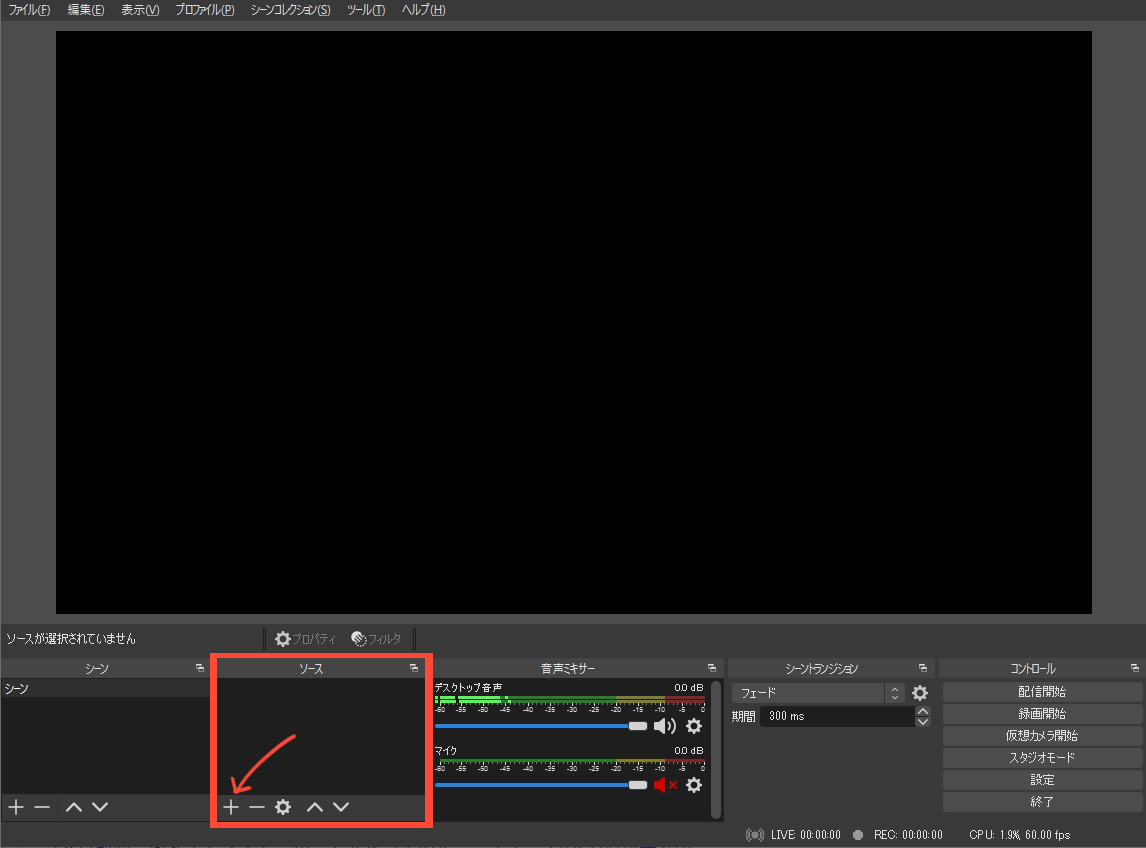
ソースを作成/選択 画面が出てくるので新規作成にチェックを入れて名前をわかりやすくしておましょう。(今回はSwitchとしておきます。)
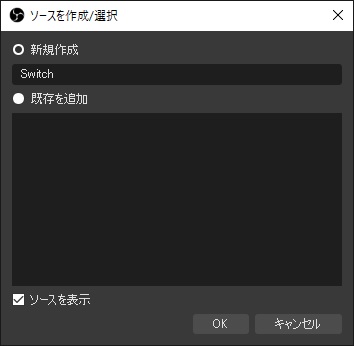
そうすると映像キャプチャデバイスのプロパティが開くので以下の設定をしていきます。
①映像出力の設定
デバイスで”USB3.0 Capture”が選択されていることを確認する。選択されていれば上の映像がゲーム機の入力した映像になります。
②音の設定
プロパティの下にある”音声出力モード”を”デスクトップ音声主力(WaveOut)”を選択する。
次にその下の”カスタム音声デバイスを使用する”にチェックを入れる。
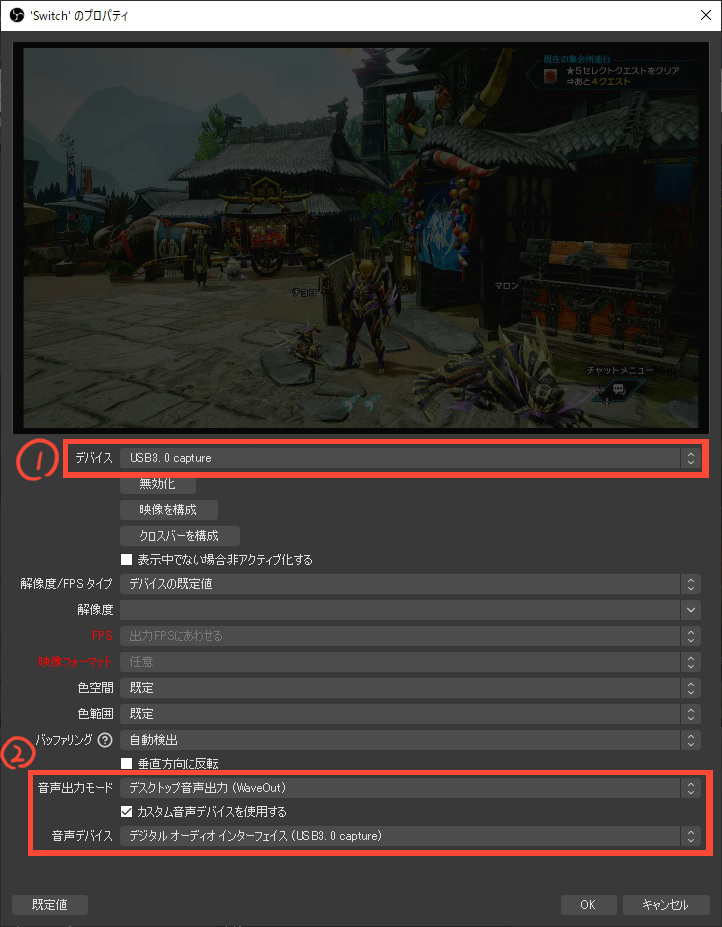
以上で映像と音の出力ができました!!
実際に使ってみた感想
まず思ったことが、こんなに安いのしっかり動く!!ということ
遅延に関してもモンハンライズを操作してみたのですが、普通にプレイができるくらいの低遅延です。
遅延の具合は以下の動画を見て頂ければと思います。
また、本製品にはパススルー機能がないため、OBS上でしか見れずリアルタイムで戦うFPSや格ゲーには不向きです。
そういったゲームを配信・録画プレイしたい場合はパススルー機能付きのキャプチャーボードを買いましょう。
キャプチャーボードは基本的に高価で手が出しずらいという印象もありましたが、”Chilison HDMI キャプチャーボード”なら安いし設定も簡単だしでオススメできる製品だと思いました!
では最後にOBSでVtuberっぽいゲーム画面を出しながら締めたいと思います!
この記事がいいと思ったら高評価(ない)・チャンネル登録(ない)をよろしくお願いしますなのじゃ♪♪



















 おはまるじゃ!
おはまるじゃ!


