

新機能追加のお知らせです!
Vtuberなどの配信向けにUni-motionのみで上半身が動くモードを追加しました~!これも、Uni-motionです! pic.twitter.com/HmV9fjDoJq
— Uni-motion (@uni_motion) August 6, 2021

じゃ、調べながらやってみよっか♪

Uni-motionとは???
という方はこの記事を読んでみてください♪
Uni-motion レビュー

目次
準備するもの

今回必要なものはこれらしい

Uni-motion
言わずもがな今回の要
株式会社ユニ・デバイセズ様から販売されている”Uni-motion”

それと設定用にUni-studio
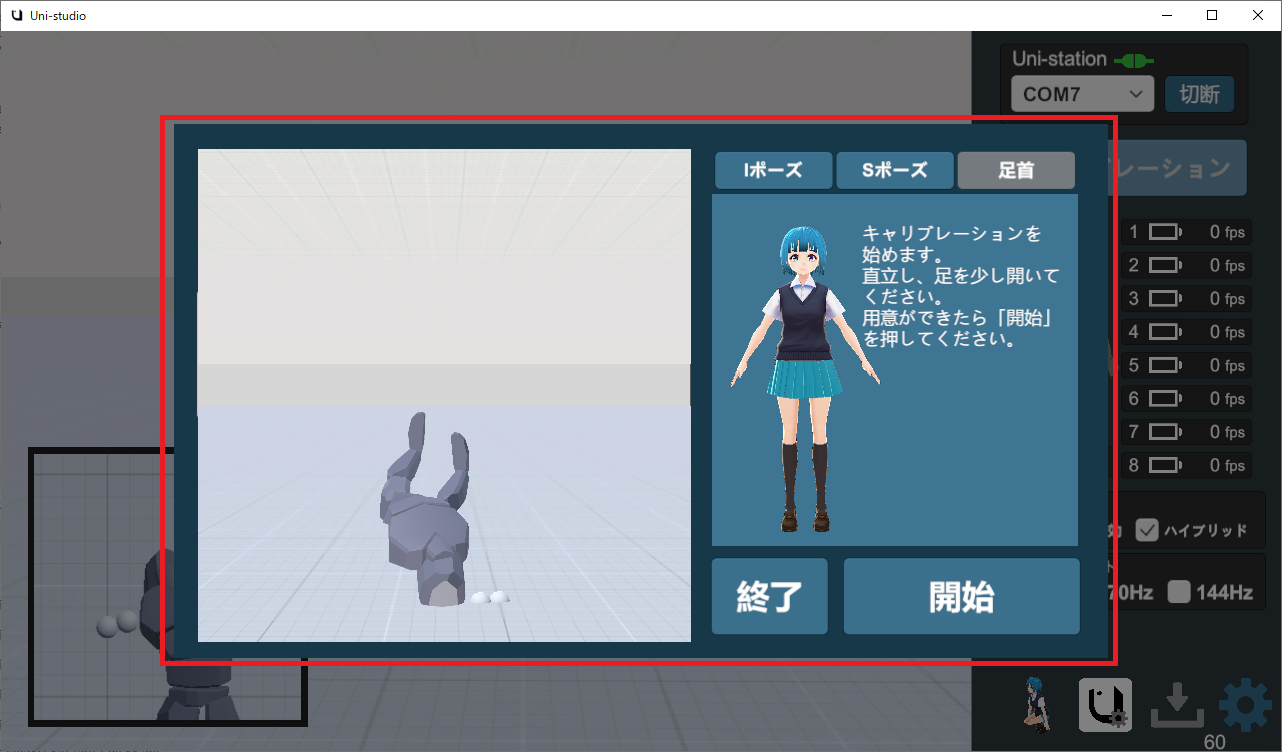
VMC(Virtual Motion Capture)
”sh_akira”さんが開発・公開しているVR機器の動きでVRMモデルを動かすアプリケーションです。
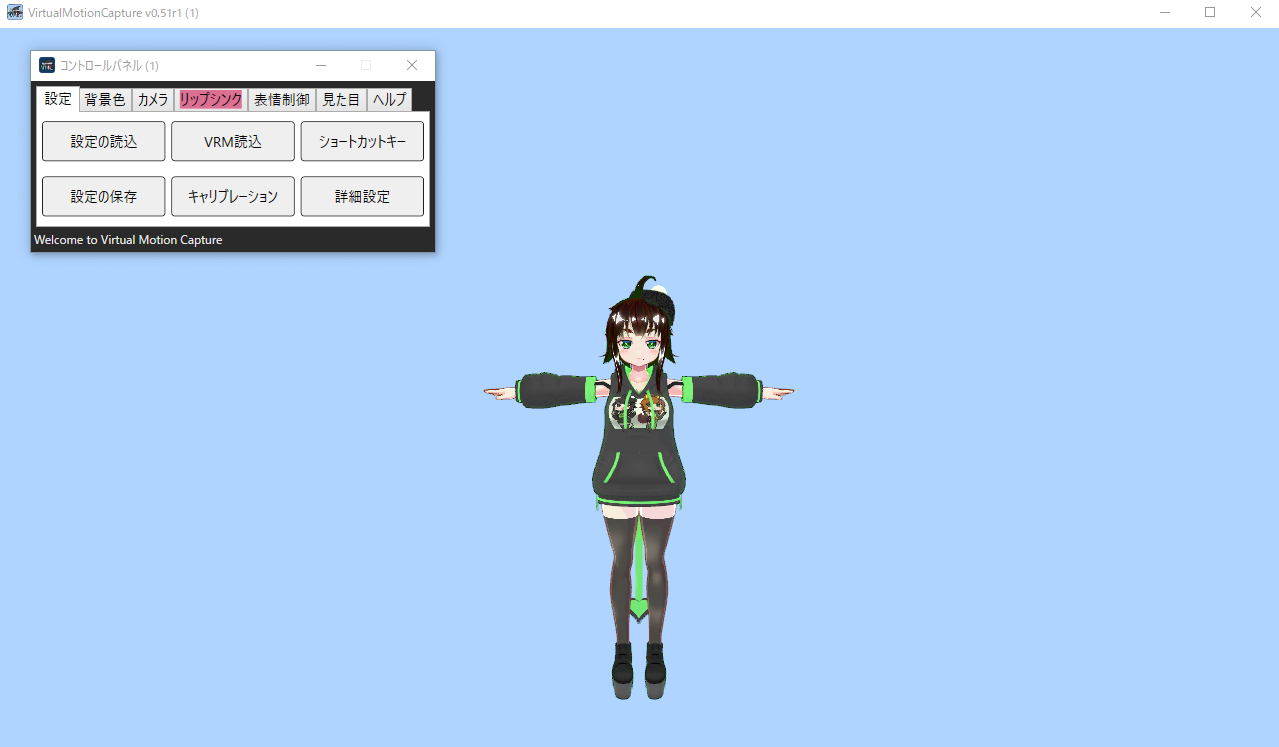
※今回使用にあたりVRMソフト”VseeFace”に外部送信をするため有料版(pixiv FANBOX支援)のものを使用しております。
”sh_akira” – PIXIV FANBOX
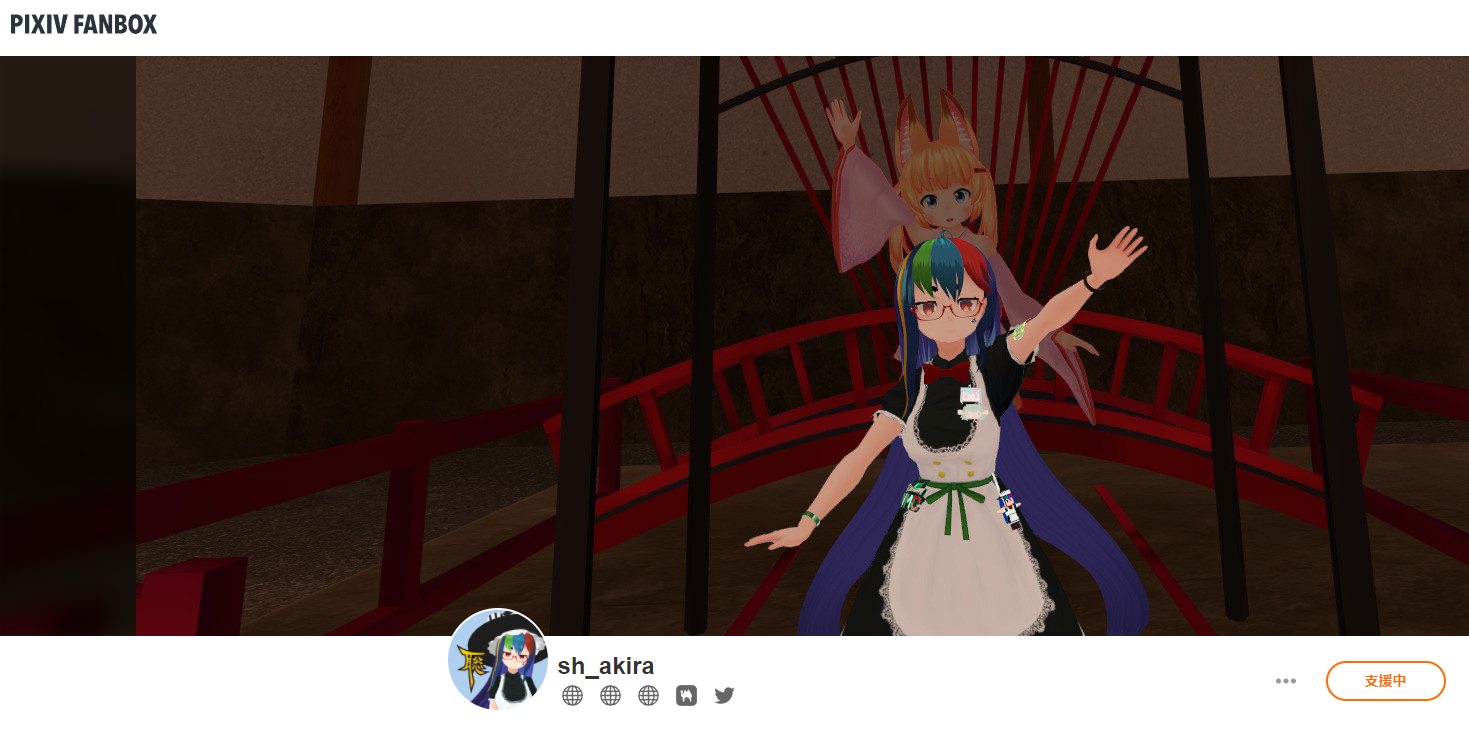
VSeeFace(任意)
VSeeFace?
となる方もいるかと思います。
こちらは海外発の3Dアバターモデルトラッキングソフトです。
“VSeeFace”

また、”iFacialMocap”や”LeapMotion”にも対応しているのでパーフェクトシンクや手のトラッキングもできる万能ソフトです。

各種設定編
ちなみに図解するとこんな感じ!


Uni-studio設定
Uni-studioを起動したら右下の設定ボタンを押してメニューを開きましょう。
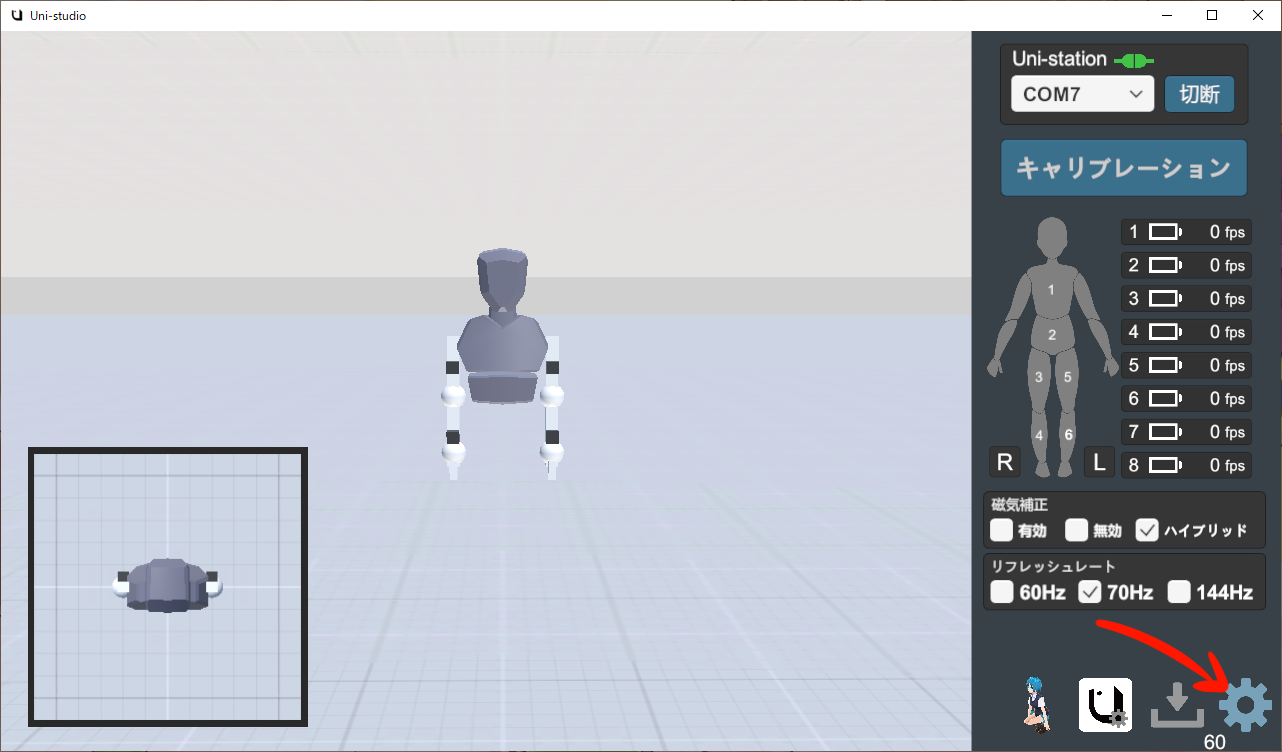
設定メニューが開いたら”仮想トラッカー”タブから”VMCProtocolでトラッカー情報を送信する”にチェックを入れ、後程出てくるVMCのアドレスとポート番号を入力しましょう。
これがVMCにUni-motionトラッキング情報を送る項目になります。
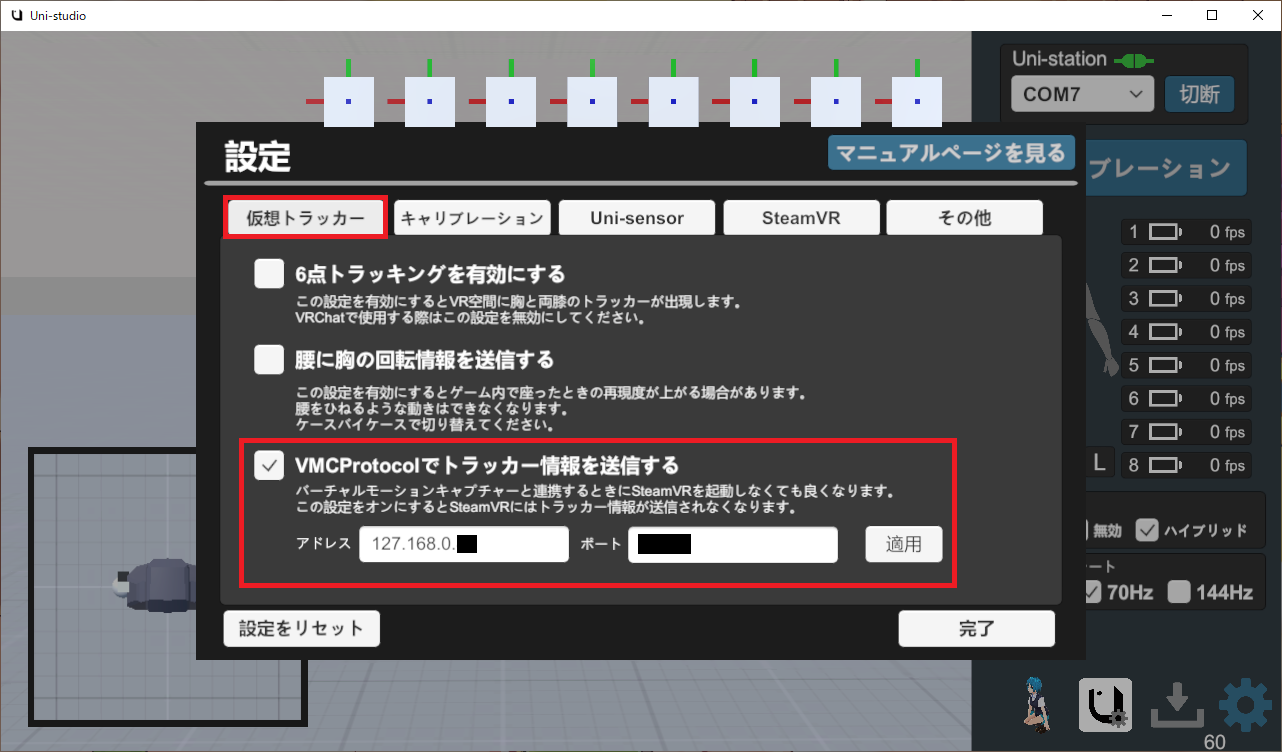
次に”Uni-sensor”タブを開き、”上半身のみで使用”にチェックを入れ、センサの割り当てをします
上半身のみで使用にチェックを入れると自動で割り当ては変わりますが、頭と胸の割り当ては自分で変更しましょう。
割り当てはこんな感じ
頭:2
胸:1
それ以外:自動割り当ての通り
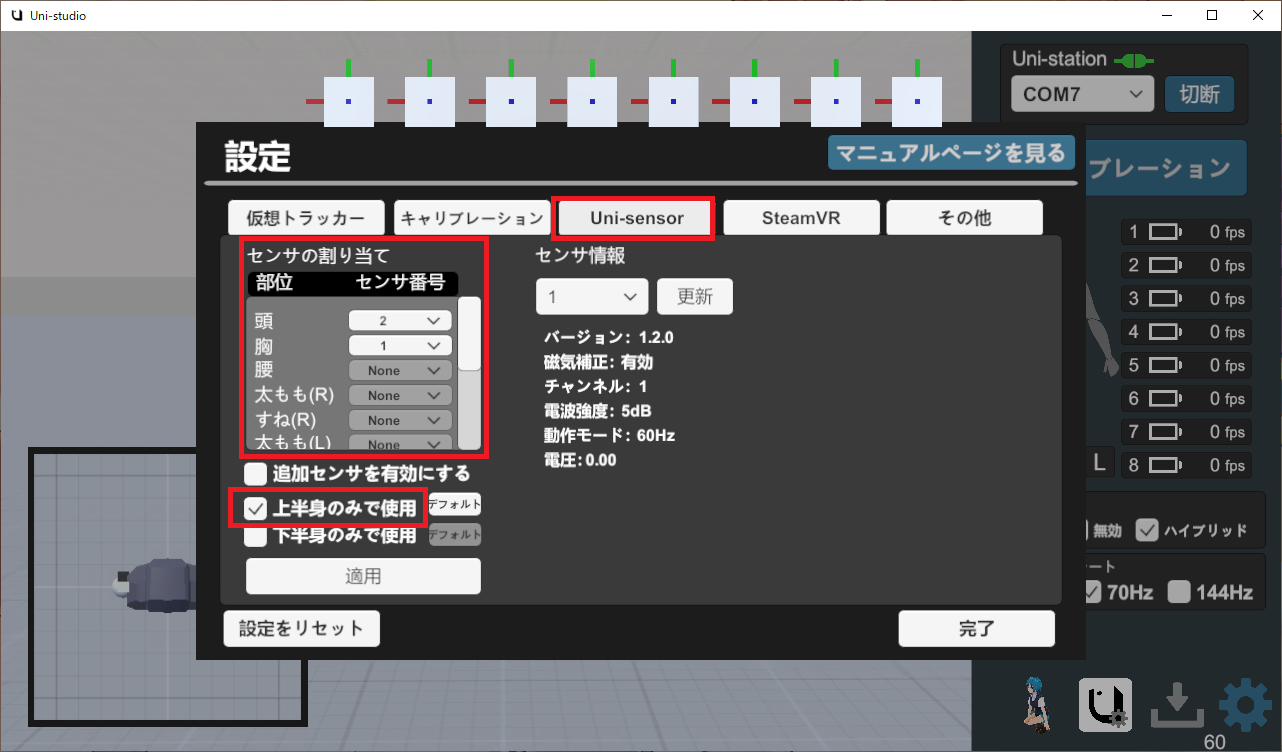
ちなみに取り付け位置はこんな感じです。

取り付け終わったらUni-studio内でキャリブレーションをしておきましょう。
VMCの設定
VMCを起動したら”詳細設定”画面を開きます。
設定する箇所は赤枠の3つ
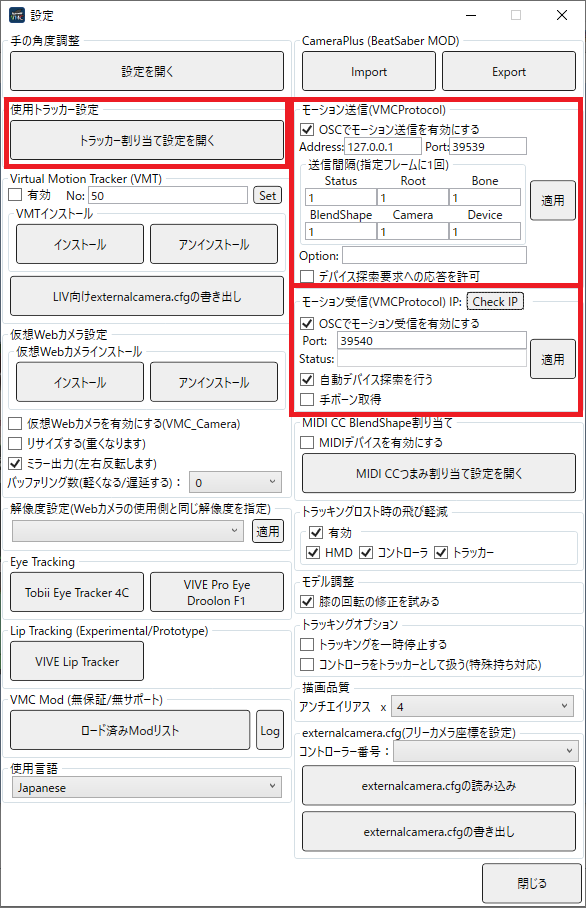
まず右下の”モーション受信”から
Check IPを押すとIPアドレスが載ったウィンドウが出るので、そのアドレスをUni-studioのVMC protocolのアドレスに入れましょう。
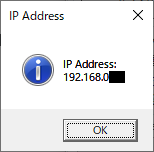
またモーション受信項目の”Port”番号もUni-studioのVMC protocolのポートに入れましょう。
次に左上の”使用トラッカー設定”から”トラッカー割り当て設定を開く”を押し以下の赤枠のように設定しましょう。
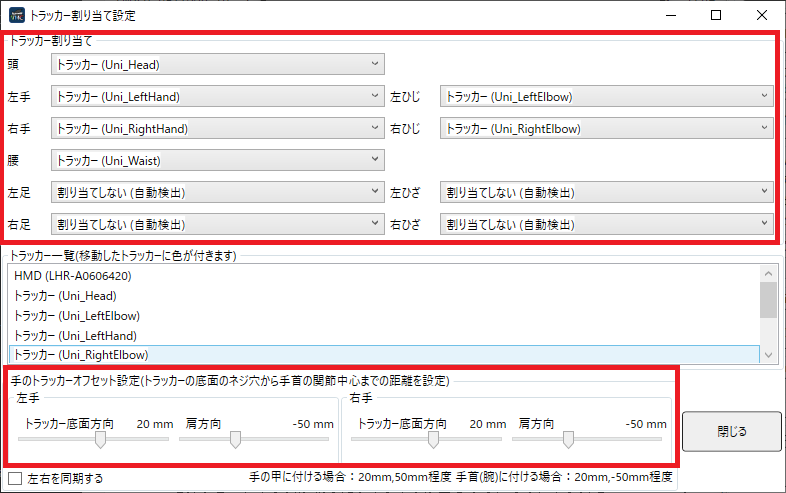
最後に右上の”モーション送信”のチェックをアドレスをポートを入れますが、これは次の工程(VseeFace)で出てくるアドレスとポート番号が必要になります。
上記の設定が終了したらUni-motionを付けた状態でVMCにVRMを読み込ませキャリブレーションをしましょう。
コントロールパネルからキャリブレーションを選択し”MR合成モード(手の位置をなるべく合わせて足は真っ直ぐ延ばす)”にチェックを入れキャリブレーションを開始しましょう。
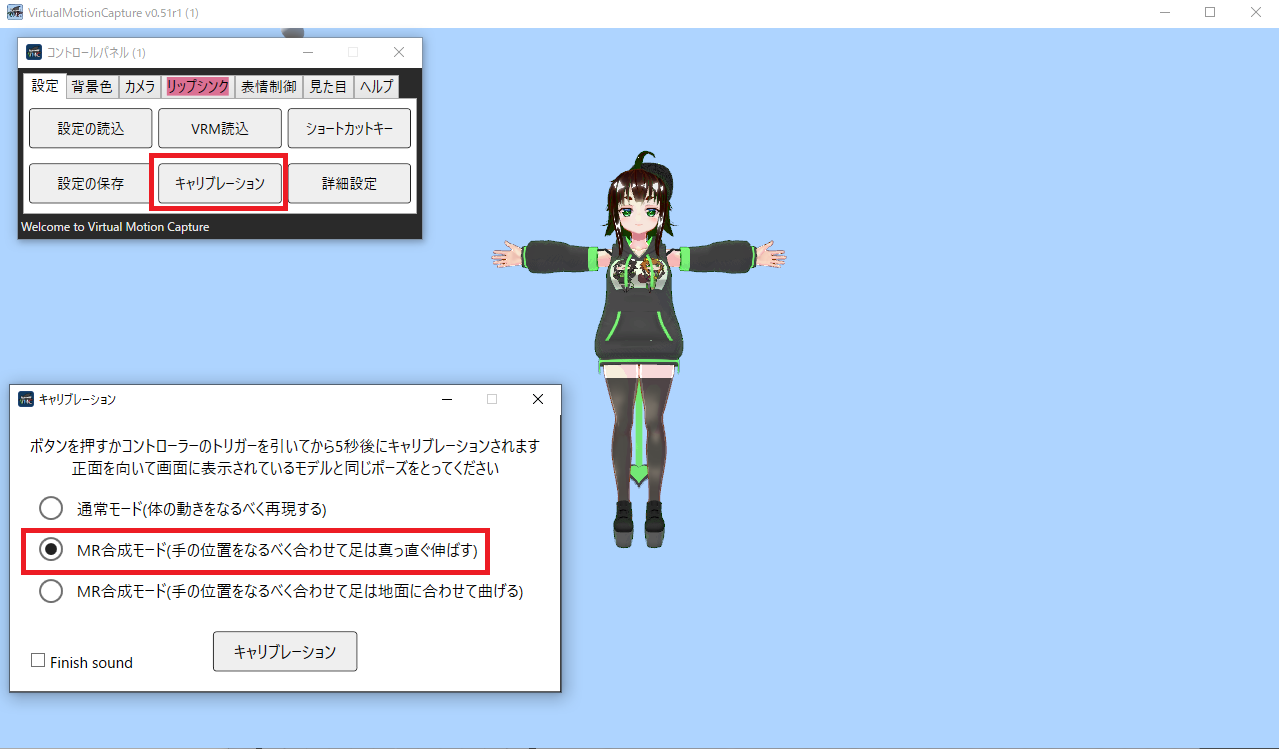
実際キャリブレーションした後の状態はこちら

次のVSeeFaceは拡張性が高いから入れとくといいかもね♪

VSeeFaceの設定
VSeeFaceはコチラよりDLしてきましょう。
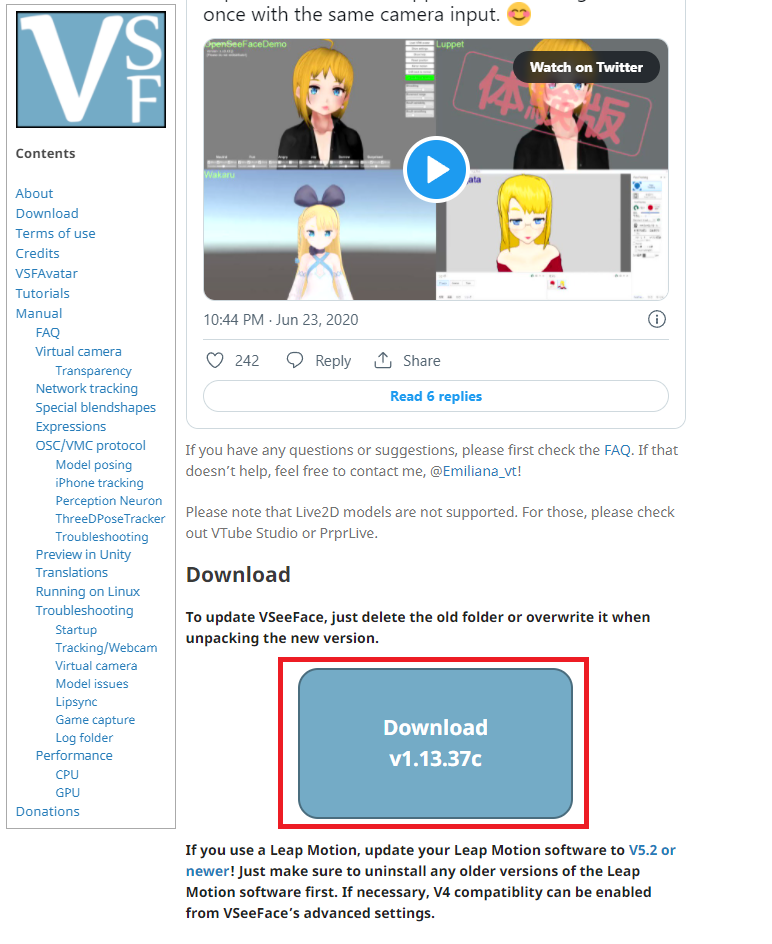
DLしてきたものを解凍すると実行ファイルがあるので起動しましょう。
初めの画面でVRMとカメラなどの設定があるので表示させたいVRMを読み込ませ、適当なWEBカメラなどを選択しておきましょう。
設定が済んだらスタートを押し進めましょう。
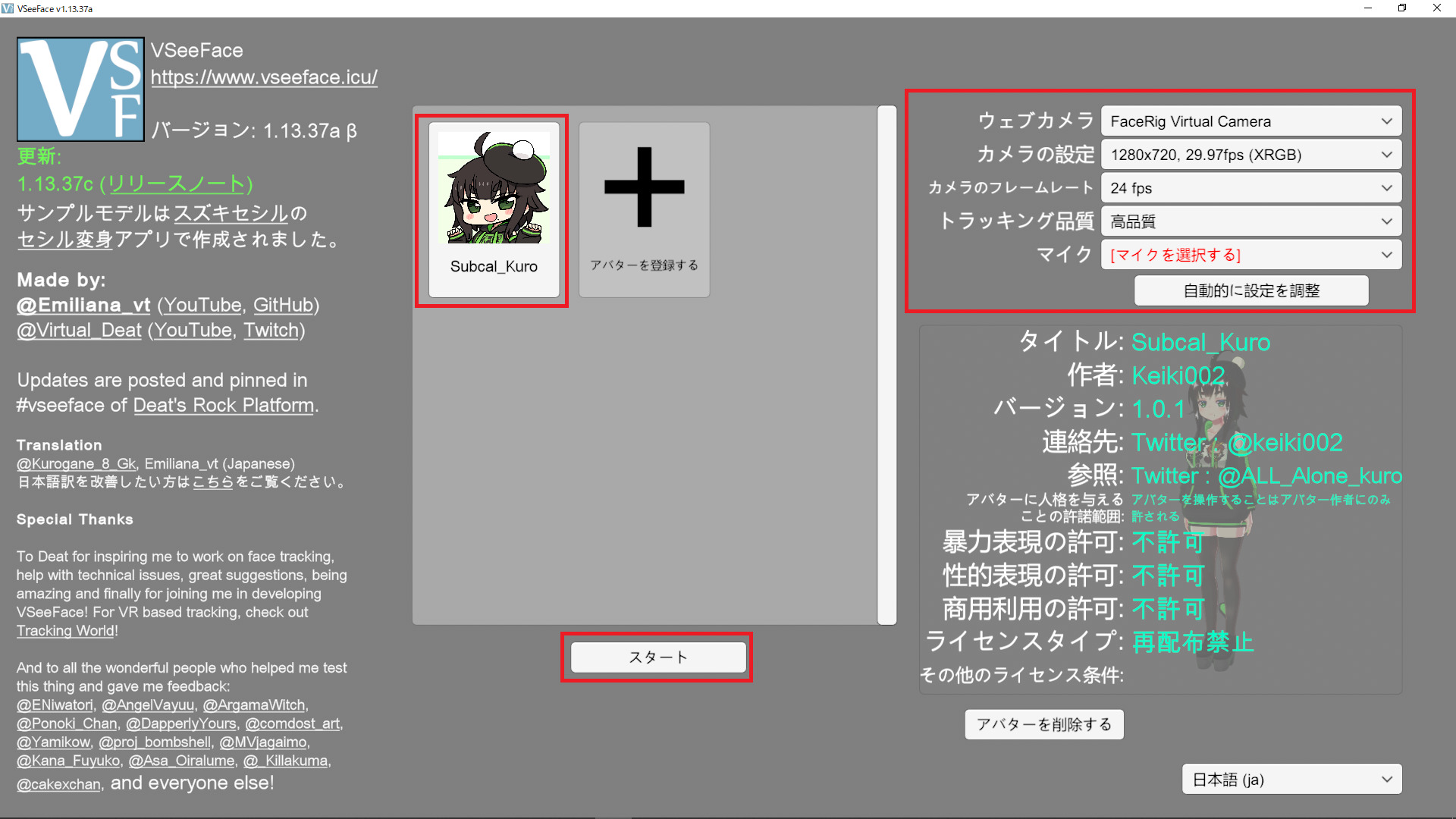
VSeeFaceのウィンドウが開いたら右上の”設定”→”一般設定”を開き、少しスクロールし”OSC/VMCプロトコル”の項目に行きましょう。
“OSC/VMCプロトコルで受信する”にチェックを入れ、ここに記載されているLAN IPとポート番号をVMC側の詳細設定”モーション送信”に入れましょう。
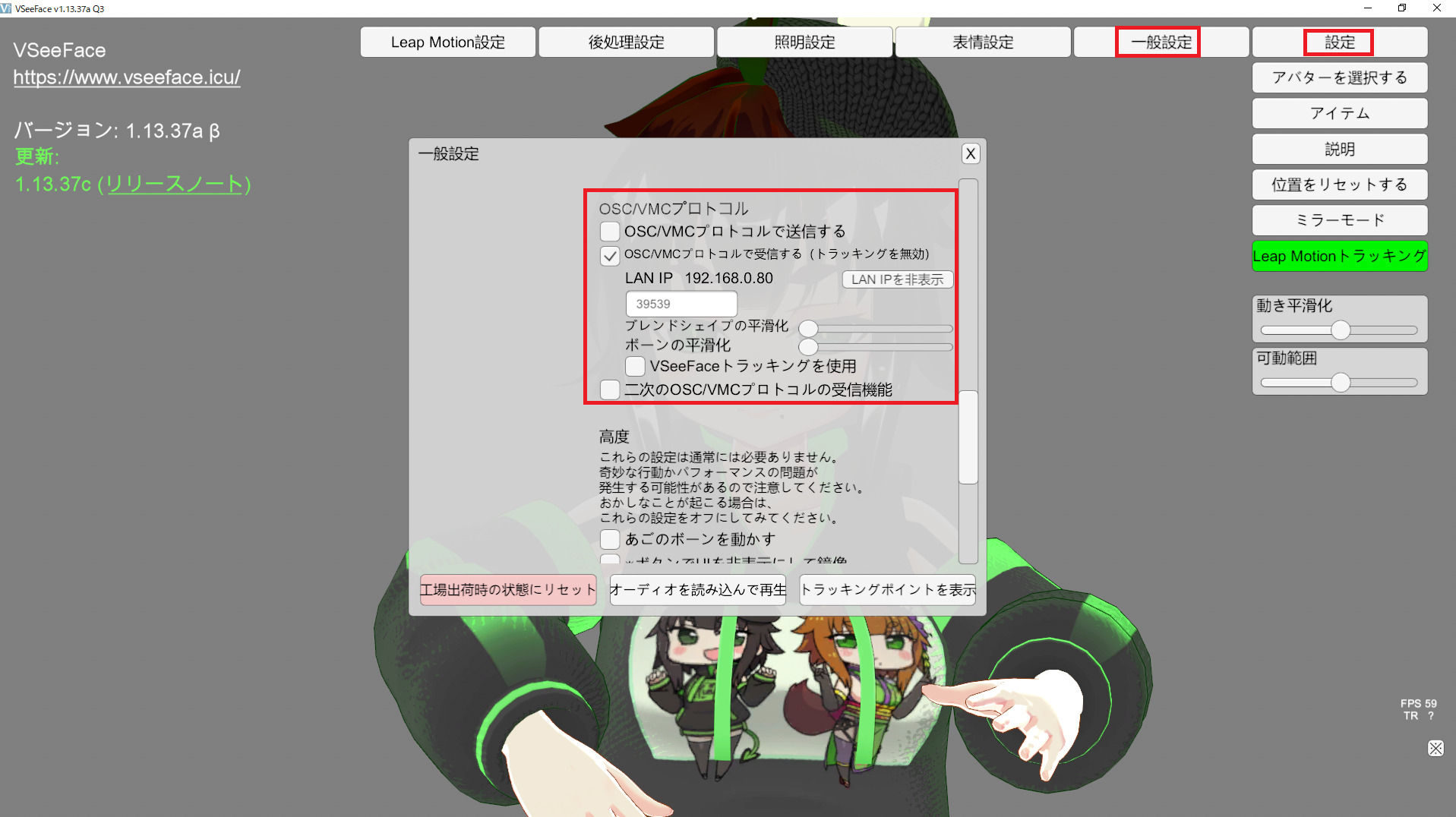
あ、ちなみにこの状態でパーフェクトシンクとLeapMotionが使いたい場合は設定内で以下のようにチェックを入れましょう。
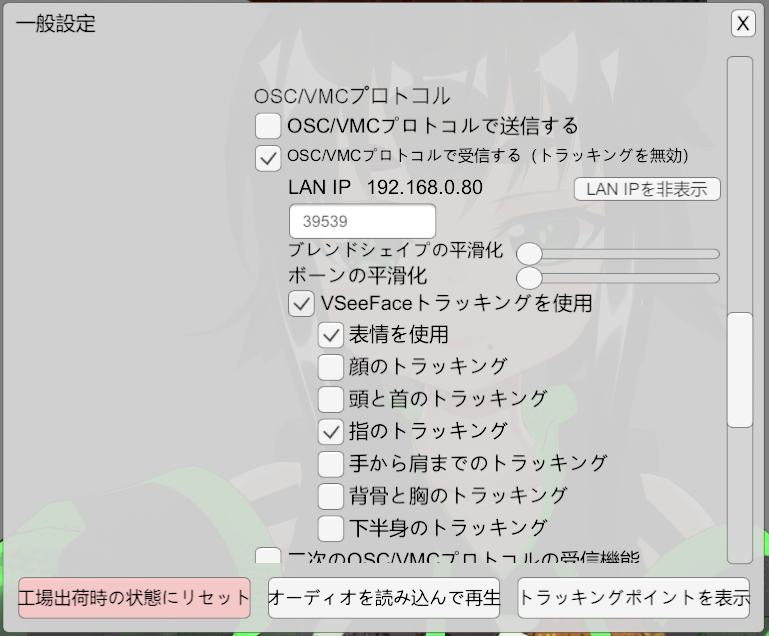
お疲れ様です。
これでUni-motionを使った上半身を動かす設定が終わりです。
(上半身を動かすだけならVMCまでの時点で終わっていますが・・・)
HMDいらずで上半身が動く
今までも上半身を動かすにはトラッカーという手もありましたが、その場合別途ベースステーション内での動きが必要でした。
この方法ならHMD(ヘッドマウントディスプレイ)いらずかつ無線でVRMアバターを動かすことができます。
実はこれならPCから離れた状態でも動きをトラッキングしてVRMアバターに反映させることができるので、Vtuberさんなどは表現の幅が広がるかもしれませんね!
VSeeFace + Uni-motion + iFacialMocap + LeapMotion
最高の装備を揃えてしまったのじゃ・・・ #unimotion pic.twitter.com/0lC7jMhJQ4— ケーキ🍰メタバース狐JK (@keiki002) February 11, 2022

くるみちゃん!ありがとなのじゃ
ぜひ皆さんもやってみてくださいね♪♪




















 おはまるじゃ!
おはまるじゃ!


