こんにちは!!
ケーキです♪
皆さま!VRChat楽しんでますか???
私は楽しんでますよ♪♪
そんな楽しいVRChat…手軽にスマホでやりたいときはないですか?
あるんです!!
そう…“Steam Link”ならね!
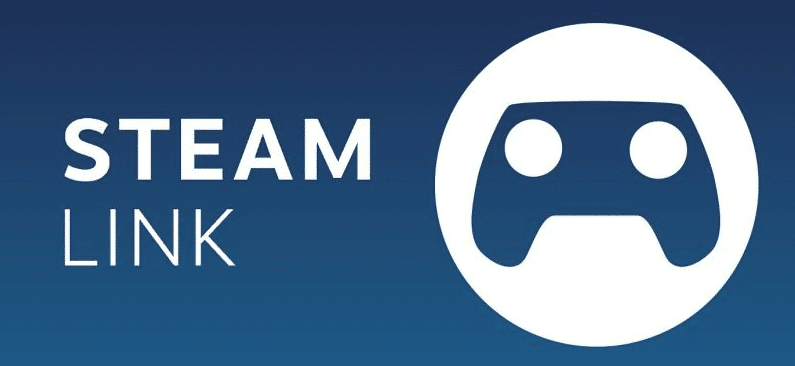
Steam Linkとは
“Steam Link”とは、アメリカのValve社が運営するプラットフォームサービス”Steam”を遠隔操作するためのアプリです。
簡単に言うとPCで起動中のSteamをリモートプレイできるということです。
このアプリはiOSやAndroidでダウンロード・プレイが可能です。
ちなみに私はiOSなので、さっそくApp Storeでダウンロードします。
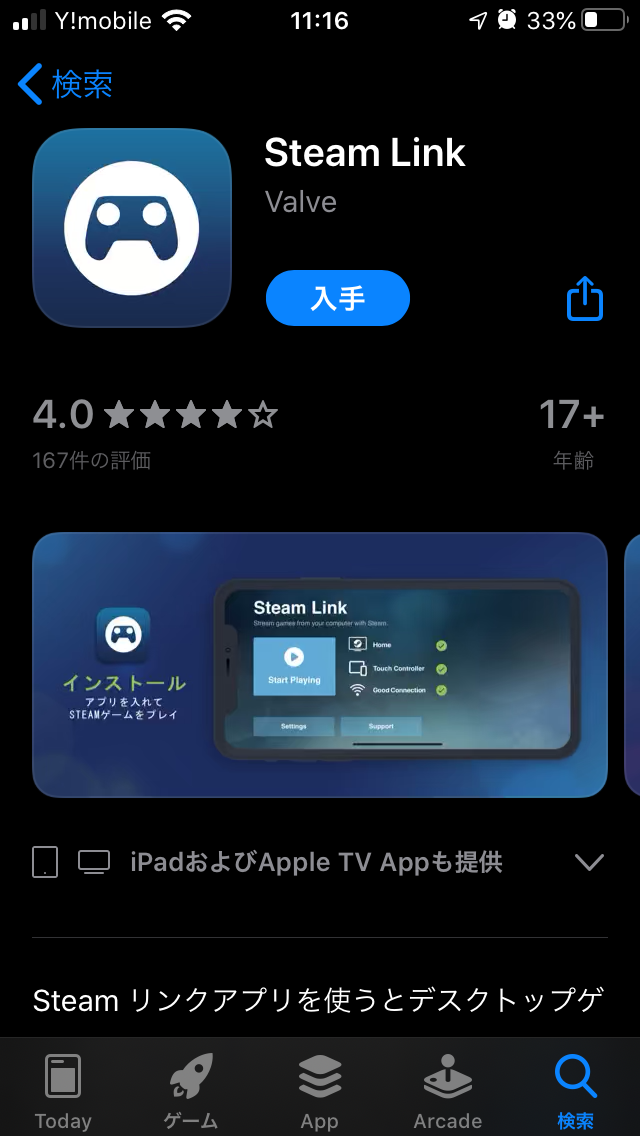
アプリ起動~接続設定
ダウンロード・インストールが終わったアプリを起動します。
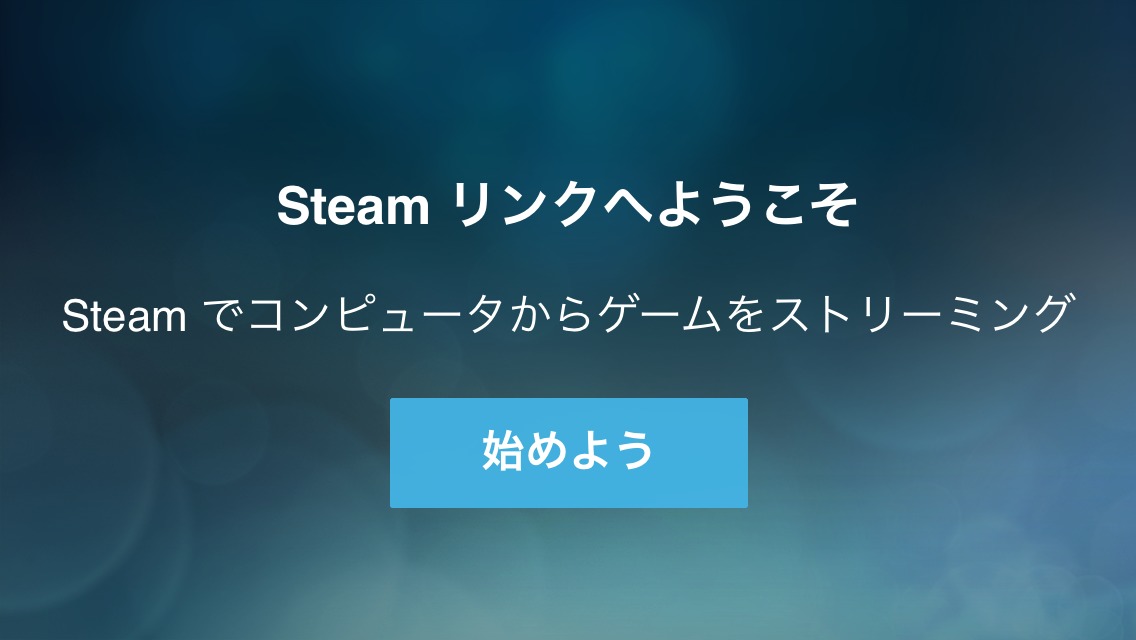
こちらが最初の画面です。
「始めよう」を押して設定していきましょう。
始めようを押して最初に出てくるのはコントローラーのペアリングです。
以下のどれかを選べます。
・Steamコントローラー
・別のコントローラー
・タッチコントロール(今回はこれ!!)
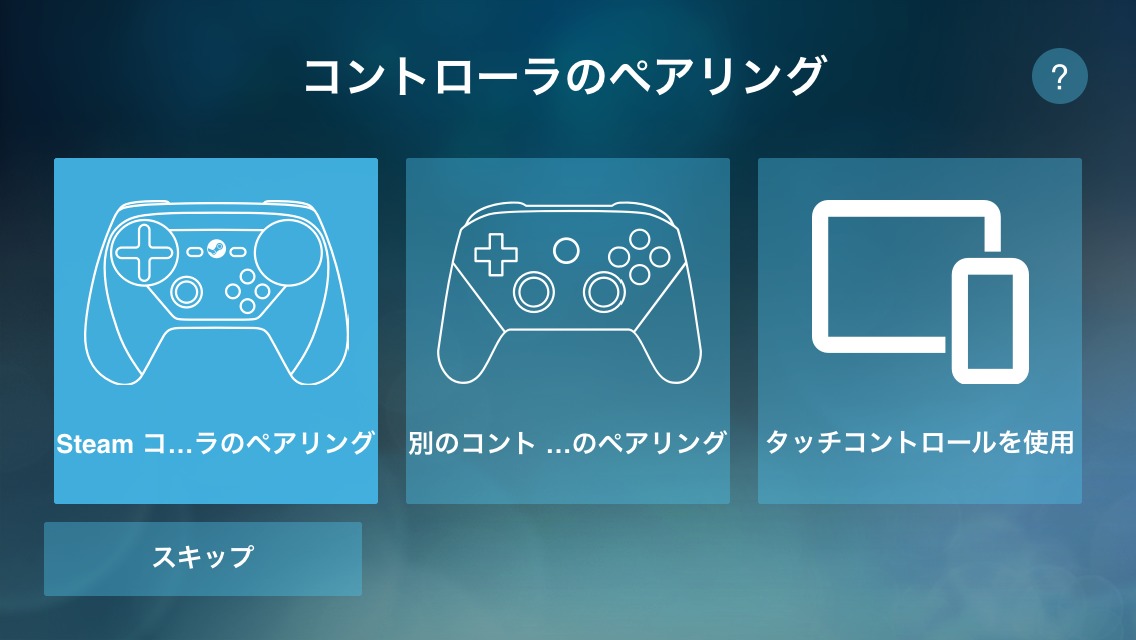
コントローラーの設定が終わった後は接続するコンピュータを選びます。
同一ネットワークに接続されSteamがインストールされているPCが出てきます。
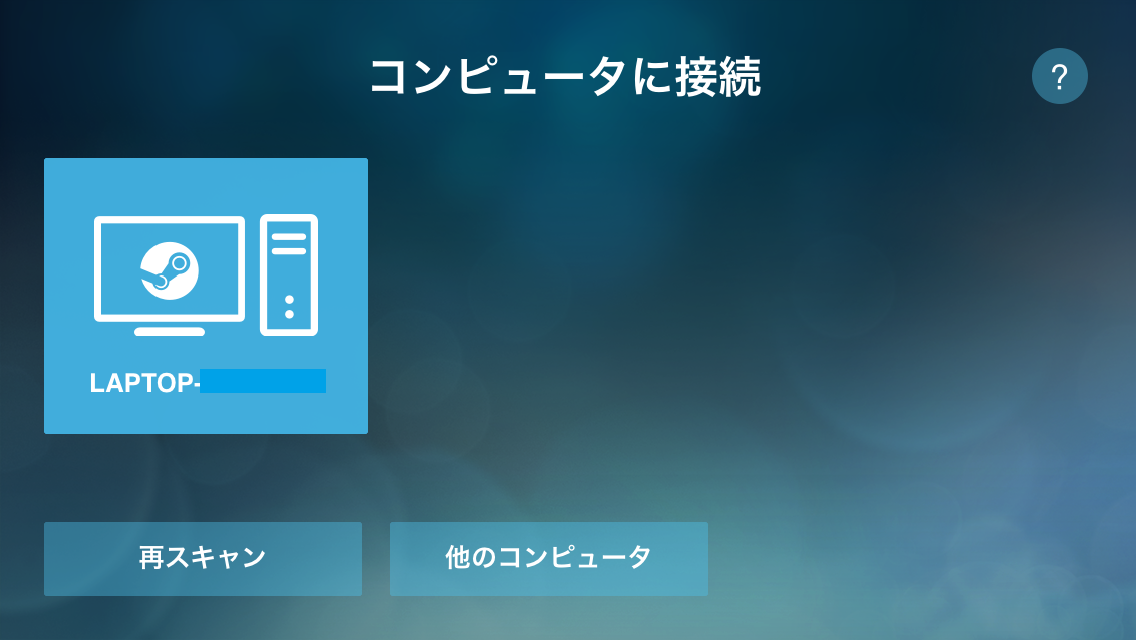
PCを選択後にスキャンが入り4桁のPIN番号が生成されます。
これをPC側のSteamに入力することで接続が完了となります。

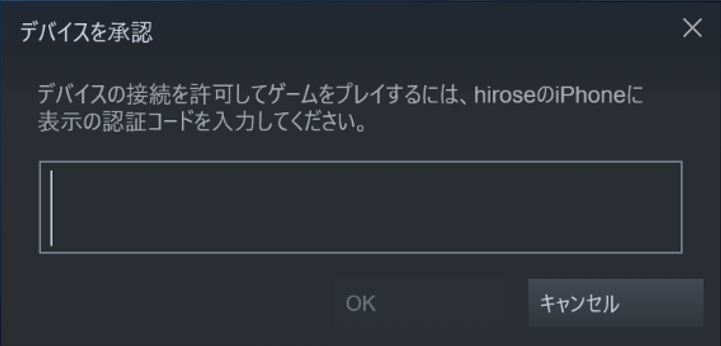
接続が完了すると以下の画面になります。
“プレイ開始”を押すと実際にPCのストリーミングが始まります。
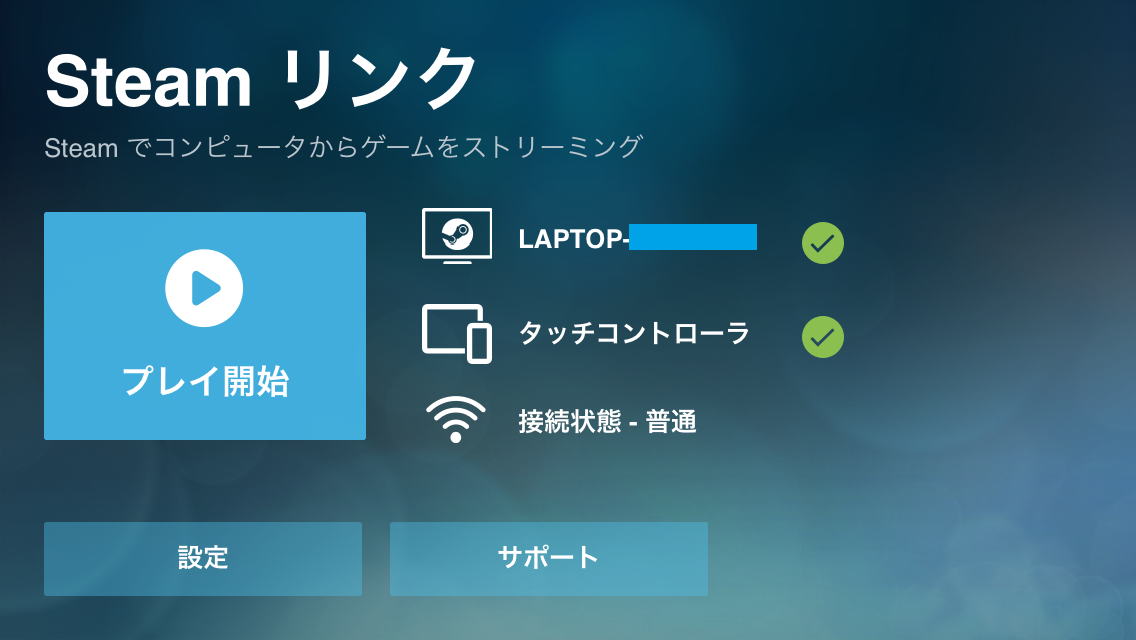
↓
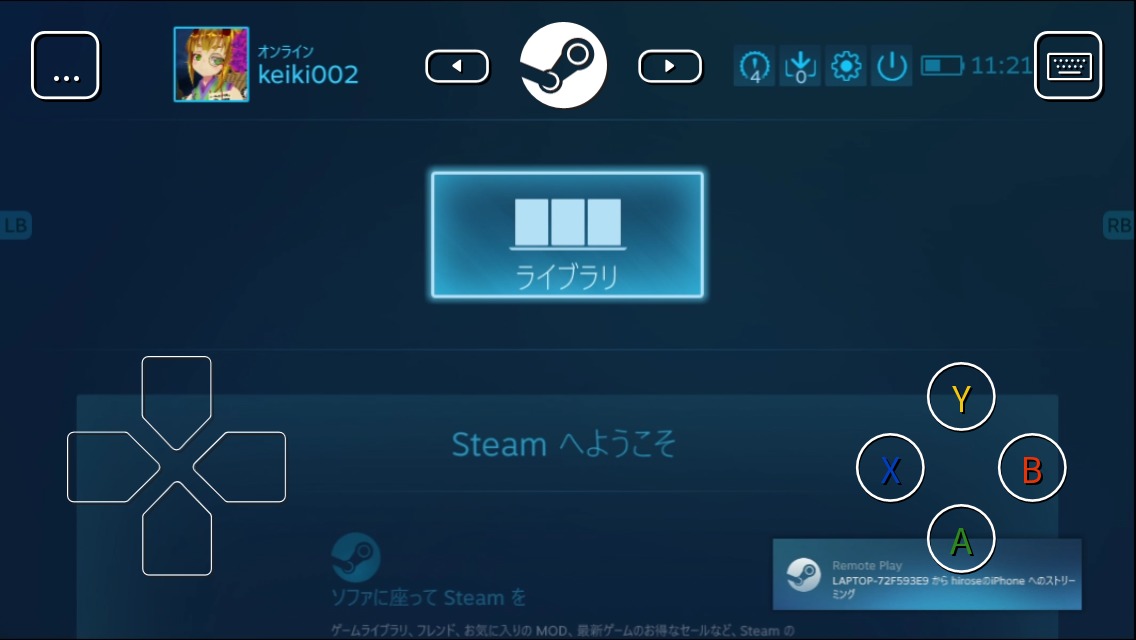
VRChatをプレイしてみた
接続が完了したらライブラリに入っているVRChatを起動します。
Steamの操作は画面に出ているタッチコントローラーでできます。
実際にVRChatを起動するとこの画面になります。
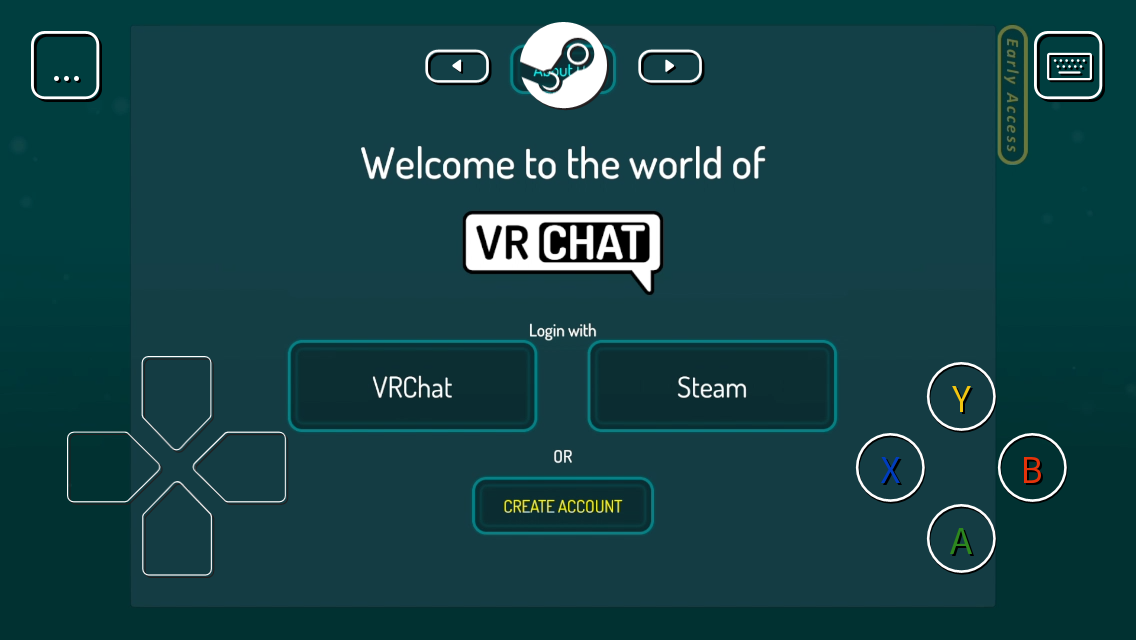
画面左上の「…」を押して入力モードをトラックパッドに設定しておくとタップでクリック、スライドでマウス操作ができます。
VRChatのメニュー操作などはこのモードが良いでしょう(タッチコントローラーでメニュー操作ができない?)
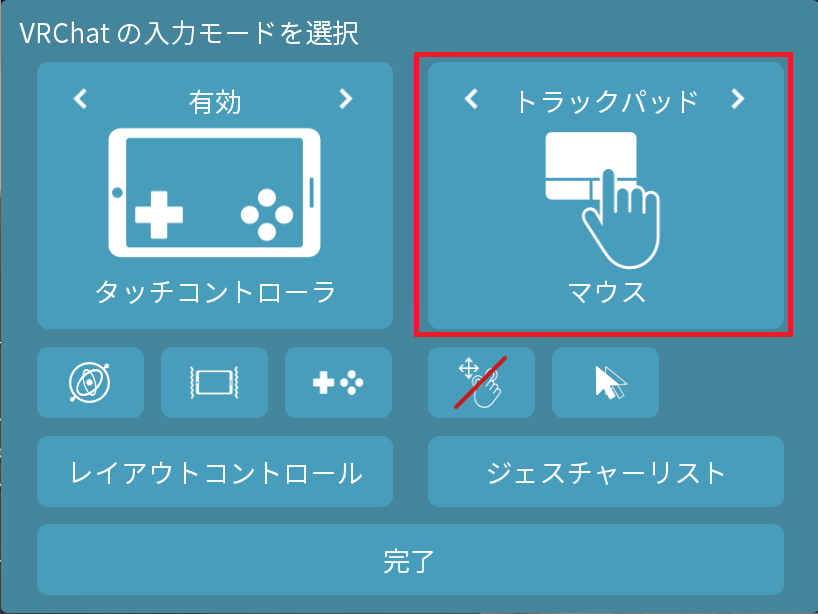
で、画面右上のキーボードボタンからIDとパスワードを入力しログイン!!
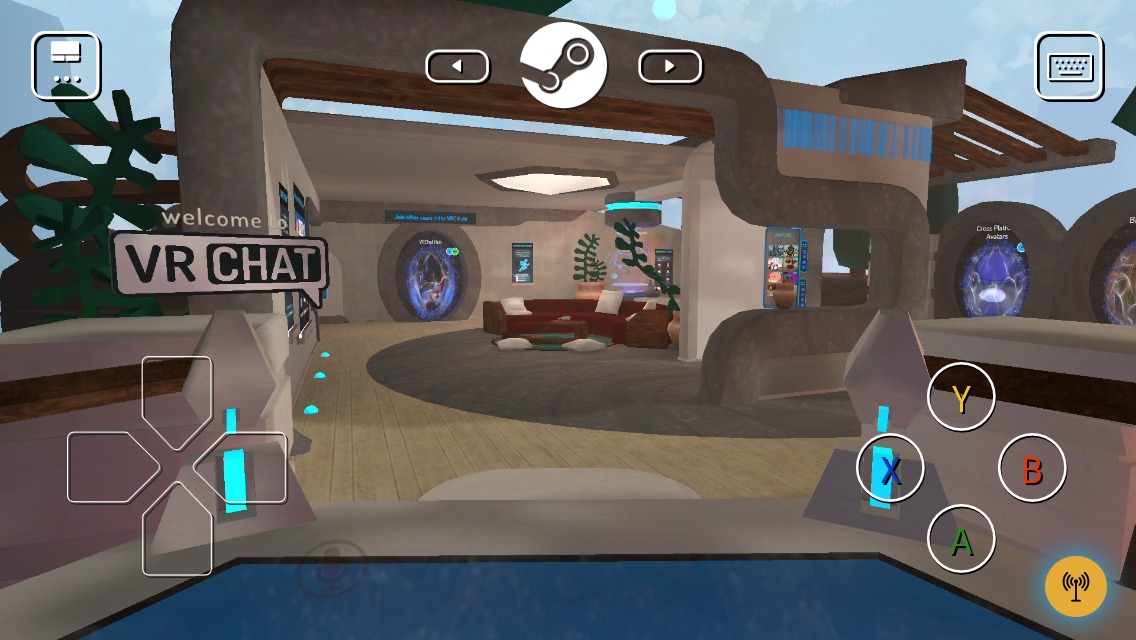
実際にログインしたVRChatでの操作はマウス操作を無効にした方がやりやすいです。
タッチコントローラーの十字キーとABXYの上くらいにタッチできる空間があり
そこで移動・視点操作が可能となっておりました。
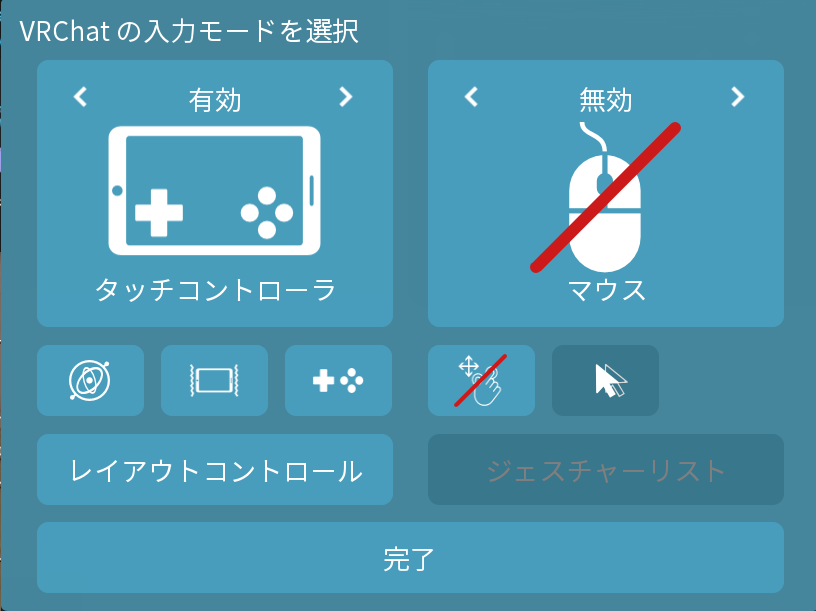

Steam Linkで操作してみた感じは遅延も少なく快適にプレイできました。
まぁこれでやるにはデスクトップモードがほとんどだと思うのですが、家でPCを付けておき外出先から少し覗いてみるかぁの時には役立つのでは???
(果たしてそんな時が来るのだろうか・・・)
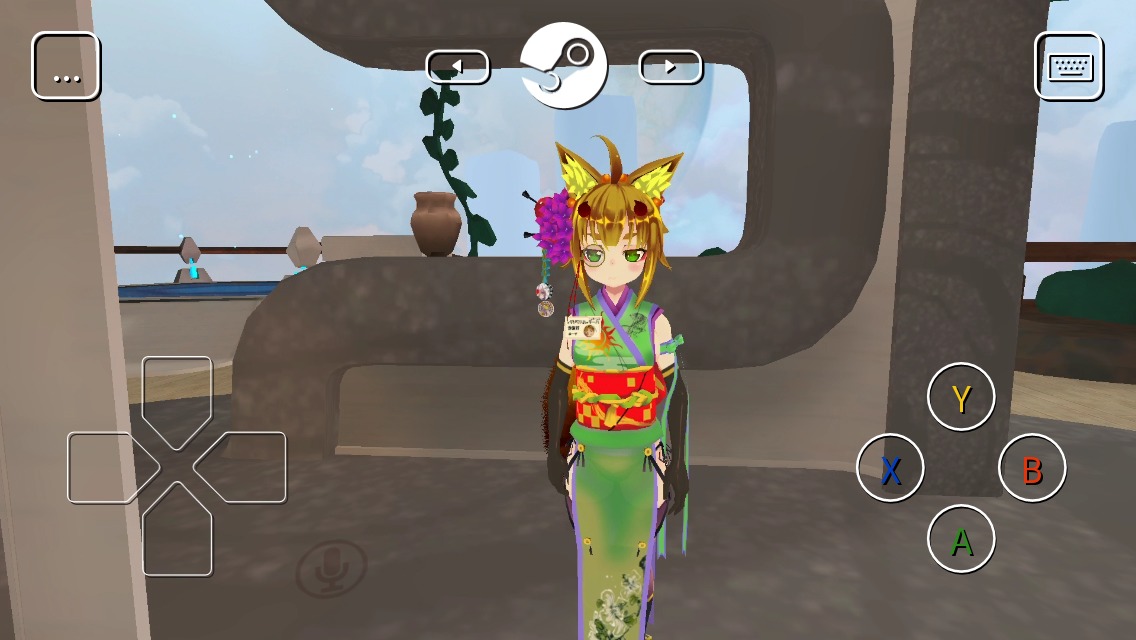
最後に
いかがだったでしょうか。
VRChatに限らずSteam Linkを使って色々なゲームがプレイできるので、普通におすすめできるいいアプリですね♪♪
あとあとコントローラーを無線接続してやってみたらコントローラーとタッチ機能で大抵のことはできました。。。
コントローラーがええ!!
ではでは今回はここまで、
最後まで読んでいただきありがとうございました!!





















 おはまるじゃ!
おはまるじゃ!


