UnityのVersionが更新となりました→“Unity 2017 4.28f1”
こんにちは~♪
ケーキです!!
以前より情報がありましたUnityのバージョンアップグレード告知の件ですが、
VRChatでは昨日(2018/12/12)よりUnity2017 4.15f1でのアップグレード対応が実施となりました。
●アップグレードしないとどうなるの・・・?
私が見た感じですが、アニメーション設定(以前記事で紹介)やアバターに付けた小物などがズレたり、消えたりすることがありました。
私の普段使いのくろちゃんアバターとブログクレリックちゃんも被害の対象となりました。
オヨヨ…(耳が消失したのじゃぁ、あと尻尾も)

このおかしいところを修正するべくUnityの対応バージョンを入れていきたいと思います。
なお、導入方法は私がやってできたというものなので、他にもやり方はあると思います。
(もし、この方法でデータが破損したなどあった場合は責任を負いかねますことをご了承ください。)
目次
準備物
Unity2017 4.15f1 LTSの入手
まずはUnityの対応バージョンのインストーラをダウンロードしてきましょう。
Unity – LTS Releases
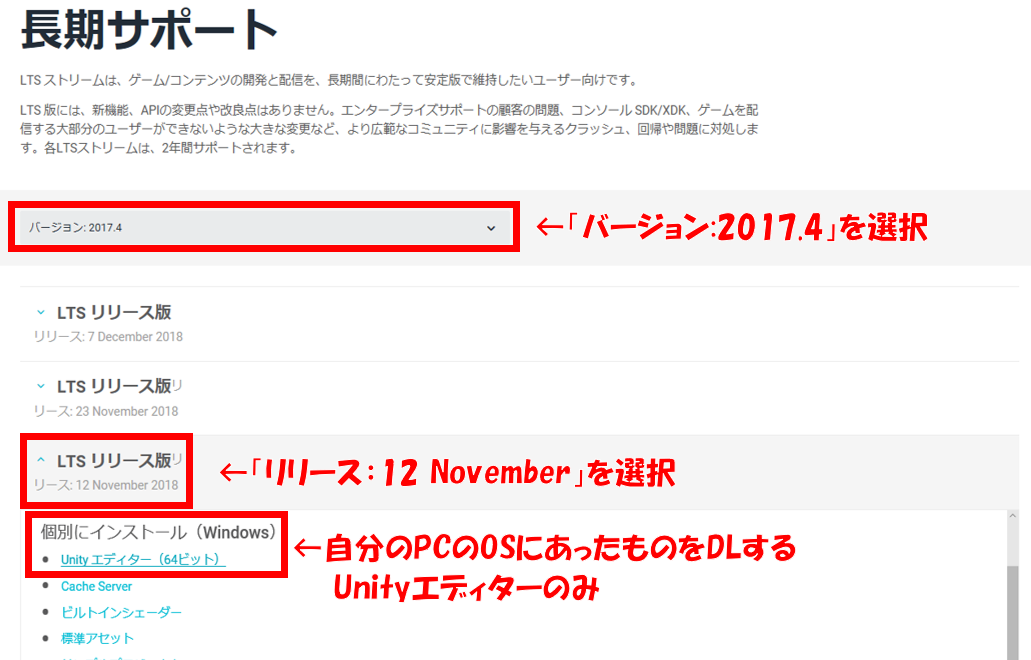
最新のVRCSDKの入手
VRChat用のSDKファイルはVRChat公式HPから入手することができます。
公式HP右上のLOGINからログイン後、左のメニューから「Download」を選択、画面真ん中の「Download VRChat SDK」を押してSDKファイルをダウンロードしてください。
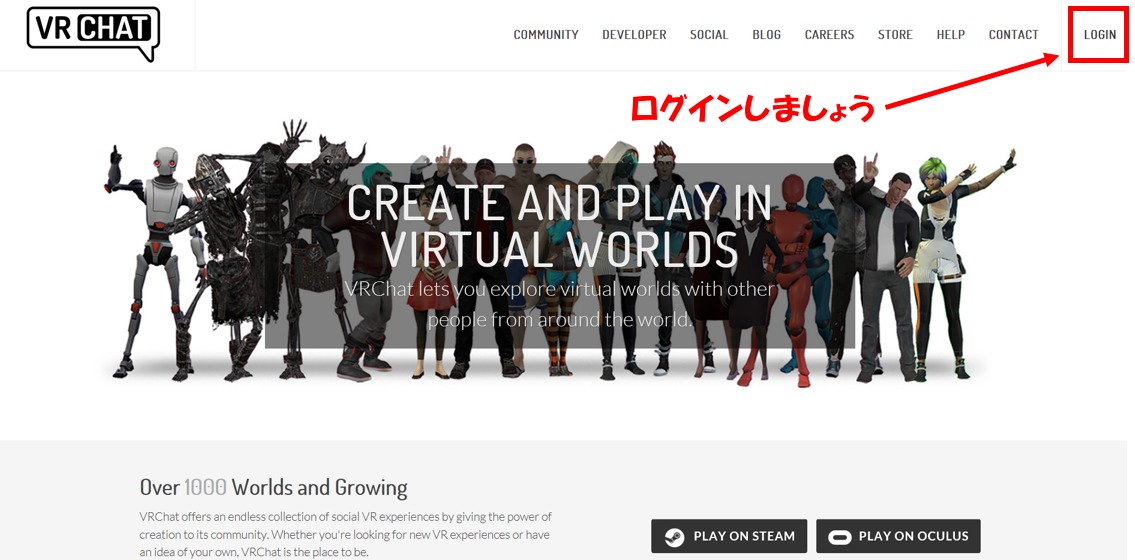
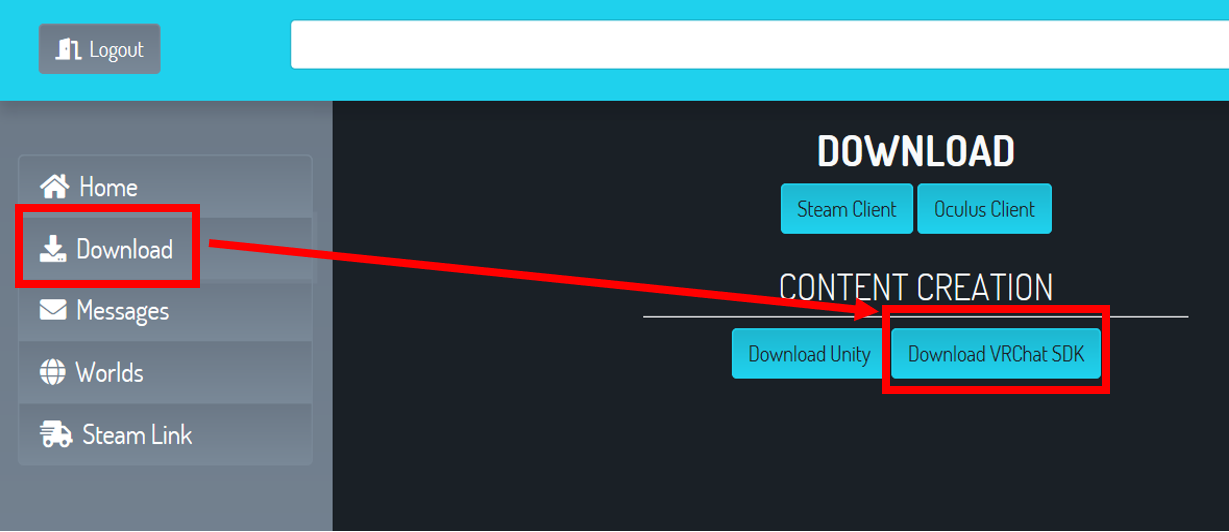
アップロードし直すモデル(unitypackage化する)
移行作業するためにバックアップも兼ねてUnity5.6.3p1で作成したモデルデータをUnityPackage化しましょう。
パッケージ化することで、他Unityバージョンへインポートした際に同じフォルダ構成で移行することが可能です。
手順は以下の通りです。
Unity5.6.3p1の画面内でProjectからAssetsを選択、メニューバーから「Assets」→「Export Package…」を選択
出てきたウィンドウ内で「Plugins」と「VRCSDK」のチェックを外しExportから名前と保存先を決めてエクスポートしましょう。
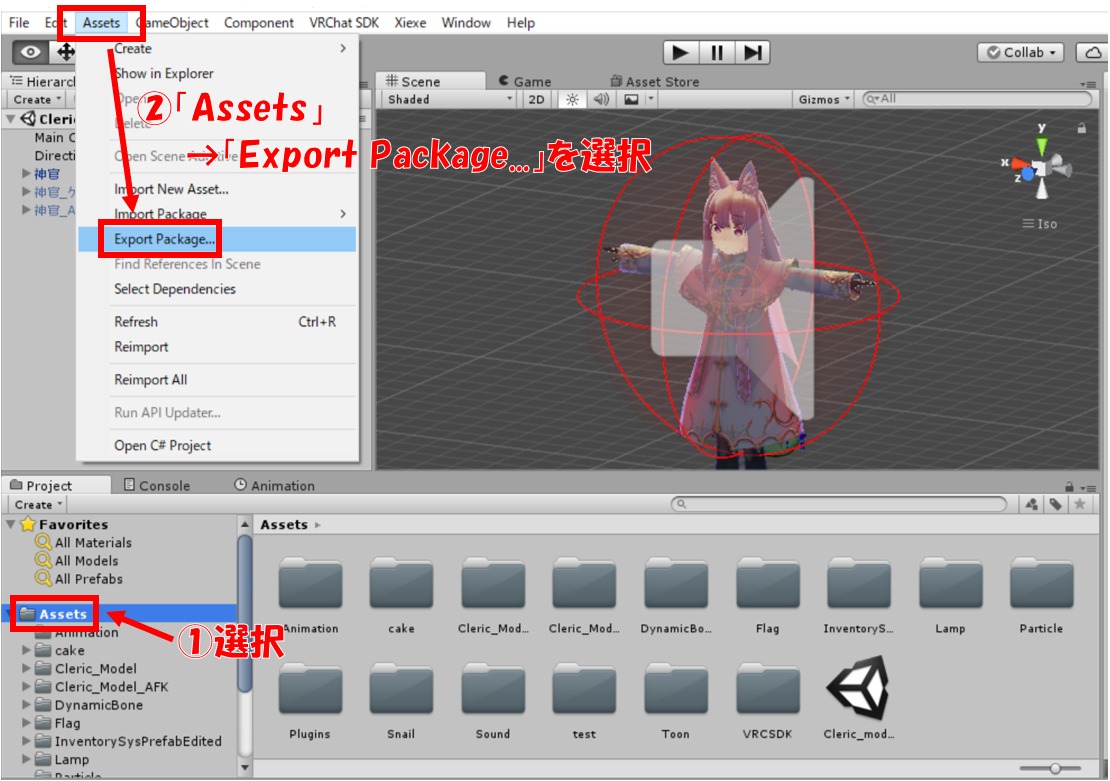
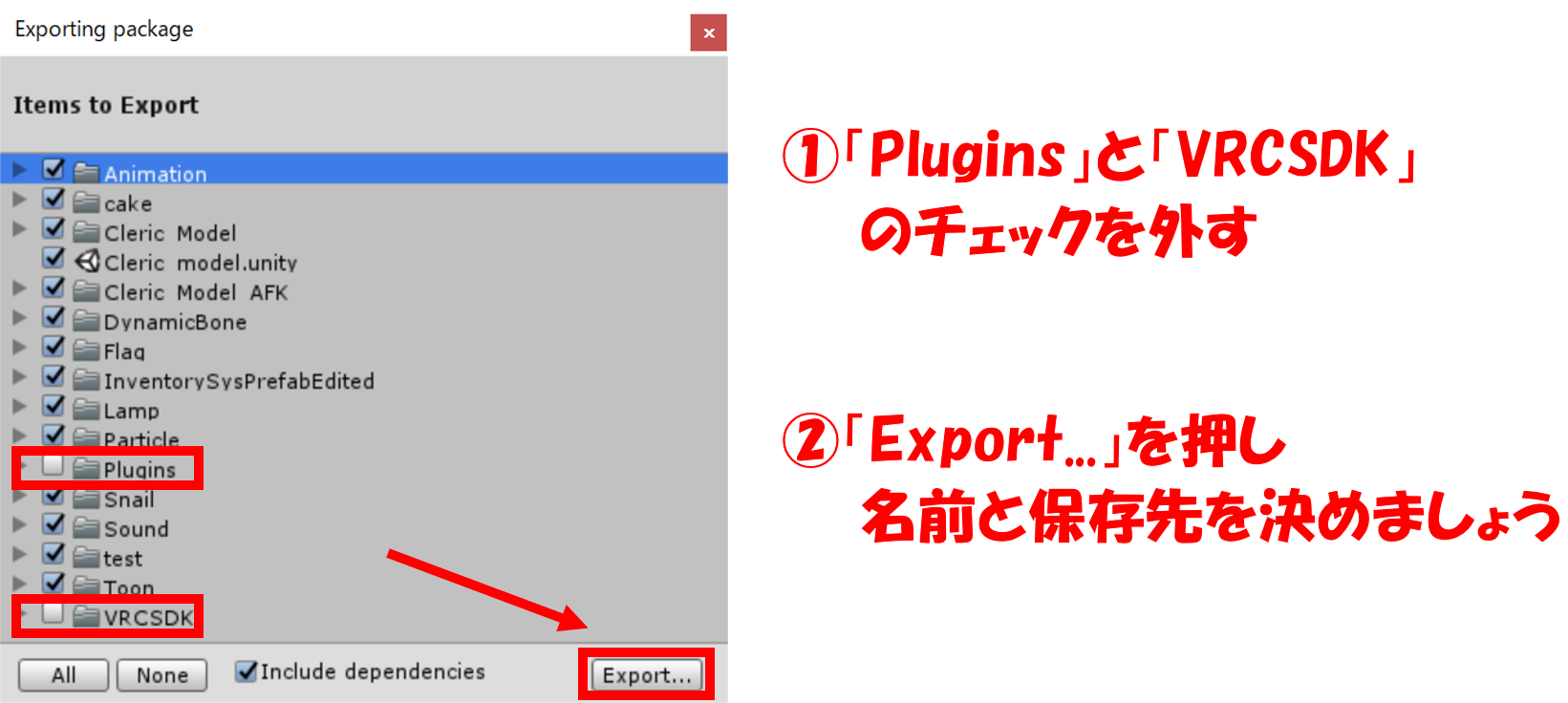
以上で必要なファイルは準備できましたね!!
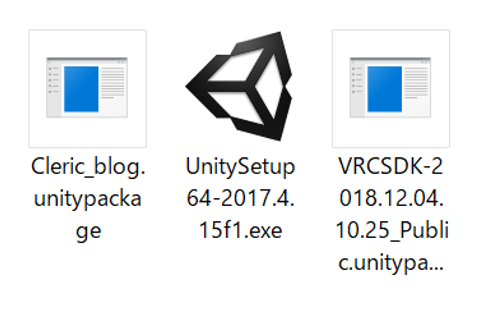
ではこれらを使ってインストール~アップロードまで進めていきましょう♪♪
移行作業の進め方
Unity2017 4.15f1のインストール
インストール作業を進める前に現在あるUnity5.6.3p1と共存させるために、一手間加えましょう。
各自のPCに5.6.3p1がインストールされているフォルダに行き(Program Files→Unity)Unityのフォルダ名をリネームしましょう。
私は分かりやすくUnity_5.6.3p1とリネームしておきました。
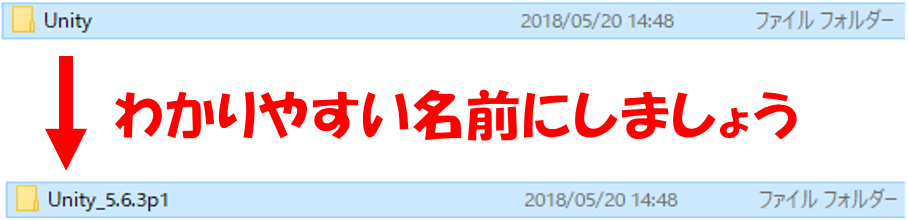
ではUnity2017 4.15f1をインストールしていきましょう。
最初にダウンロードしてきた「UnitySetup64-2017.4.15f1.exe」を起動しましょう。
①「Next」
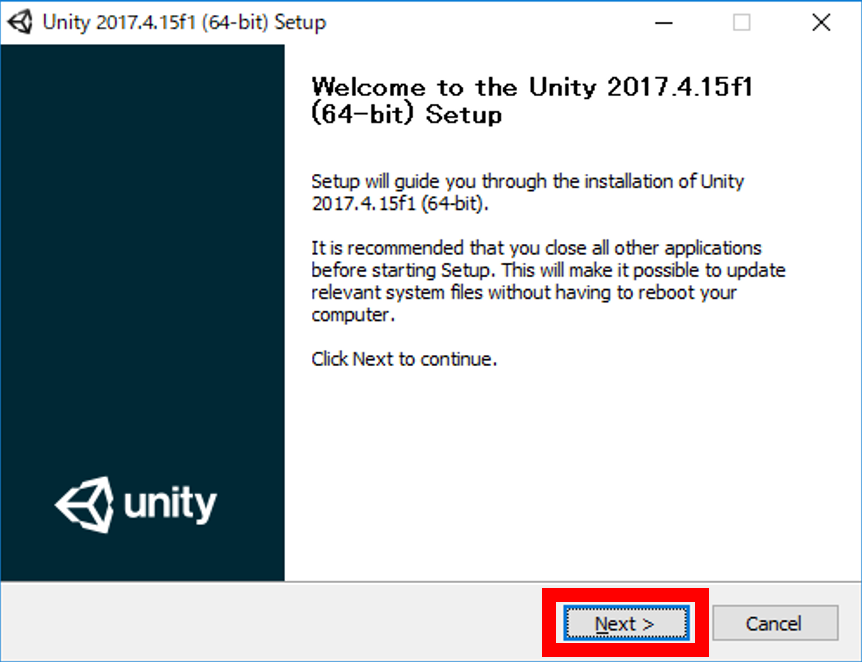
②「I accept…」にチェックを入れて「Next」
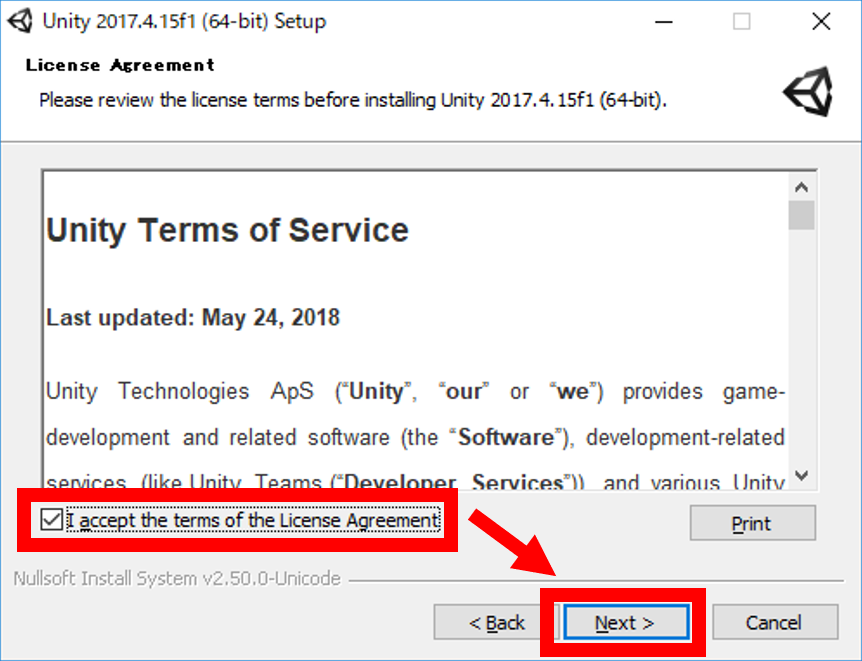
③「Next」
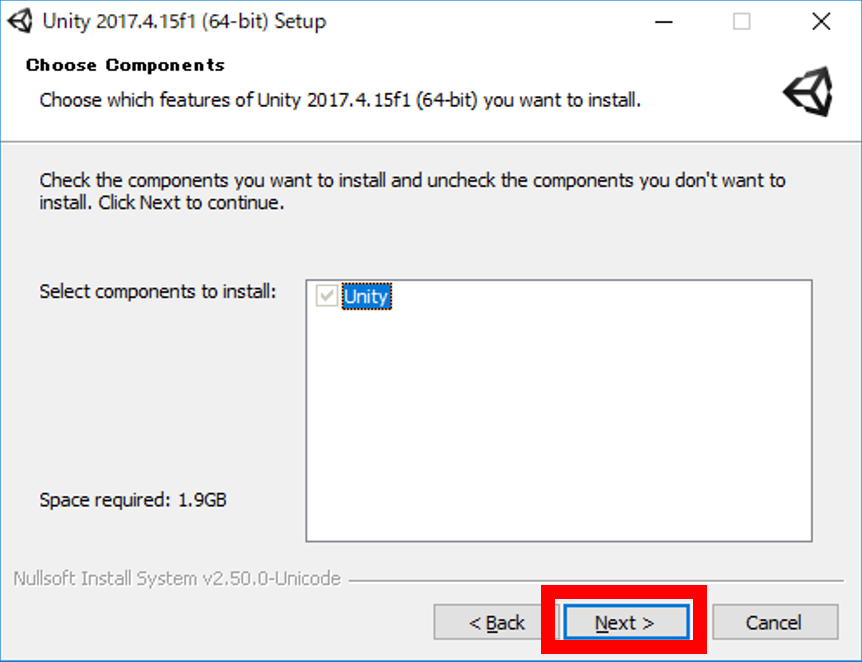
④「保存先フォルダ名を記入(分かりやすくバージョン名にしました)」→「Next」
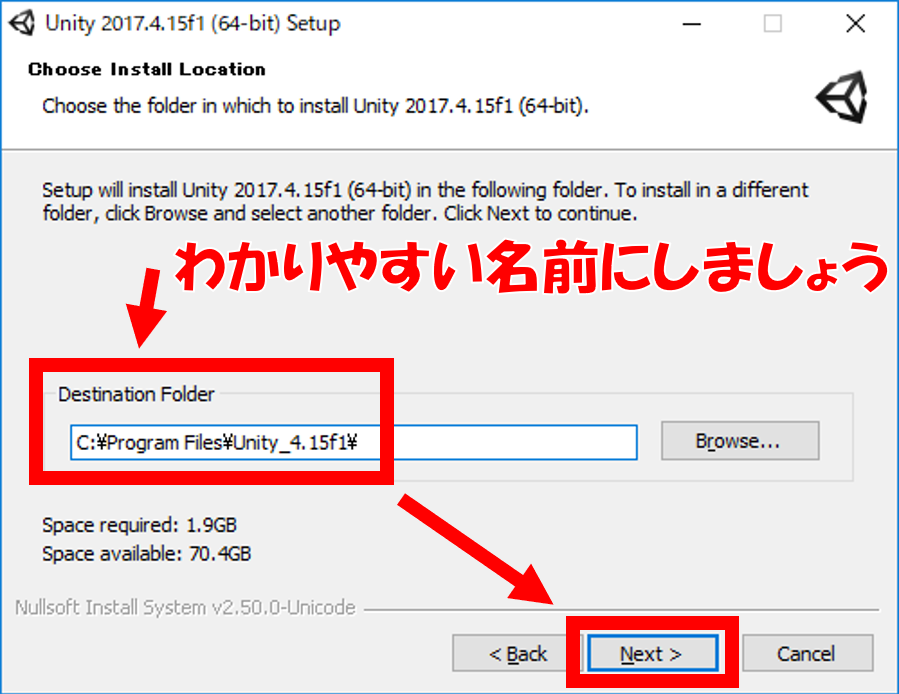
⑤インストールなう
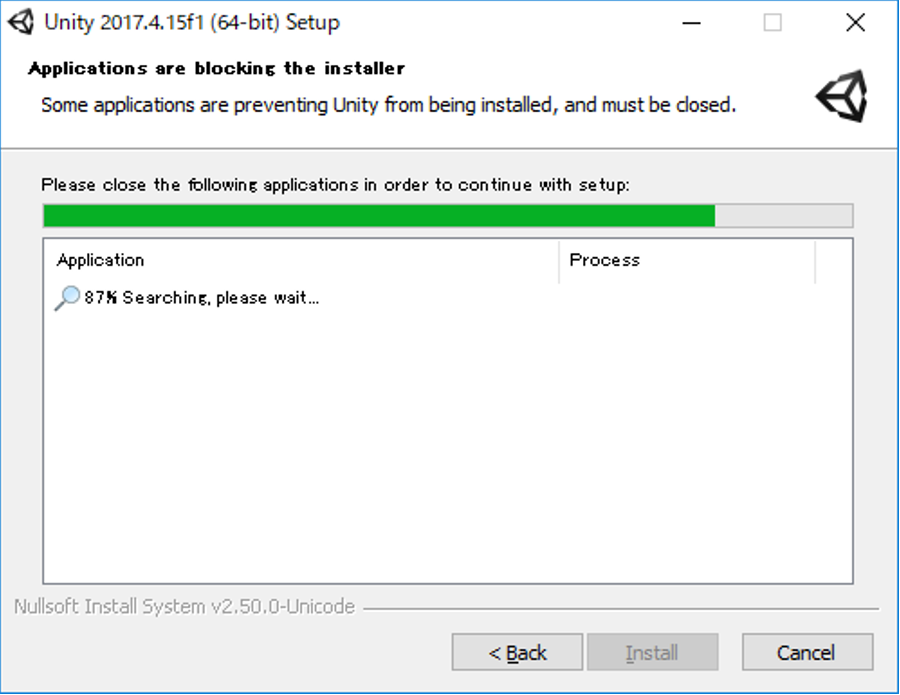
⑥「Finish」で終了
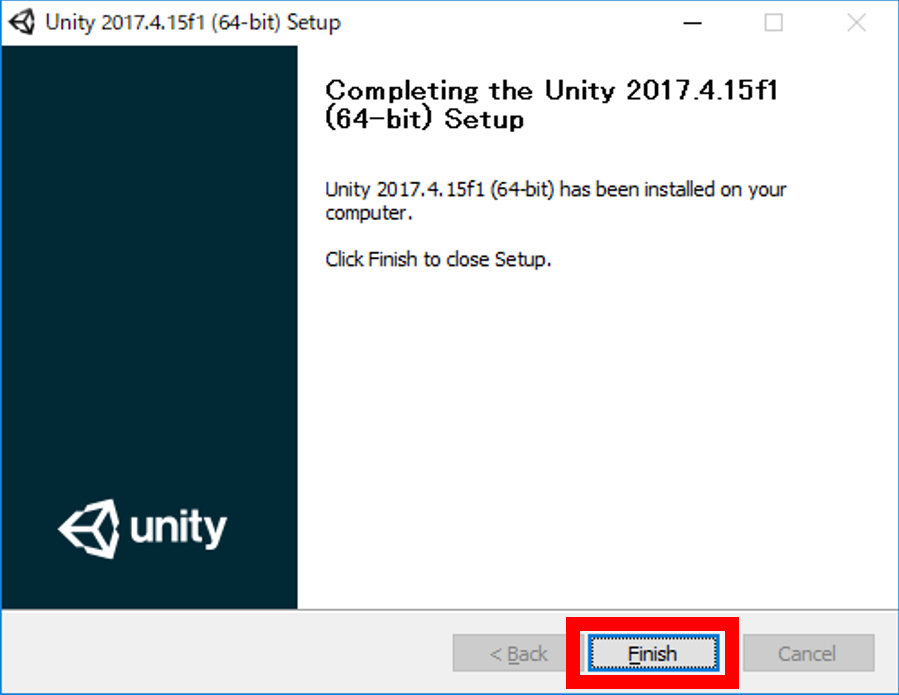
おまけで便利機能を一つ置いておきますね~
Unityをインストールしたフォルダに行きます。
Program → Unity_4.15f1(リネーム済) → Editorまで入ります。
Editor内で「Standard Assets」フォルダを作りUnityPackageを入れておきます。
こうすることでUnity内でのImportをする際に簡単に導入することができます。
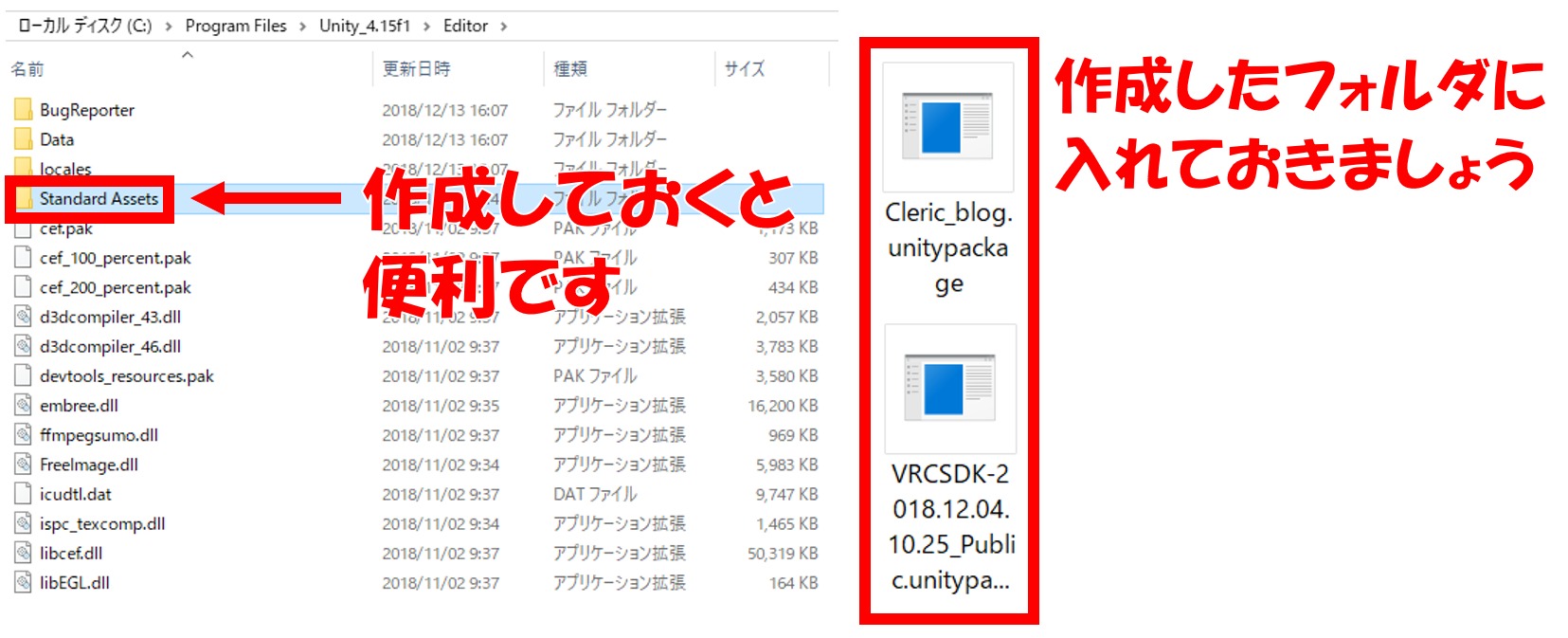
Unity起動~アップロードまで
まずはUnity2017 4.15f1を起動しましょう。
最初に出てくるプロジェクト選択場面で「New」を選択しプロジェクト名、保存先を決めて「Create project」を押す。
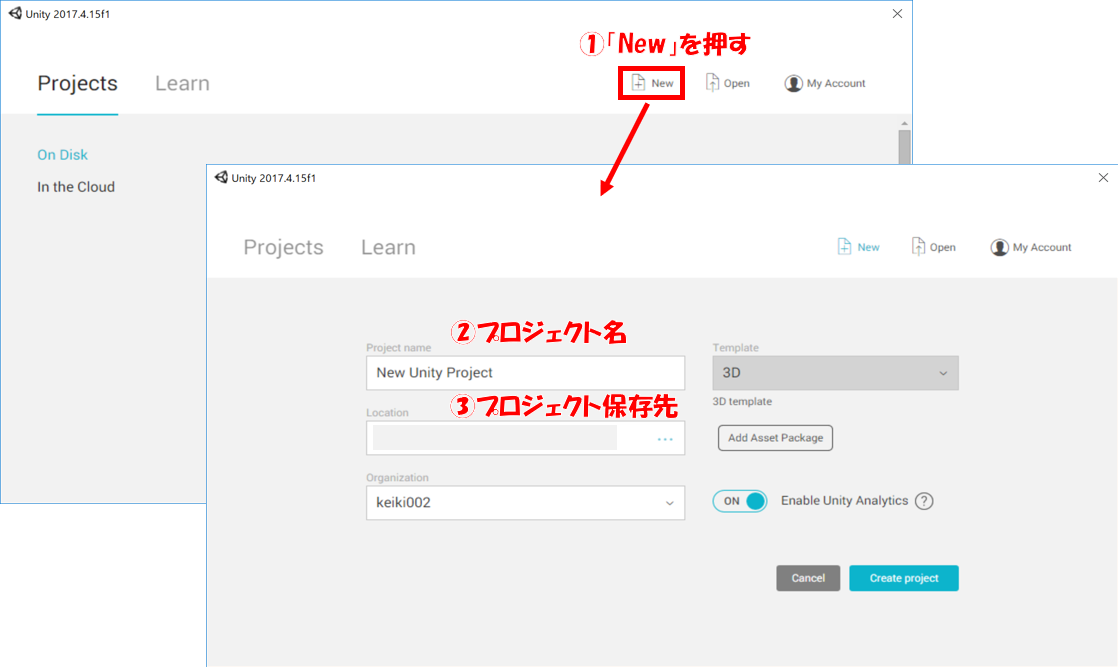
初回起動時にUpdate Checkのウィンドウが出ます。
これは最新版へ更新しますか?というウィンドウです。
①「Check for Updates」を外す
②「Skip new version」を押す

Unity2017 4.15f1の画面が開いたら左上のメニュバーから「Assets」→「Import Package」からUnityPackageを入れていきましょう。
①VRCSDKのUnityPackageからインポート
②クレリックちゃんのUnityPackageをインポート
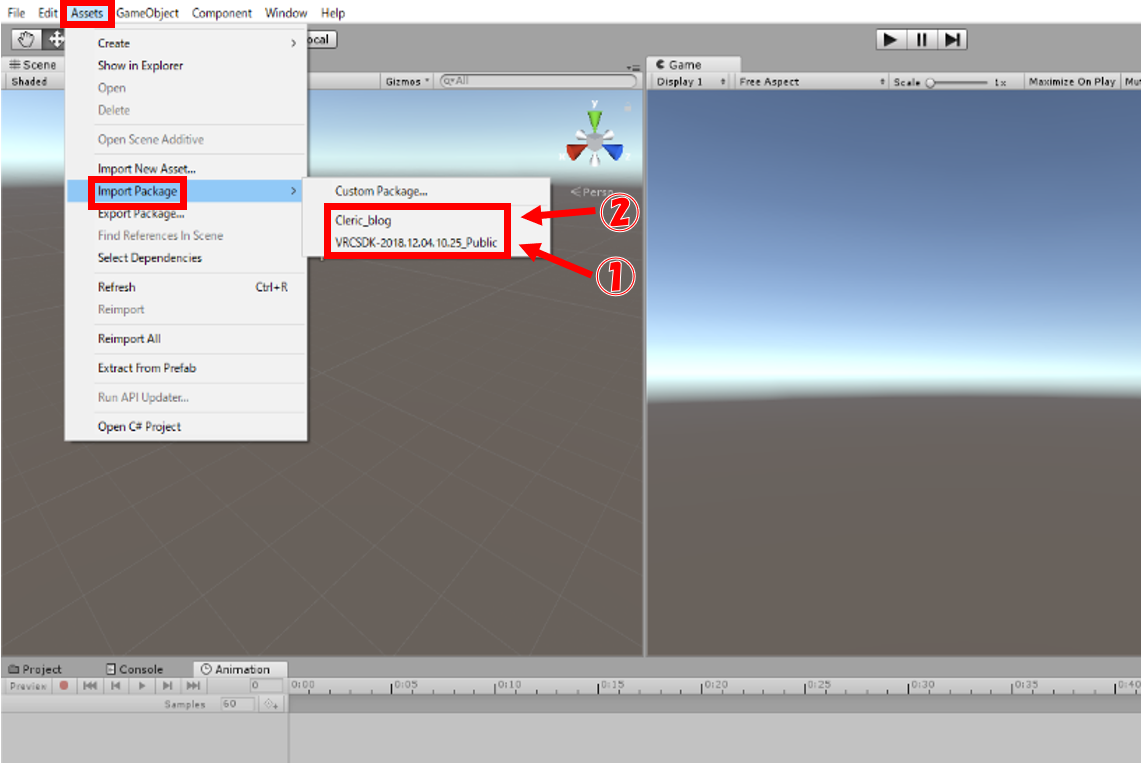
全てインポートし、unityファイルをクリックするとHierarchyにモデルが反映されます。
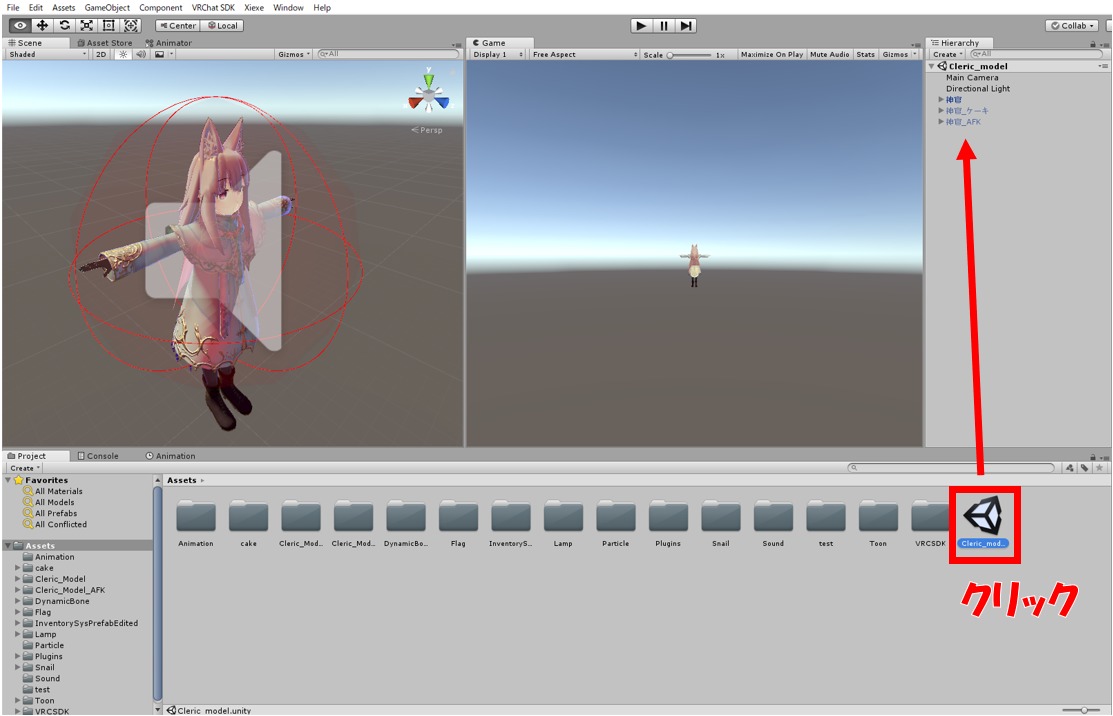
アバターをアップロードする前に一つやっておくことがあります。
Hierarchyからアップロードするアバターを選択し、Inspectorから「Pipeline Manager」のDetach(Optional)を押しましょう。
アバターにはBlueprint IDが設定されており、アップロードの際にこの値が同じものに上書きアップロードされていく形になります。
それを消したので新規のアバターとしてアップロードする形となります。
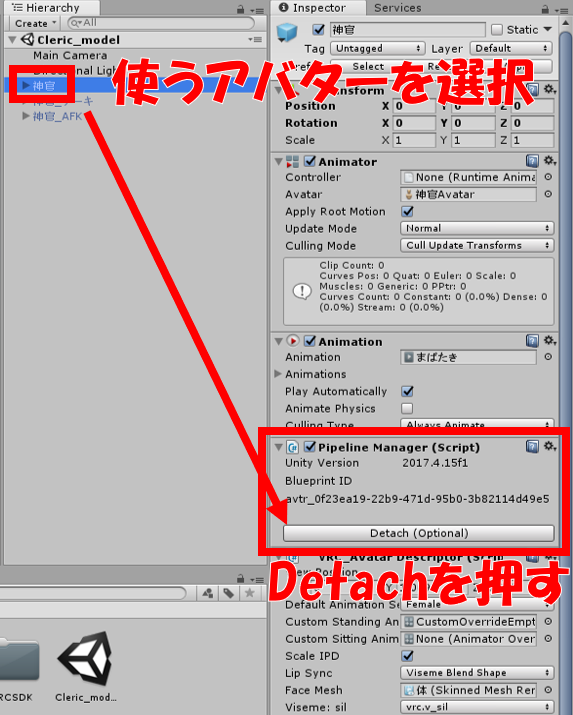
では実際にアップロードしてアバターの確認をしてみましょう。

ちゃんと耳がはえて動いてることも確認しました!!
まとめ
いかがだったでしょうか?
Unityのインストール作業は私も久々でしたけど特に困ることもなくすんなり入れることができました!!
Unity HUBを使うことでプロジェクト毎に起動するバージョンを選択できる機能もあるみたいですが、今後5.6.3p1を使うことがあるのか疑問ですが・・・
HUBもいつかはいれてみるということで今回はここまで!!
最後までお読みいただきありがとうございました!!
よきVRChatライフを!!


















 おはまるじゃ!
おはまるじゃ!


