こんにちは~
ケーキです♪♪
VRChatにはいろんなワールドがあります。
とても明るくポップなワールドから暗めのダンジョンワールドまでいろいろ!!
その中でも前に私が暗めのワールドにいたときにこれで明るくなるよ~と言いつつ懐中電灯を出してくれた方がおりました。
そんな明るくできる機能があるのか!!と驚きました。
今回はそんな明かり(光源)の設定をご紹介していきたいと思います。
準備物
光らせたいモデル
今回はUnity内オブジェクト(球体)を光らせ、それをアバターに持たせたいと思います。
おなじみクレリックちゃん(ぽんでろ様作成)の右手(hand.R)で右クリック → 「3D Object」 → 「Sphere」を選択(名前はご自由に、私は「Sun」にしました)
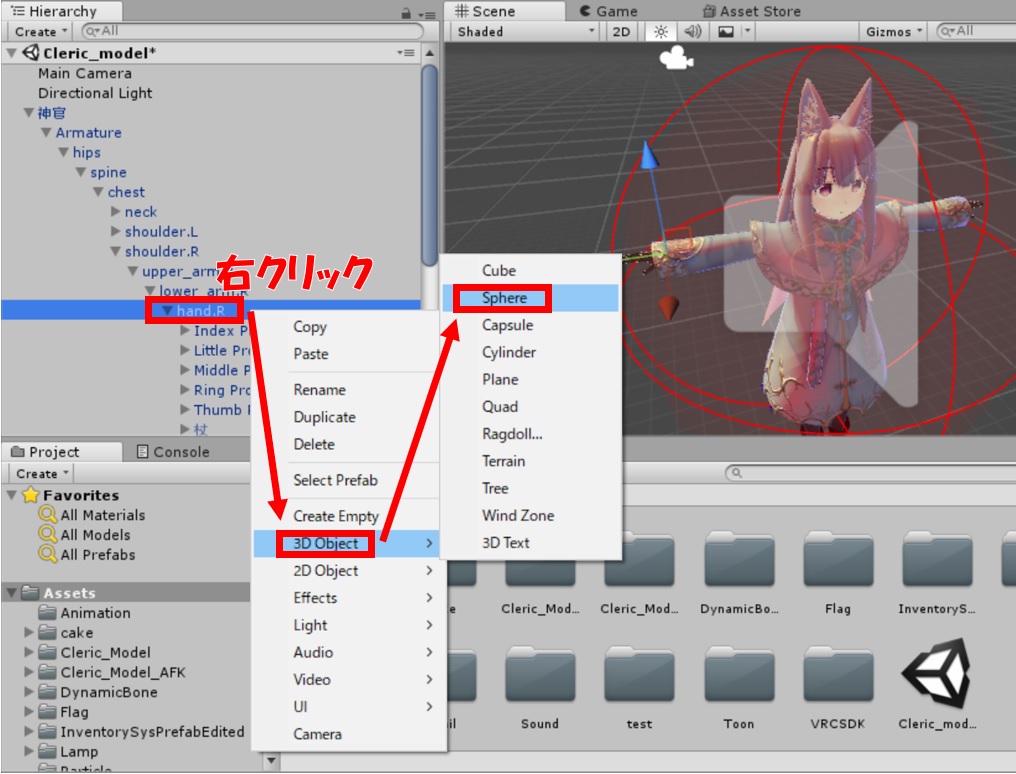
初期の大きさはアバターに対してかなり大きめです。
SphereのTransformにて大きさ・位置を調整しましょう。
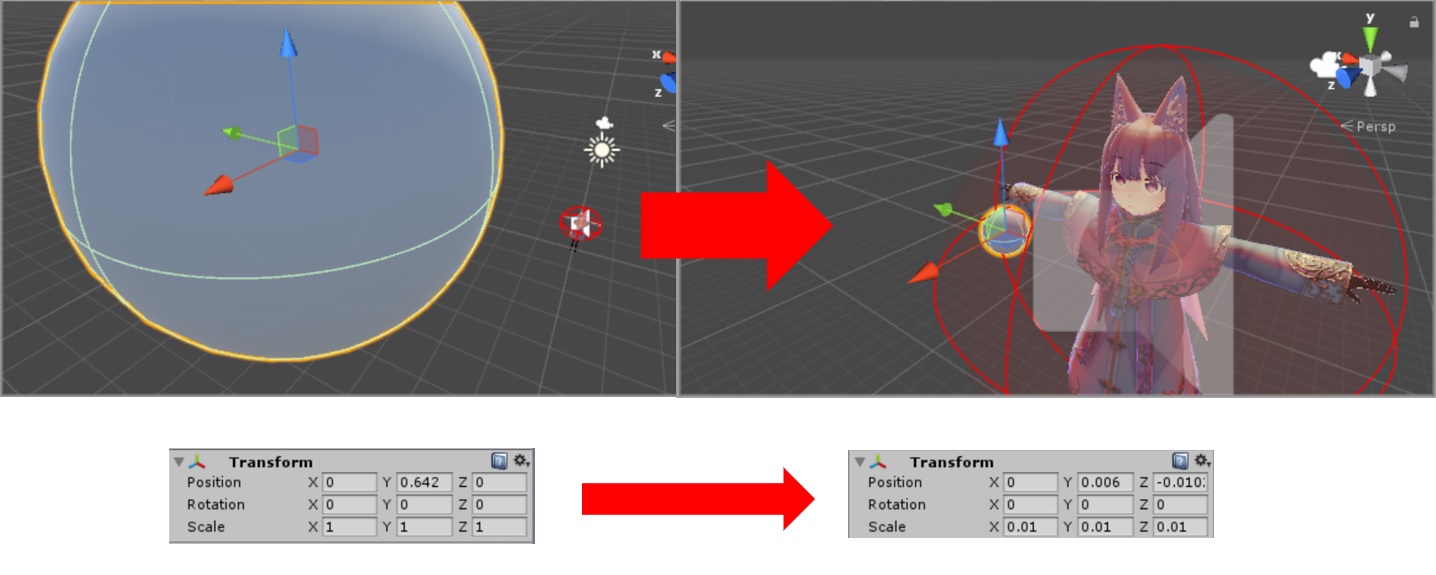
Light(光源)の設定
ここからはLight(光源)の設定をしていきましょう。
先ほど作成した球体(Sphere)で右クリック → 「Light」 → 「(各種)Light」を選択
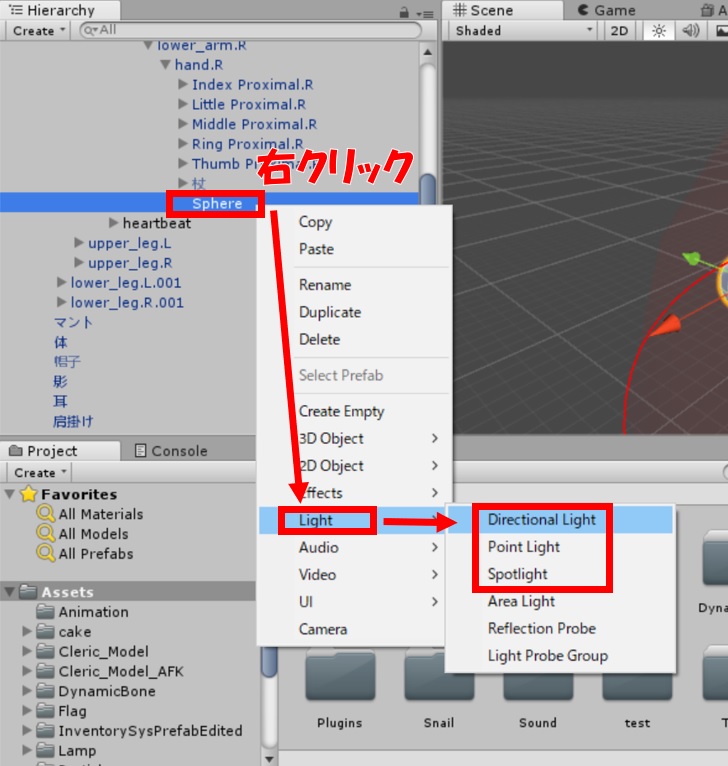
主に使用するライトには赤枠で囲った3種類があります。使いたいライトの種類を選択してください。
軽く各種ライトをご紹介いたします。
●Directional Light
光源より一方向へ照らすライトです。
他のオブジェクトに対して均一に光をあてます。
●Point Light
光源の周囲を照らすライトです。
電球のような光り方をします。
●Spot Light
光源より設定した方向に円錐状に照らすライトです。
車のヘッドライトのように照らしてくれます。
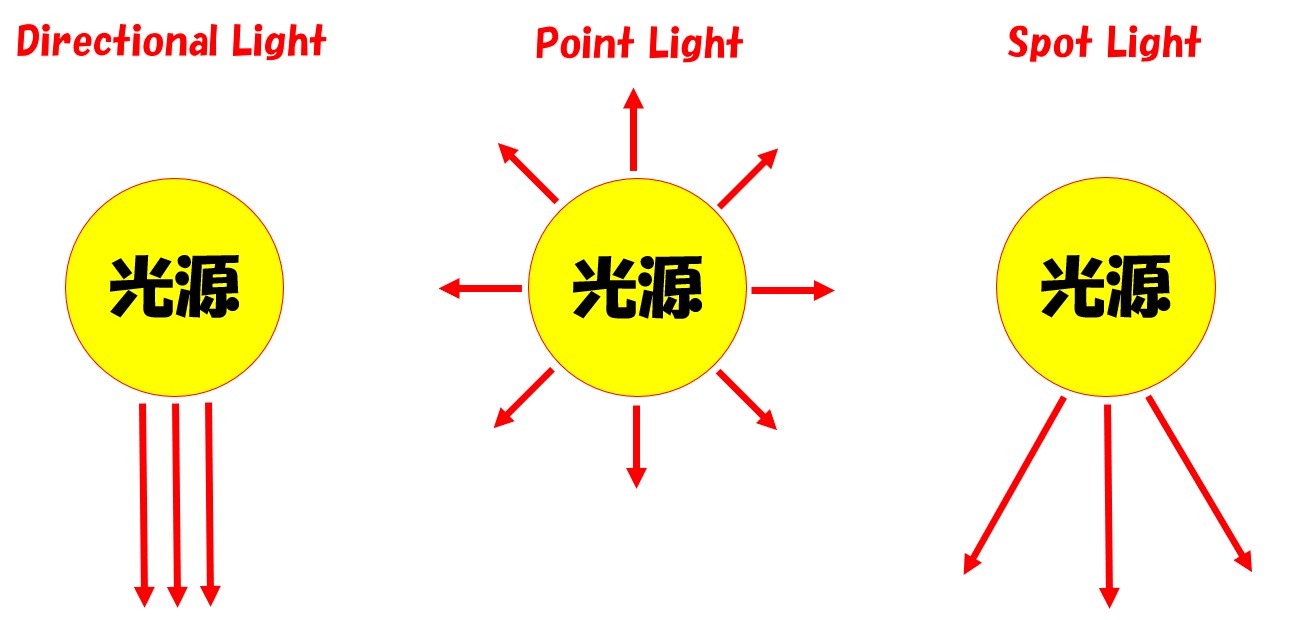
今回はPoint Lightを使用して進めていきます。
球体にPoint Lightを設定すると、右側Inspector内に「Light」コンポーネントが追加されます。
コンポーネント内で主に設定するのは3つになります。
●Range
ライトの到達距離(1 = 約半径1m)
●Color
ライトの色(今回は暖色オレンジにしました)
●Intensity
ライトの輝度設定
実際の設定値も画像に一緒にしておきます。
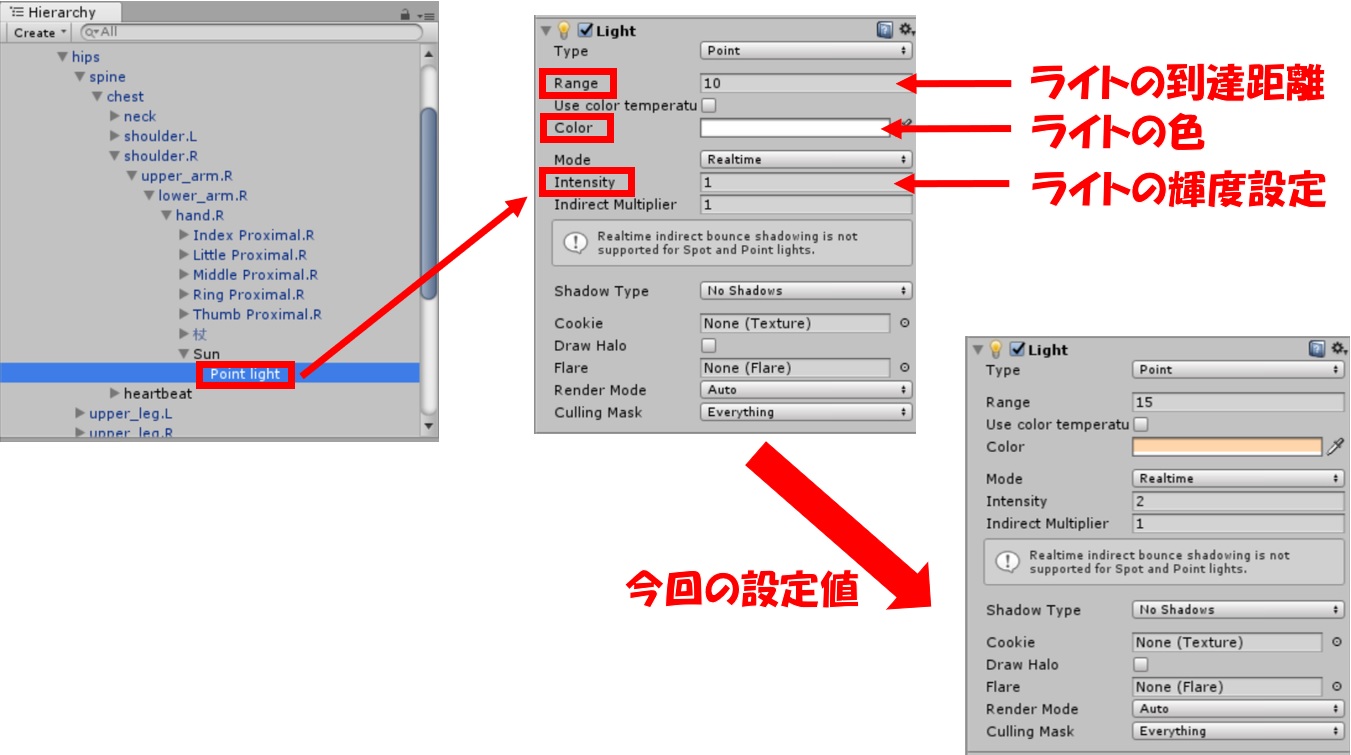
これでライトの設定は終了になります♪♪
とても簡単ですね!!
ではこの球体オブジェクトをアニメーションオーバーライドに設定をしてアップロードしましょう!!
”アニメーションオーバーライドを入れてみよう!!(物・手編)”←こちらを参考にしてください。
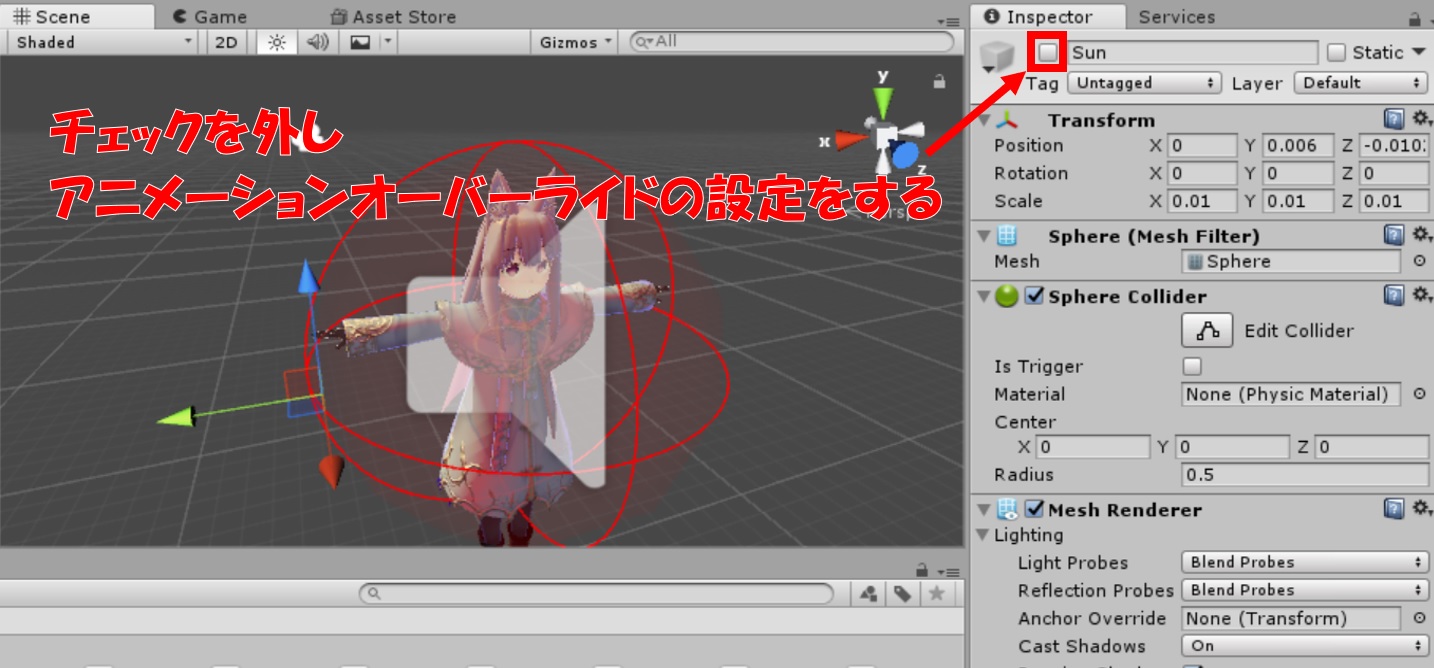
ではVRChatで確認してみましょう♪♪
暗いところで出してみたところ周りをしっかり明るくできました!!
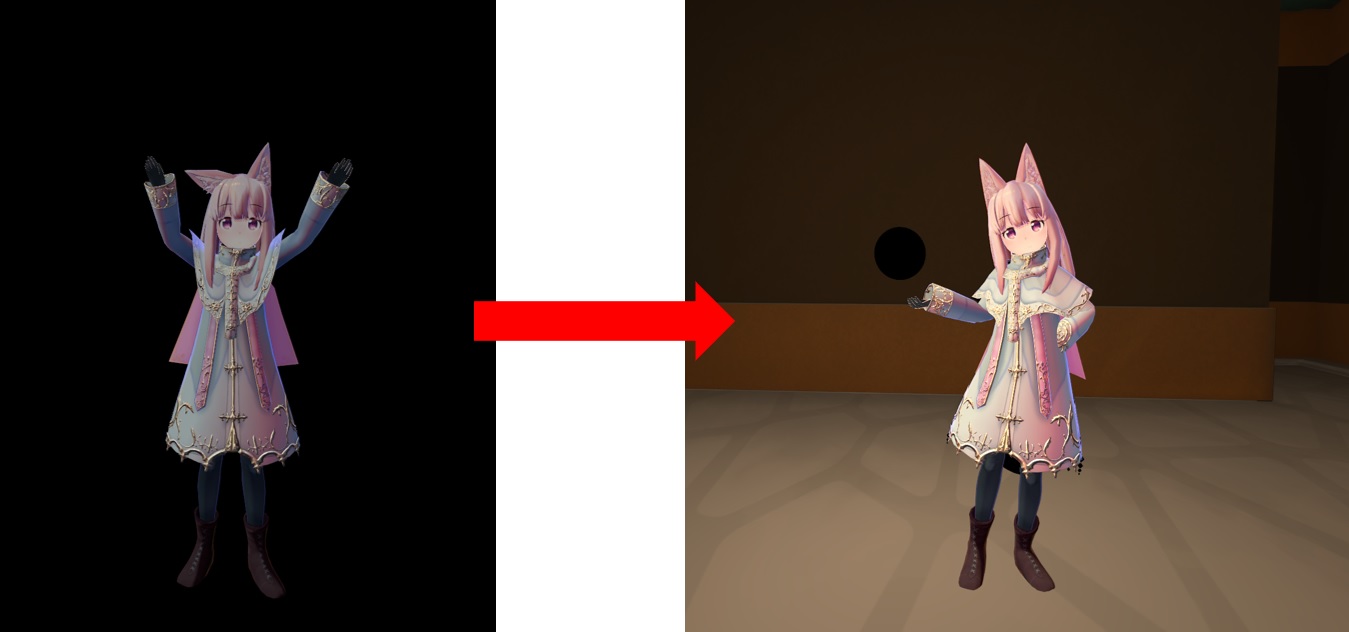
ちなみに動画も撮ってみました♪♪
雰囲気が出るように自作のランタンに光源設定をして照らしています。
まとめ
以上、ライトを使ってみたでした!!
ライト自体もあまり使いすぎると重くなる原因ではありますが、
ちょっとした小物に入れてみたいなどあればぜひ試してみるといいかもしれません♪
ライトはワールド作成の時には結構必須なものになると思いますので、そのお勉強程度にでも見ていただければと思います。
ではでは、今回まここまで
最後まで読んでいただきありがとうございました!!


















 おはまるじゃ!
おはまるじゃ!


