
「4DDiG File Repair」のレビューご依頼をいただきましたのじゃ!
いざという時に使いたくなるソフトだね~♪

今回ご紹介させていただくのは、「4DDiG File Repair」という劣化などにより破損したファイルを簡単に修復することができるソフトウェアです。
古い画像データや動画など、いざ見ようとしたら見れないなんて状態もあるかもしれません。
そんな時にあったらいいなと思えるソフトになっております。
目次
“4DDiG File Repair”とは
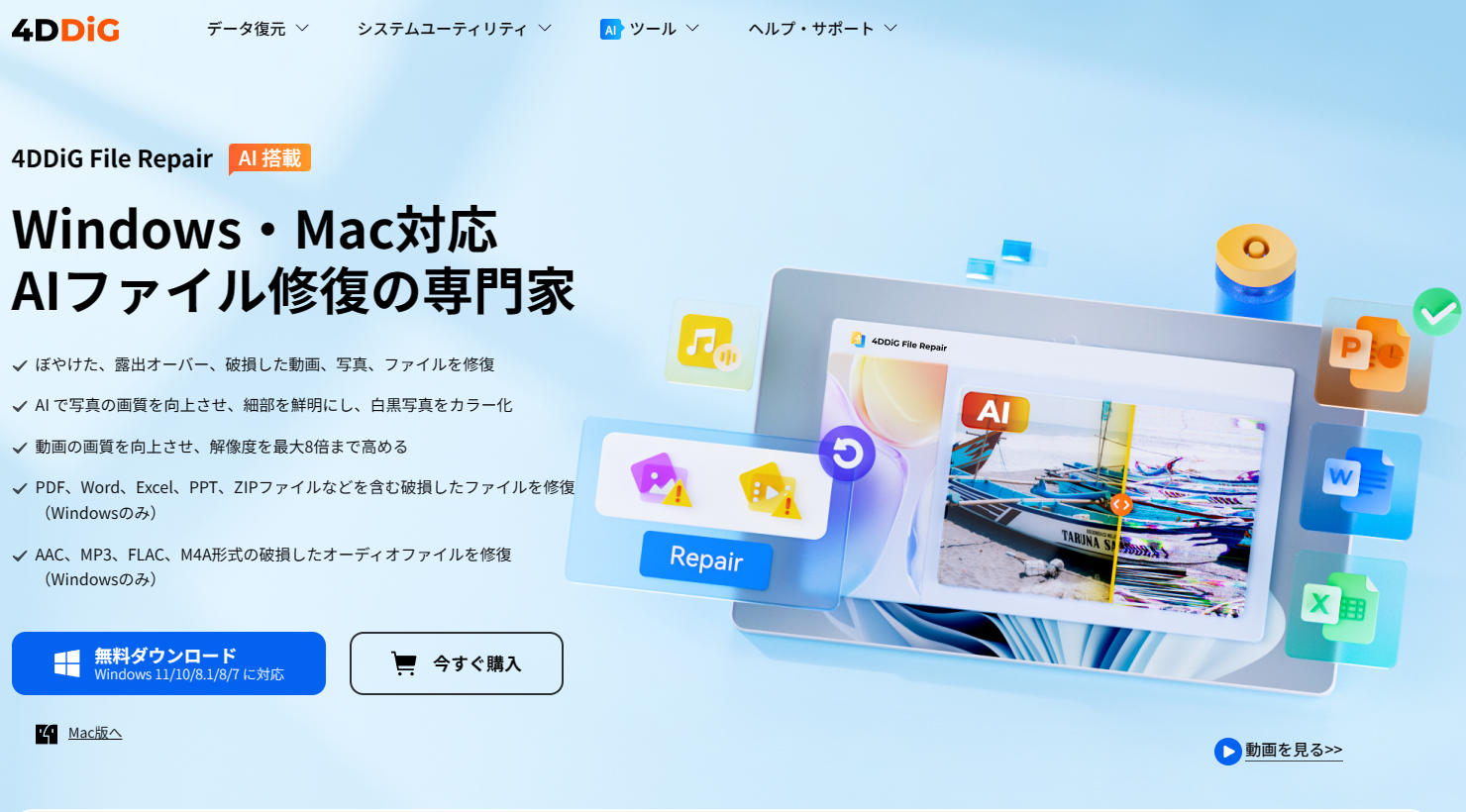
「4DDiG File Repair」とは、「株式会社Tenorshere 4DDiG」様が提供しているファイル修正ソフトウェアになります。
ただ修正を行うだけではなく、AI技術を活用した画像や動画の高解像度化や、ノイズ除去、モノクロ画像のカラー化といったことを行うことができます。
「Tenorshere 4DDiG File Repair」公式HP
様々な機能
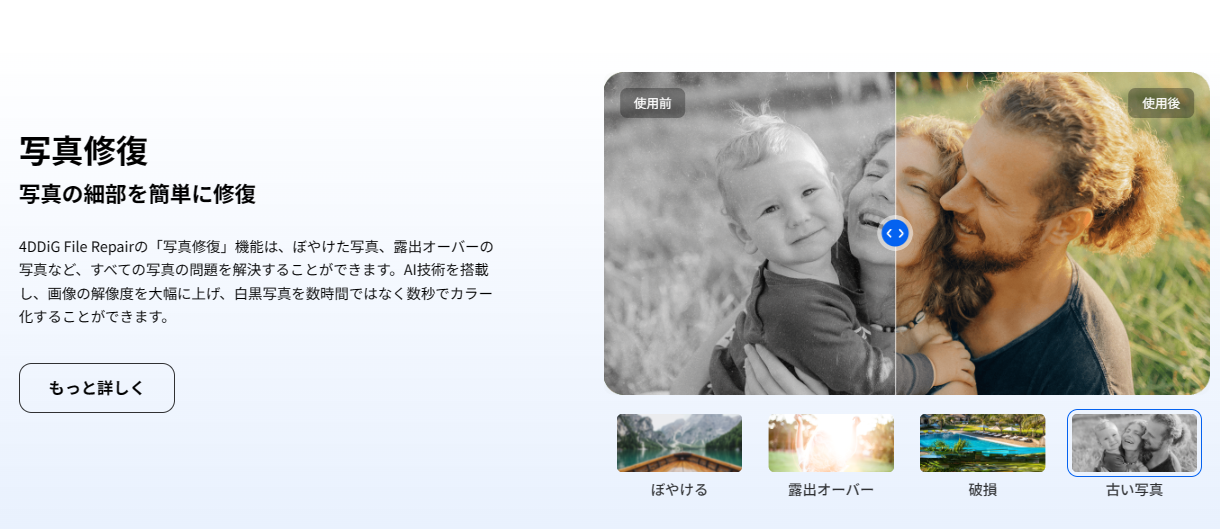
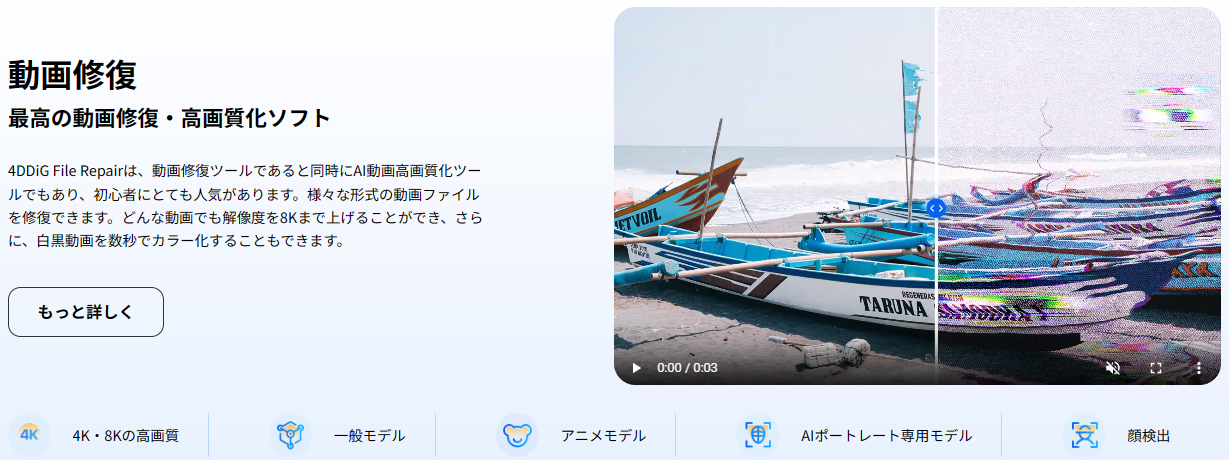
上記の写真や動画以外にもワード、エクセルの修正であったり、オーディオ(mp3 etc…)などの修正もすることができます。
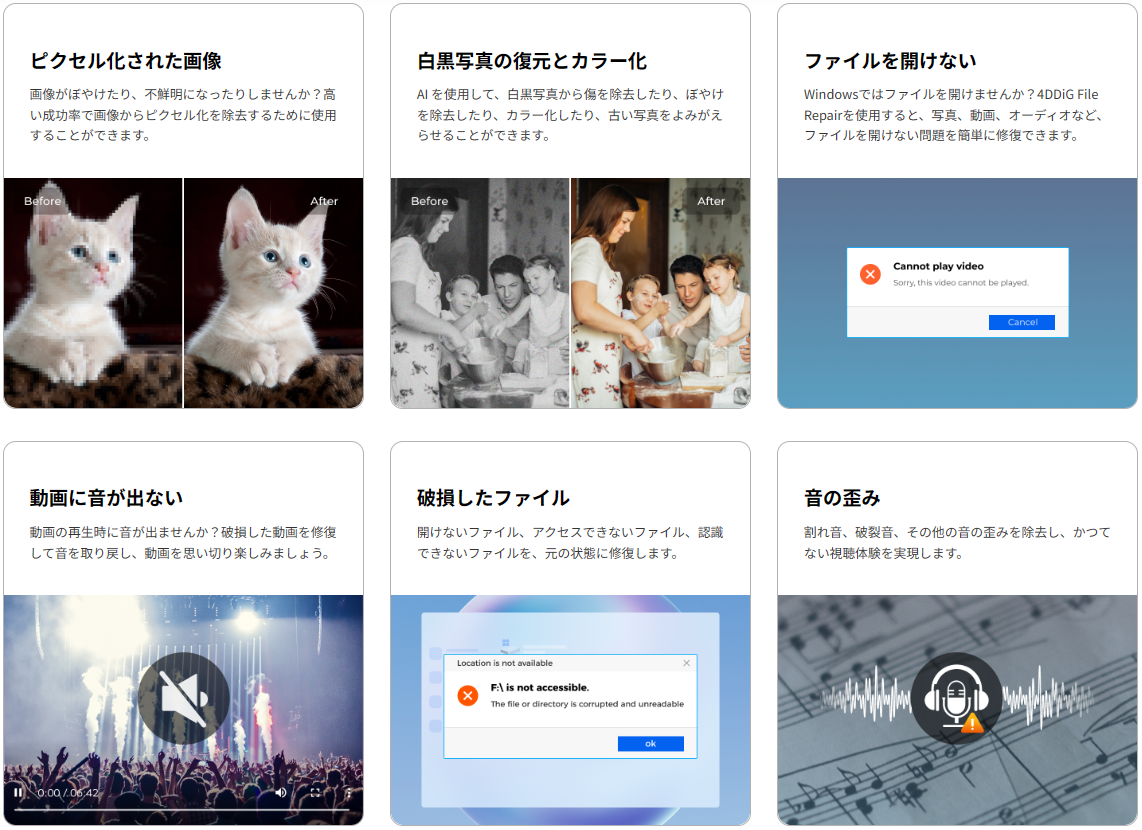
●写真
JPG、JPEG、PNG、GIF、SVG、HEIC、TIFF、TIF、CR2、NEF、ARW、PEF、ORF、RAF、SRW、CR3、RSV、DNG、CRW、ERFなど
●動画
MP4、MOV、AVI、M4V、MKV、3G2、3GP、MPEG、WMV、TS、MTS、M2TS、RM、RMVB、INSV、FLV、MXF、SWFなど
●音声
MP3、AAC、M4A、WAV、FLAC、OGG、WMAなど
●ファイル
DOCX、PPTX、XLSX、PDF、暗号化されたPDF、ZIP、AI、EPUB、PSD、PSB、DOCM、PPTM、XLSM、DOTM、POTM、XLTMなど
無料版と有料版の比較
「4DDiG File Repair」には無料版と有料版があり以下のような違いがあります。
| ライセンス | 無料版 | 有料版(Windows) | 有料版(Mac) |
|---|---|---|---|
| 価格(税込み) | 無料 | 月間:5,980円 年間:9,280円 永久:12,980円 |
月間:6,480円 年間:9,980円 永久:13,980円 |
| 対応範囲 | – | 1台 | 1台 |
| 破損したファイルの修復 | △(保存不可) | 〇 | 〇 |
| 動画・写真の高画質化 | △(保存不可) | 〇 | 〇 |
| 白黒動画・写真のカラー化 | △(保存不可) | 〇 | 〇 |
| 一括ファイル処理とプレビュー | ✕ | 〇 | 〇 |
| 無料アップグレード | ✕ | 〇 | 〇 |
| 無料カスタマーサポート | ✕ | 〇 | 〇 |
| 30日間返金保証 | – | 〇 | 〇 |

機能のお試しって感じだね♪

また、下のようにセールも開催されたりするので、購入ページをチェックするといいかもです♪
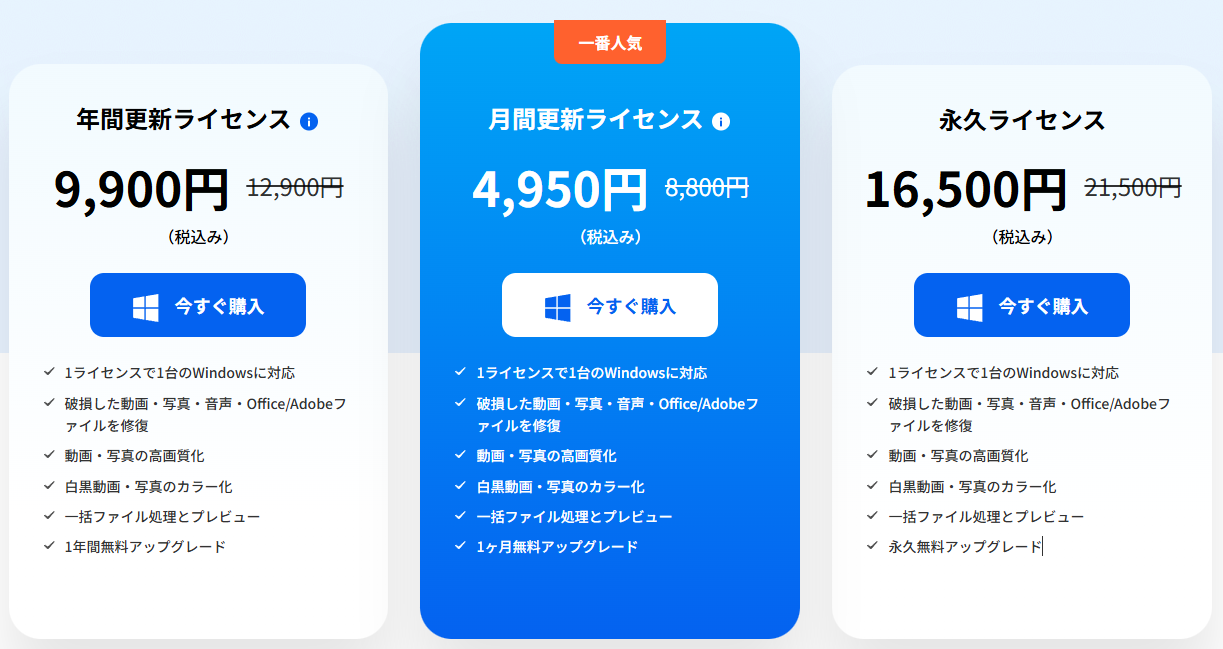
“4DDiG File Repair”ダウンロード・インストール手順

4DDiGの公式HPよりインストーラをダウンロードしてきましょう。
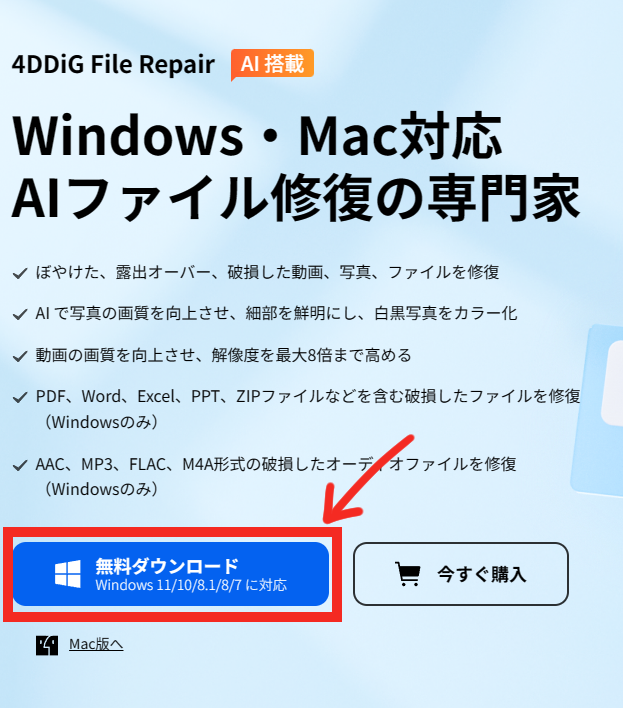
ダウンロードしてきたインストーラをダブルクリックで起動
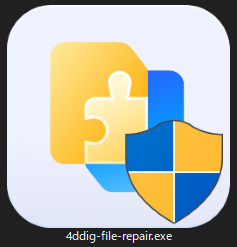
赤枠で囲ったチェックとボタンを押しながら進めていきましょう。
インストーラを起動したらウィンドウが出てくるので、”インストール”を押します。
(※:右下の”インストール設定”を押すと言語やインストール先の変更ができます)
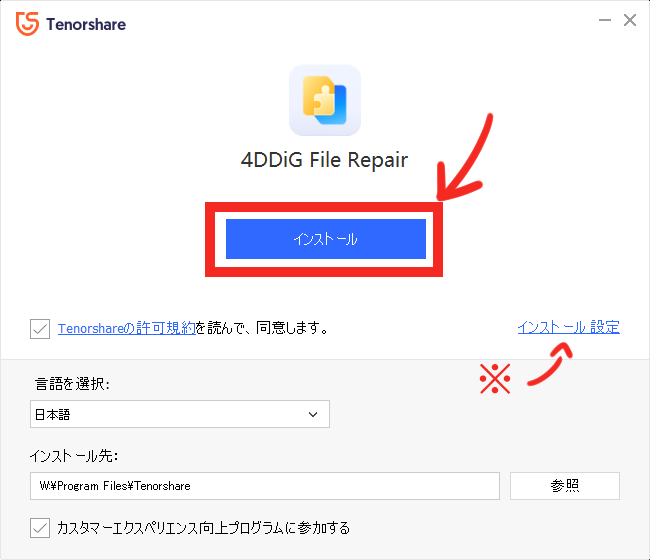
インストールが開始されます。
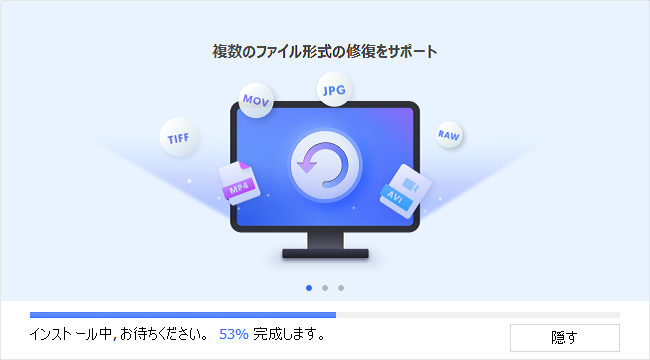
インストール完了画面が出るので、”開始”を押してソフトを立ち上げましょう。
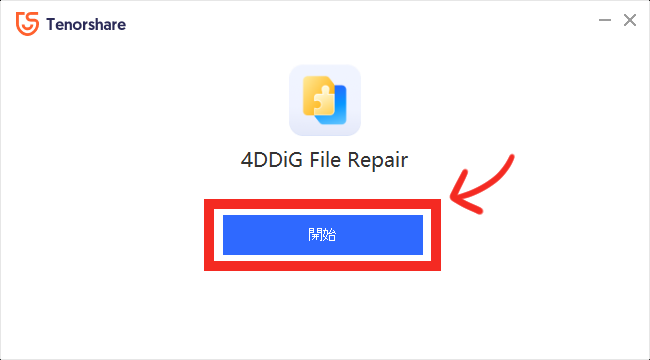
以下のように「4DDiG File Repair」が立ち上がれば使用準備が完了です。
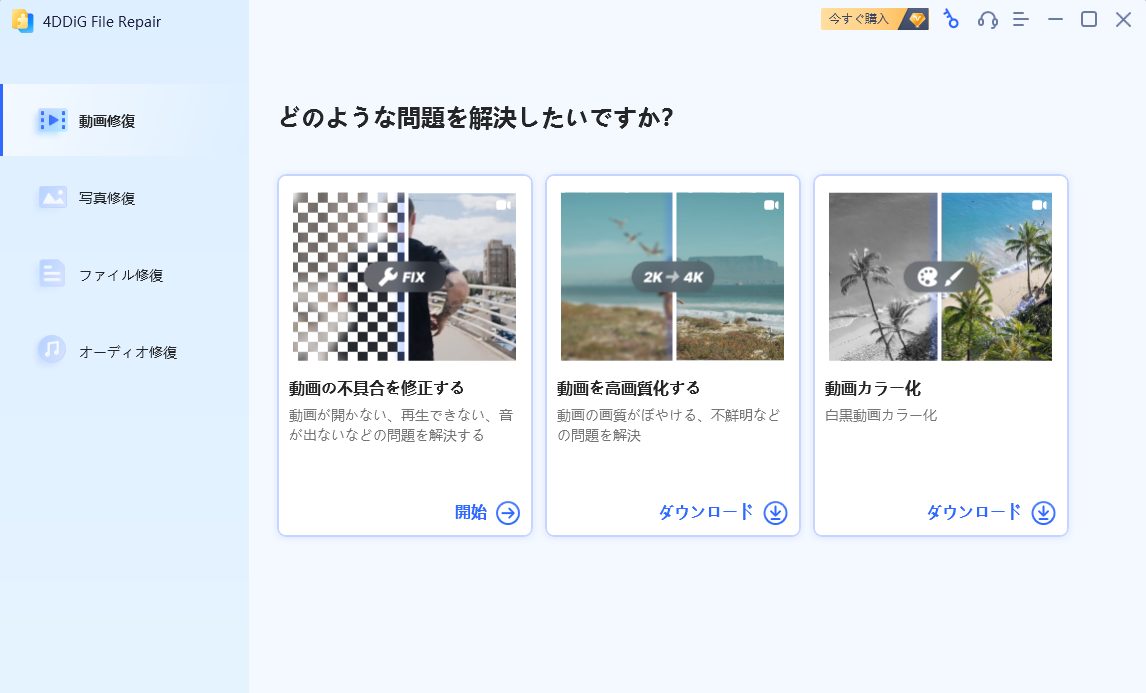
ライセンス登録
ライセンスはソフトウェア右上の項目から購入・認証ができます。
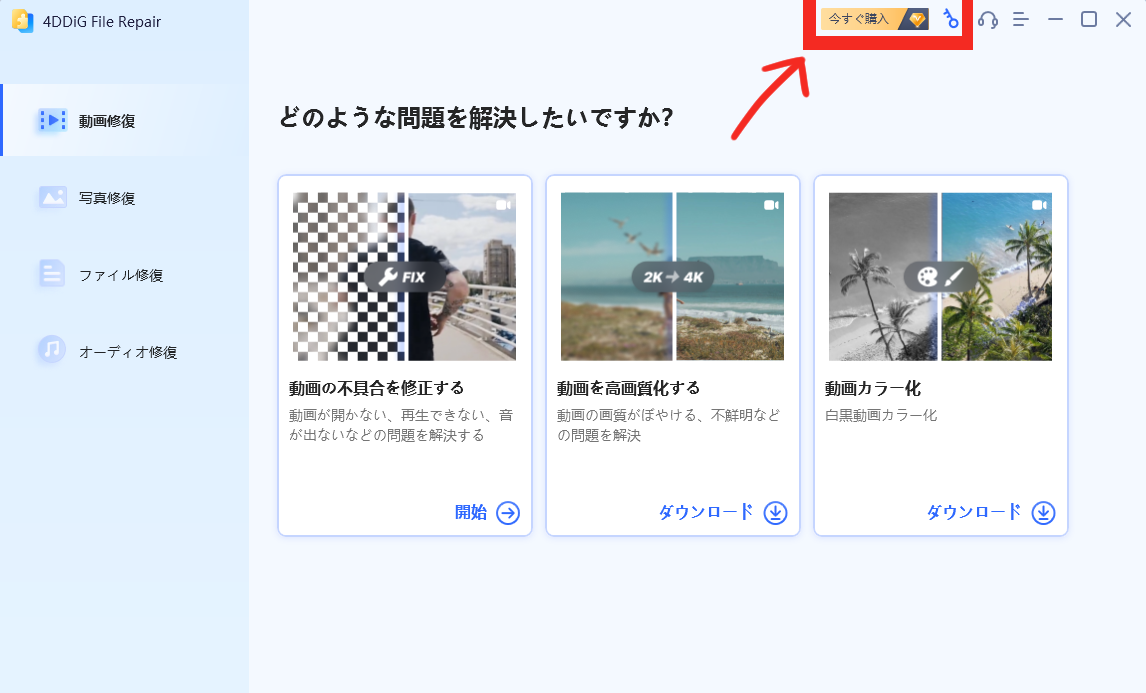
ライセンス認証画面に来たら、購入時のメールアドレスと登録コードを入力しましょう。
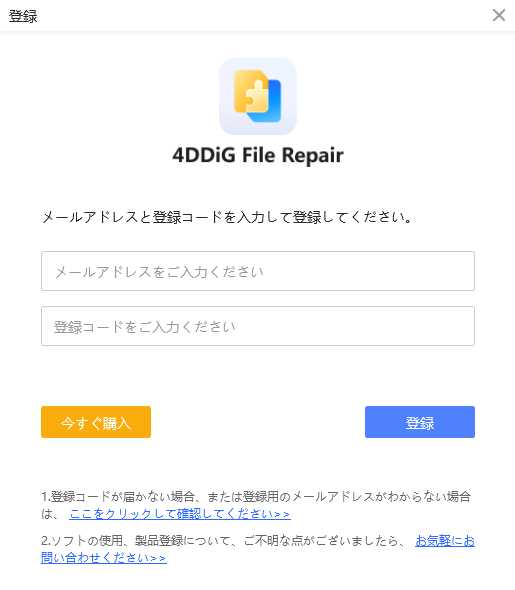
登録が完了すると以下のような画面が表示されます。
以降は登録したメールアドレスと有効期限などが確認できるようになります。
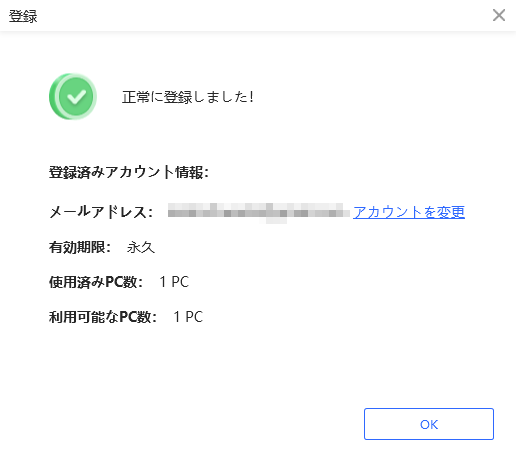

“4DDiG File Repair”~修復機能~の使い方
ちなみに今回は読み込まれない動画ファイルを用意しています!「

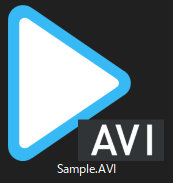
この動画ファイルを読み込もうとすると、
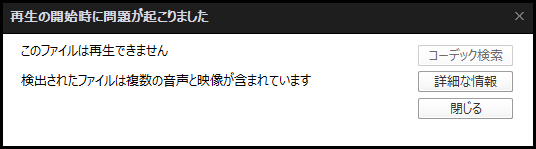
このようなエラーが表示され、動画ファイルを再生することができません。
さっそく「4DDiG File Repair」を使用して修正してみます。
破損したAVI動画を修復する
上記で紹介しましたが、
再生できない”Sample.AVI”を修復してきます。
先ずは、「4DDiG File Repair」を起動し、”動画修復”→”動画の修復を修正する”をクリック
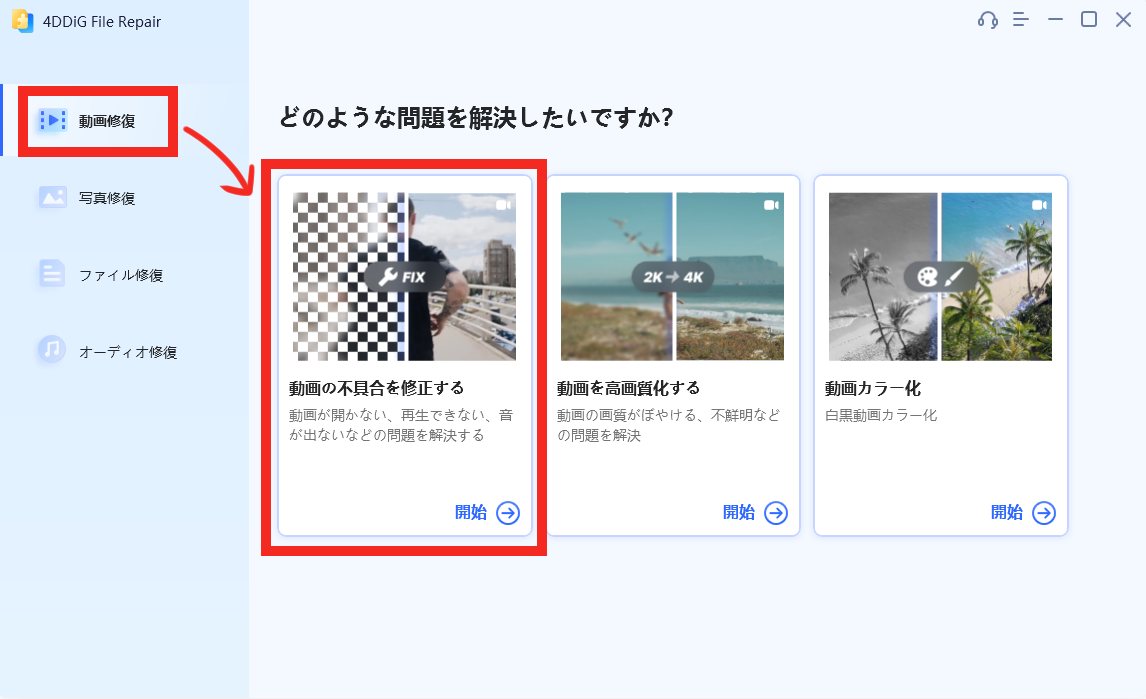
新しいウィンドウになったら修復したい動画をD&Dします。
(“動画を追加する”ボタンから修復したい動画を選択でも可)
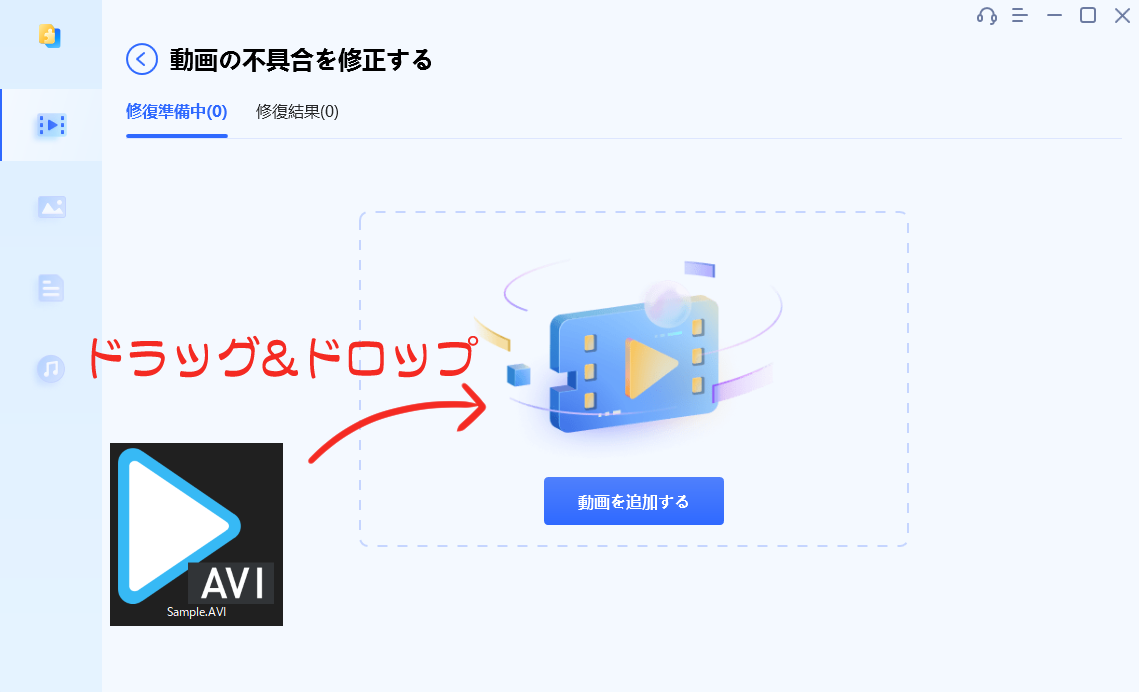
動画が追加されたのが確認できたら”修復開始”をクリック
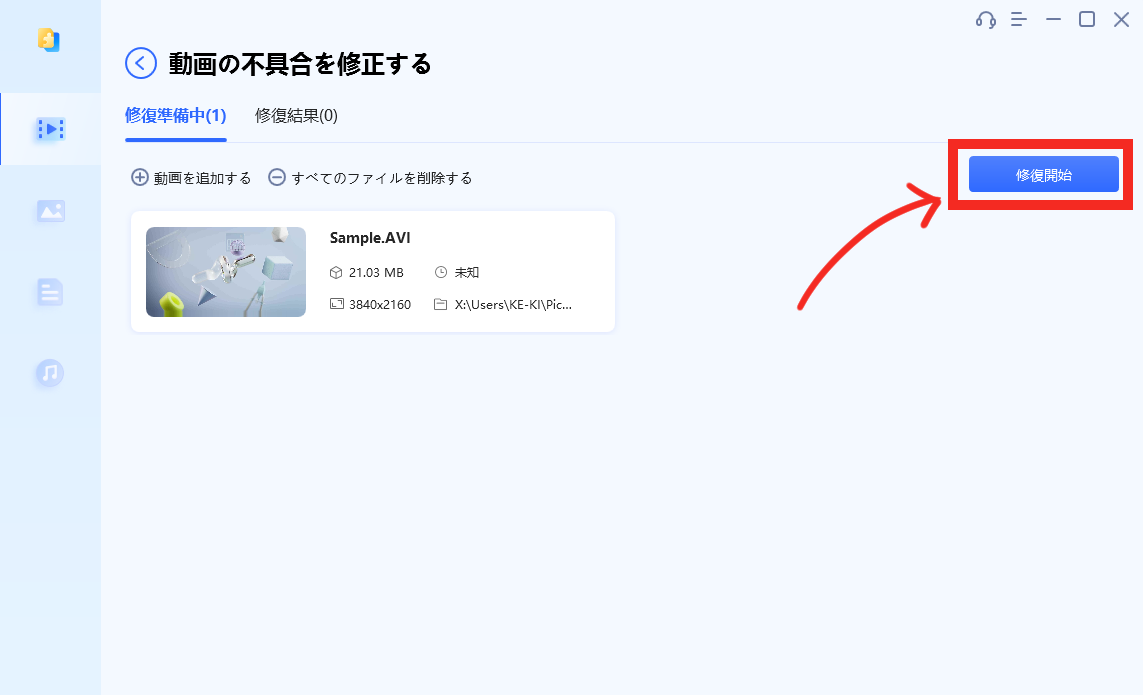
修復作業完了後、”結果を表示”をクリック
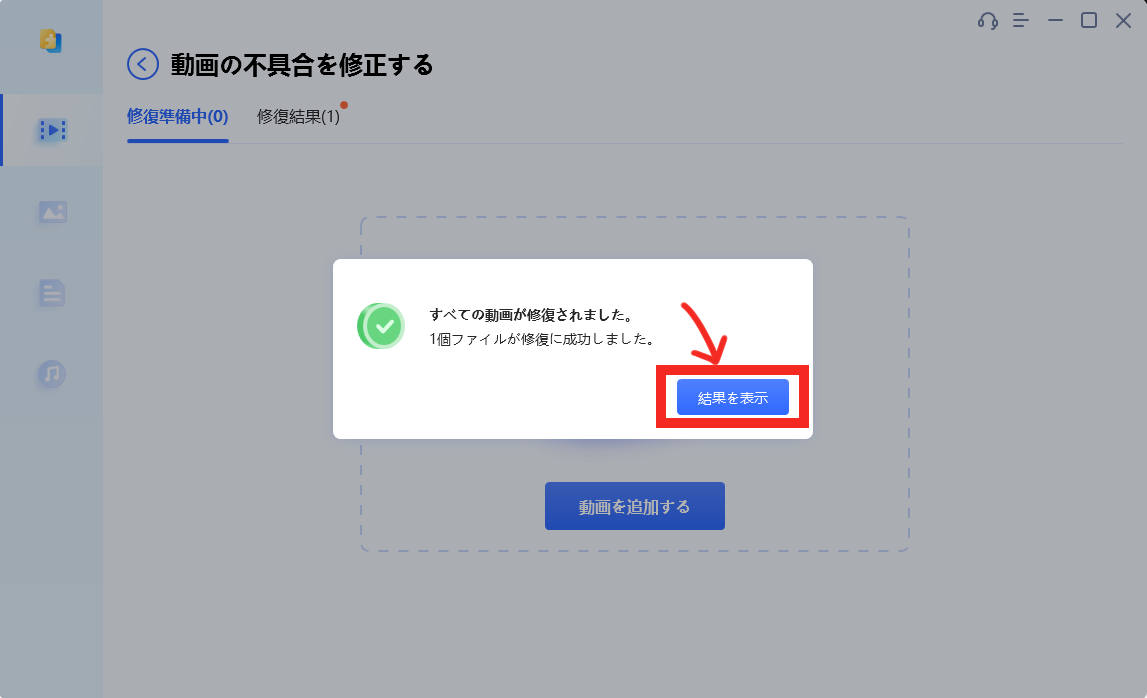
修復完了画面にてプレビューができるので修復動画を確認しましょう。
プレビュー内容で問題がなければ動画にチェックを入れ”選択したファイルをエクスポート”をクリック
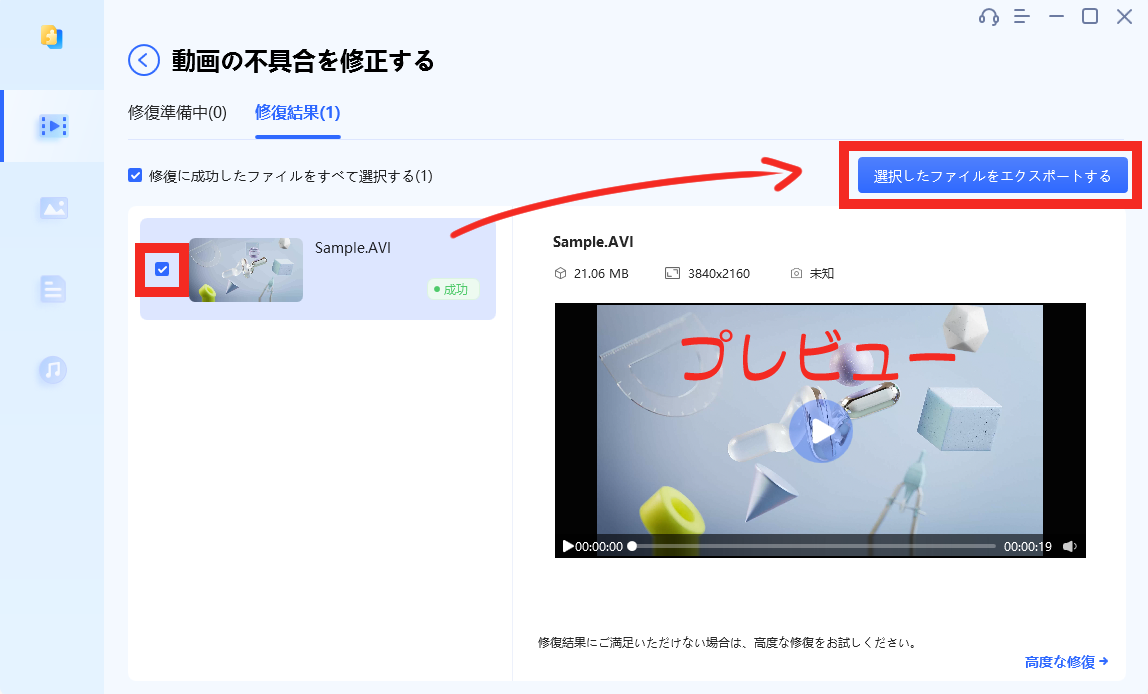
動画のエクスポート先を選択しましょう。
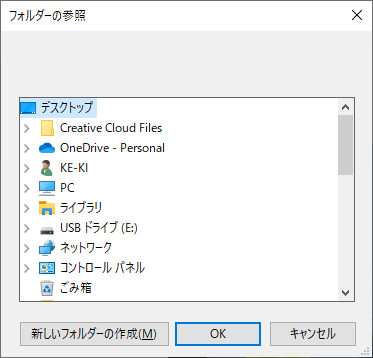
エクスポート完了後、保存された動画を確認しましょう。

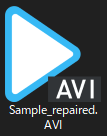
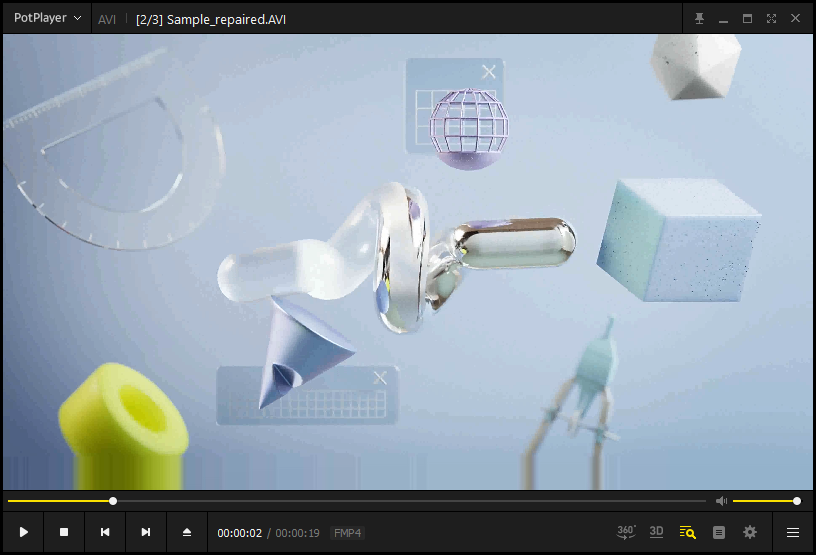

他の動画形式を修復してみる
今回はMP4とMOVファイルを修復していこう!

読み込めないSample2(MOV)とSample3(MP4)の動画ファイルを修復していきます。
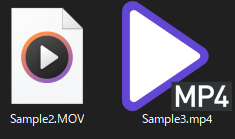
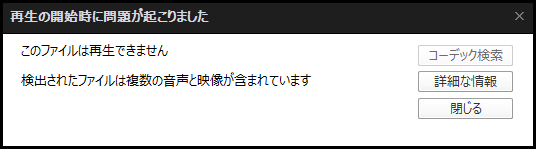
「4DDiG File Repair」では複数のファイルも読み込めるので同時に修復していきます。
先ずは、”動画修復”→”動画の修復を修正する”から追加する画面に行き動画ファイルをD&Dしてインポートします。
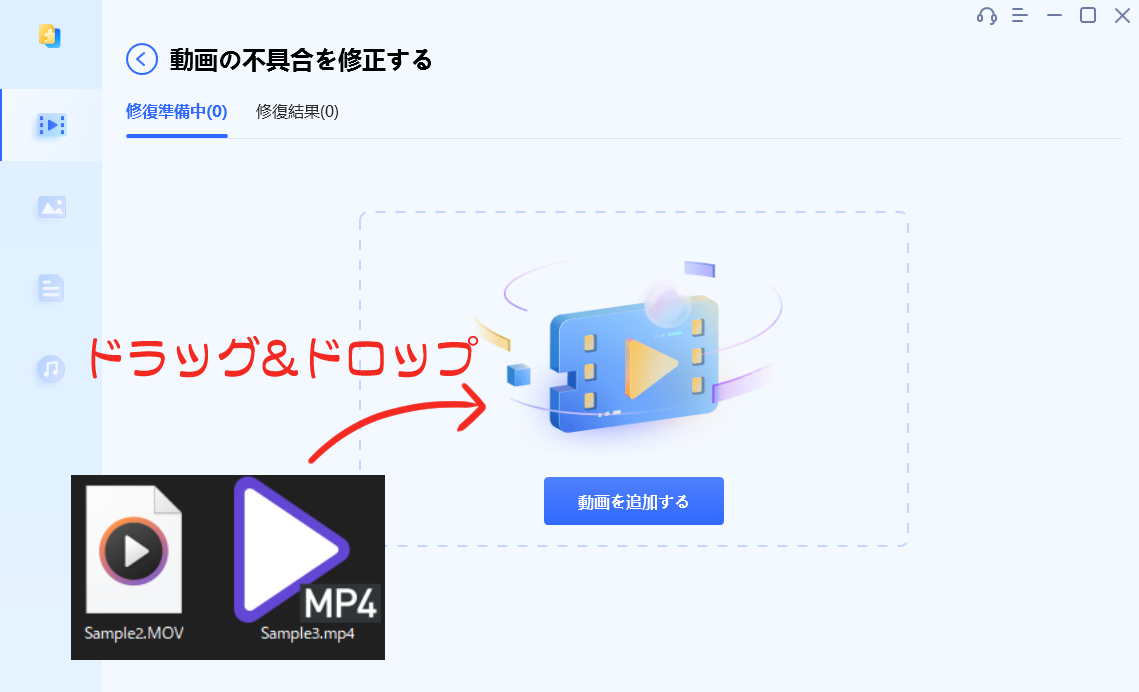
インポートができたら右上の”修復開始”をクリック
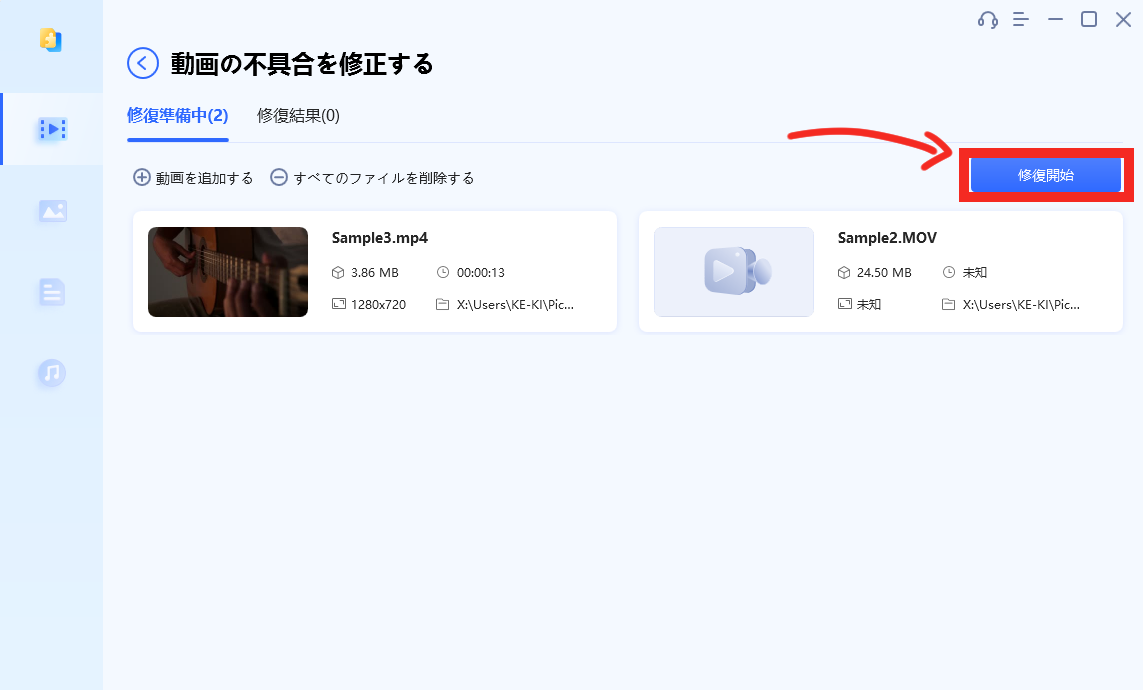
修復完了後、プレビューにて確認し動画をエクスポートします。
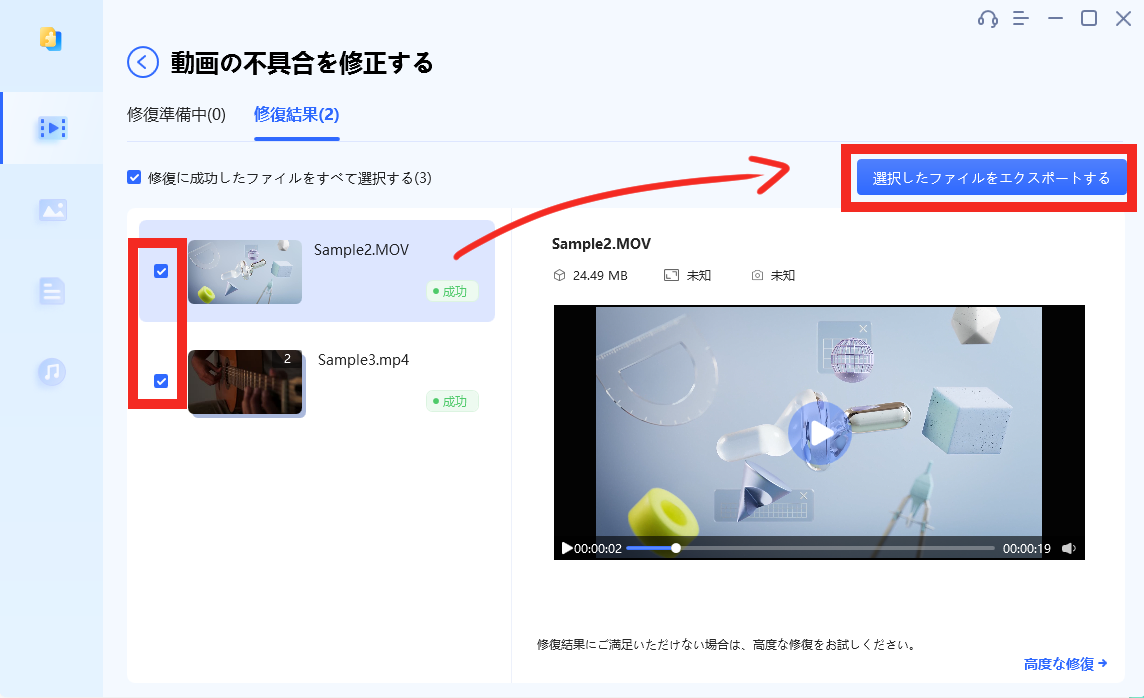
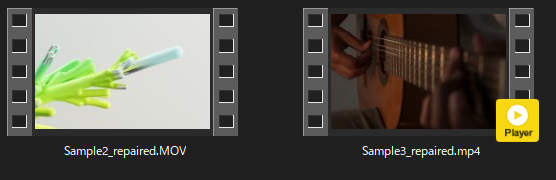
修復動画が再生されることを確認しましょう。
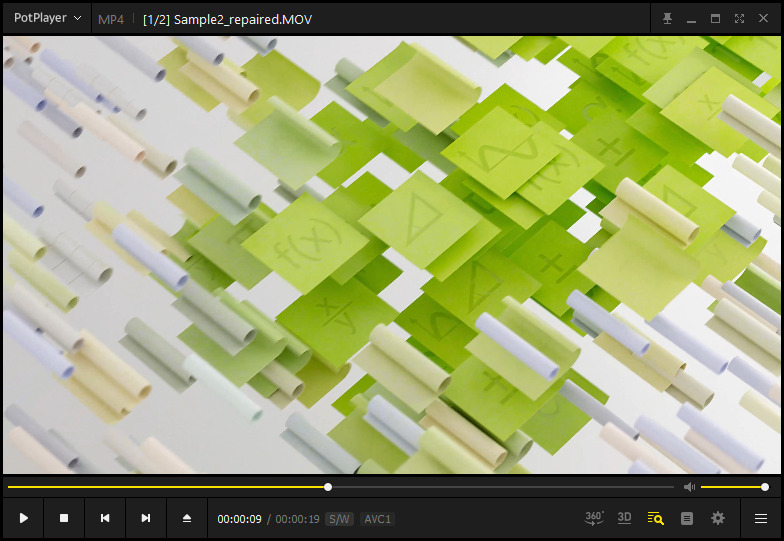
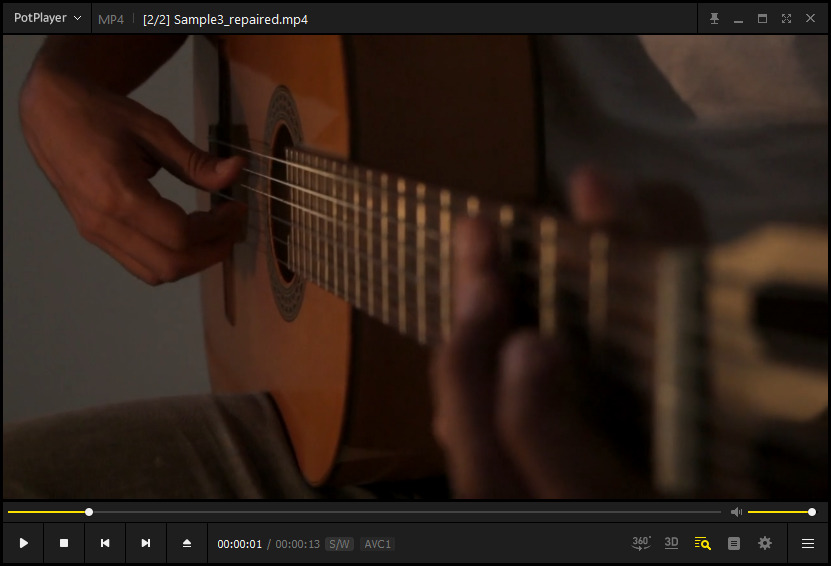


“4DDiG File Repair”を使ってみて
今回ご紹介させていただきました”4DDiG File Repair”
ソフトウェア自体はやれることがわかりやすく、見やすいUIとなっていて使い方には迷わないですし、修復時点でプレビューで確認しながら進められるので使い勝手もいいです!
もし、昔の動画がHDDの劣化などで見れなくなってしまったものがあれば本ソフトウェアを試してみてはいかがでしょうか?
また、”4DDiG File Repair”ではAI機能を使った画像補正機能もあったりするので、気になった方は無料版から復元・補正機能などを使ってみましょう!
今回紹介した内容の詳細はコチラ
“壊れた/破損したAVIファイルを修復する方法”

“4DDiG File Repair 無料版”
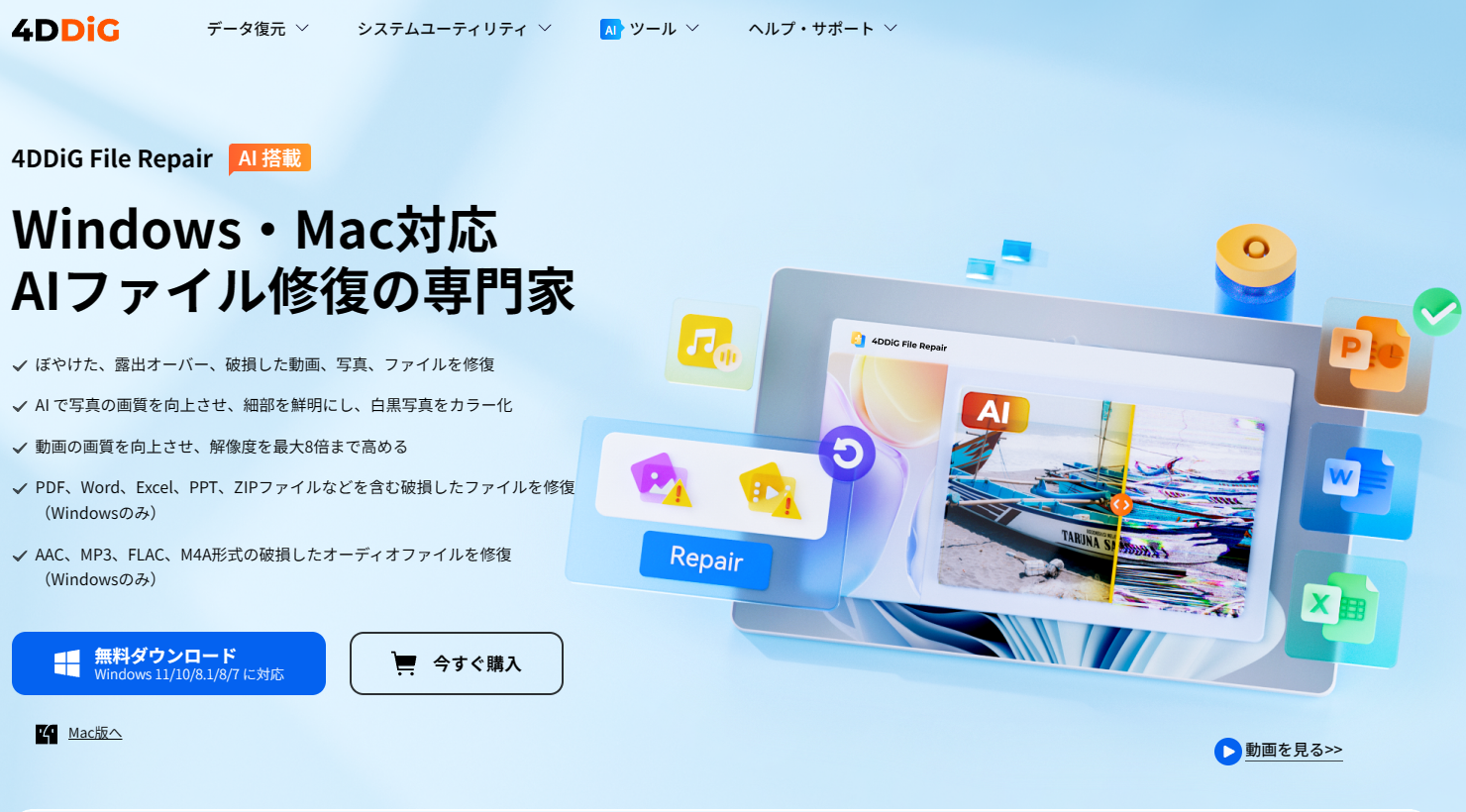






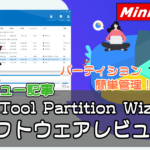











 おはまるじゃ!
おはまるじゃ!


