こんにちは!
ケーキです!!
昨今コロナウィルスの影響でテレワークやオンライン会議、そしてオンライン飲み会などが増えていますね。
私もオンライン飲み会などはやってみましたが通話画面越しにただ話している・・・
何かちょっと寂しいなぁと思いながら飲んでいました。
この通話画面に何か一つアクセントがあれば、とそんな時!いいのがありました!!
Vtuberを目指す方に向けて作られたアプリ”3tene(ミテネ)”
このソフトを使うと簡単にVtuberみたいな感じに3Dモデルを画面に出すことができちゃいます!!

今回はそのやり方をご紹介していきたいと思います!
目次
3teneとは

3tene(ミテネ)とは、上記でも少し紹介しましたがVtuber(ヴァーチャルユーチューバー)を目指す方向けに
簡単に手軽に扱えることを目的としたアプリになります。
WEBカメラがあればフェイストラッキング、マイクがあればリップシンクもできます。
また、Leap Motionがあれば手のトラッキングも可能になる本当にお手軽なアプリ!!
Windows版・MAC版があり、アプリも以下の3種類に分かれております。
●3teneFree (無料)
●3tenePro (有料)
●3tenePro+Live2D (有料)
・動作環境 (公式引用)

今回はWindowsのFree版を使ってやっていきます!
必要なもの
3teneFree
3teneの公式HPに行きFree版をダウンロード
3teneFree

ダウンロードが完了したら起動しインストールしていきましょう。
UnityCapture
UnityCaptureとは、nityのCameraでレンダリングした映像を仮想Webカメラとして他のアプリで使えるようにしてくれるプラグインになります。
この仮想WEBカメラを配信画像にすることでVtuberみたいな配信が可能になります。
ダウンロードはこちらから
UnityCapture
URL先の”Clone or download”を押し”Download ZIP”でダウンロードしましょう。

解凍したフォルダにあるInstall内の”Install.bat”を
右クリックから”管理者として実行”を選びインストールしましょう。
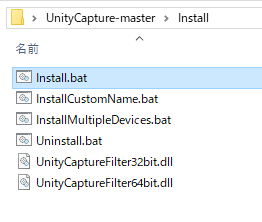
以下の画面が2つ出ればOKです(32・64bitの両方)
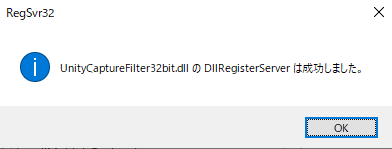
VRM
読み込みたいVRMモデルを用意しましょう。
自分のアバターをVRMにしたい場合などは以下を参考に変換をしてみてください。
【Unity】”FBXアバターをVRMへ変換する方法のご紹介!”
WEBカメラ・マイク
フェイストラッキングやリップシンクなどをしたい場合は以下のものをご用意ください。
●WEBカメラ(マイク付きなど)
●マイク
●ハンドトラッキングしたい場合
3teneを使ってみよう♪
画面説明
まずは3teneを起動しましょう。
出てきた画面の軽い説明をいたします。
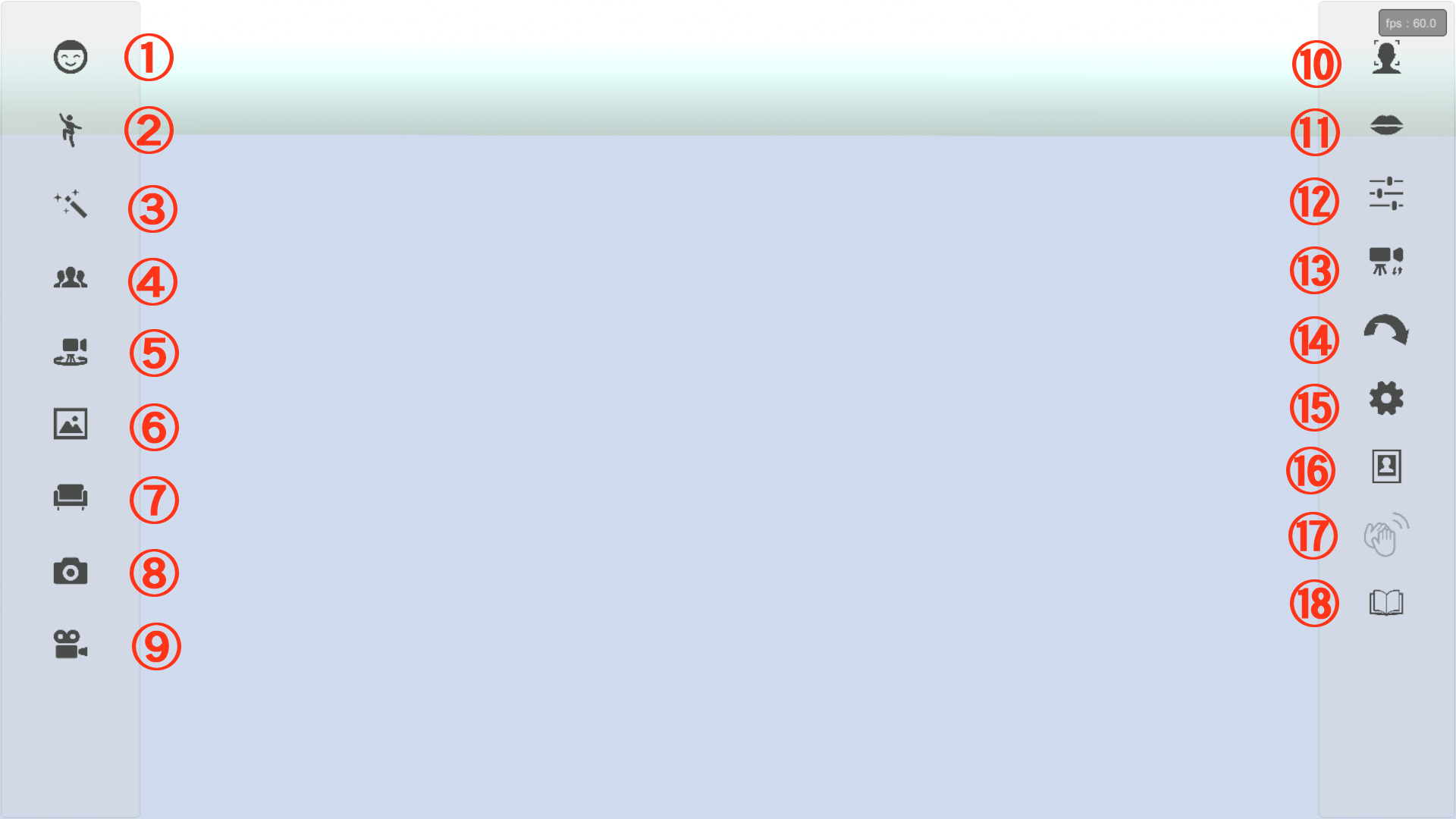
①アバターの表情 ※1
②アバターのモーション
③エフェクト
④新規アバター登録・アバター変更
⑤シーンカメラのアングル変更・保存
⑥背景の設定
⑦オブジェクトの登録・配置
⑧スクリーンショット
⑨録画の開始・終了
⑩フェイストラッキング ON/OFF
⑪リップシンク ON/OFF
⑫アバターの調整
⑬シーンカメラの位置・向きリセット
⑭シーンカメラの移動方法変更
⑮設定
⑯WEBカメラ映像を表示(表示前に確認画面が出ます)
⑰LeapMotionカメラ映像の表示
⑱ブラウザで説明サイトを開く
※1…表情変更はVRMの時点で表情設定を行っていないと変わりません。
アバターの登録
ではアバターを登録してみましょう。
上で説明した④の”新規アバター登録”を押しましょう。
登録方法はファイルから選択とVRoidHubから選択があります。
今回はファイルから選択でやります。
ファイルタブを選び人型の+を押して.VRMを読み込んできます。
そうするとライセンス情報が出るので内容を確認し同意を押します。
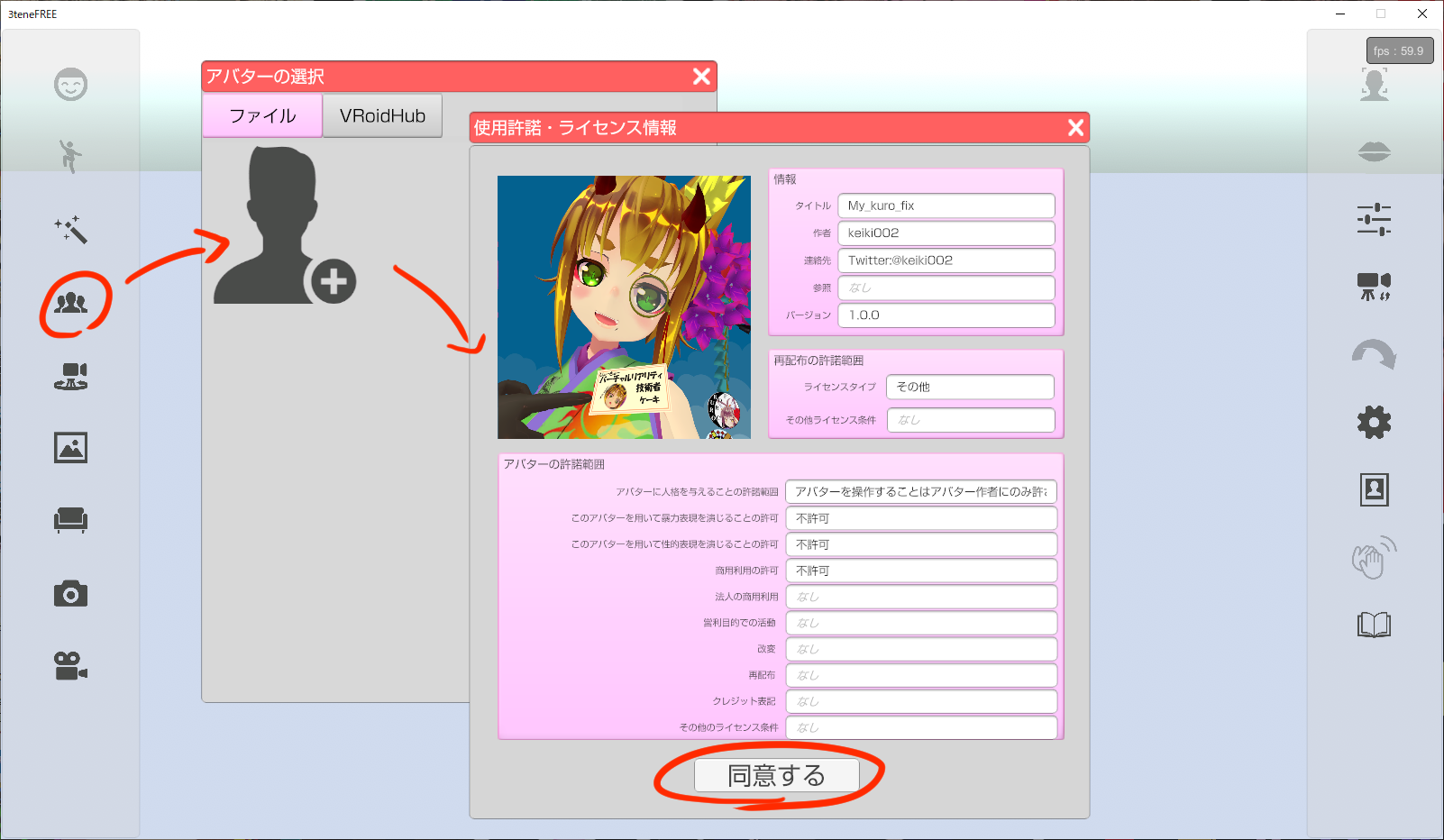
同意を押すとアバターの選択画面にモデルが表示されますのでクリックで3teneのメイン画面に読み込めます。
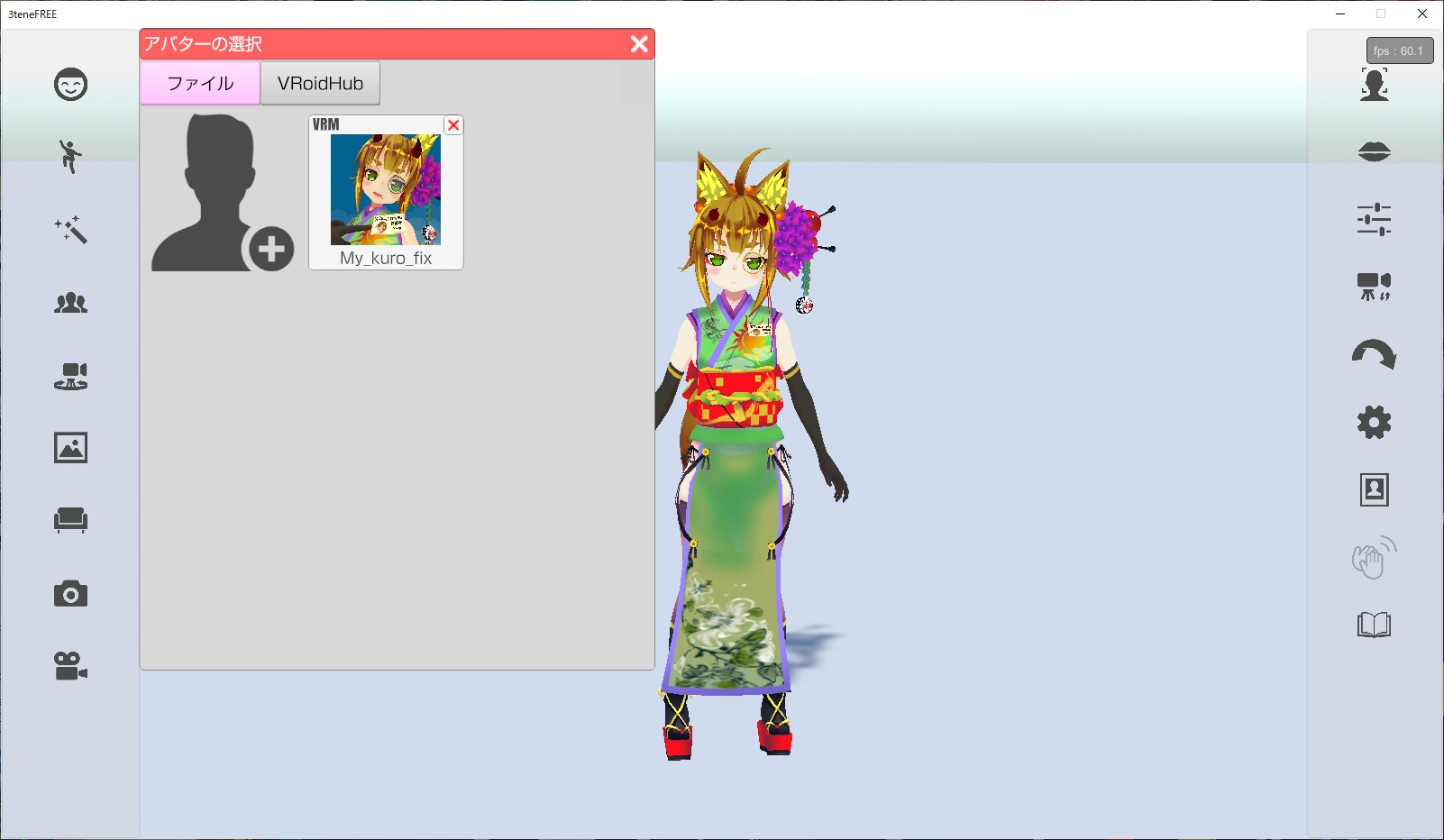
初期はアバターの全体が表示されるような感じなので、マウスホイールで拡大縮小、右クリックでアバターの位置移動を使用して丁度いい位置に設定してあげましょう。

一緒に背景なんかも設定してあげると雰囲気がでます。

ちょっとした設定
⑫のアバター調整をすることで、
・アバターの操作方法(カメラでのフェイストラッキング、LeapMotionでのハンドトラッキング)
・体の動き幅の調整
・使用機器の変更等
などが細かく設定できます。

⑮の設定では
・表情、モーションのショートカット割り当て
・システムの変更
・光源やカメラの調整
などが設定できます。
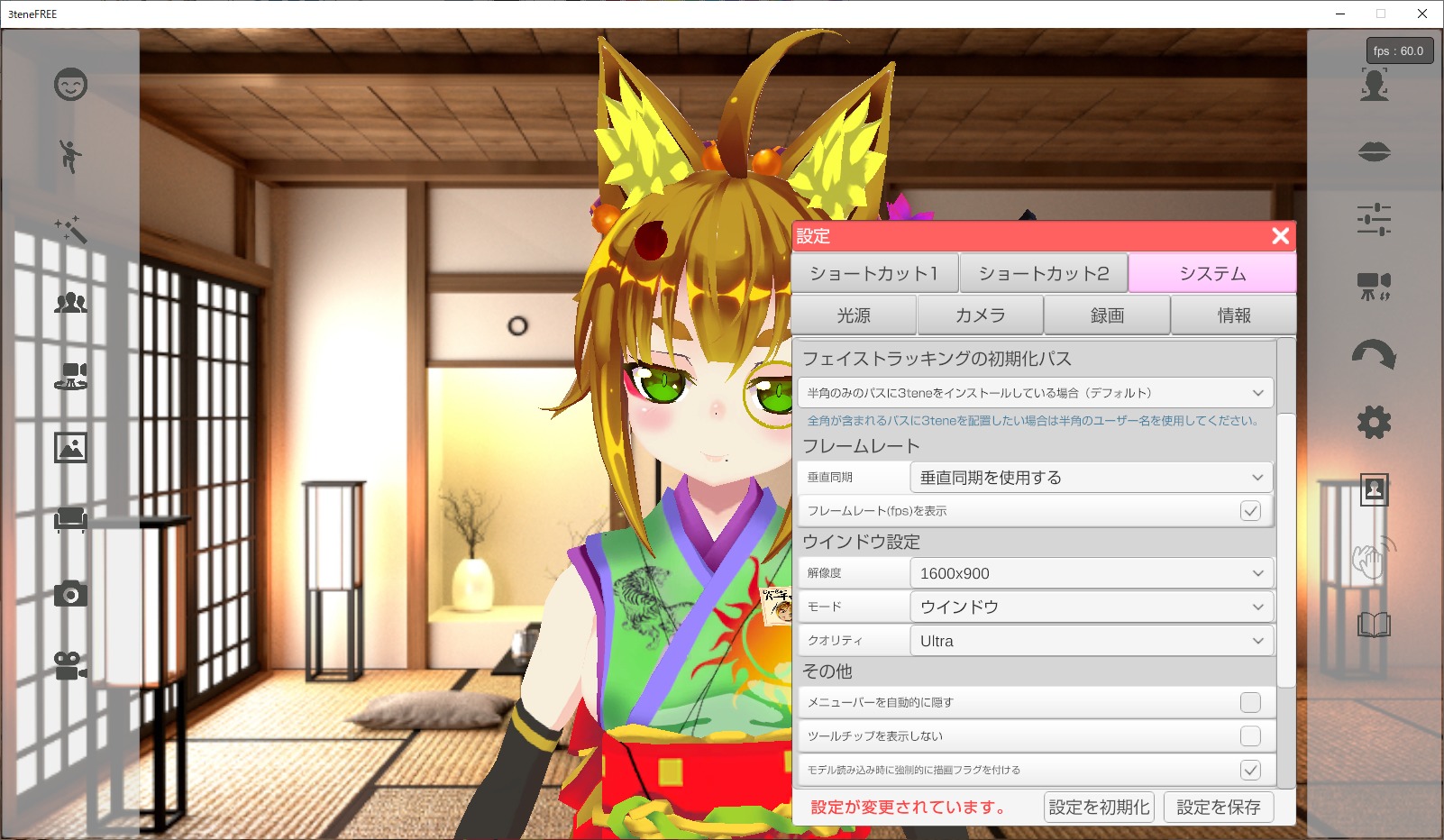
通話画面などの表示設定(discord)
3tene自体、設定なども簡単で上記までのことをサクッとやるとだいたい終了します。
次は共有画面などに3teneを表示させていきたいと思います。
今回はDiscordでの設定となります。
Discordの設定画面を開き”音声・ビデオ”の項目から、
ビデオ設定のカメラを”Unity Video Capture”にするだけ!
とても簡単!!
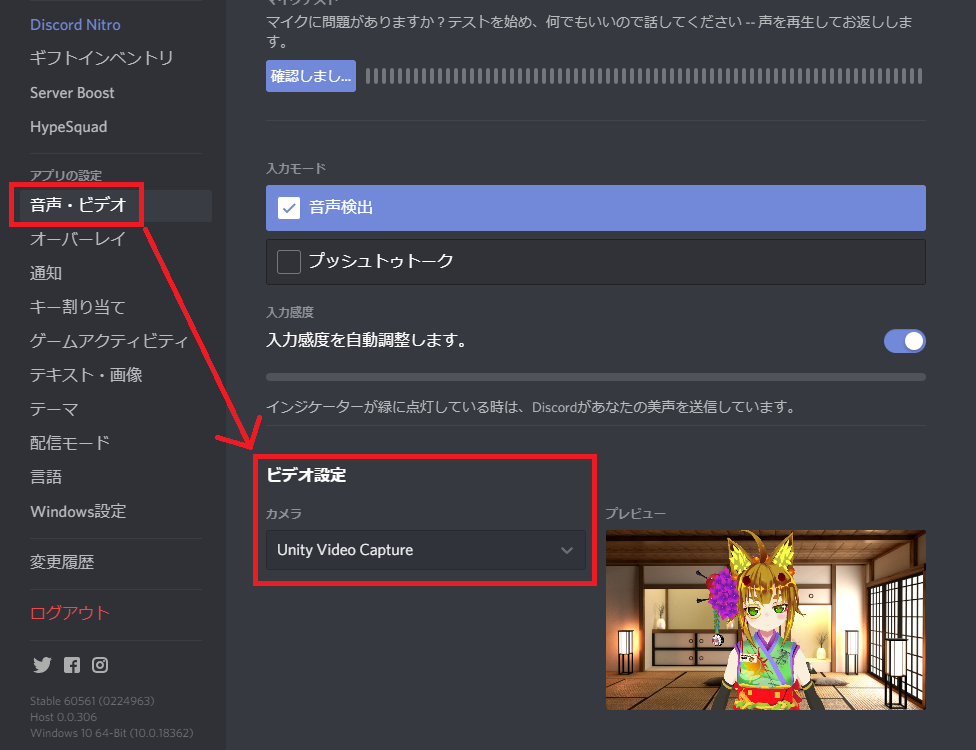
ここまでできたらもう完了です!!
あとは通話画面などでカメラをオンにすると・・・
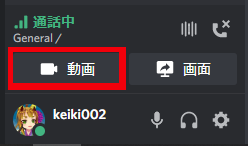
このようになります!!

どうでしょうか?
お互い3Dモデルですが、急にそこにいる感がありませんか??
実際にやっていると表情も変わるしフェイストラッキング・リップシンクのおかげでリアルタイムでコロコロと変わり見ていても楽しいです!!
あとこんなのもやってみました。
友人がゲームをやっているところを生配信とその視聴者みたいな感じ
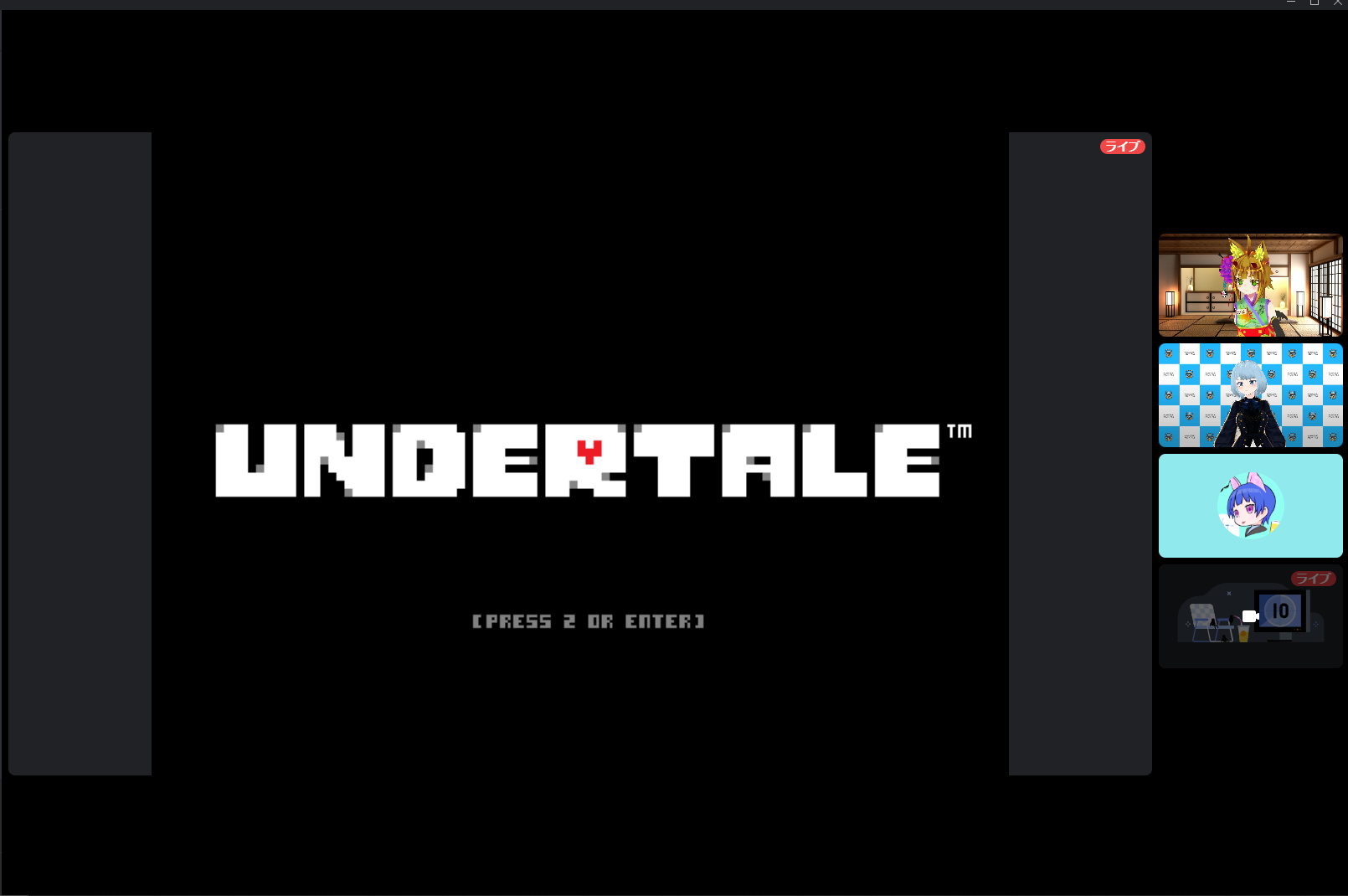
最後に
いかがだったでしょうか?
今回はDiscordでの通話画面を3teneで表示することでまるでオンライン会議のような通話画面にすることができました!
他にも作業通話や配信観賞の時でもやってみると面白いかもしれませんね♪(実際面白かった)
Discordに限らずソフトのカメラ設定で”Unity Video Capture”を選択できれば表示することは可能なのでいろんな場面で使えるかと思います。
インストールから設定までとても簡単なので、気になった方はぜひ試してみてください!!
今回はここまで!
最後まで読んでいただきありがとうございました♪





















 おはまるじゃ!
おはまるじゃ!


