
EaseUS様からもう一つレビュー依頼をいただいてますのじゃ!
太っ腹だねぇ♪


レビューお願いの!
胡桃ちゃんが任されたソフトはEaseUS社から出ている”EaseUS VoiceWave”という音声変化ソフトウェアになります。
VRChatなどではボイスチェンジャーなどの音声変換ソフトを使っている方もいます。
今回はそういった方向けになるようなレビュー記事になるかと思います。
目次
“EaseUS VoiceWave”とは
EaseUS社は、2004年に創設され、データ管理領域に特化したソフトウェアのリーディング開発会社としてデータリカバリ・バックアップやシステム最適化など使いやすくて効果的なソリューションを提供している企業です。
「EaseUS」公式ホームページ
“EaseUS VoiceWave”とは、EaseUS社が提供するリアルタイムボイスチェンジャーのソフトウェアです。
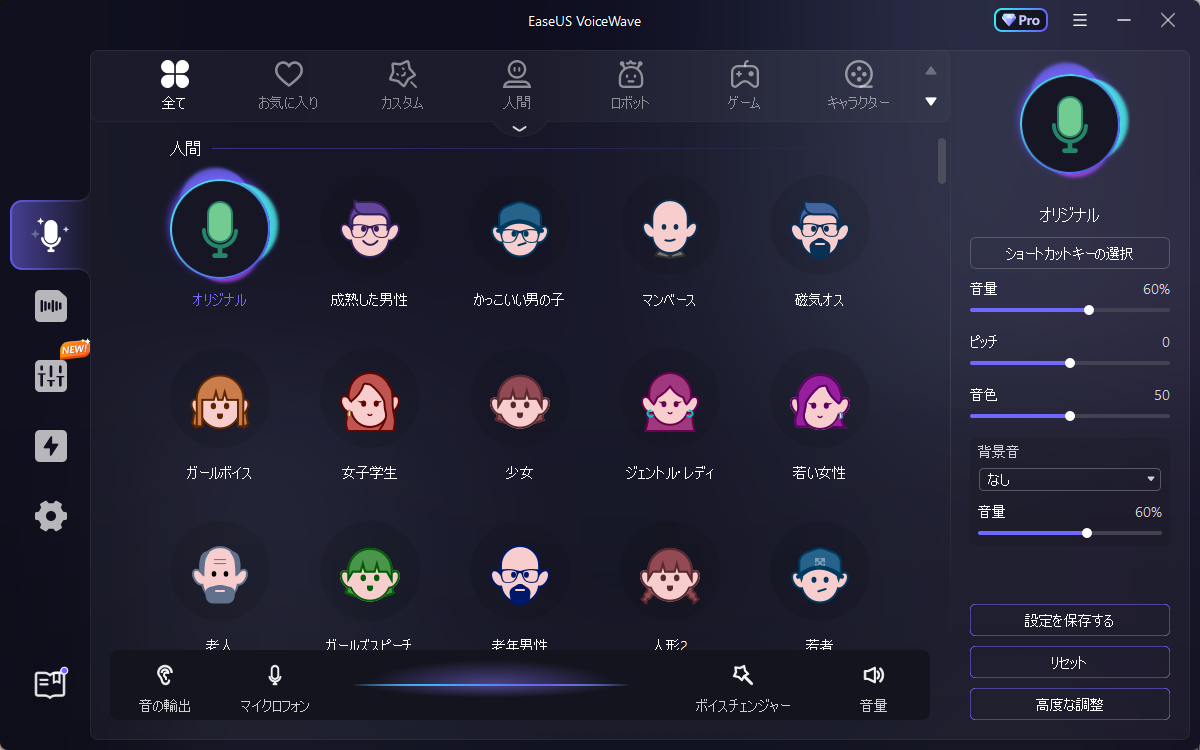

ダウンロード・インストール手順

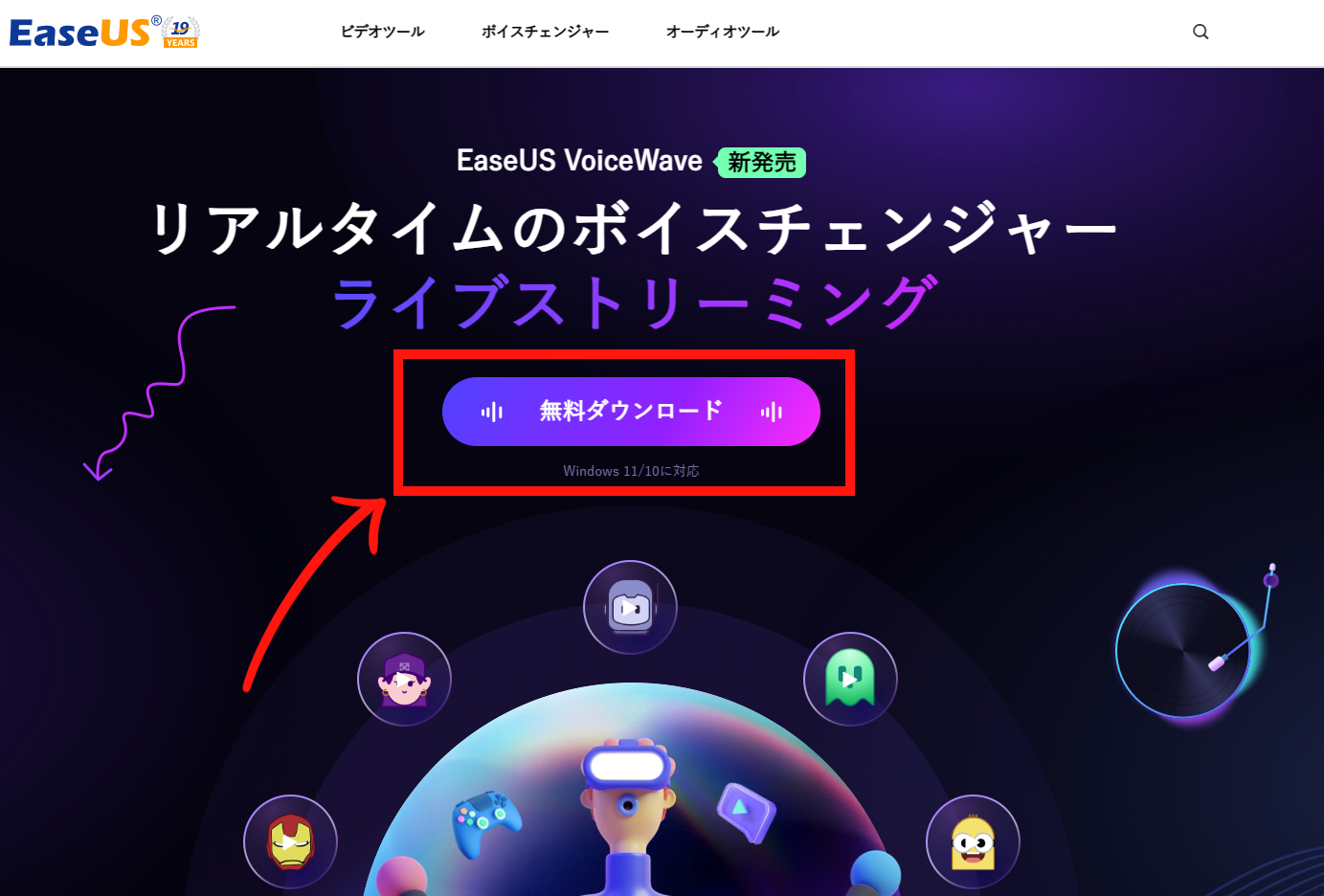
ダウンロードしたインストーラをダブルクリックで起動
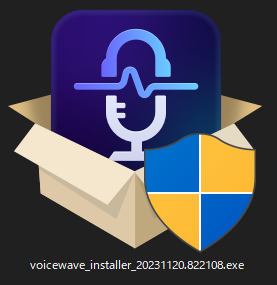
赤枠で囲ったチェックとボタンを押してインストールを進めていきます。
インストールウィンドウが開いたら”今すぐインストールする”を押します。
(インストール先を変えたい場合などは右下のカスタムインストールから変更ができます)
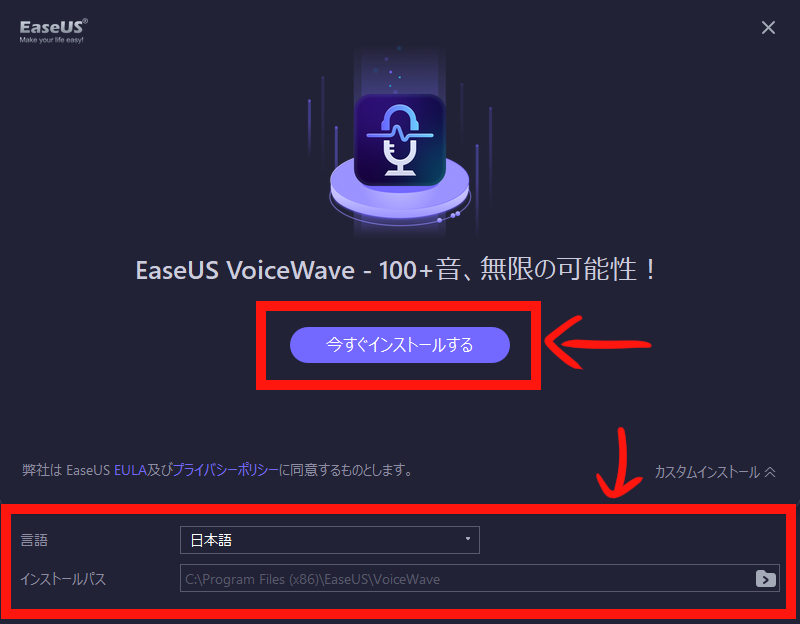
インストール画面~
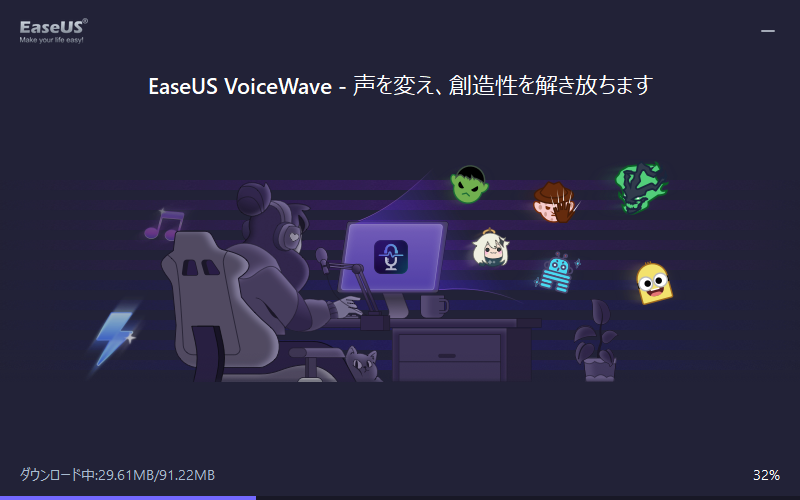
インストールが完了画面になったら”今すぐ始める”を押してソフトウェアを起動することができます。
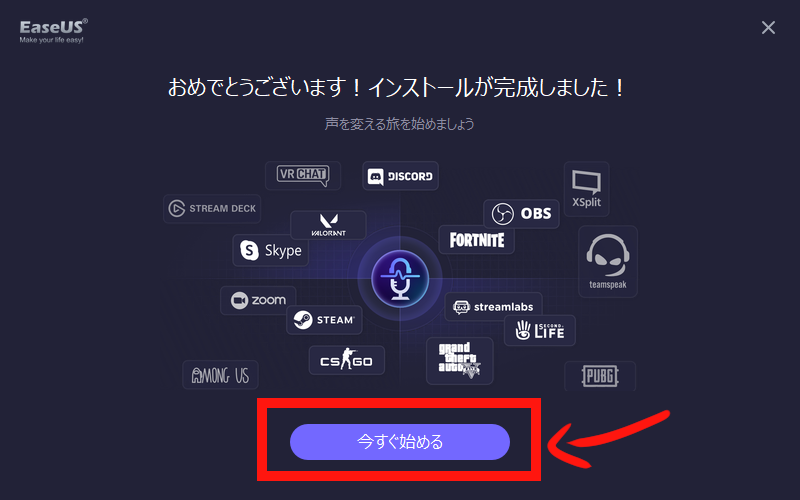
初回起動時にはデバイス出力と入力の選択画面が出てきますので、お使いのデバイスを入れてください。
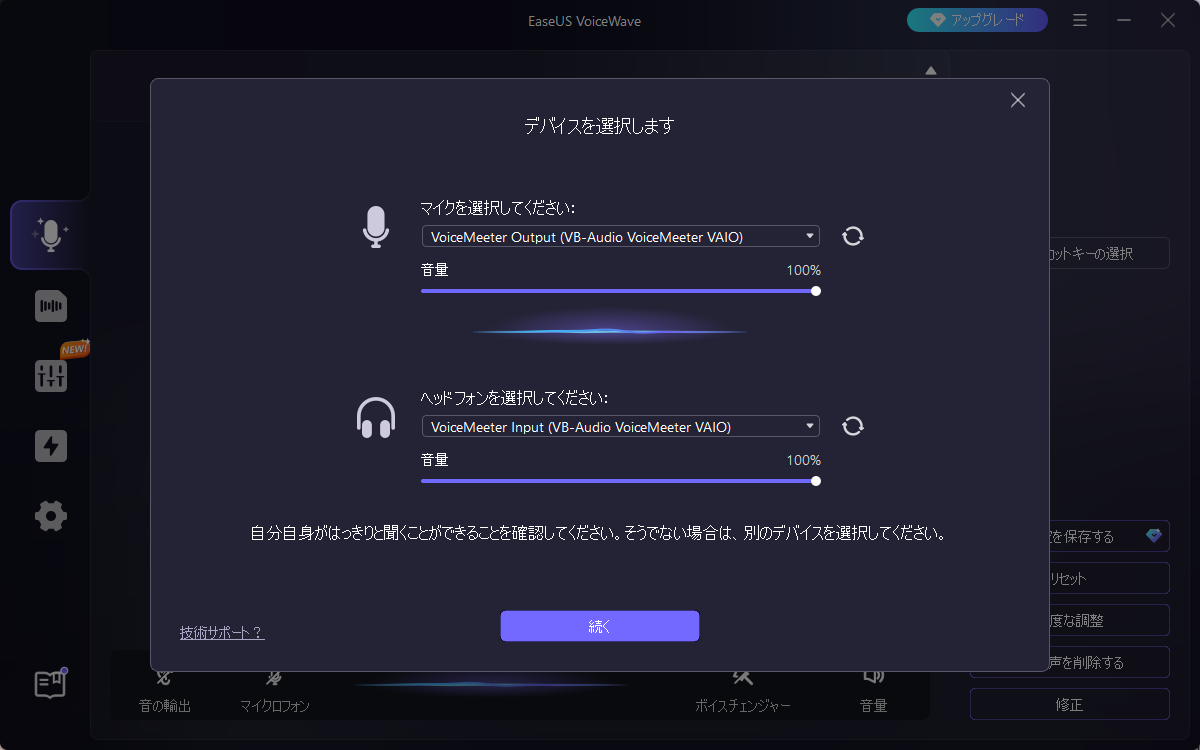
ライセンス登録
ライセンスはソフトウェア内の右上アップグレード項目より購入できます。
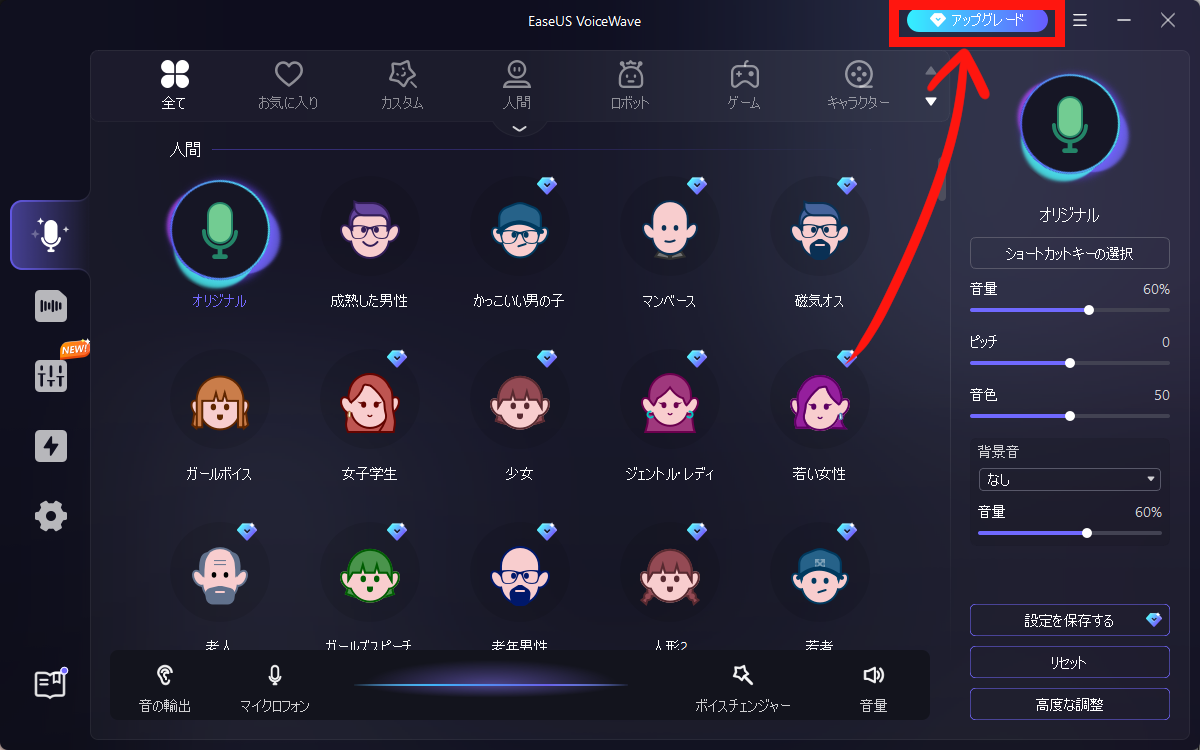
また購入したライセンスは認証画面の右上にある”ライセンスを入力します”からアクティベートができます。
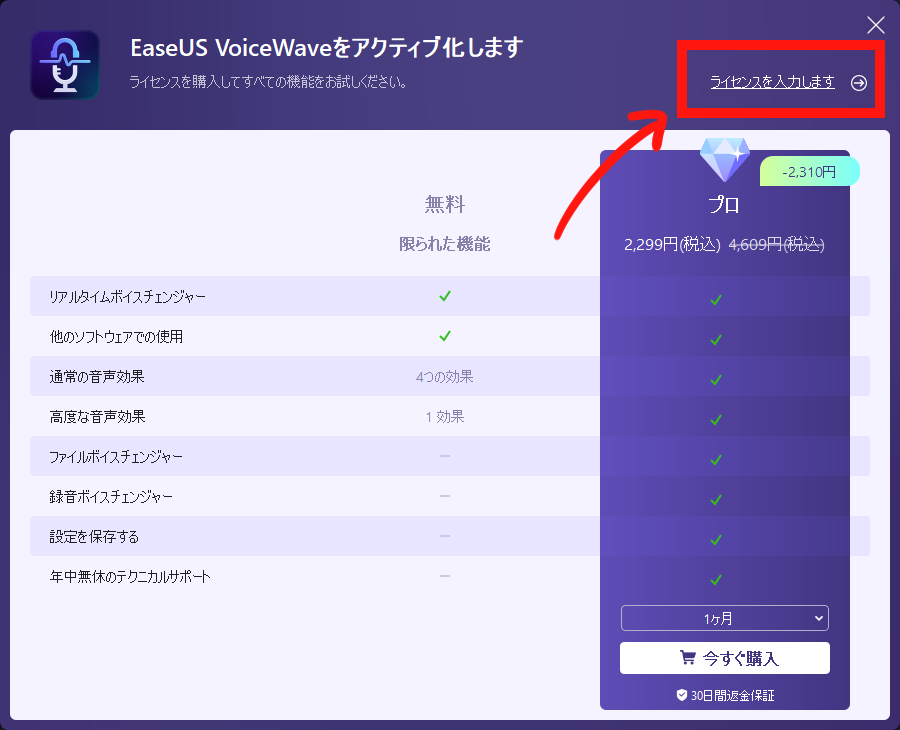
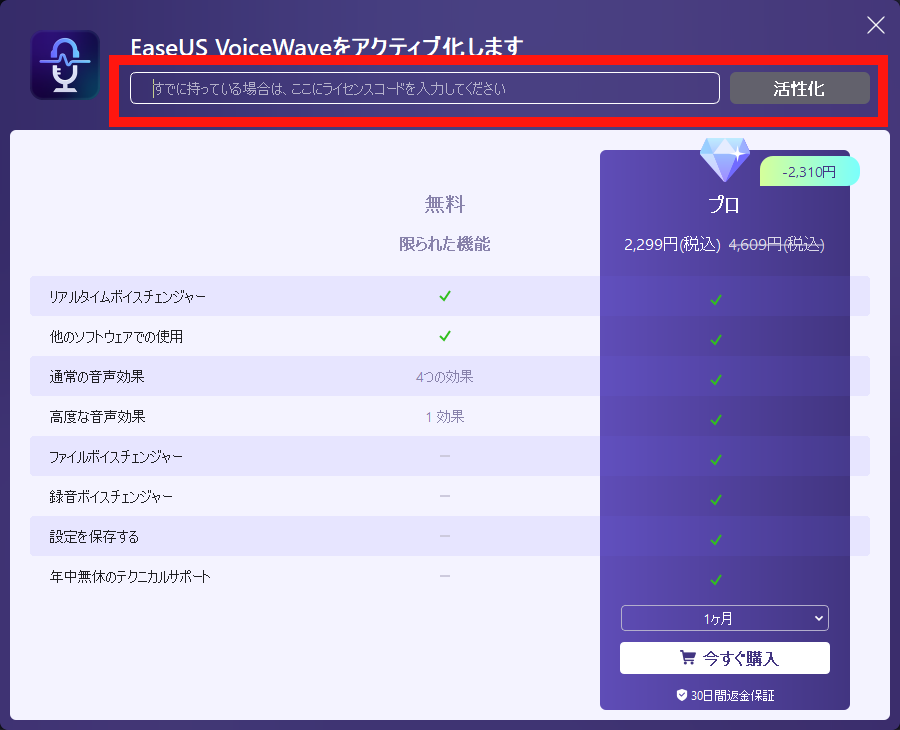

“EaseUS VoiceWave”の使い方

“EaseUS VoiceWave”を起動すると、以下のようなホーム画面が表示されます。
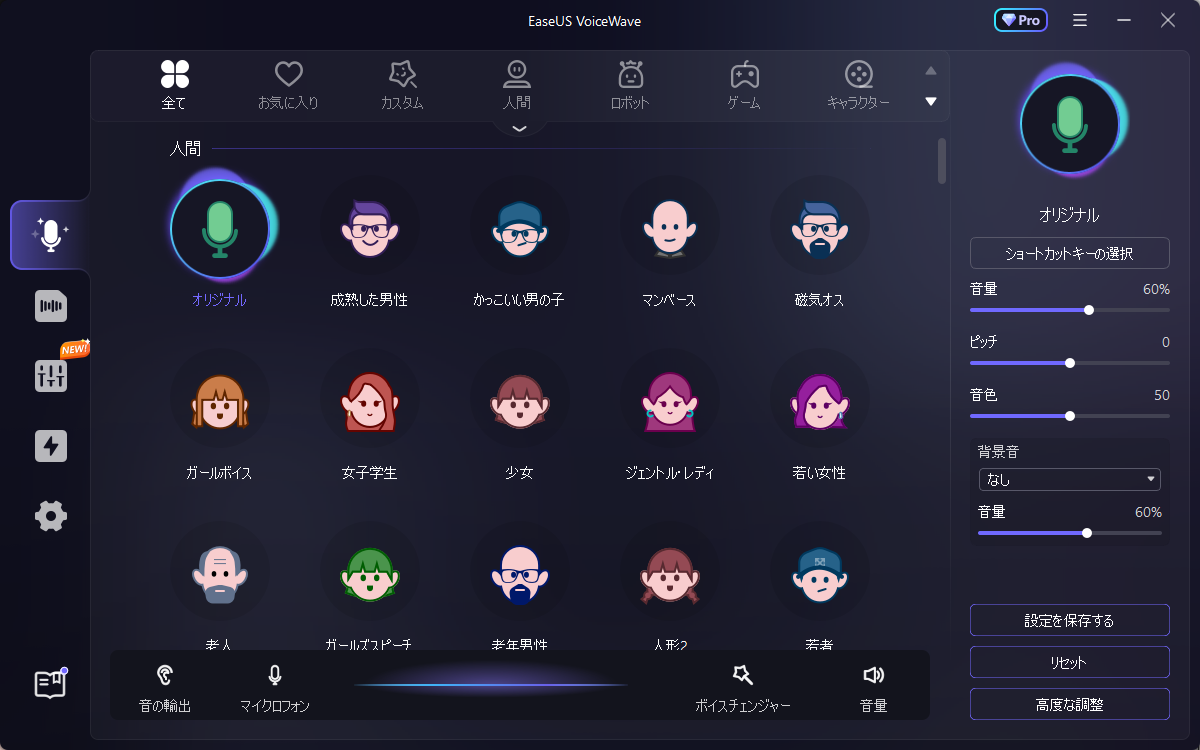
ホーム画面でできる基本的なことは、
①数ある音声変換からなりたい音声を選択する
こちらは人間からロボット、ゲームのキャラクターなど多種多様な音声があります。
②音声内容の設定を変更できる
変換後の音声の音量やピッチ・音色などを調整して自分好みに変更することができます。
声は人によって違い、ボイスチェンジャーとの相性もあったりするのでこちらは必須項目かと思います。
③音声出力の操作設定
音声変換の音声確認・ミュート、変換のON/OFF、音量変更などができます。
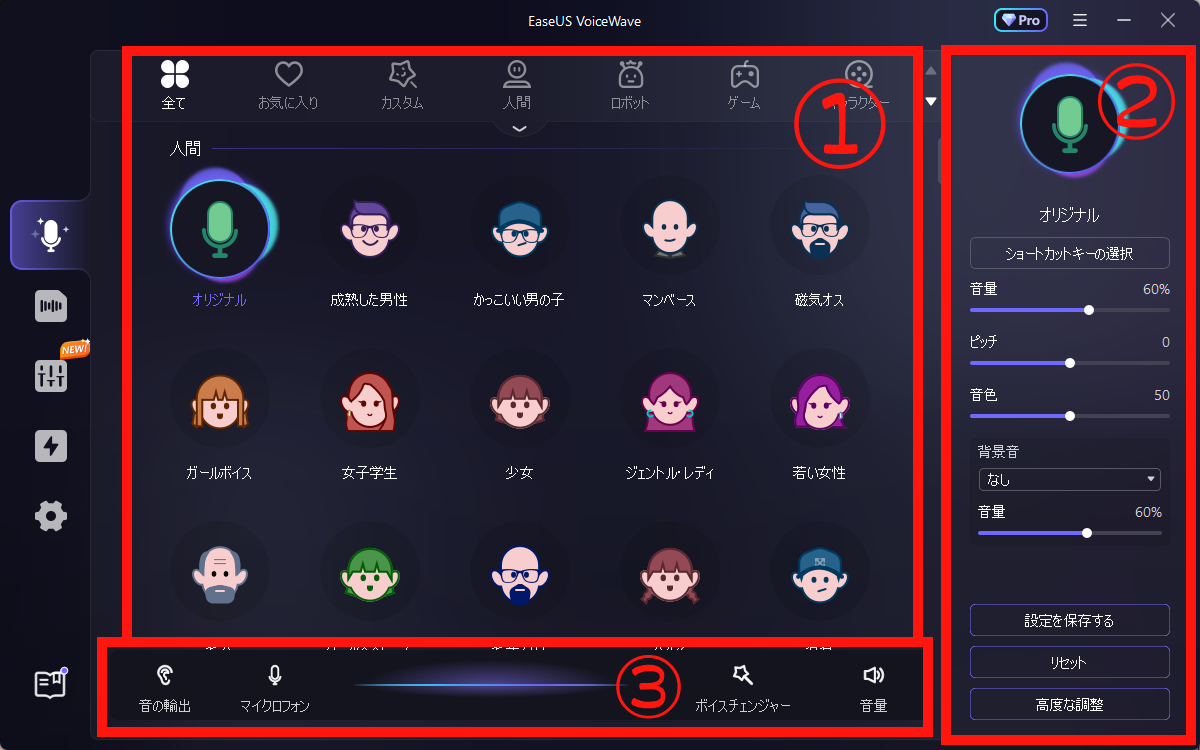
変換後の音声をゲームやボイスチャットなどで使う場合は、ゲーム・ボイスチャット内のマイク設定をVoiceWaveの仮想マイク設定にする必要があります。
以下はDiscordの場合の設定で、設定項目の”音声・ビデオ”から入力デバイスに”VoiceWave Microphone”を入れることで変換後の音声をボイスチャットで使用することができるようになります。
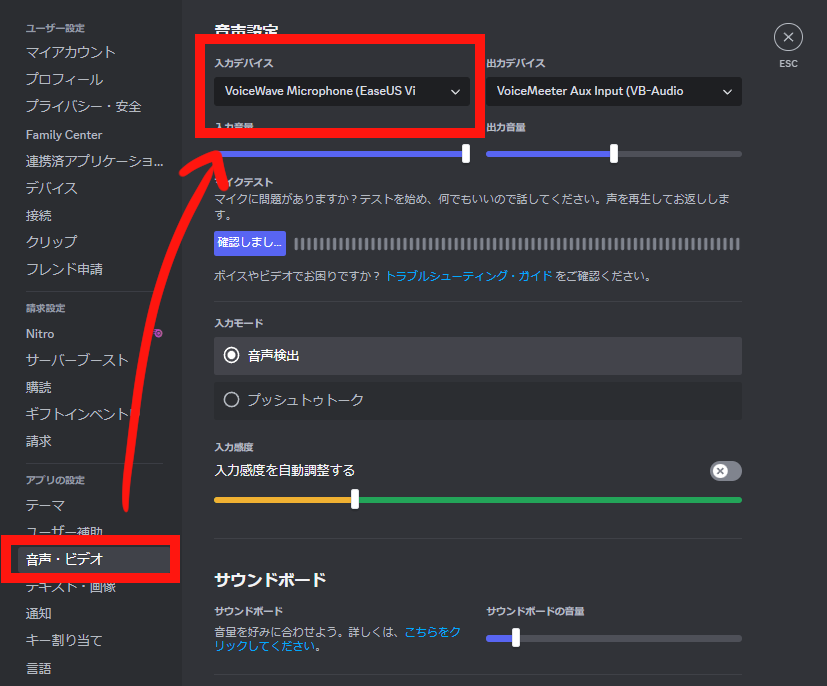

簡単に選べちゃうんじゃな!
音声変換の詳細調整をしたい場合は”詳細設定”タブから細かな変更も可能になっているので、慣れてきたら自分の声にあった調整をしてみると変換後のリアル差などが増します。
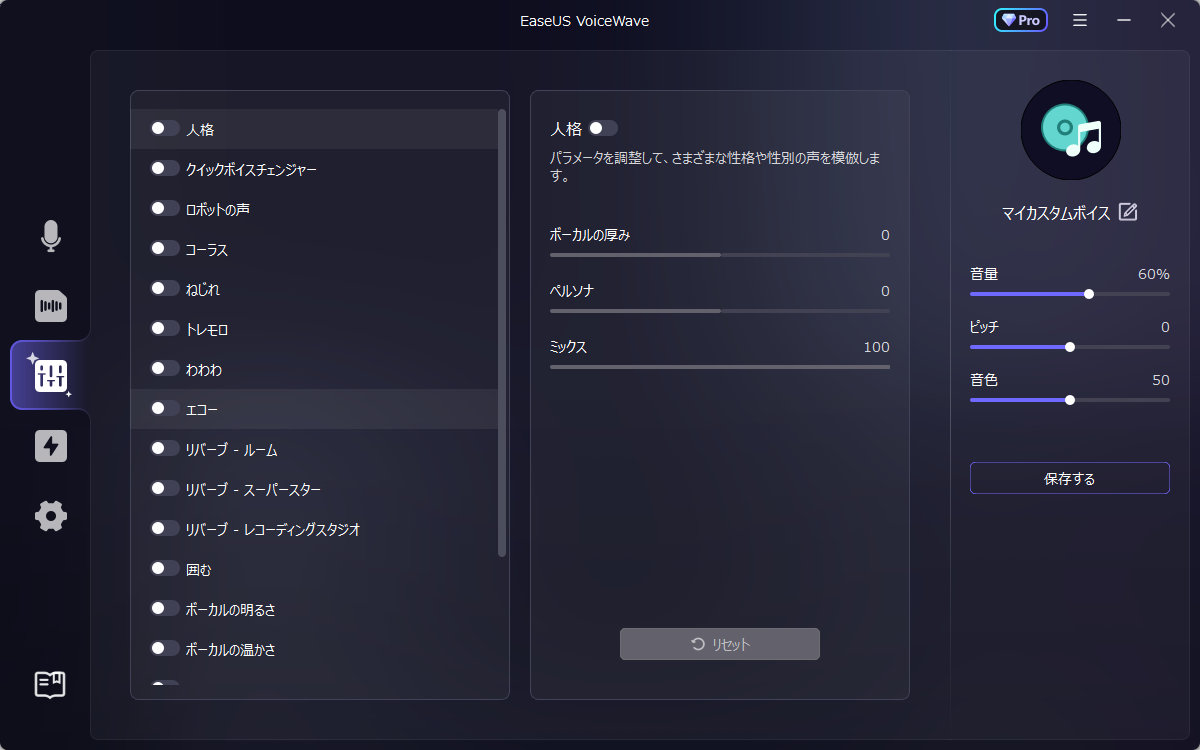
機能:動画の音声変更・録音
“EaseUS VoiceWave”にはリアルタイムボイス変換以外にも、インポートした動画の音声変換や録音機能などもあります。
●動画の音声変換
変換画面から動画をインポートします。
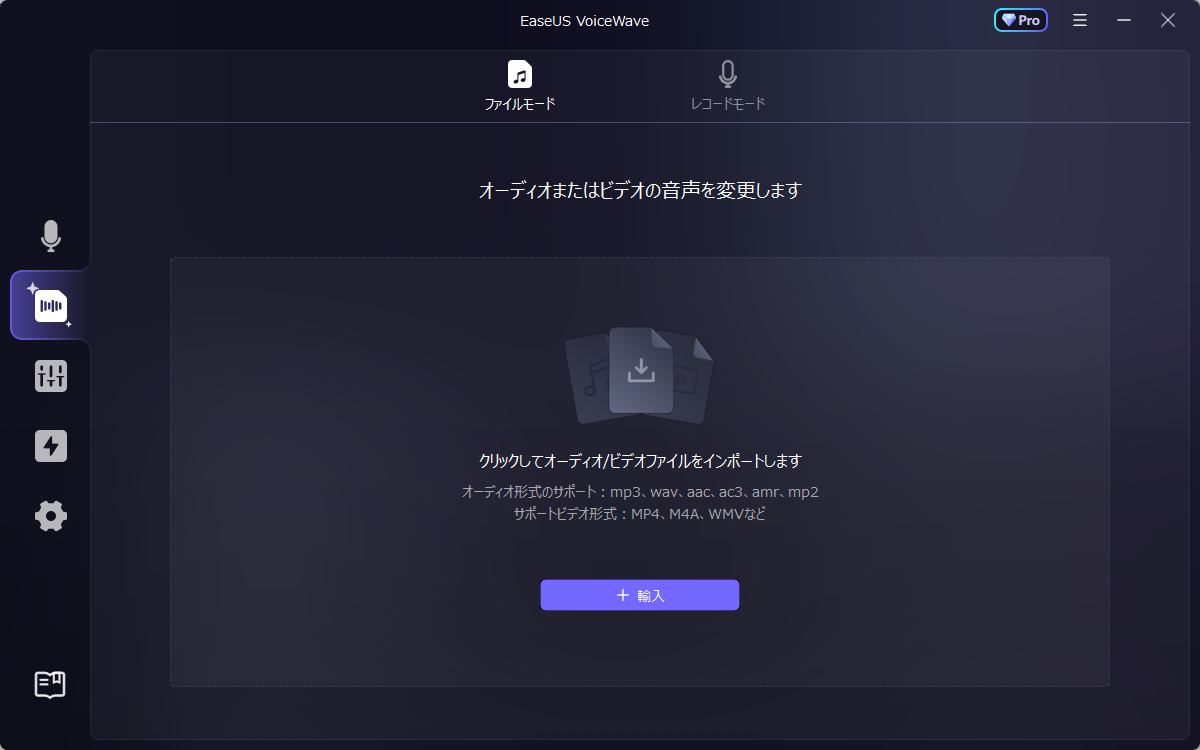
インポートすると音声チェンジャーを選択する画面に移行するので、好みの音声を選択し右側の出力フォーマット(MP4やMP3など)を決めエクスポートすることができます。
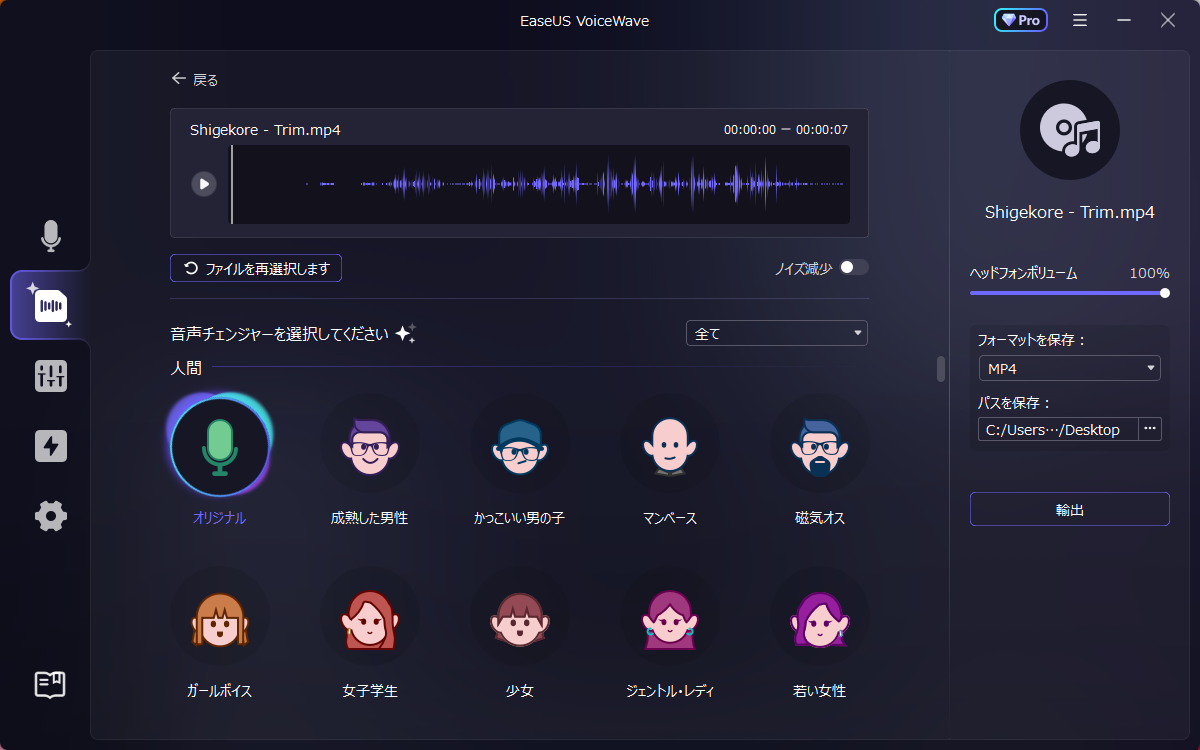
●録音の音声変換
変換タブ内に録音機能もあり、こちらはソフト内にて録音・音声変換して出力までの機能が備わっています。
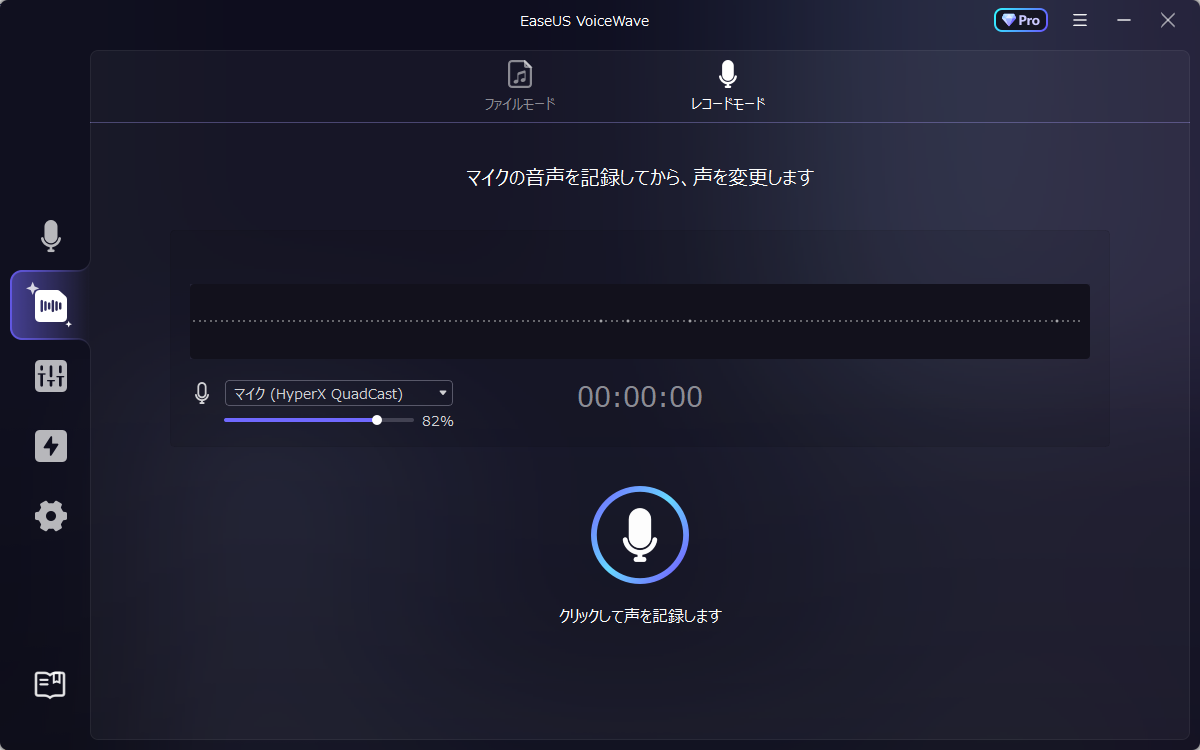
録音を開始し終了すると、動画変換と同じ画面に移行し音声変換・出力をすることができます。
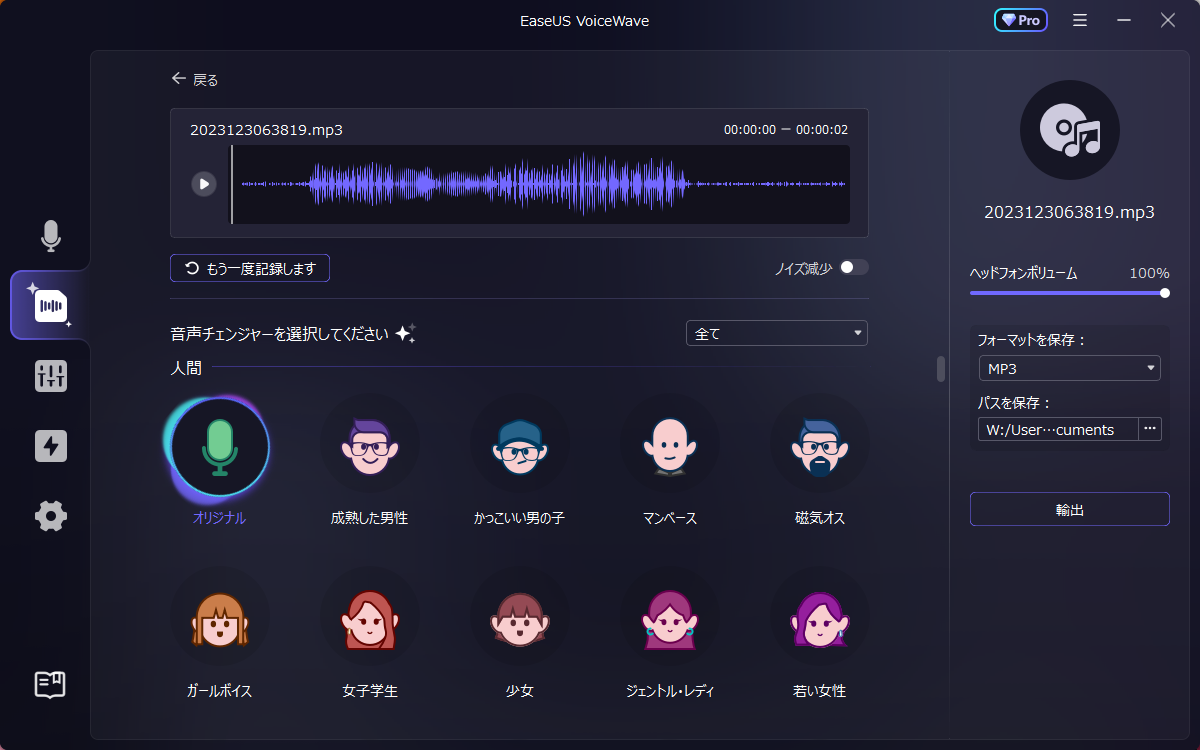
動画や録音対応もしてるのが便利だね♪

“EaseUS VoiceWave”を使ってみて
ここまで”EaseUS VoiceWave”を使用してみました!
その上で、良い点・気になる点などはこんな感じですかね。
●良い点
・操作盤が見やすく直感的な使い心地
・100種類を超えるボイスエフェクト
・ちょっとした音声変換なら無料版でも使用可
●気になる点
・有料版へのアップグレード(購入方法が英語版サイトにしかない)
・動画入力の音声変換にて、動画のインポートがかなり長い
リアルタイムボイスチェンジャーとして使うのであれば、使い勝手も良く簡単導入ですのでおすすめできるソフトウェアだと思います。
基本的には動画入力で音声変換される方はあまり多くないかと思いますが、録音機能もあるのでそういった点ではソフト一つで出来るのでとても便利かと!

ちなみに無料版(音声変換種類は少なめ)もあるのでお試しはこちらから↓↓
「EaseUS VoiceWave」
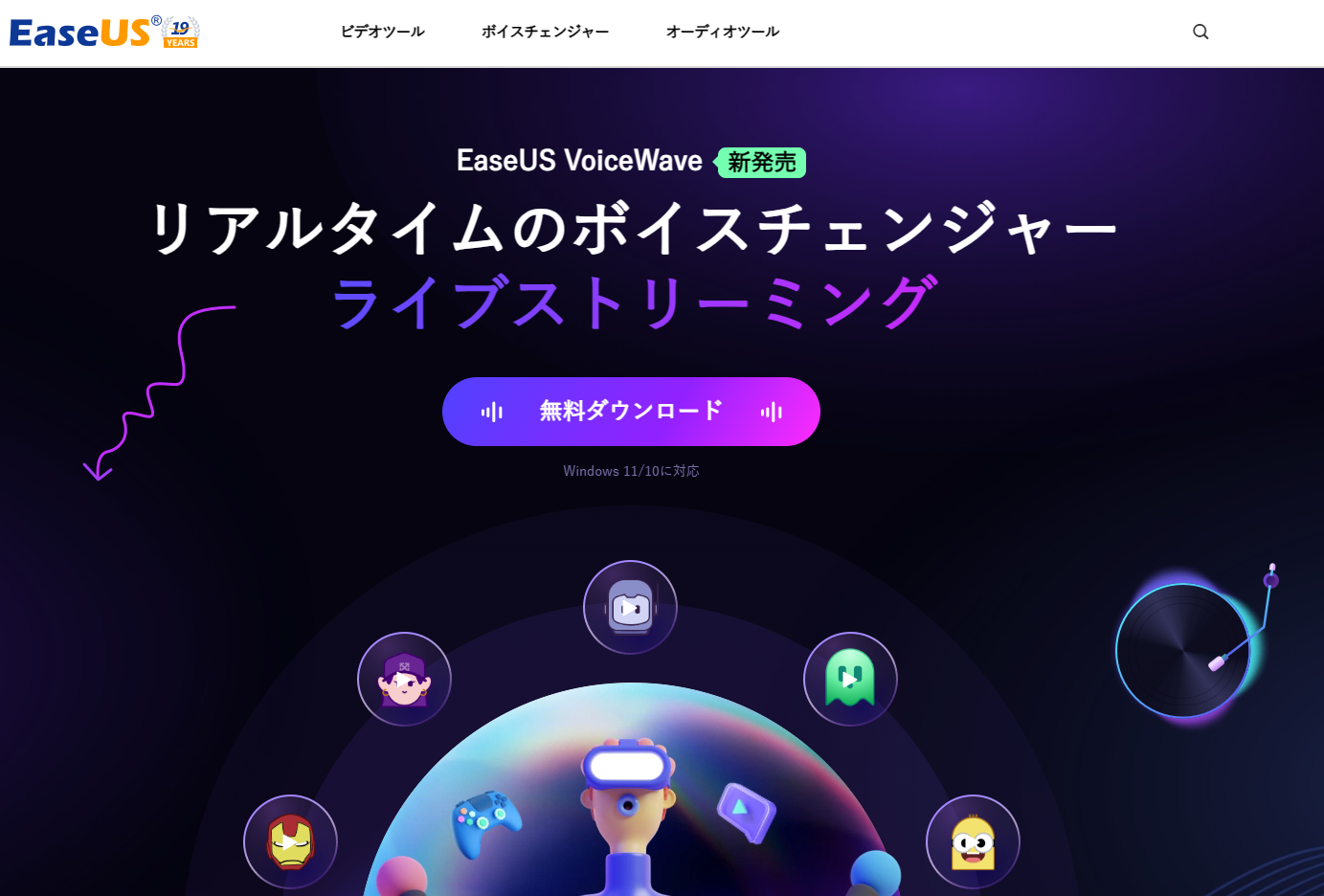


















 おはまるじゃ!
おはまるじゃ!


