こんにちは!
ケーキです♪♪
皆様は左手デバイスというのはご存知でしょうか?
聞いたことはあるけど使って事はないなぁ…という方もいると思います。
左手デバイスとはゲームプレイやイラスト、映像製作などの際に、より効率的な操作をサポートしてくれるキーアサイン付きのデバイスのことです。
その中でも今回は、PhotoshopやLightroomなどのさまざまなクリエイティブソフトに利用可能なクリエイター向け左手デバイス、
TourBOX Teck Inc.よりリリースされている「TourBox NEO」をレビューしていきます。
目次
TourBoxとは
TourBoxとは、先でも少し紹介しましたがクリエイティブ向けの左手デバイスです。
画像処理やイラスト製作などに持ってこいな品物となっております。
シリコンバレーに本社を構える、スタートアップ企業の「TourBox Teck Inc.」から販売されております。
もともとはKickstarterでプロジェクトを実施していた製品でもあります。
PhotoshopやLightroomなどの画像・映像処理などの作業をサポートし、より効率的に進めることができます。
TourBox NEO本体自体に、3種類のつまみ(ノブ、スクロール、ダイアル)と10種類以上のボタンが搭載されており、様々な使い方に対応しています。
専用ソフトである「TourBoxコンソール」にはプリセット機能があり、公式HPから様々なクリエイティブソフトに対応したプリセットをダウンロードしてくることもできます。
(画像・映像処理以外でもChromeなどのブラウザ利用などもできる優れものだったりします。)
外観
TourBox NEO本体とその付属品を紹介していきます。
●箱

箱はマットブラックにロゴが入ってる。
幅は197mm、奥行き159mm、高さ66mm。
●中身の一覧

箱の中身はシンプルで”TourBox NEO本体”、”接続用ケーブル”、”クイックスタートガイド”、”Safety Instructions(安全上の注意事項)”の4つのみが入っております。
本体とケーブルには専用の入れ物が付いておりました。
●TourBox NEO本体


本体はマットブラックで統一されておりスマート。

本体重量は約364gと本体以上にずっしりと感じます。
また、裏側にはゴム製の足も付いているため、使っている間に本体が大きく動いてしまうということはないです。

本体上部にはPCとの接続ようType-C端子が付いている。
本体のボタン等はこのような感じに配置されております。
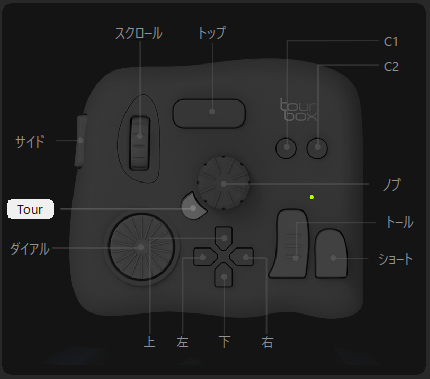
実際に手に持った大きさはこのくらい

●接続用ケーブル

付属の接続用ケーブルは約1.5m。
コネクタはType-A to Type-C。
専用ソフト「TourBoxコンソール」
TourBox NEOを使うには専用ソフトの「TourBoxコンソール」が必要になります。
本体には付属していないので、公式HPからダウンロード・インストールをしましょう。
WindowsとMac版があるので必要な方をダウンロードしましょう。
-TourBox コンソール-
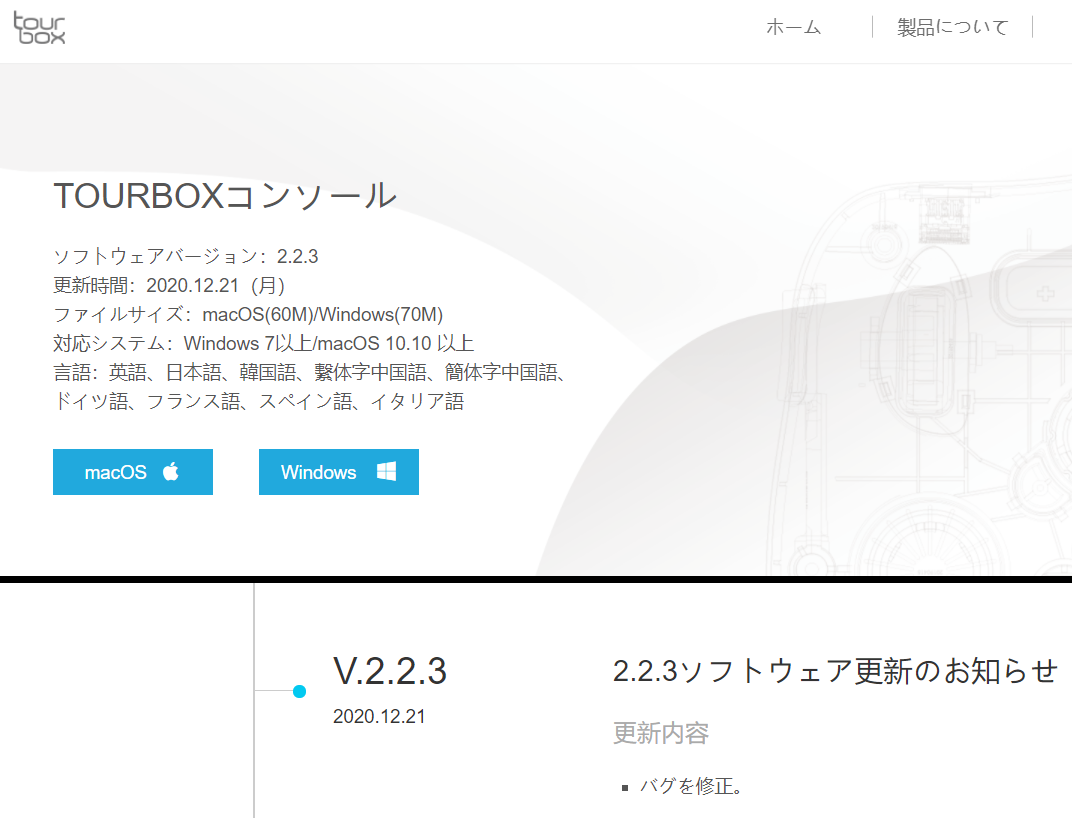
インストール
ダウンロードしたインストーラーを起動しましょう。
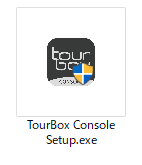
赤枠で囲ったボタンを押してインストールしていきましょう。
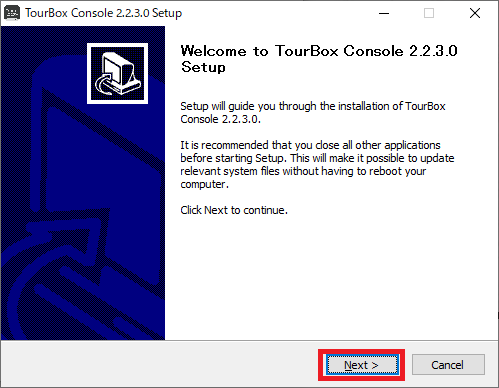
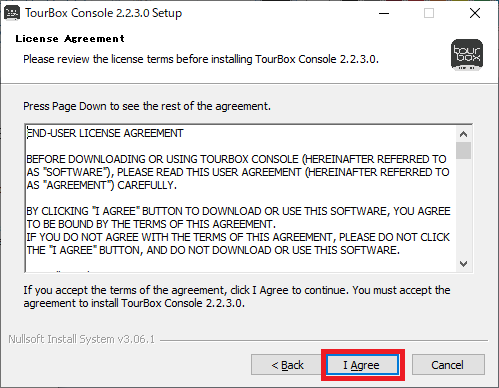
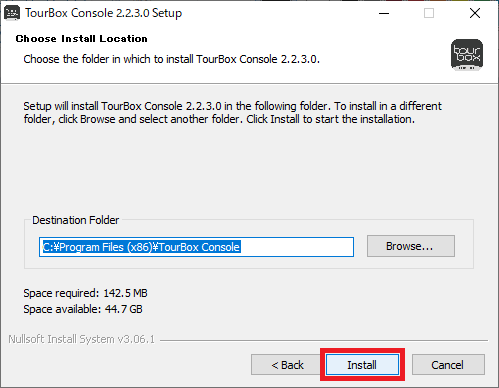
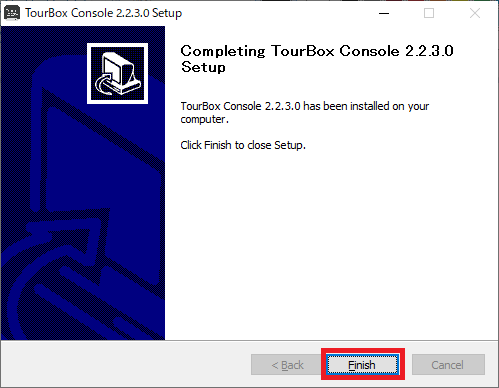
TourBoxコンソール起動
ここからはTourBoxコンソールの中身を見ていきます。
本体を接続しないでコンソールを起動すると以下のような画面が出ます。
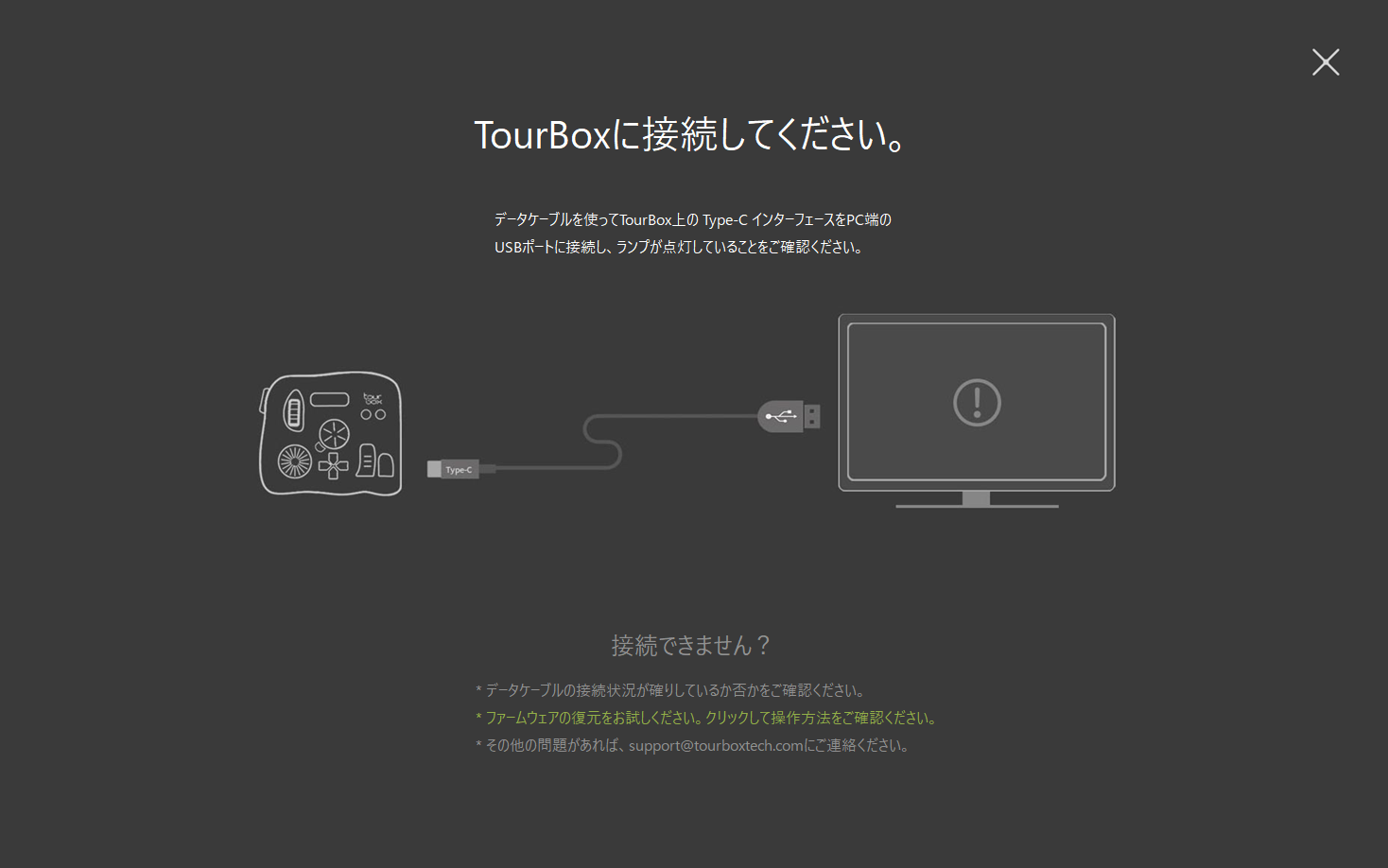
本体を接続するとアップグレードの画面が出てくるので”スタート”を押してアップグレードします。
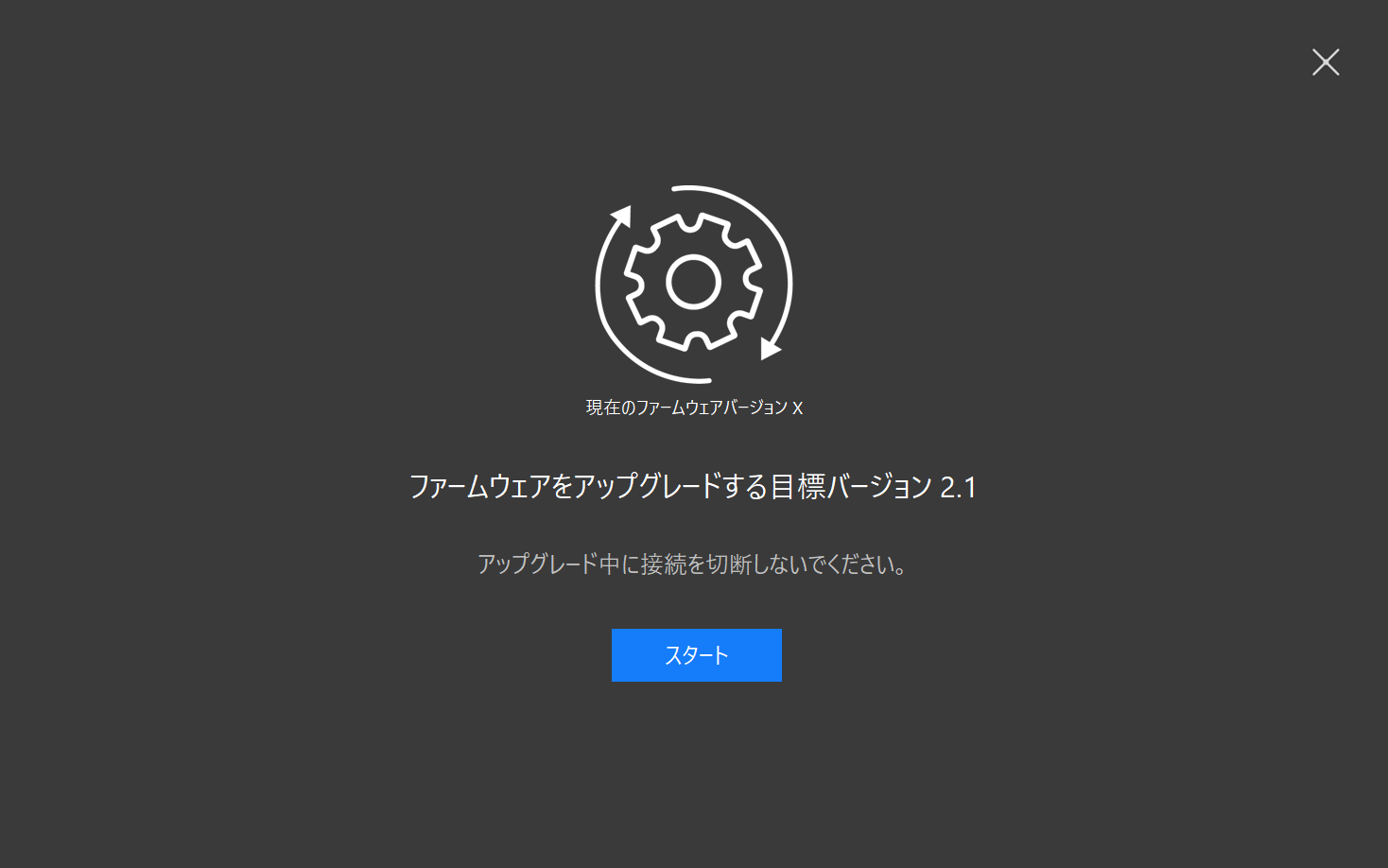
アップグレードが完了するとスタート画面が出てきますので進みます。
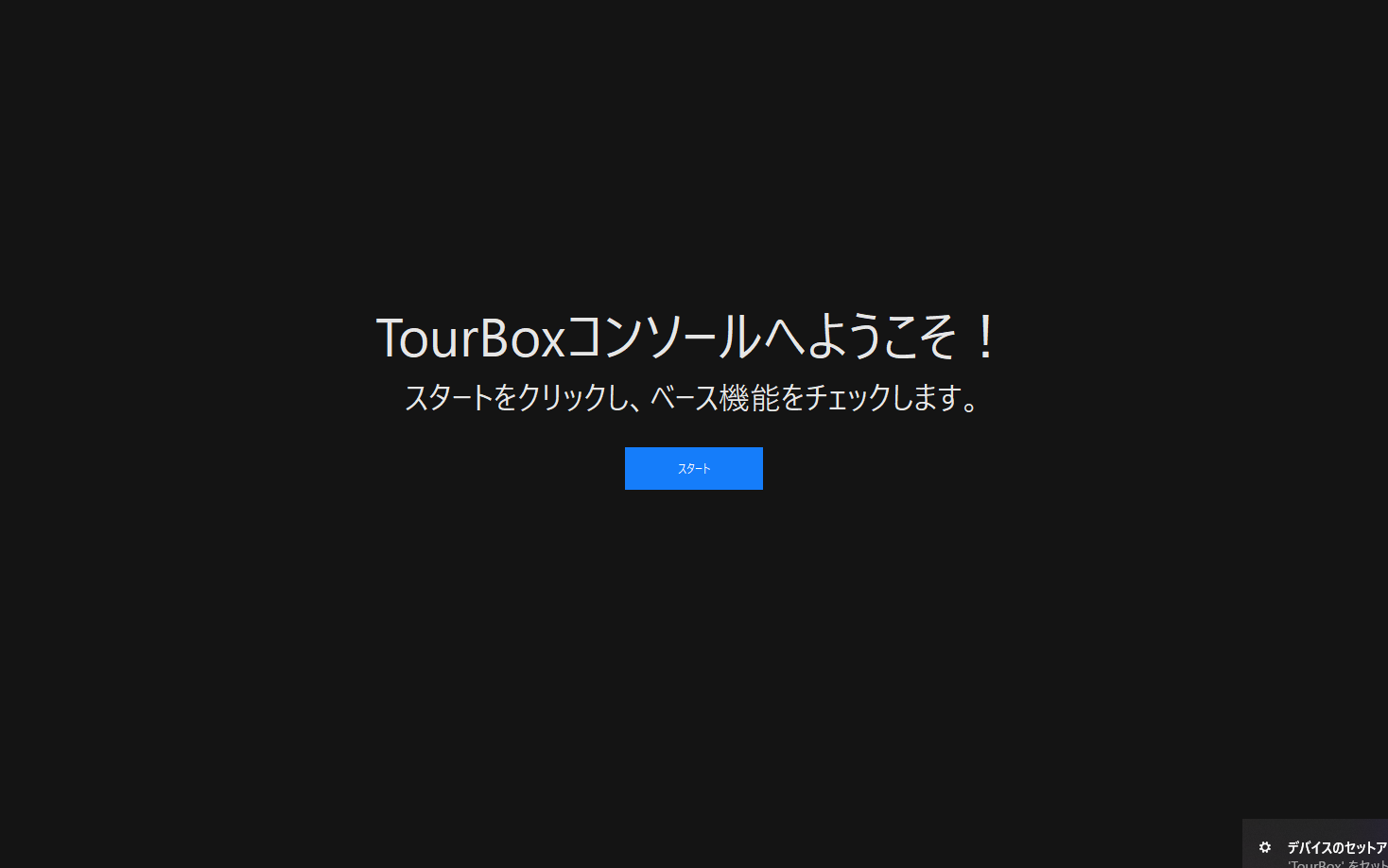
初回起動時は各種項目のチュートリアルが日本語で表示されます。
この内容を見ておけば各機能の内容はだいたいわかるかと思います。
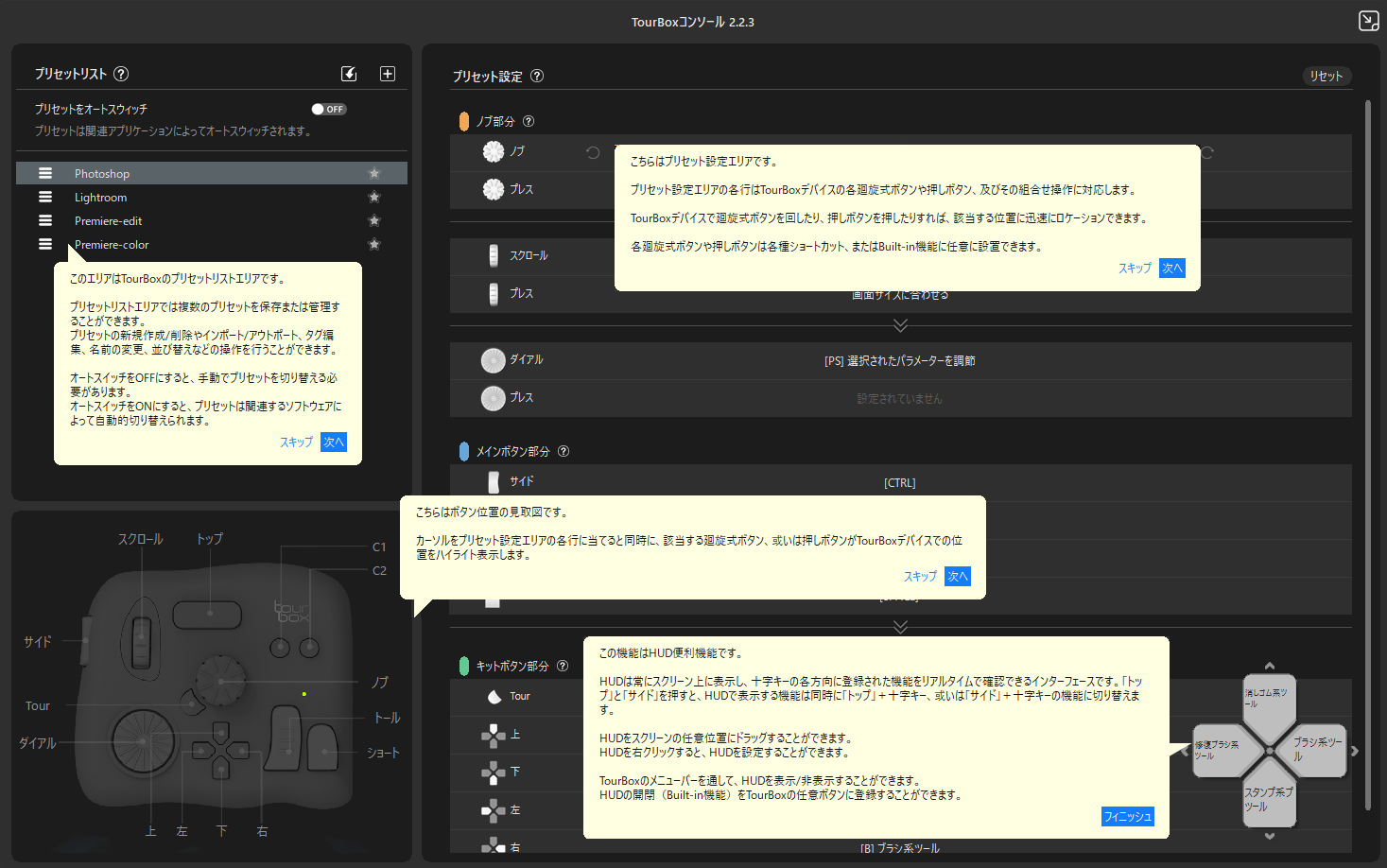
●TourBoxコンソールの画面
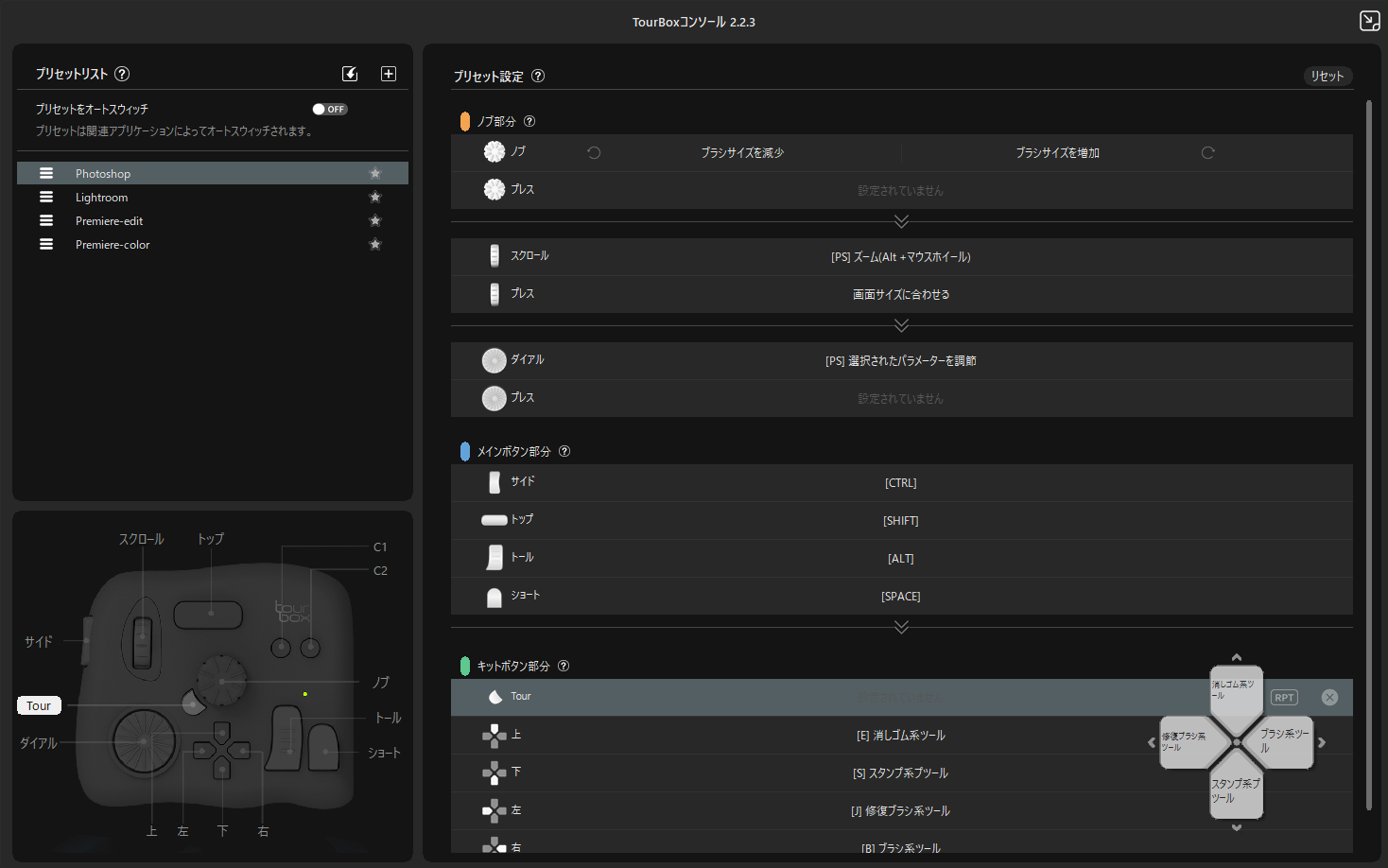
プリセットインポート
TourBoxコンソールにはプリセット機能があります。
標準で「Photoshop」、「Lightroom」、「Premiere」のプリセットだけが入っております。
ですが私みたいにCLIP Studioや他のソフトで使いたいとなった場合プリセットを増やす必要があります。
そこでここではプリセットインポート作業を行っていきます。
最初にも言ったようにさまざまなクリエイティブソフトに対応しているだけあって公式HPにそれぞれのプリセットが用意されております。
公式HP→ダウンロード→プリセットのページで各種ダウンロードが可能となっております。
私はここでCLIP Studioのプリセットをダウンロードさせていただきました。
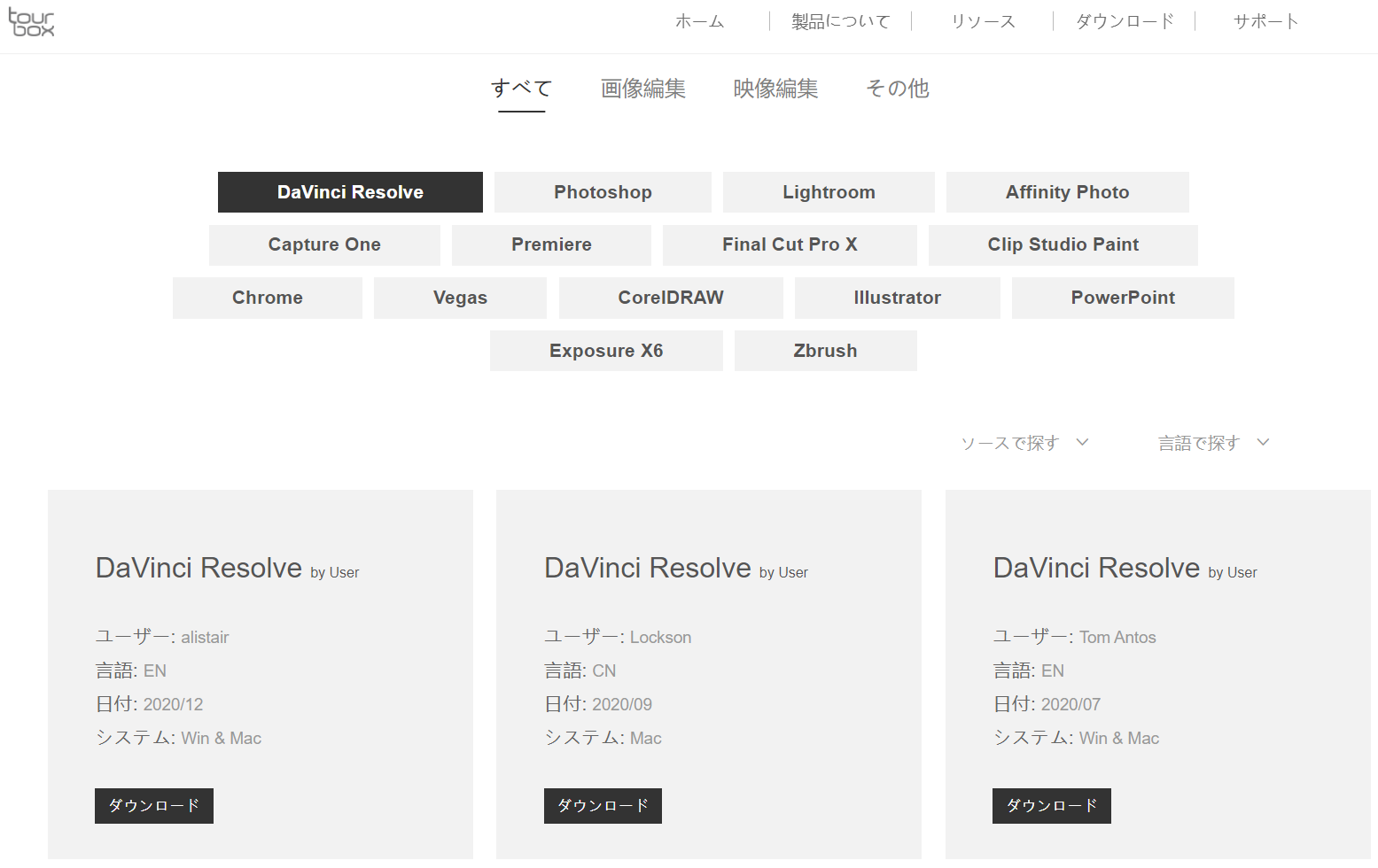
●プリセットをインポート
先ほどダウンロードしてきたプリセットをインポートしていきます。
TourBoxコンソールの画面に戻プリセットリストにある+ボタンを押します。
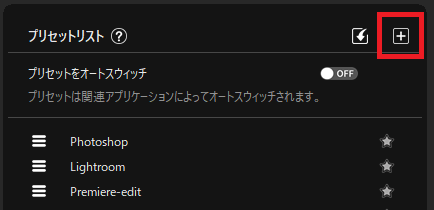
ダウンロードしてきたプリセットファイルを選択するとプリセットの名称を付ける画面が出てくるので自分がわかりやすい名前を入れて「OK」を押します。
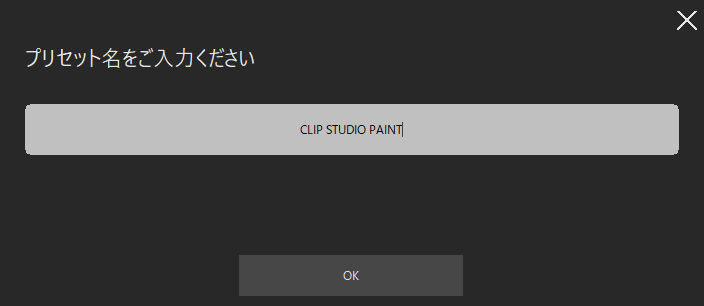
これでプリセットリストに新しく追加されました。
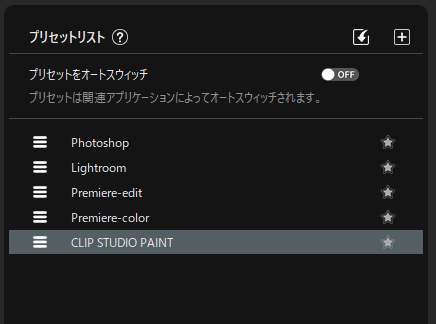
また、プリセット名の横にあるハンバーガーメニューをクリックすると「タグの編集」や「エクスポート」をすることもできます。
これで自分で作成したプリセットを配布することも可能になっております。
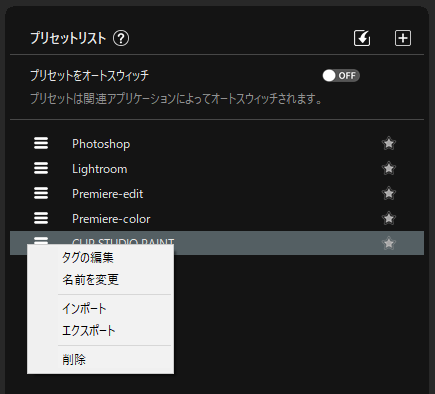
プリセット編集
プリセットをインポートはしたものの自分が思っている使いやすさとは別物の場合があります。
かくいう私もインポート直後はどこに何があるかわからなくて困りました。。。
ということでここではさらに使いやすさを上げていくためにプリセット内の編集を行っていきます。
プリセットを編集する際はプリセット設定エリア内で設定したいボタンをクリックして操作していきます。
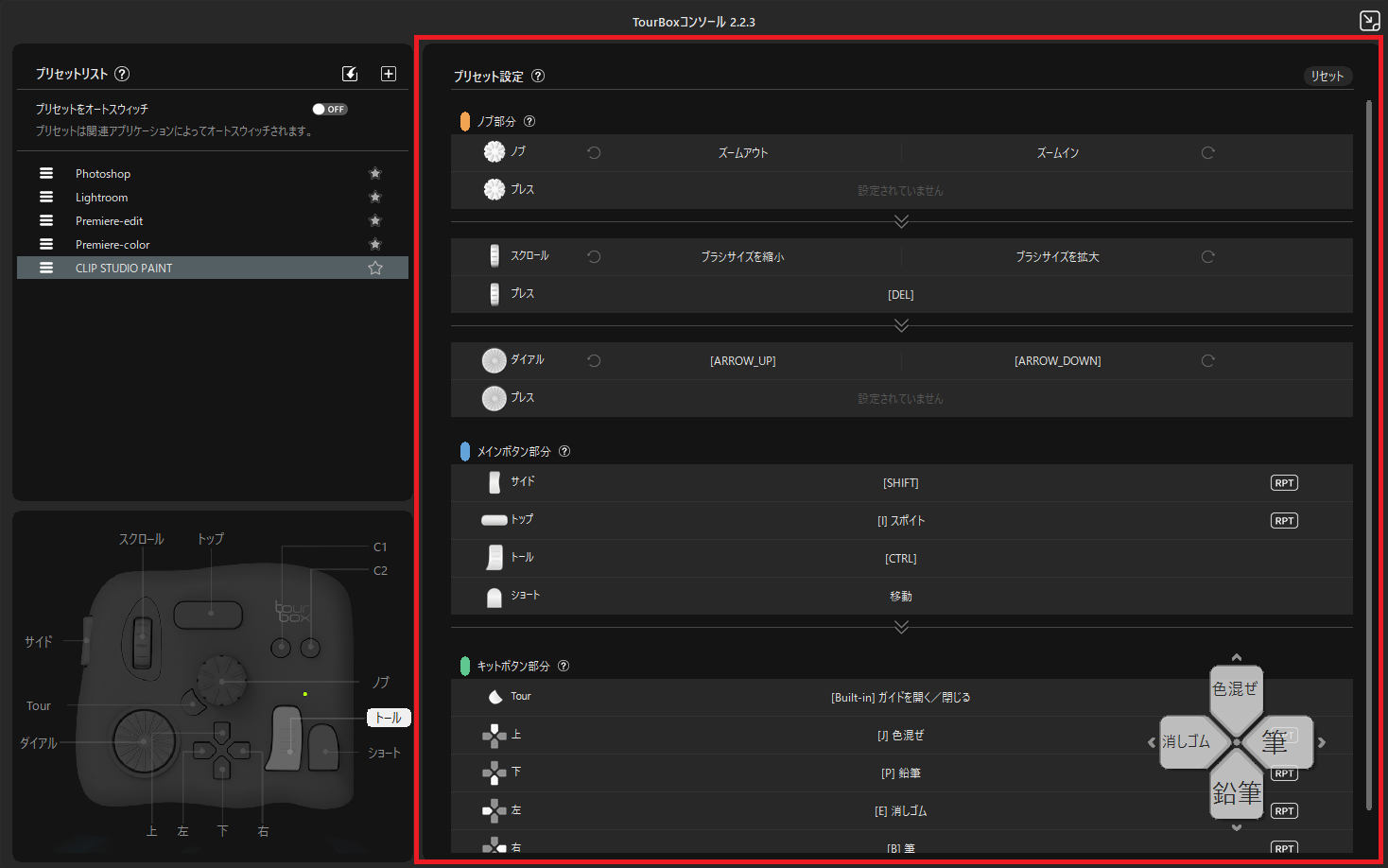
設定したいボタンをクリックすると設定画面が出てきます。
各種項目がリスト状に表示されるため、割り当てをしたい項目があればそれを選択してOKを押せば割り当て完了になります。
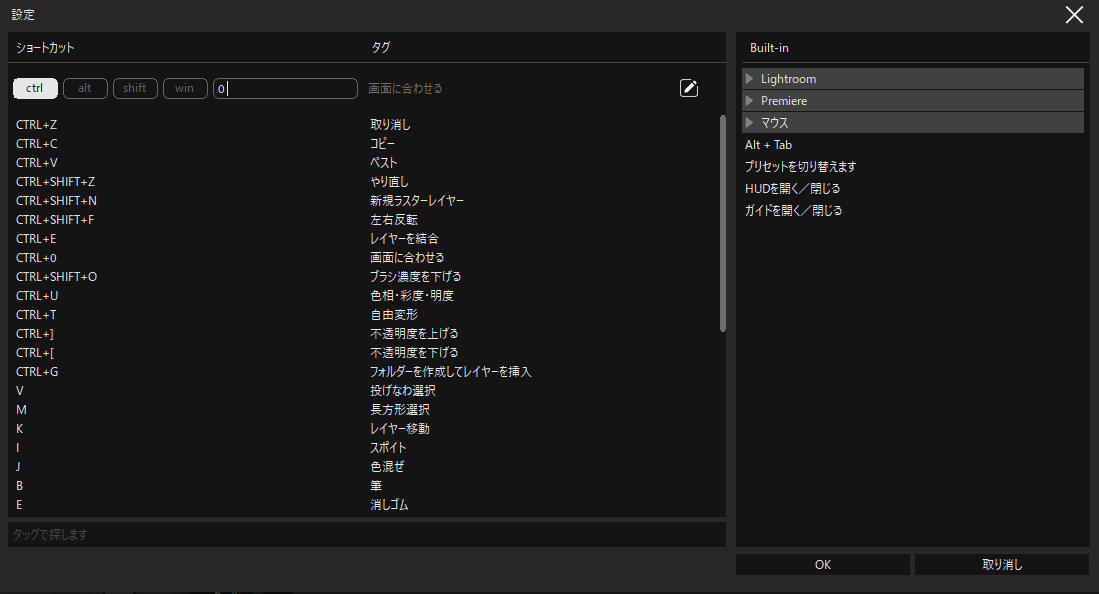
割り当てをしたいが項目に該当するものがない!!なんて方もいると思います。
その場合は設定画面内でショートカットをタグを入力して項目を追加をしましょう。
ショートカットとタグの入力ができたらOKを押して完了です。
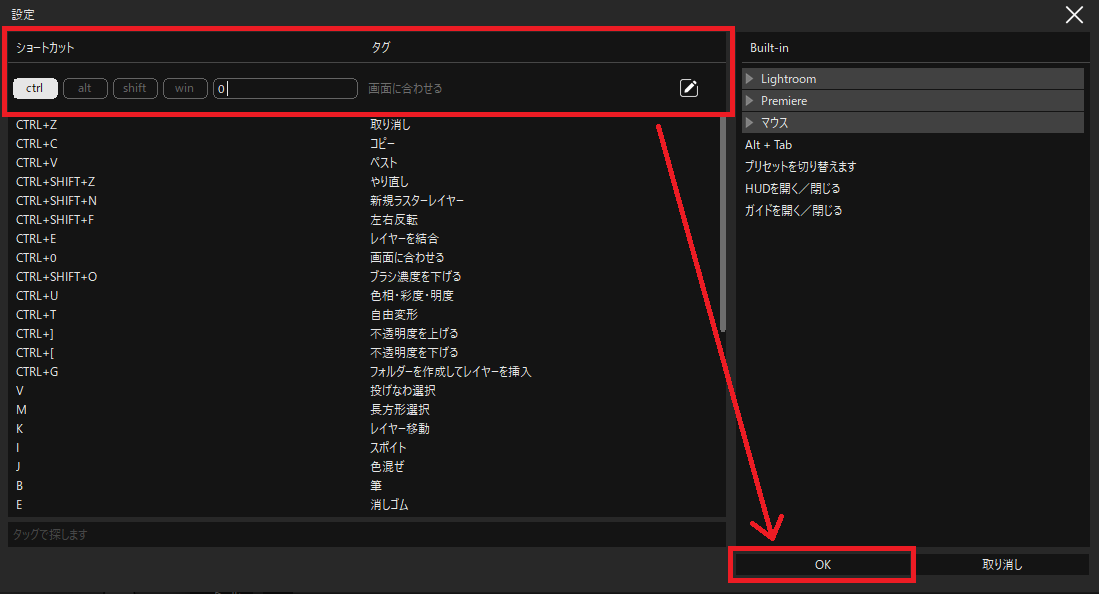
私はCLIP Studio用にこのように設定しました。
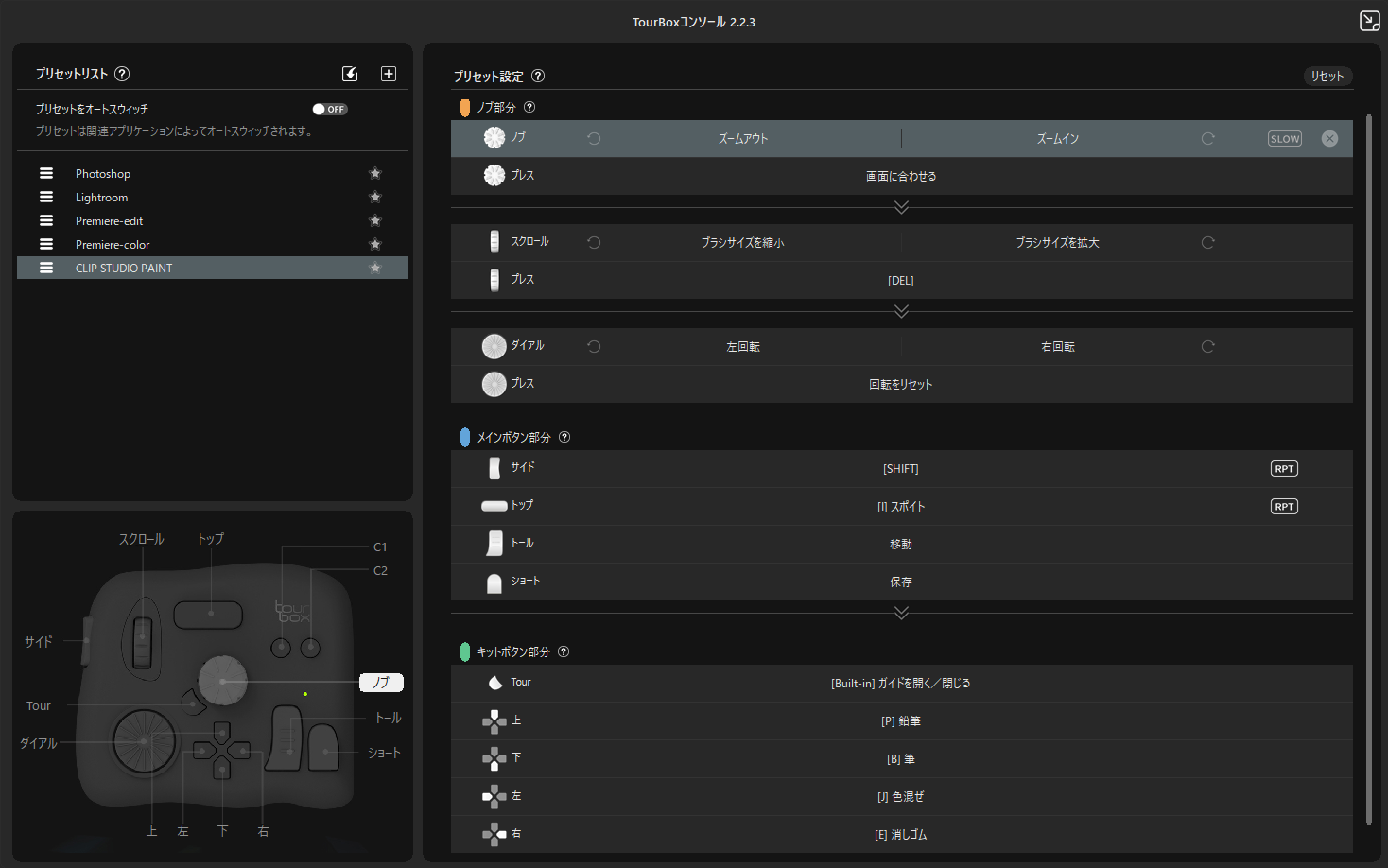
TourBox NEOを使ってみて
まず第一印象がいろいろなボタンやらつまみを集約しました!!
…のように感じましたが、使ってみたらこれが馴染む馴染む!!
各種ボタンがそれぞれ違う形をしているのもありますが、考え抜かれたボタン配置により左手を置くだけで本体を見なくても直感的な操作がスムーズにできるよう設計されています。
また、個人的には本体表面にはラバーペイント加工が施されており、滑り止めにもなりかつ優しい肌触りとなっているところが良いです。
実際に手を置くとこんな感じで、マウスで言うところのかぶせ持ちに近い形になるかと思います。

この持ち方をすることでほとんどのボタンとつまみを操作ができます。
ノブは人差し指と中指(or親指)で、スクロールは薬指で、ダイアルは小指でカリカリ動かすことができます。
ノブにズームイン(アウト)、スクロールにブラシサイズ調整を割り当てていますが、驚くほどレスポンスが良く作業効率も上がり大変満足して使っております。
TourBoxの便利機能たち
TourBoxをつかっていてこれは便利だなぁと思ったものたち
●ツアーボタン

どのボタンにどのキーが割り当てられてたっけ?と忘れることもあるかと思います。(私は忘れました)
そんな時!!このツアーボタンを押すことでキーの割り当てガイド(※)を開くことができます!
これでどこに何が割り当てられているかがすぐ確認できて作業も捗りますね♪
(※…プリセット設定内で”ガイドを開く/閉じる”が設定されている場合)
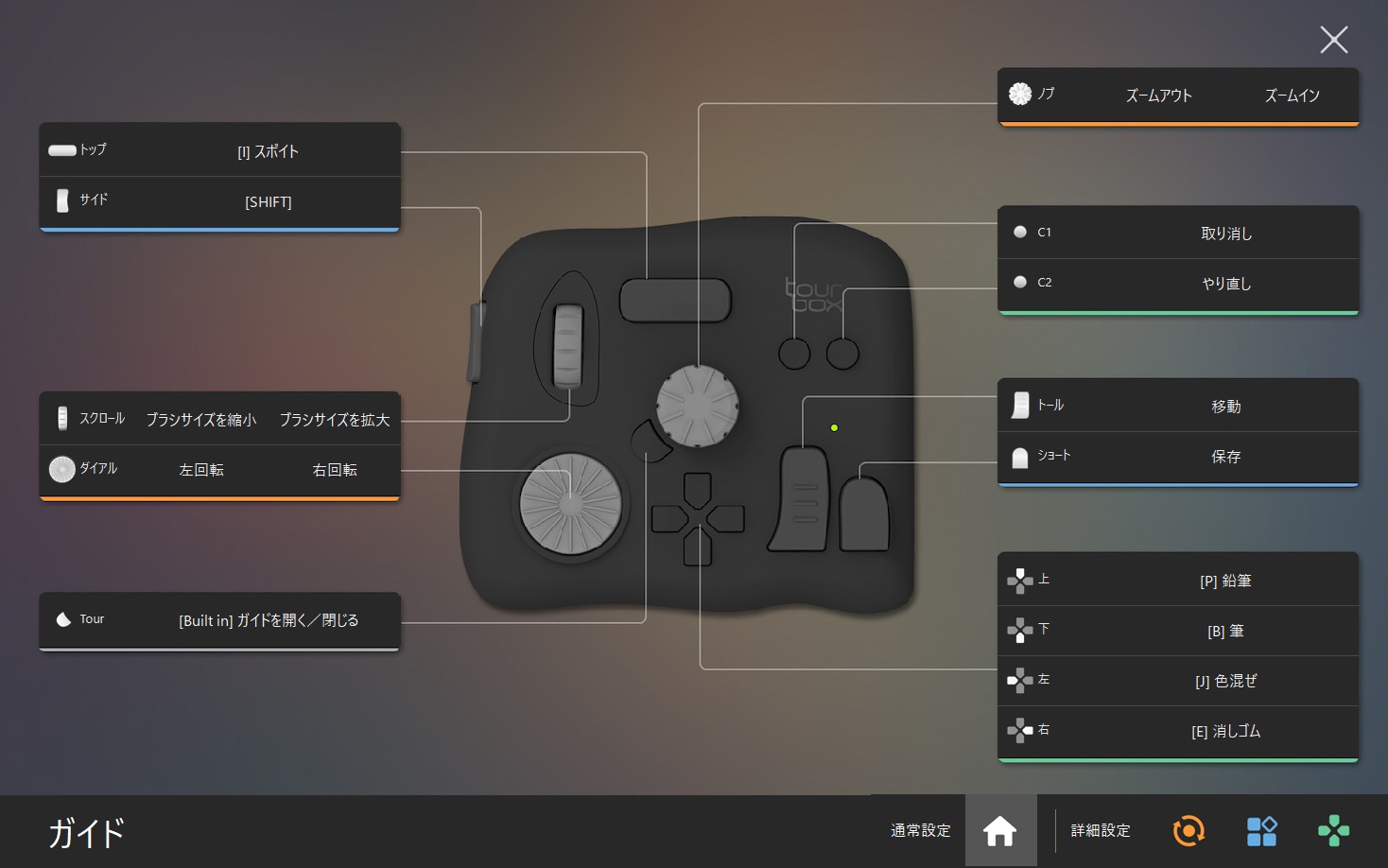
●十字キーのHUD表示機能
これです
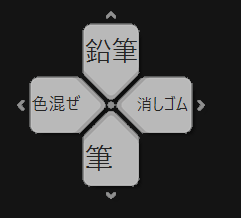
プリセットで十字キーに設定された内容とともに表示されます。
十字キーに何が設定されているのかが一目でわかるので画面の端の方にでも置いておくといいかもですね。
設定でON/OFF、色・サイズ・透明度等を変更もできるので必要に応じてカスタマイズが可能です。
●プリセットのオートスイッチ機能
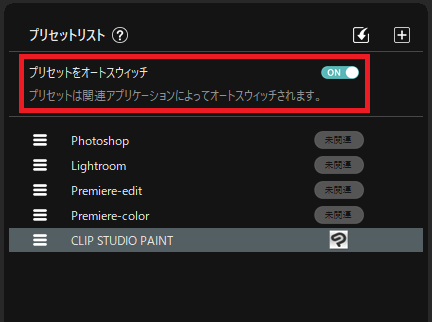
TourBoxコンソールに付いている機能で起動しているソフトを検出し連携したプリセットに変更してくれます。
この機能は地味に便利ですよね♪
また、TourBoxコンソールも今後のアップデートでマクロ機能や他のクリエイティブソフトへの対応予定です。
左手デバイスで最高の環境を!
さて、ここまで紹介させていただきましたが、この手の左手デバイスはいろいろありますが、この「TourBox NEO」のスマートさ、カスタマイズ性能、これ一つあればたいていの物がカバーできてしまうのではないかというくらい使いやすかったです!
特にクリエイターの方、このデバイスで今までの作業をよりスピーディに、より効率的に進めてみませんか!
左手デバイスを検討中の方は、是非試してみて欲しいです!!


















 おはまるじゃ!
おはまるじゃ!


