こんにちは!!そしてお久しぶりです!!
ケーキです♪
いつの間にか年も明け2020年になってしまいましたね…
一年経つのがとても早く感じる今日この頃です。
まぁそれはさておき今年も少しずつやっていこうと思います!!
では新年一発目、ご紹介するのはVRCではなくUnityで使用できる便利なツール…
“Unity Recorder”
になります。
Unity Recorderとは
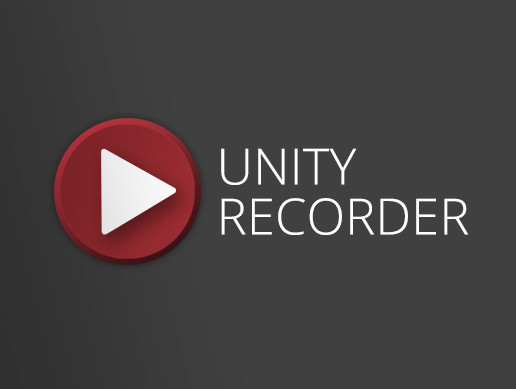
Unity Recorderとは、Unity内のカメラを使用し再生(実行)シーン上の動画・静画をキャプチャし保存してくれるアセットになります。
インポートから設定までが簡単でとても使いやすく奇麗に撮影することができます。
Unity Asset Store – Unity Recorder
Unity Recorder 導入
ここではUnity Recorderをインポート・撮影設定をしていきます。
インポート
Unity RecorderはUnity Asset Storeでフリーソフトにて公開されております。
Unity Asset Store – Unity Recorder
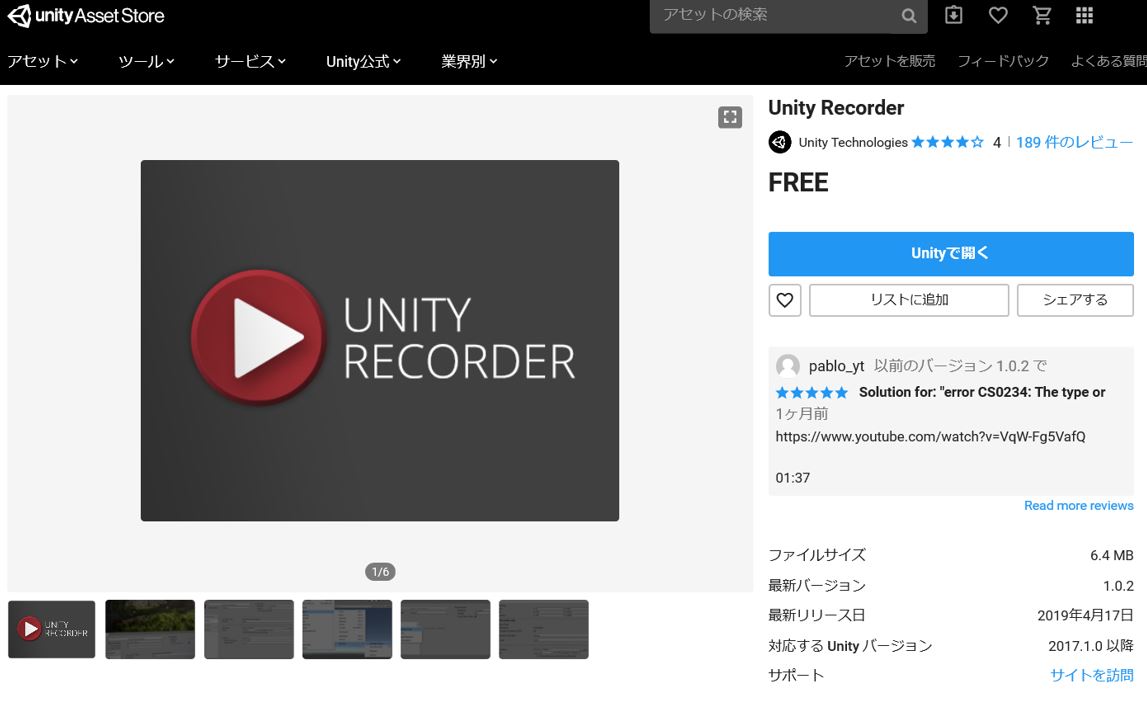
こちらからインポートをしていきましょう。
インポートを開始すると以下のウィンドウが出ますので”Import”を押してください。
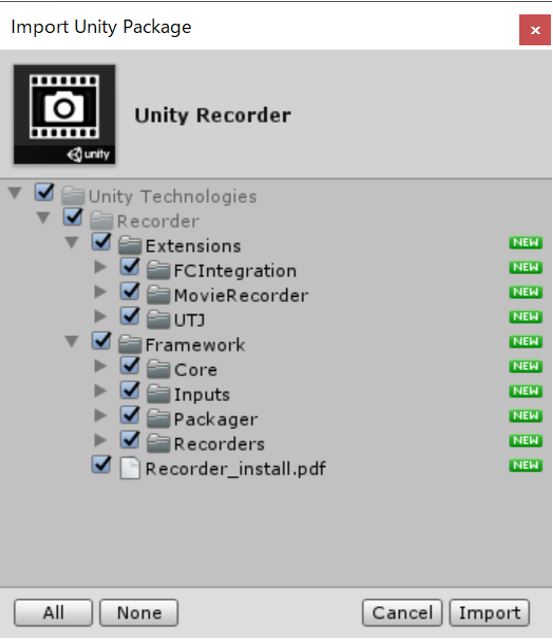
インポート後にUnity内ツールバーに”Tools”とAssets内に”Unity Technologies”が追加されていればOKです。
撮影設定
インポートができた後は、撮影用の設定をしていきましょう。
今回私は静画(静止画)を撮っていきたいのでその設定をしていきます。
Unity内ツールバーから”Tools”→”Recorder”→”Video”を選択、するとRecorderの設定ウィンドウが出現します。
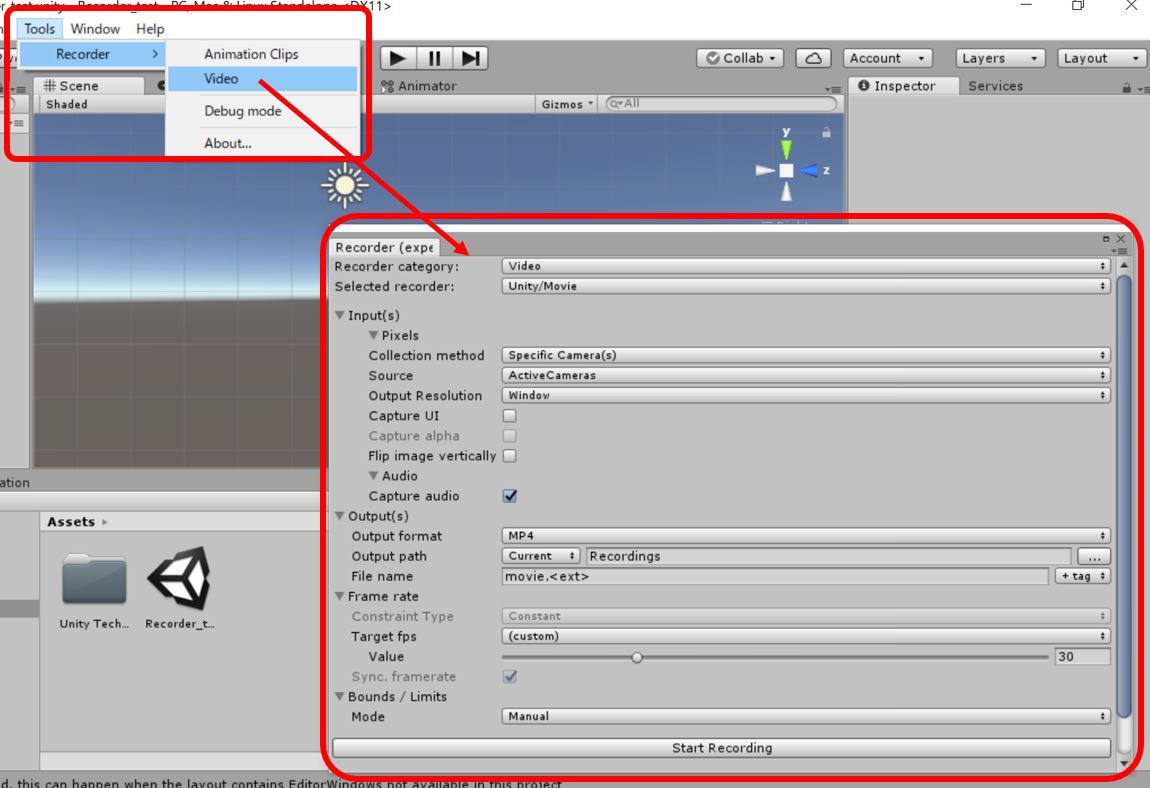
静画を撮影する場合は出てきたウィンドウを以下のように設定します。
・Selected recorder : Image sequence
・Output format: PNG(透過画像を作成できるため)
※Capture alphaにチェックを入れると透過できます
・Mode : Single frame
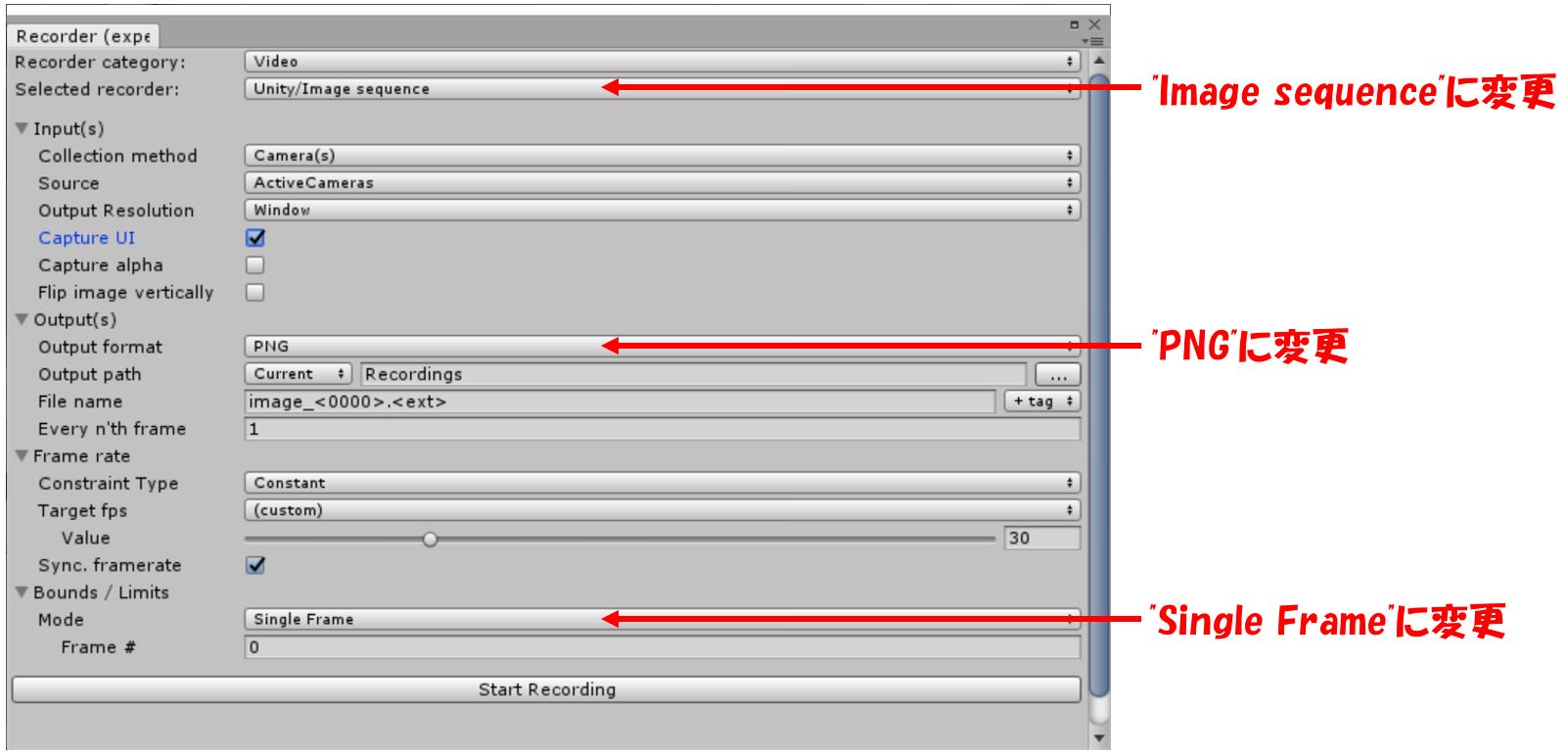
初期の保存場所はUnityのプロジェクトのルートにRecordengsというフォルダが作成され保存されます。
保存先を指定したい場合はOutput pathから変更しておきましょう。
後は一番下の”Start Recording”を押せば撮影が始まりますが、その前に背景色や解像度の設定をしておきましょう。
カメラ位置・背景設定
Unity内HierarchyにあるMain Cameraを使い画角や背景色などの設定をしていきます。
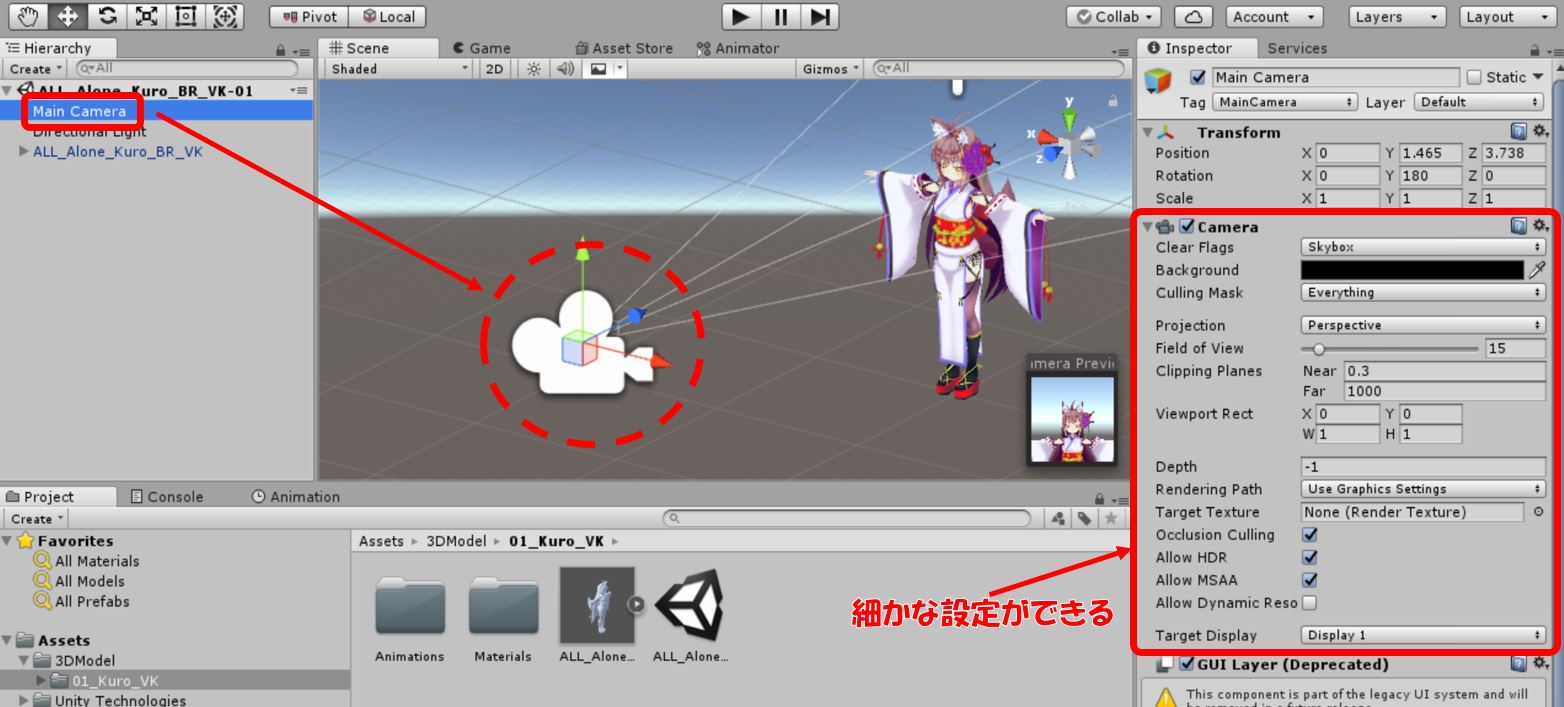
カメラで映したい対象に合わせたい場合は、Scene内のカメラをドラッグして移動するかInspector内Transformにて値を入れ位置を決めましょう。
また移動したカメラが映している情報は同じScene内右下に出ている”Image Preview”かGameタブで見ることができます。
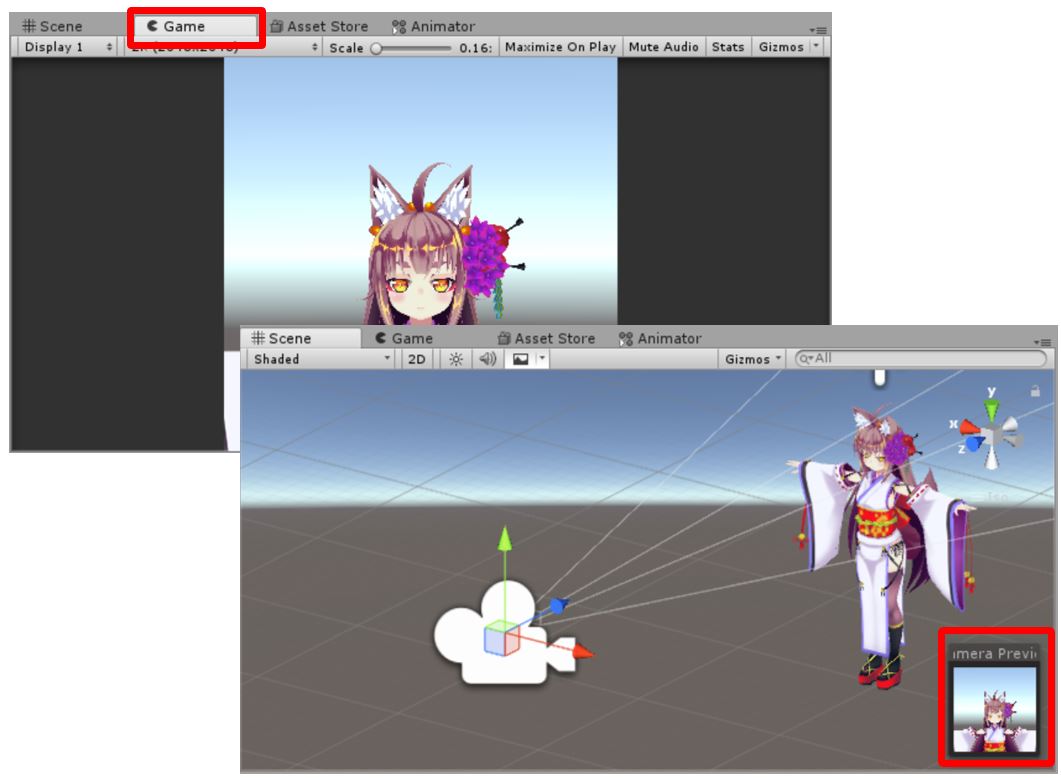
次にInspectorで詳細な設定を行います。
基本的には以下の赤矢印項目を入れるだけでよいです。
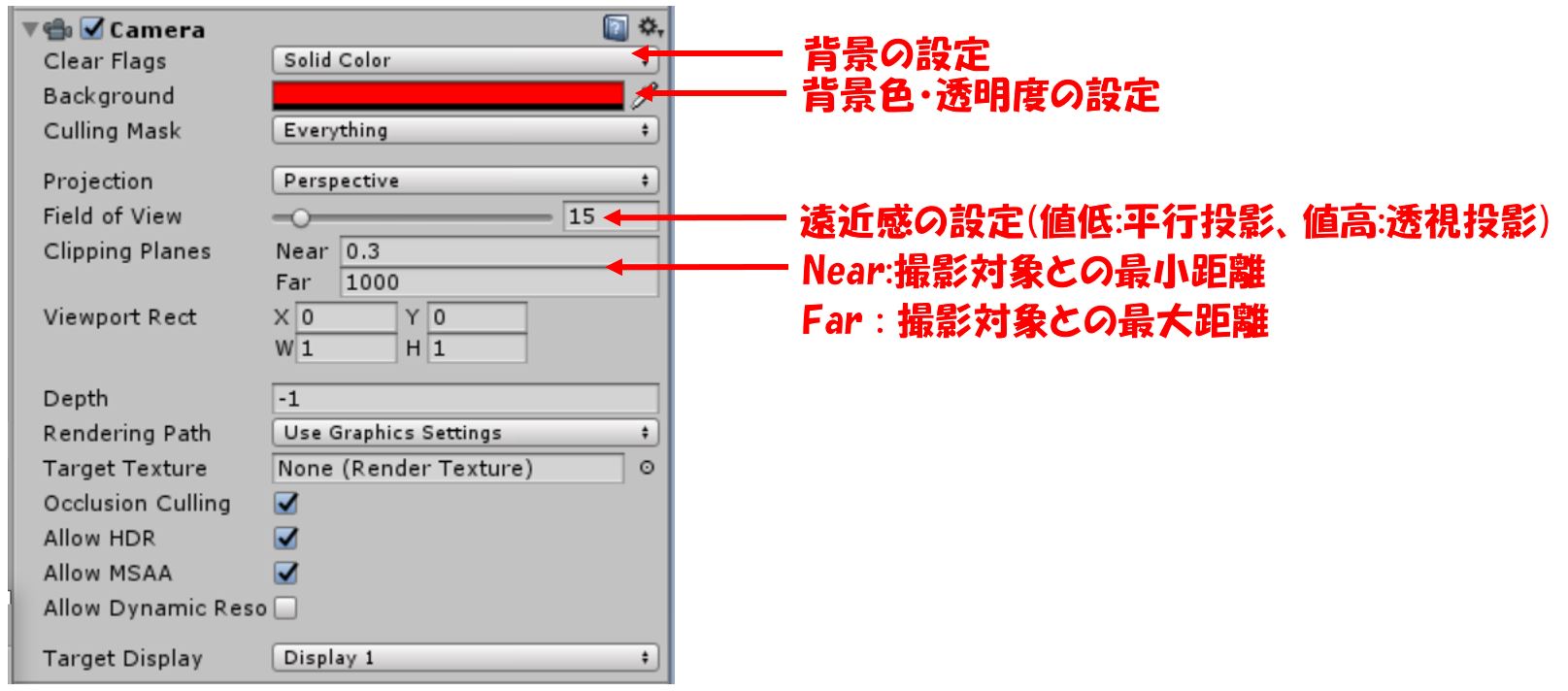
Clear Flagsを”Solid Color”にするとその下で設定した背景色(Background)が反映されます。
遠近感の設定において、
平行投影:見る位置で大きさが変わらない投影方法
投資投影:遠近感が協調される投影方法
Clipping Planesは、対象物との距離がNearの値以下もしくはFarの値以上になったときカメラに映らなくなります。
ここまで設定しておけば大丈夫かと、
次に解像度の設定を行います。
解像度の設定
ここでは撮影したイメージにとても重要な解像度の設定をしていきます。
注意:解像度は高ければ高いほどいいとは思いますが、その分処理が重くなります。
解像度の設定にはまずUnityのGameタブを開きましょう。
そのすぐ下にあるアスペクト比を項目をクリック(初期はFree Aspect)
一番下にある+(Add New Item)を押し新しいアスペクトラベルを作成しましょう。
今回私は4K(4096×4096)の解像度にしました。
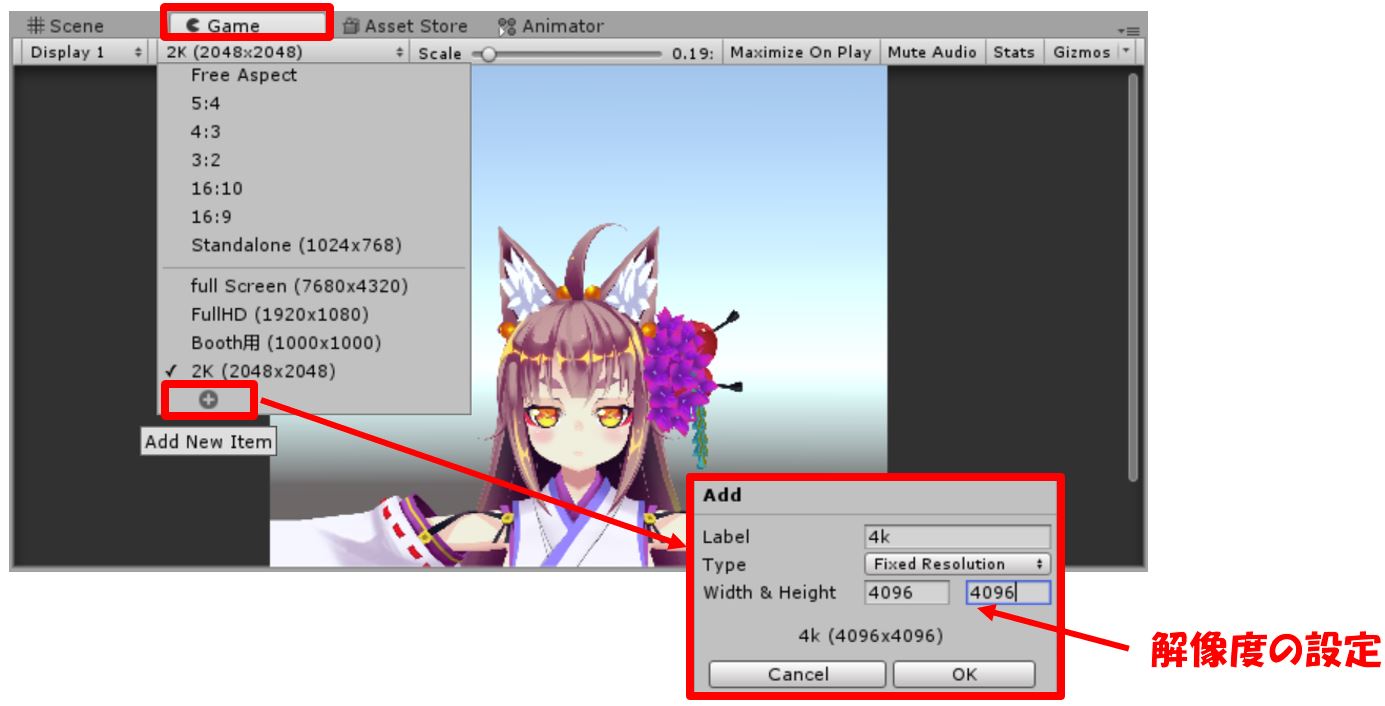
上記で作成したアスペクトラベルがGameタブ上で選ばれていれば解像度の設定は終了になります。
撮影
ではでは上記までできていれば撮影準備はバッチリなので撮影していきましょう!
最初の撮影設定で出したRecorderのウィンドウを出して”Start Recording”を押しましょう。
そうるすとUnityが一瞬再生モードとなり戻ります。
その時点で撮影が完了しているので、プロジェクトフォルダへと移動して見ましょう。
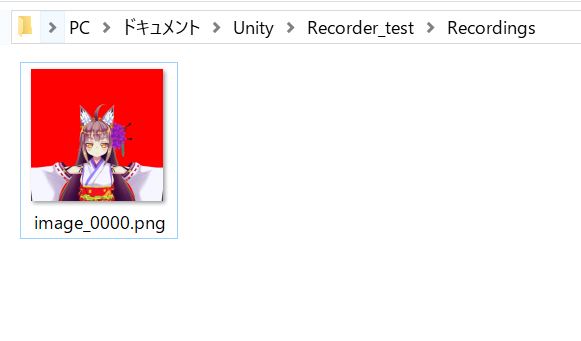
このようにプロジェクトファイルの下に”Recordings”フォルダが作成されその中にイメージ(静画)が保存されております。
無事完成(真っ赤は目が痛い!!)

最後に
いかがだったでしょうか!!
設定もそんなに難しくなくお手軽に撮影ができてしまうUnityアセット!
私はよくBOOTH公開用の画像はRecorderで撮影し加工などを加えています。
VRCででもいいのですが画像の大きさを合わせたい時などはこちらの方が楽なので重宝しております。(BOOTH-ケーキ工房もよろしくね♪)
ではでは今回はここまで、
最後まで読んでいただきありがとうございました!
そして今年もよろしくお願いいたします♪



















 おはまるじゃ!
おはまるじゃ!


