こんにちは~♪
ケーキです!!
久々の更新じゃ!!(記事もUnityも!)
2020年4月2日より、VRChatアップデートによりUnityのバージョンアップデートが必要となりました。
今回の変更はだいぶ大型の変更となっており、”Unity 2017 4.28f1″ から “Unity 2018 4.20f1″になります。
また、VRCSDK(VRChatへアップロードするためのアセット)も大きく二つに分かれております。
●アップグレードしないとどうなるのか・・・?
・4/2現在では4.28f1でもアップロードが可能ですが、今後のVRChatアップデートによりアップロードができなくなる可能性があります。
ではでは今回も新しいUnityのバージョンを入れていきたいと思います。
また、VRCSDKも更新が入っているのでVRChat公式HPよりDLしておきましょう。
なお、導入方法は私がやってできたというものなので、他にもやり方はあると思います。
(もし、この方法でデータが破損したなどあった場合は責任を負いかねますことをご了承ください。)
目次
準備物
Unity2018 4.20f1 の入手
Unityの対応バージョンインストーラーを公式HPよりダウンロードしましょう。
Unity – LTS Release
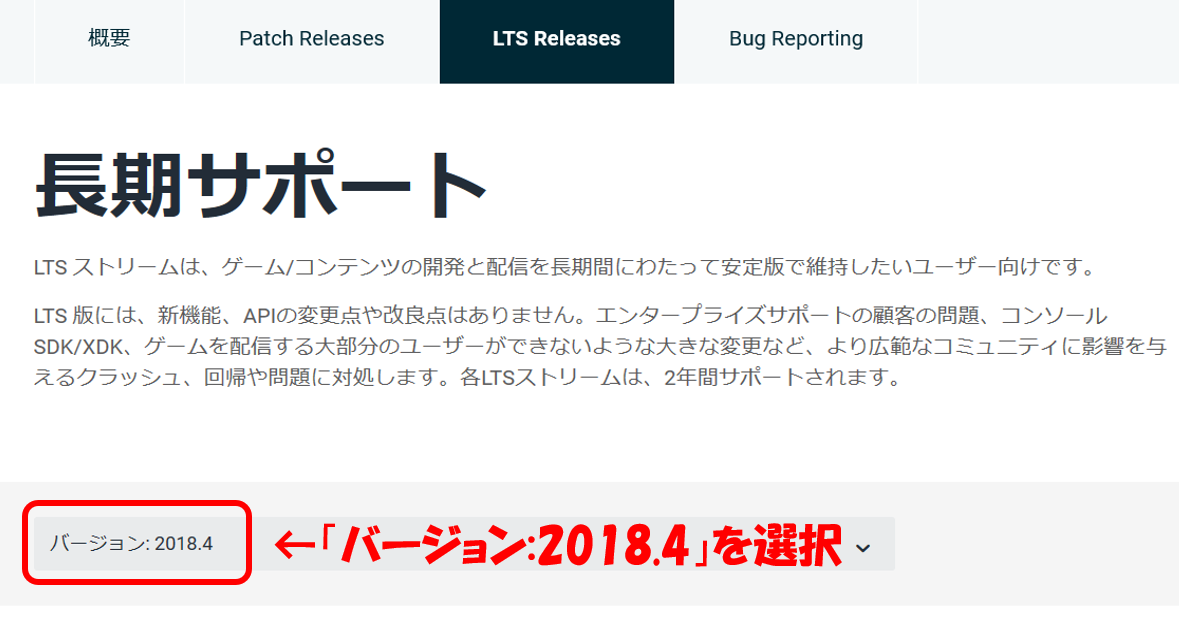
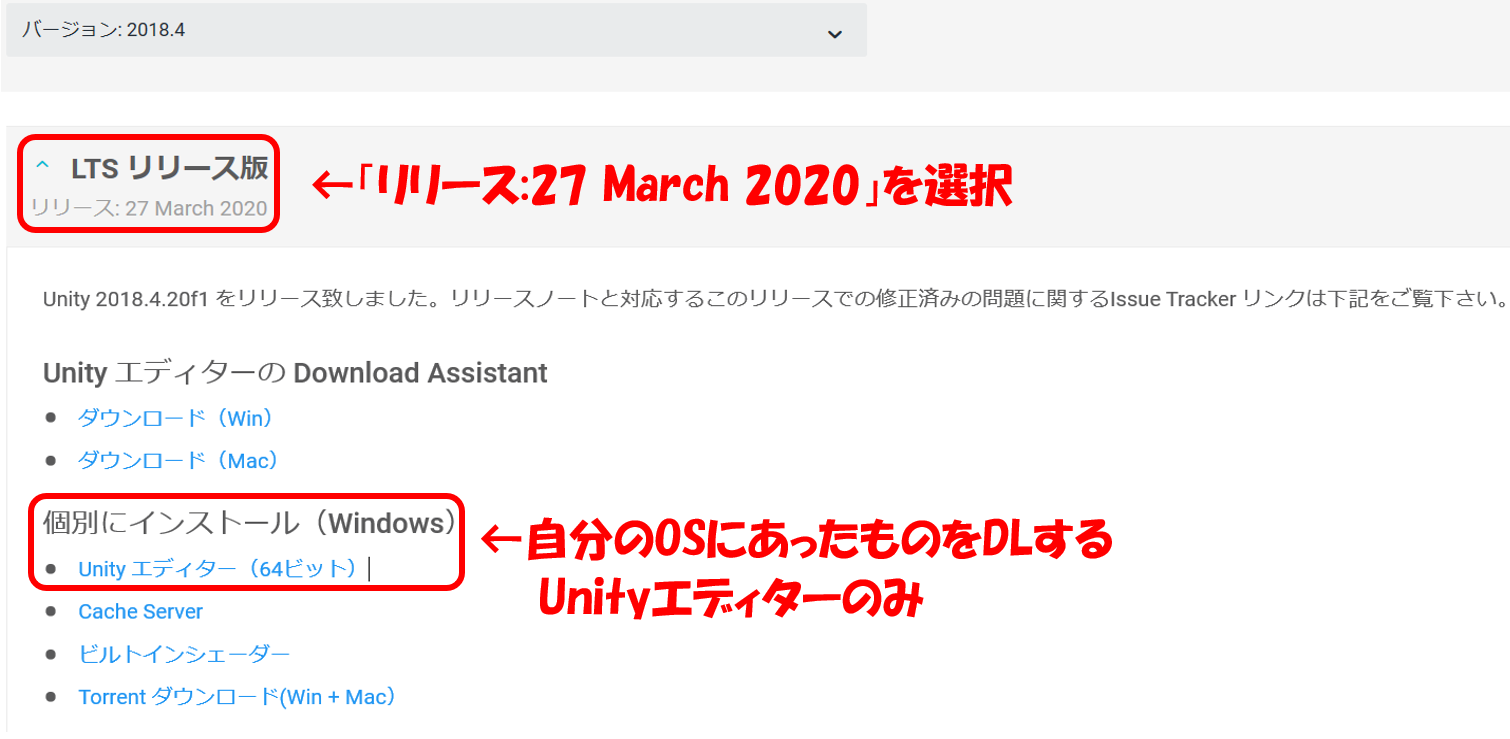
最新のVRCSDKの入手
次にVRChat用のSDKファイルをVRChat公式HPからダウンロードしましょう。
VRChat – HP
公式HP右上の”LOGIN”からログイン後、左のメニューから「Download」を選択、画面真ん中の”VRChat SDK2″を押してSDKファイルをダウンロードしてください。

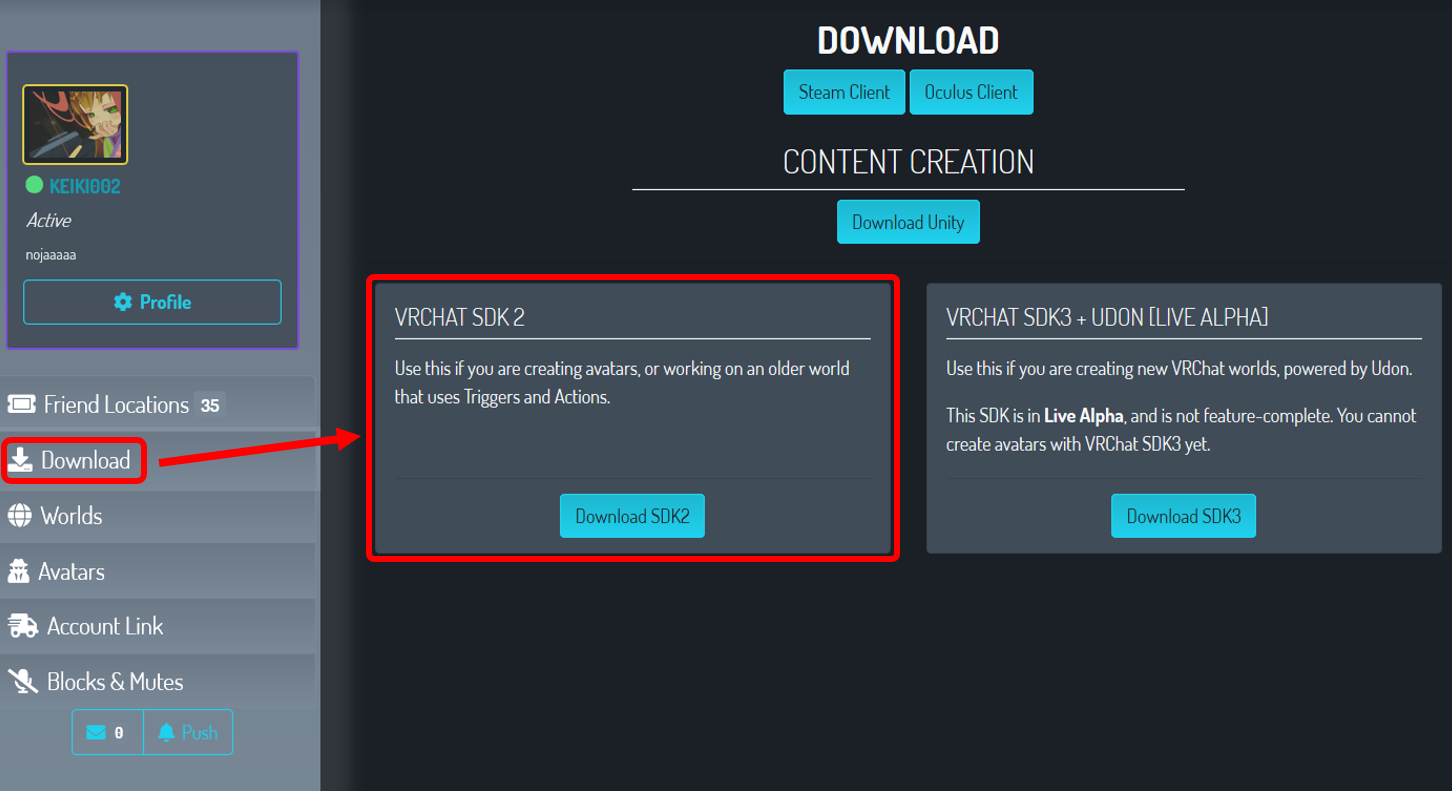
●SDK2 と SDK3の違い(簡単に)
・SDK2
アバターの改変、アップロードやUDONを使わない従来のワールド製作向け
・SDK3
UDONを使用したワールド製作向け
※二つのSDKを同プロジェクトへのインポートはやめましょう。
今回はアバター移行なのでSDK2を使用します。
Unity移行作業編
Unity2018 4.20f1のインストール
インストール作業を進める前に現在あるUnity2017 4.28f1と共存させるために、一手間加えましょう。
各自のPCに4.28f1がインストールされているフォルダに行き(Program Files→Unity)Unityのフォルダ名をリネームしましょう。
私は分かりやすくUnity_2017.4.28f1とリネームしておきました。
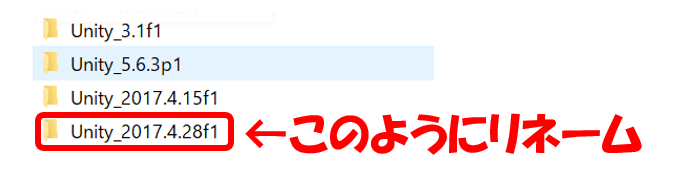
ではUnity2018 4.20f1をインストールしていきましょう。
最初にダウンロードしてきた「UnitySetup64-2018.4.20f1.exe」を起動しましょう。
①「Next」
②「I accept…」にチェックを入れて「Next」
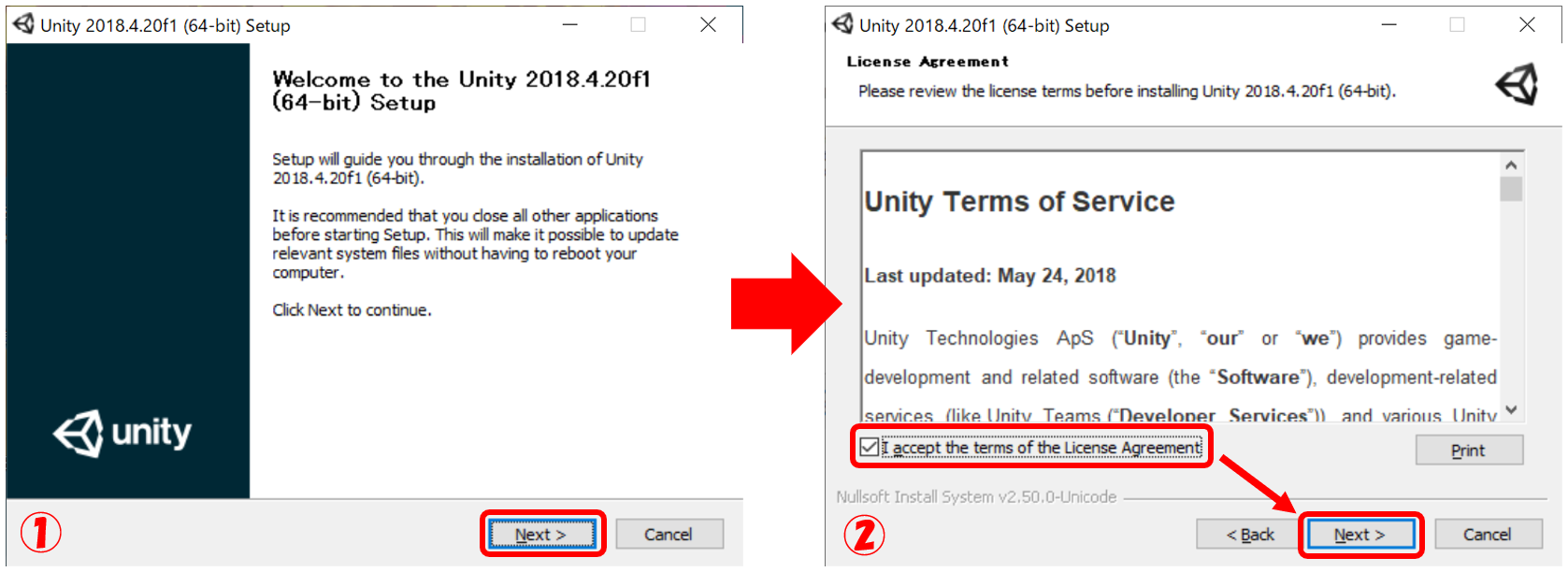
③「Next」
④「保存先フォルダ名を記入(分かりやすくバージョン名にしました)」→「Next」
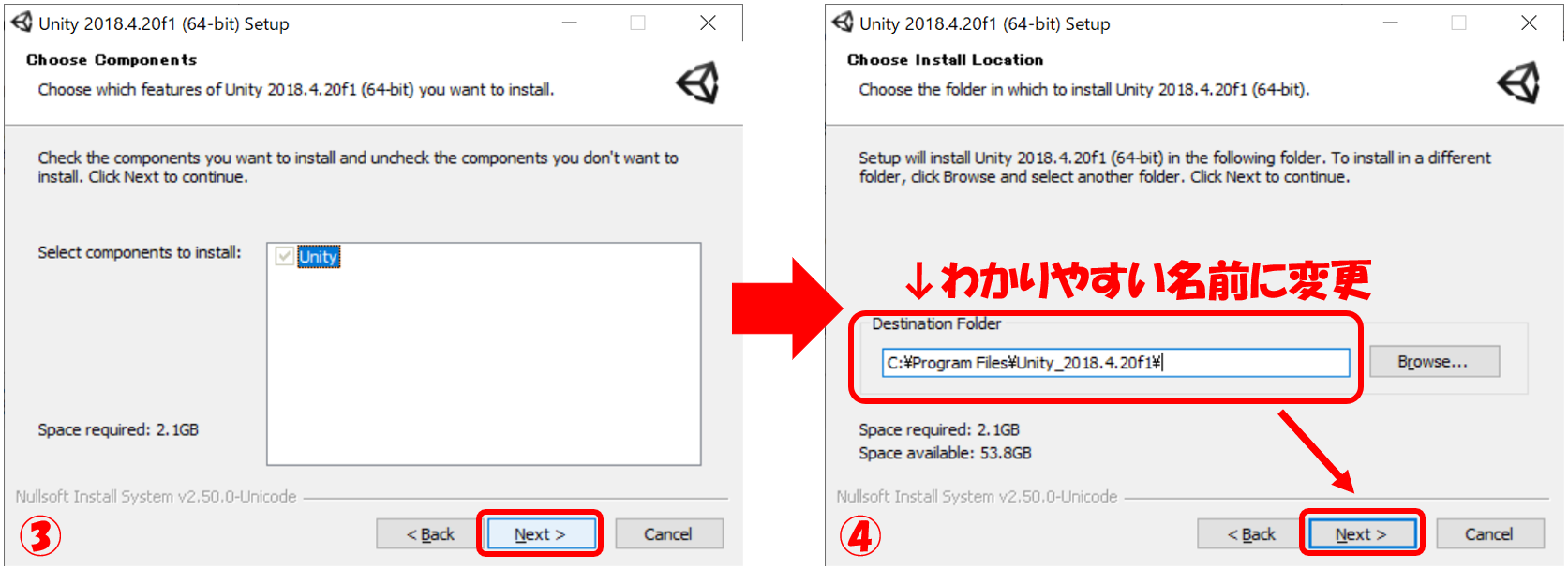
⑤インストール中~
⑥「Finish」で終了
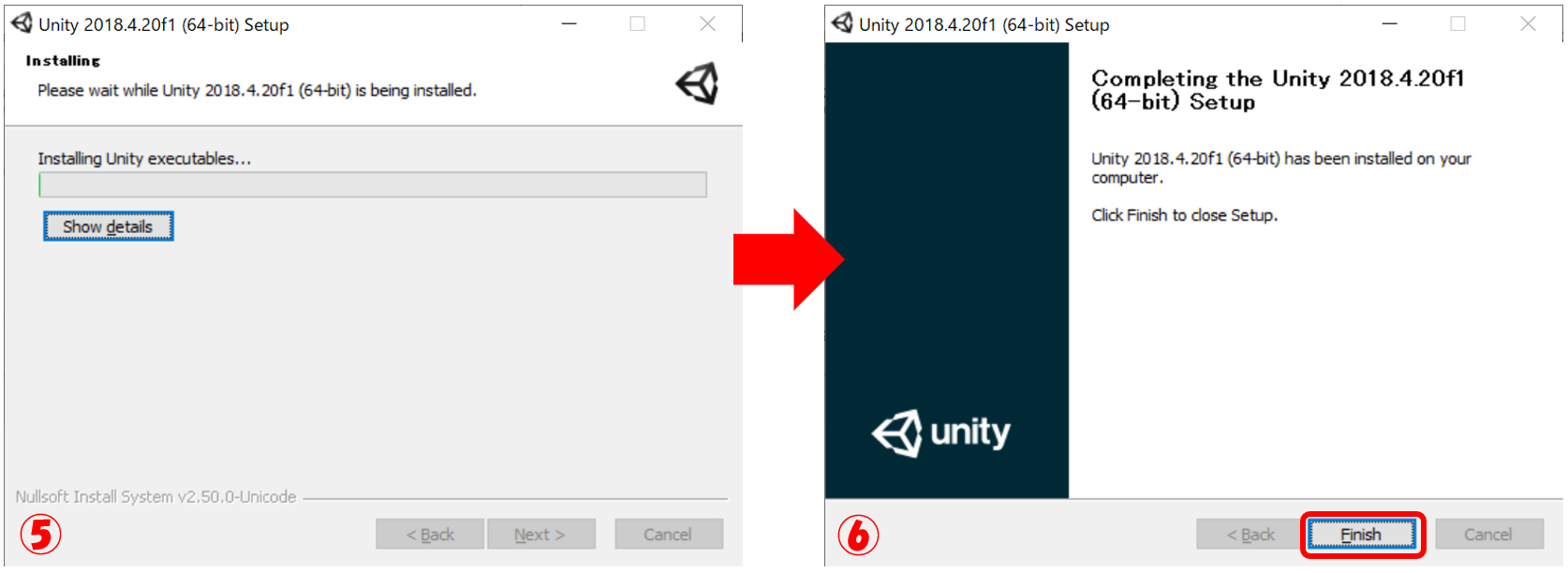
プロジェクトのバックアップ
Unity 2017 4.28f1までで作成したプロジェクトをバックアップ&2018 4.20f1用にしていきましょう。
各自のプロジェクト保存先(通常はドキュメント内Unityフォルダ)にて環境以降したいプロジェクトをコピーしリネームしましょう。
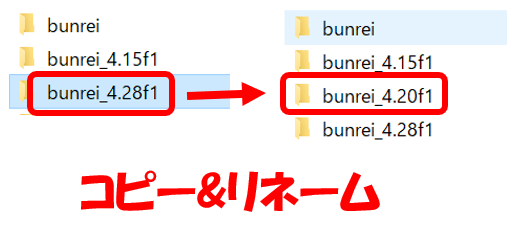
またSDKを更新するためにコピー&リネームした4.20f1用のフォルダ内”Assets”→”VRCSDK”と”Plugins”のフォルダと.metaデータを削除しましょう。
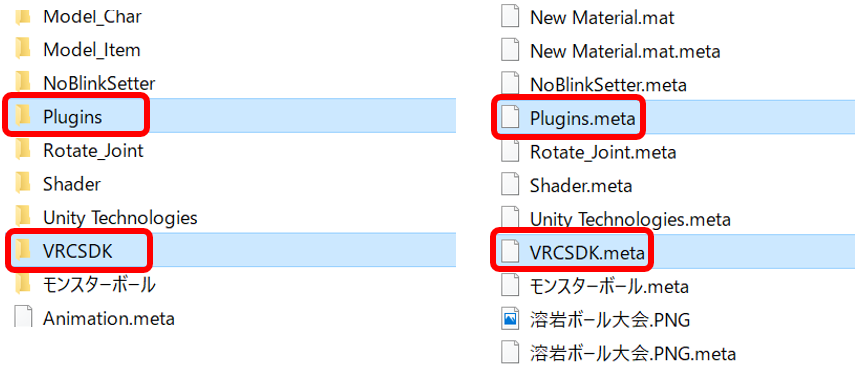
☆この時拡張エディタ系もバージョン変更により干渉問題がでてくるものもあり、今回の場合ではRecorderがその問題にあたり
VRChatへのアップロードができなくなるので、プロジェクト内にある場合は消しておくことをおすすめします。
Unity起動~アップロードまで
まずはUnity2018 4.20f1を起動しましょう。
最初に出てくるプロジェクト選択場面で「Open」を選択し出てきたウィンドウから先ほど4.20f1用に作成したフォルダを選択しましょう。
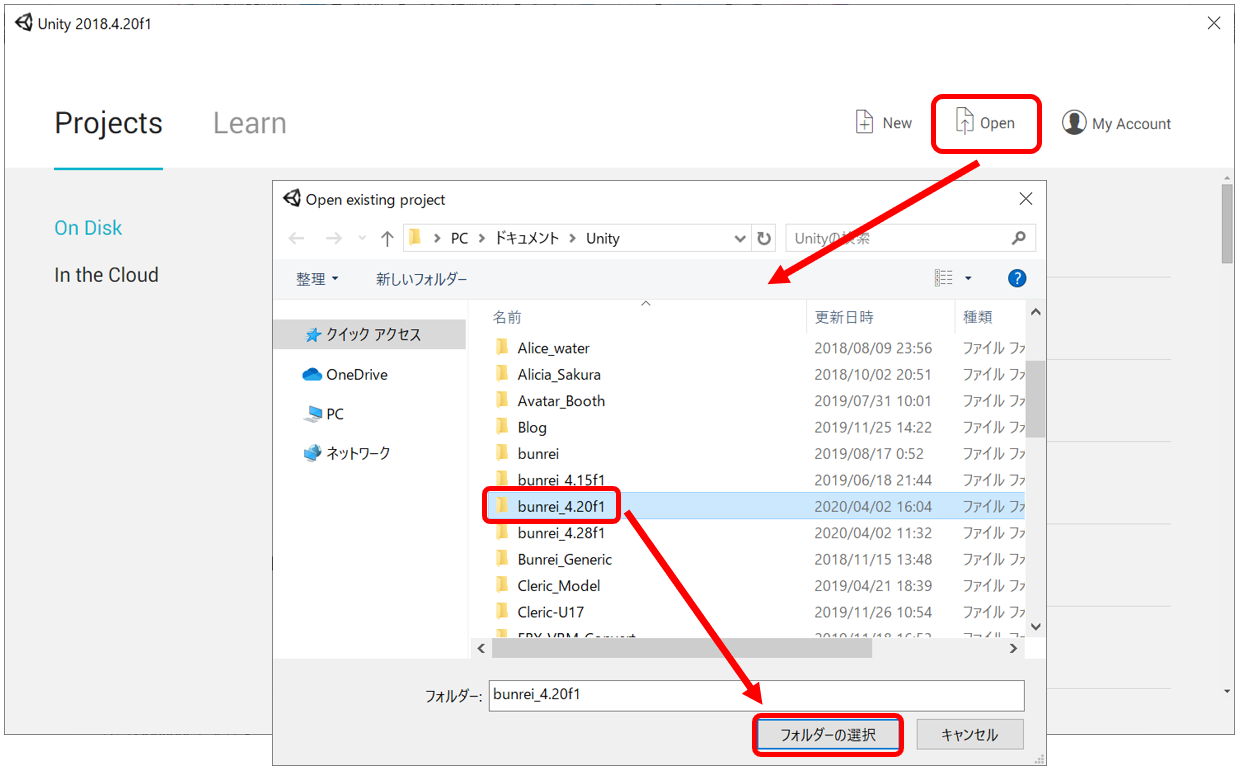
フォルダ選択後に以下のウィンドウが出ますので「Continue」を押しましょう。
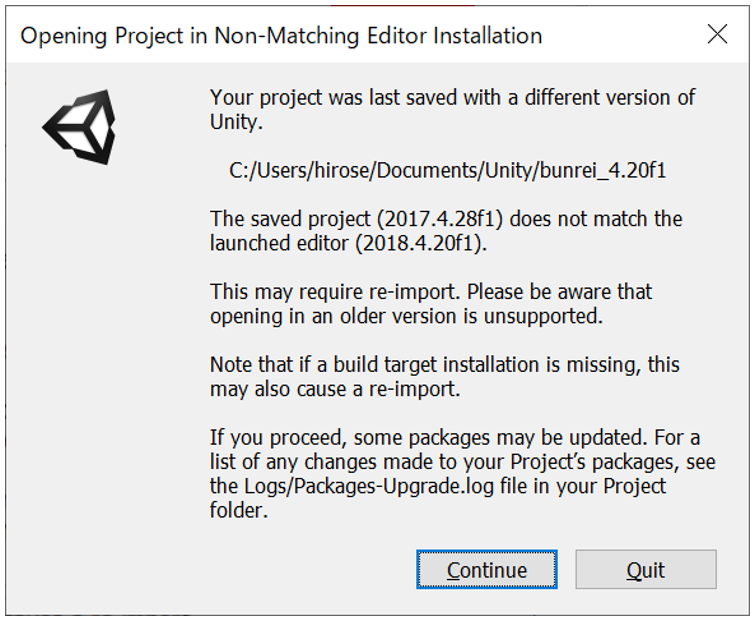
その後、フォルダ内の読み込みが入り、終了すると選択したプロジェクトが開かれます。
プロジェクト内容量によりますが、少し時間がかかります。
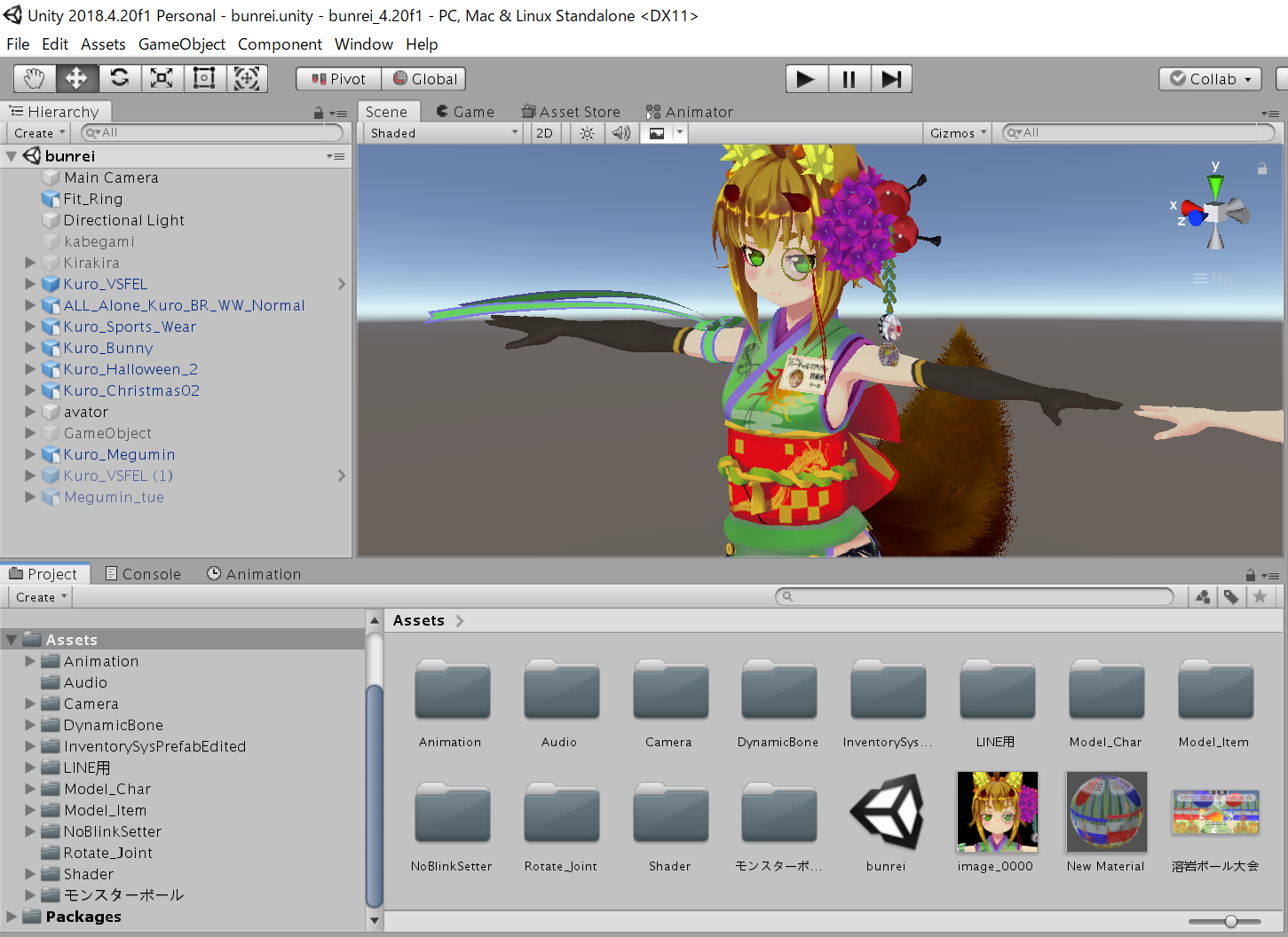
Unity2018 4.20f1の画面が開いたら左上のメニュバーから「Assets」→「Import Package」からUnityPackageを入れていきましょう。
今回はVRChat公式よりDLした”VRCSDK2″をインポートします。
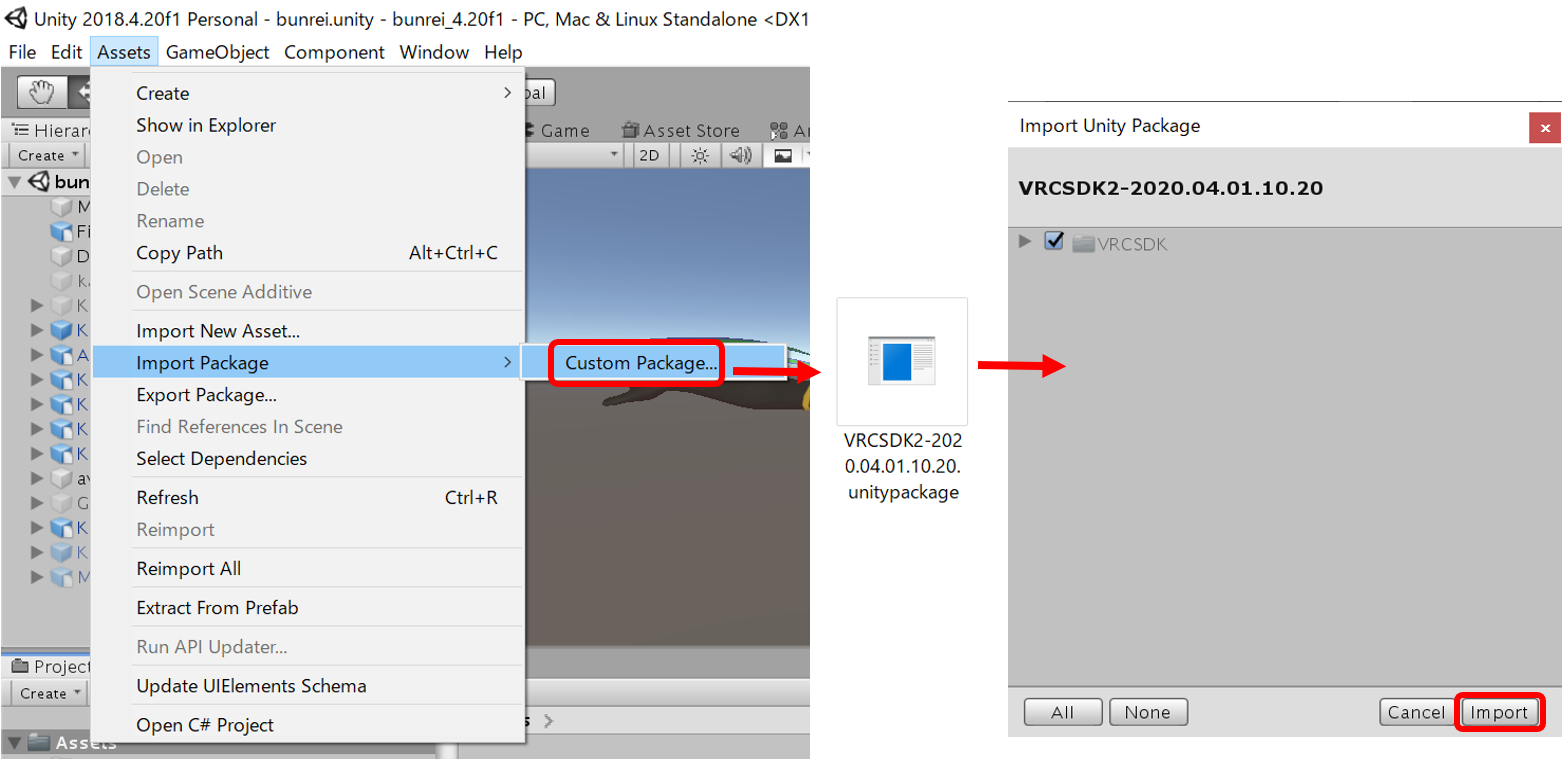
VRCSDK2のインポートが完了したら一度Unityを再起動し、もう一度プロジェクトを開きましょう。
アップロードする前に以前のversionのアバターを残しておきたい場合は、アップロードするアバターのBlueprintIDをDetachしてからアップロードしましょう。
こうすることで4.28f1時点のアバターに上書きをすることがなくなります。
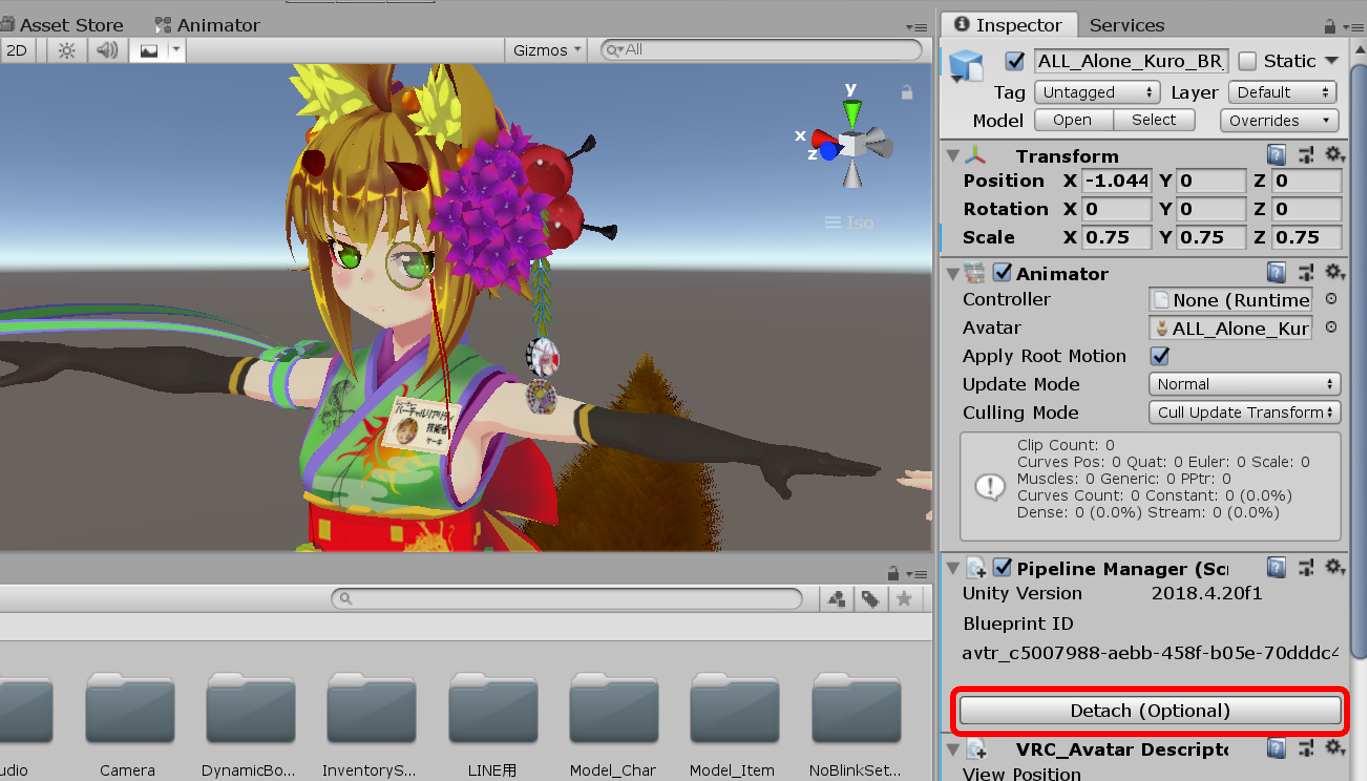
最後にアップロードですが、Unityメニューバーより、”VRChat SDK” → “Show Control Panel”を押しウィンドウを出しましょう。
自分のVRChatアカウントでログインし、”Builder”タブよりあげたいアバターを選択します。
以下のエラーが出ると思います。
“This avatar has mipmapped textures without ‘Streaming Mip Maps’ enabled.”
“このアバターには、「Streaming Mipmaps」が有効になっていないMipmapテクスチャがあります。”
(Scene上の表示アバター全てのエラー項目を修正しないとアップロードできないから注意です)
このエラー項目の横にある”Select”を押し表示されたテクスチャの”Streaming Mip Maps”にチェックを入れてください。
※”Auto Fix”を押すと使用しているシェーダーによっては透過処理に問題が出る場合があります。
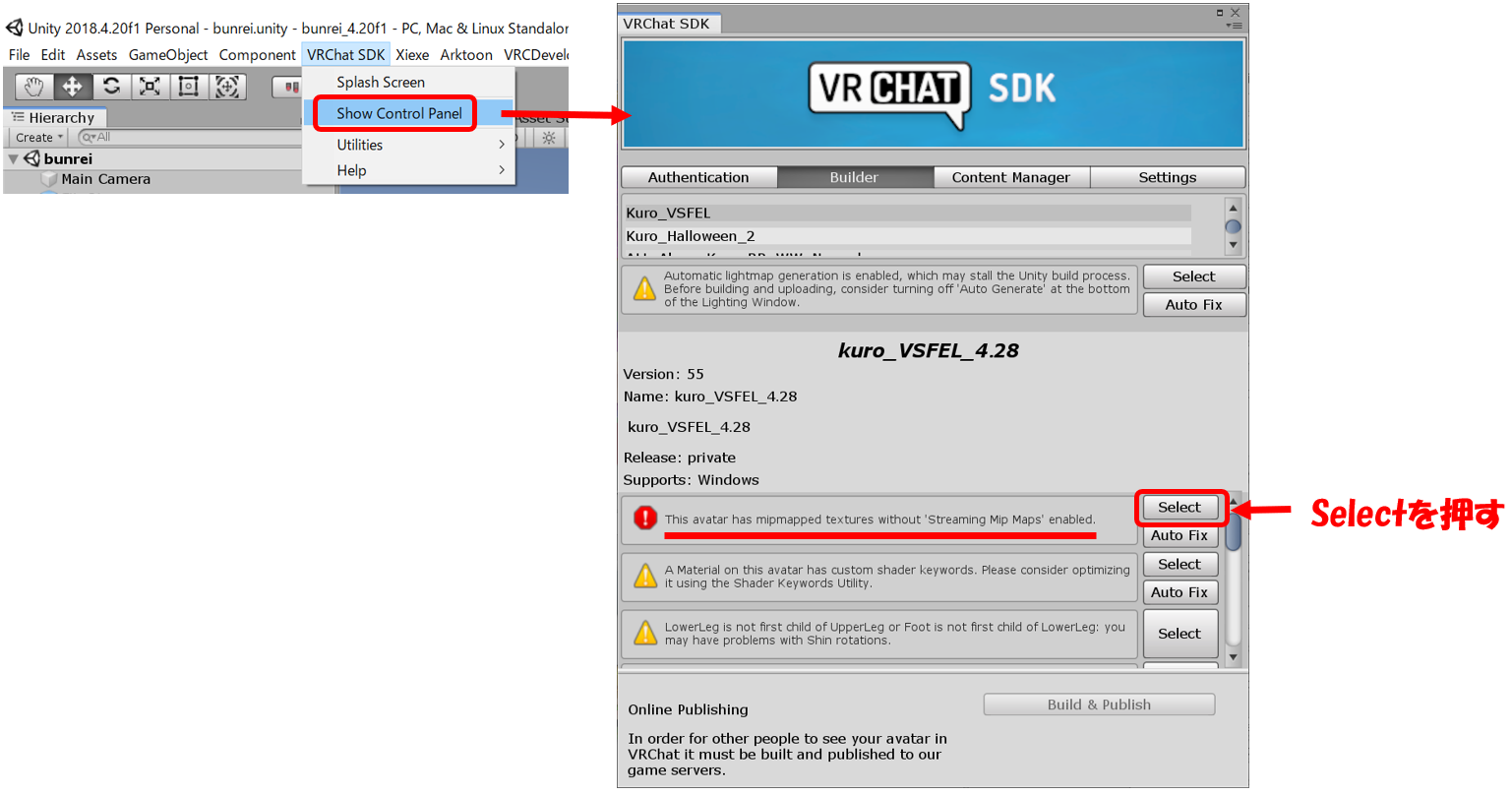
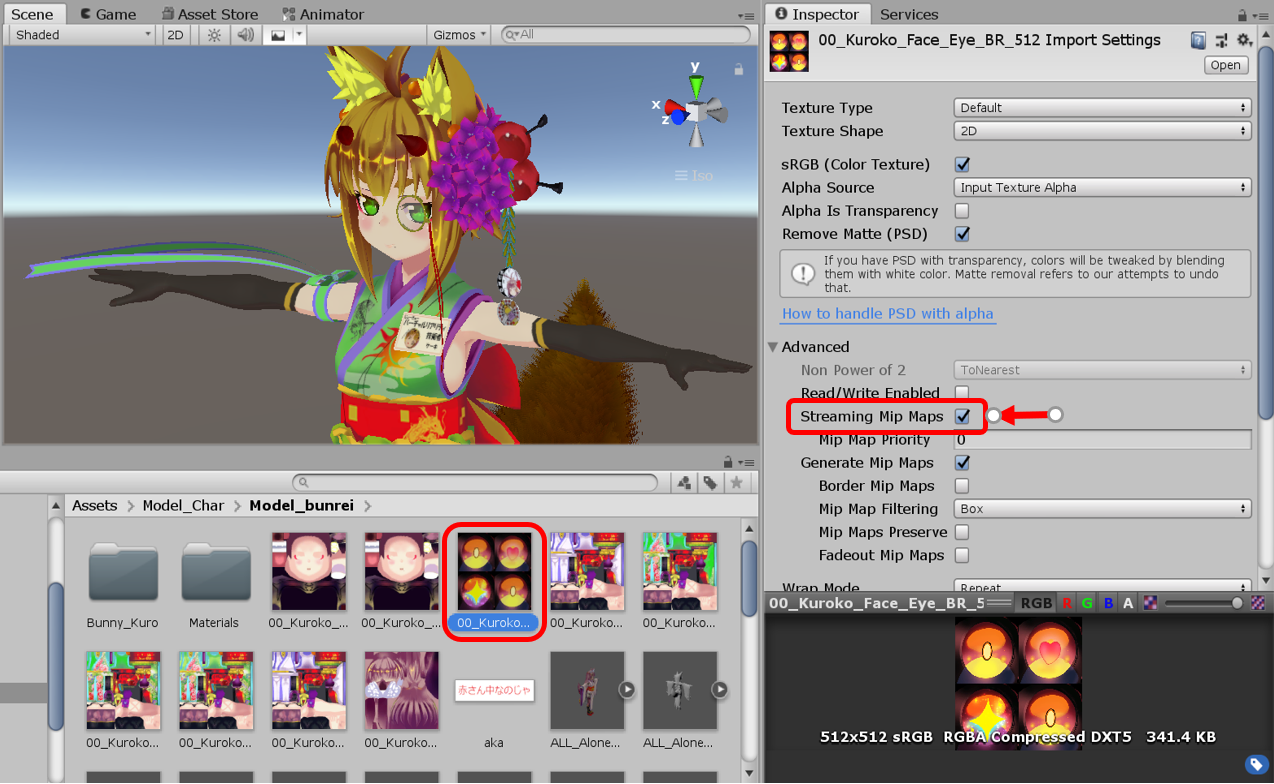
お疲れ様でした!
あとはアップロードすれば完了です!!

最後に
VRChatの対応Unityアップデートがあり、私も四苦八苦しながら入れましたが他にもやり方はあるそうなので
これも移行方法の一つとして知ってもらえたらと思います。
とても駆け足で書きミスとかもありそうですが、きっと皆さんなら優しく生暖かい目で見てくれるでしょう!!
(ミスがあったら教えていただけると嬉しいです!)
以上!
最後まで読んでいただきありがとうございました。


















 おはまるじゃ!
おはまるじゃ!


