


プロジェクトをこのソフトに移行しなきゃならんのじゃ!
じゃ一緒にやっていってみよっか♪

今回はケーキちゃんが持ってきたVCC(VRChat Creator Companion)というソフトにアバタープロジェクトの移行を胡桃ちゃんと一緒にやっていきましょう♪
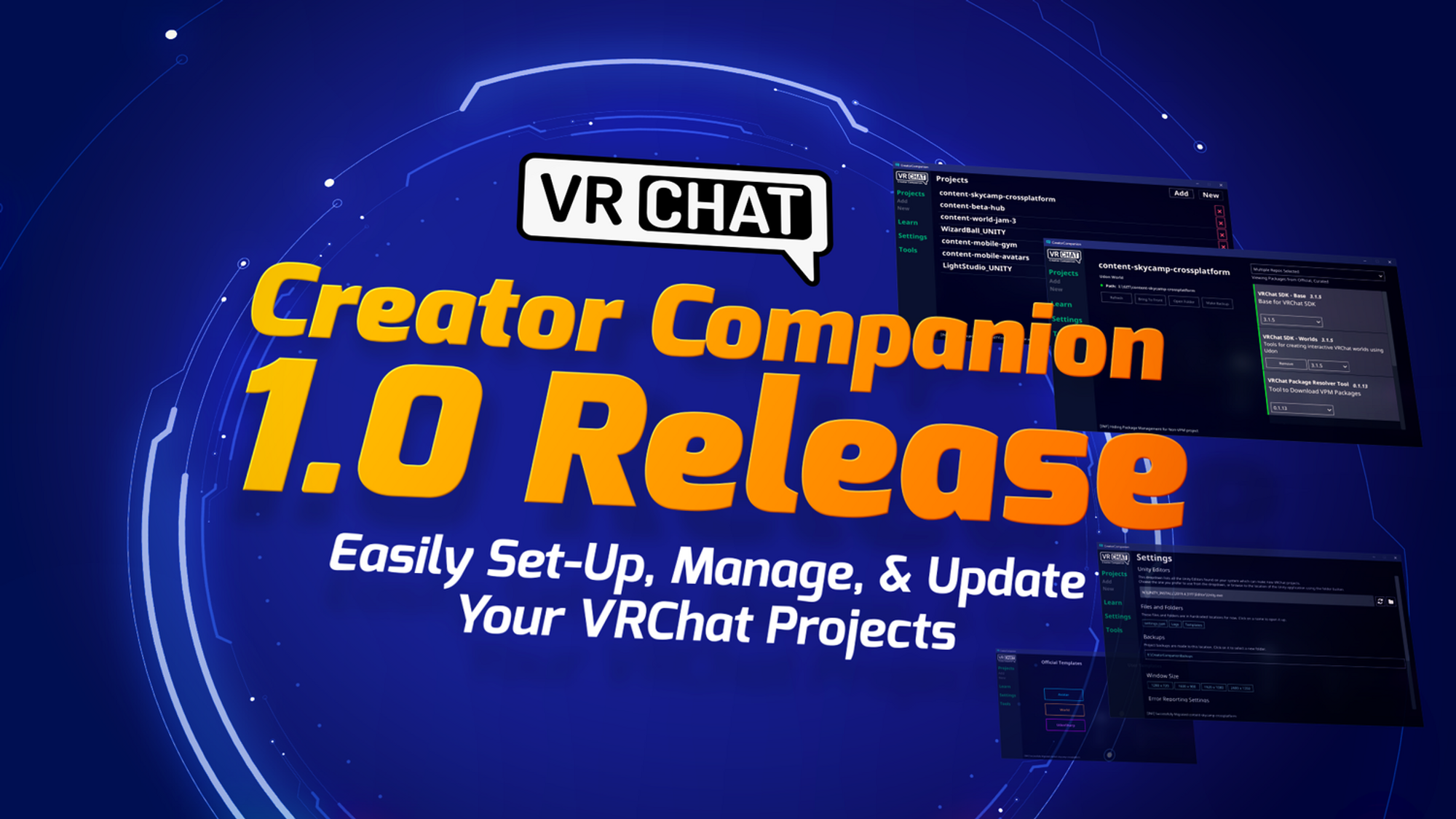

目次
VCCとは・・・?
VCCとは”VRChat Creator Companion”のことで、
VRChatのコンテンツを制作しやすくするためのツールとしてVRChat公式より公開されております。
また、このVCCからSDKの配布方法が変更になります。
今まではVRC公式HPよりSDKをダウンロードからインポートをしていましたが、
今後はVCC経由でのSDKが自動ダウンロード・インポートとなります。

できること
・VRChatコンテンツ制作の簡単セットアップ
UnityHubのダウンロードやインストール、SDKの自動インポート
・アバター、ワールド、UdonSharpのプロジェクトテンプレート
やりたいことのテンプレがあるため初期導入が楽チン!
・プロジェクトの移行作業がボタンポチ
・プロジェクトのバックアップ機能あり(zip形式)
注意点
移行作業に伴って、移行時にアセット(ツール)などのエラーが出る場合があります。
移行前にツール制作側にてVCC対応かどうか調べておきましょう。
最新バージョンなどではVCC対応されている場合があります。
VCCが来たことによるSDKの配布方法が変更と書きましたが、
2022年を持ってVRChat公式HPでのSDK配布がなくなりVCC経由でのダウンロード・インポートになります。

アバター・ワールドがアップロードが出来なくなるのじゃな・・・
2022年内中に移行することをオススメするよ!

VCC導入作業

VCCのダウンロード
VRChatの公式HPに行き、ログイン後
“Download”から”Download the Creator Companion”をダウンロードしましょう。
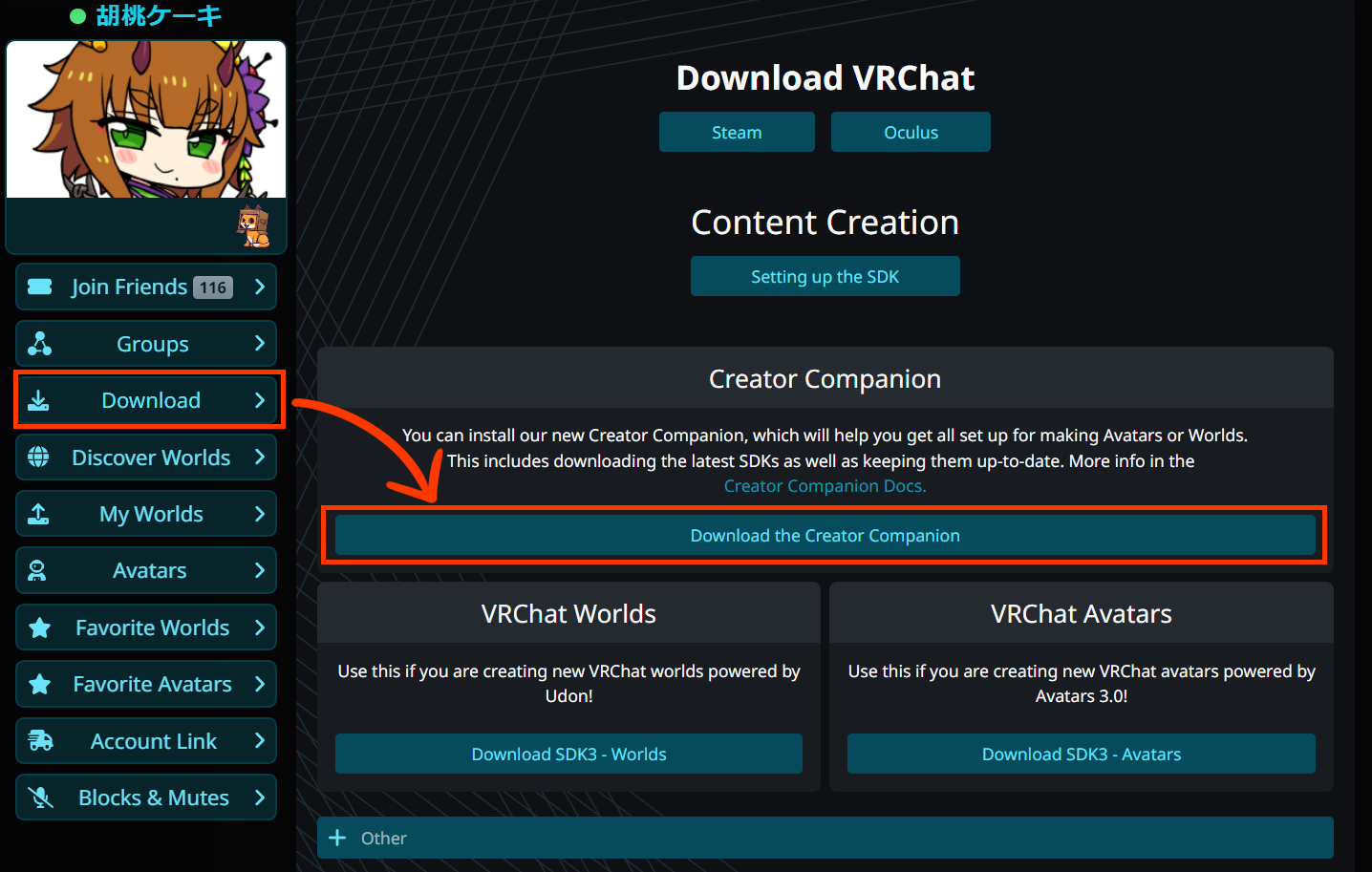
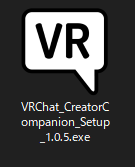
VCCのインストール
先ほどダウンロードしてきたセットアップファイルを実行してインストールしていきましょう。
実行後、ウィンドウが出てきたら”Install for me only(recommended)”を選択
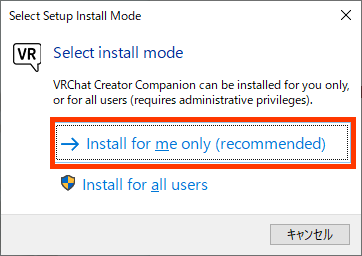
“I accept the agreement”を押し”Next”を選択
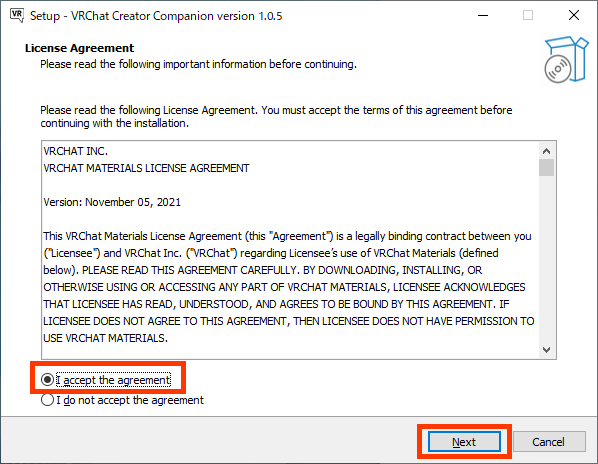
インストール先を決めて”Next”を選択
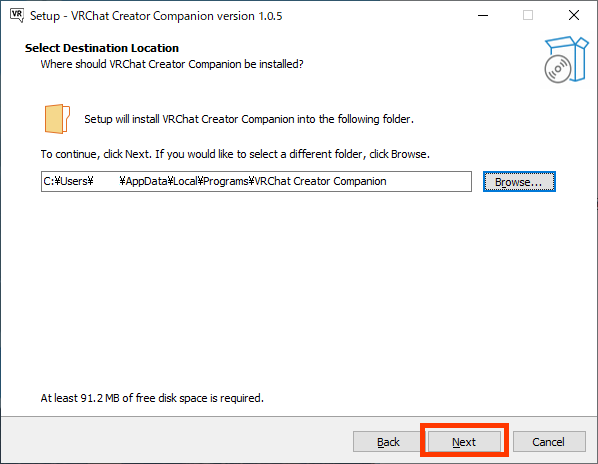
スタートメニューに入れるかを決めて”Next”を選択するとインストールが完了です。
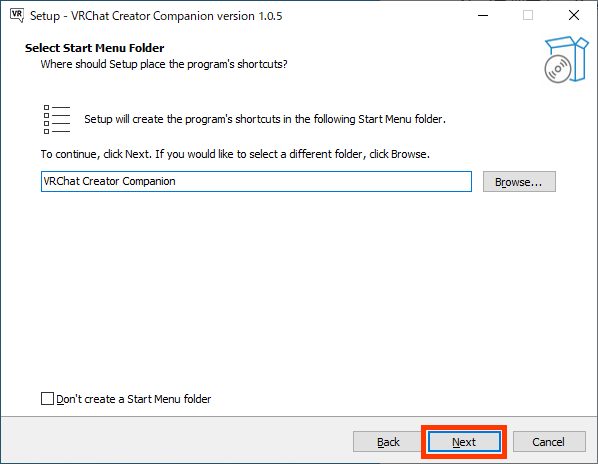
VCCインストールが完了し起動すると以下の画面が出ます。
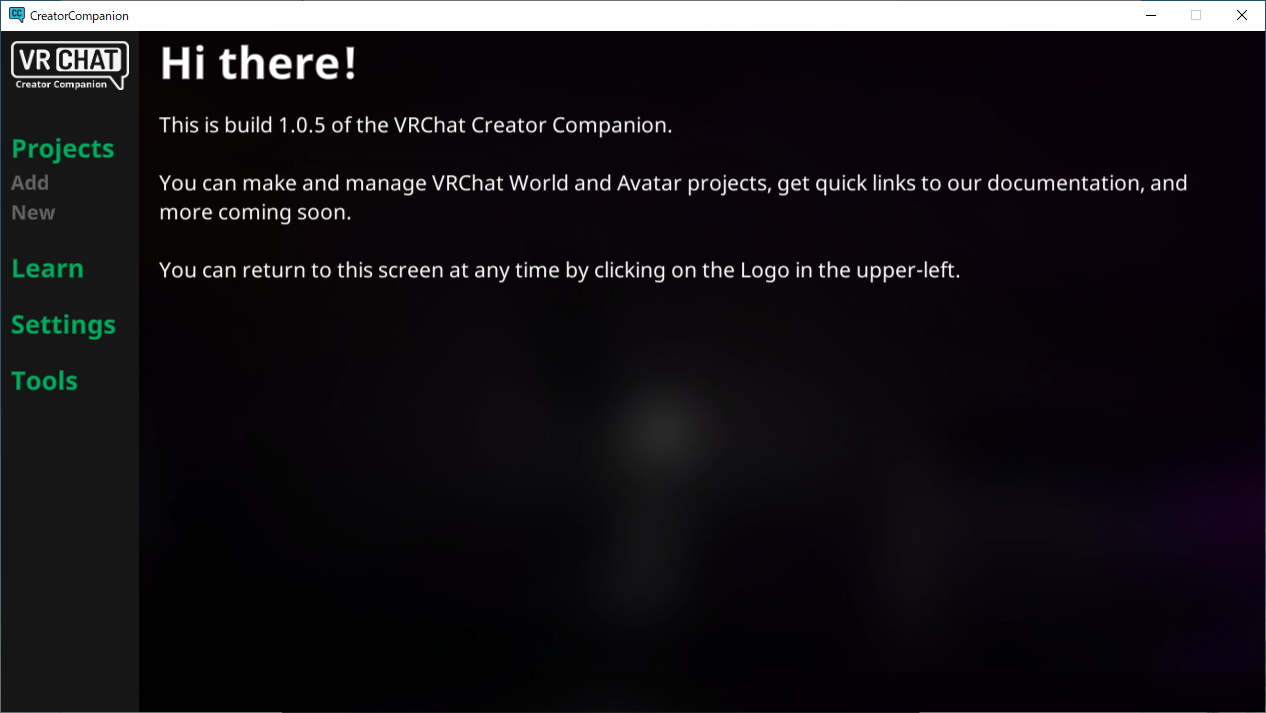
プロジェクトの移行作業

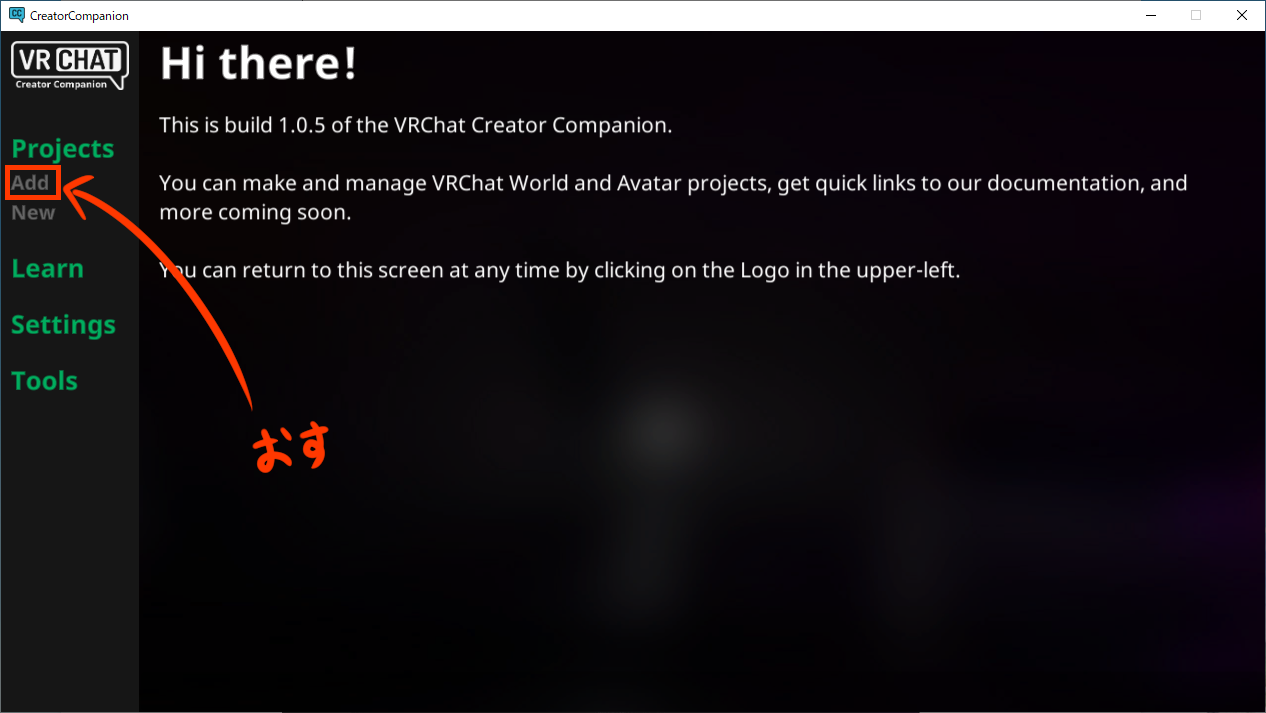
エクスプローラーが開くので移行したいプロジェクトのフォルダを選択しましょう。
選択後、VCC内プロジェクトに追加したプロジェクト名が出てることを確認しましょう。
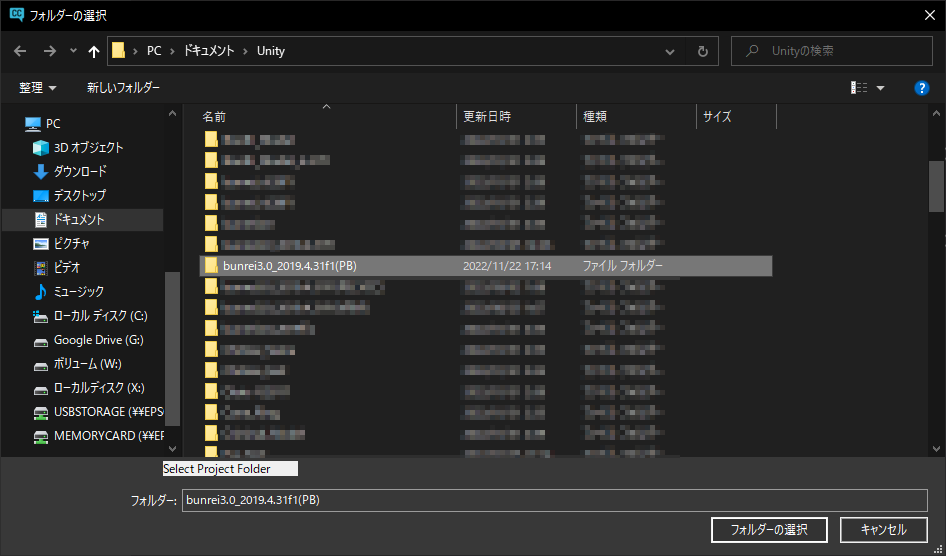
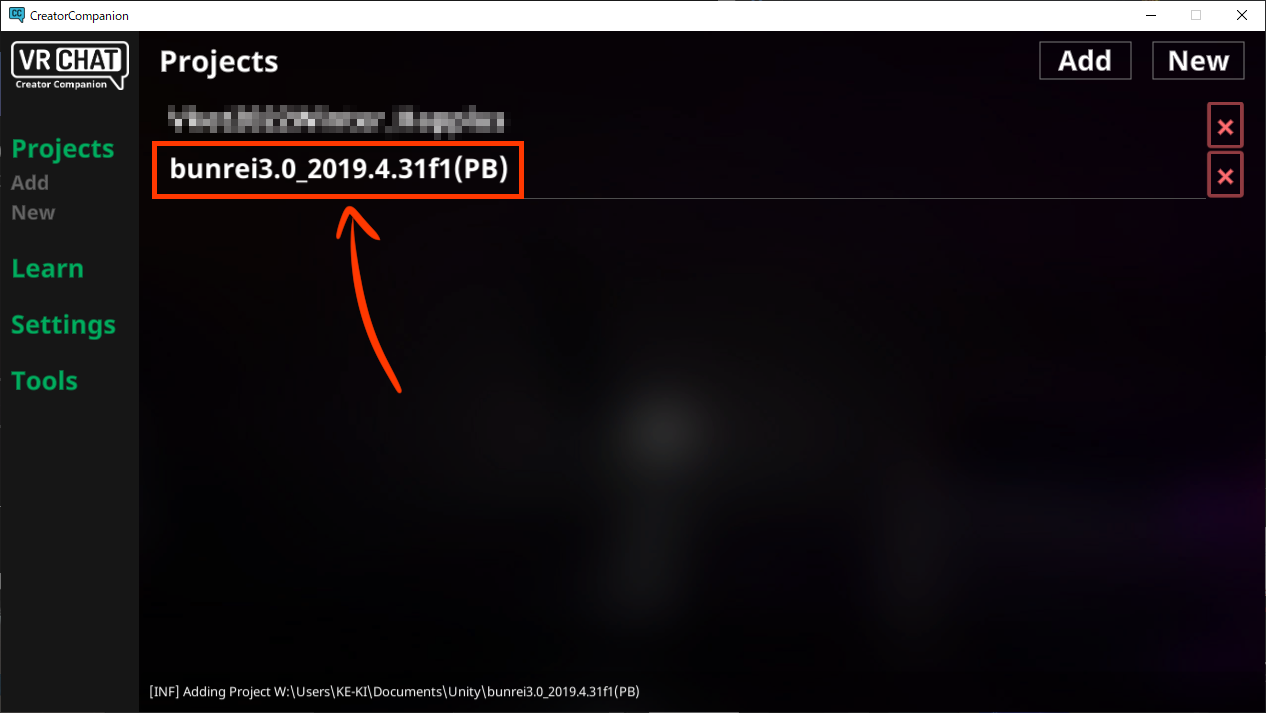
追加されたプロジェクトを選択するとプロジェクト項目が出るので、”Migrate(移行)”を押して移行作業を進めましょう。
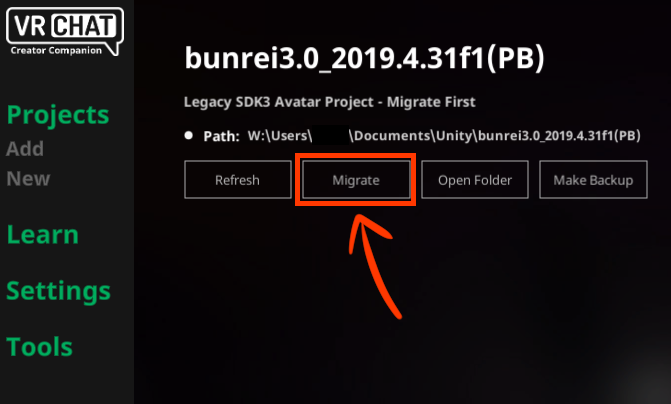
Migrate選択後、以下の画面が出ます。
“VCCにプロジェクトを移行するとSDKが最新であったり、他のパッケージを簡単に管理できますよ
移行すると以下のフォルダが最新に置き換わりますよ”
的なことが書いてあります。
ここで既にプロジェクトのバックアップを取っている方は真ん中の”Migrate in place I HAVE A BACKUP”を選択して移行してよいのですが、
今回の移行作業ではバックアップは取っていないので、左の”Migrate a copy”を選択しバックアップを取ります。
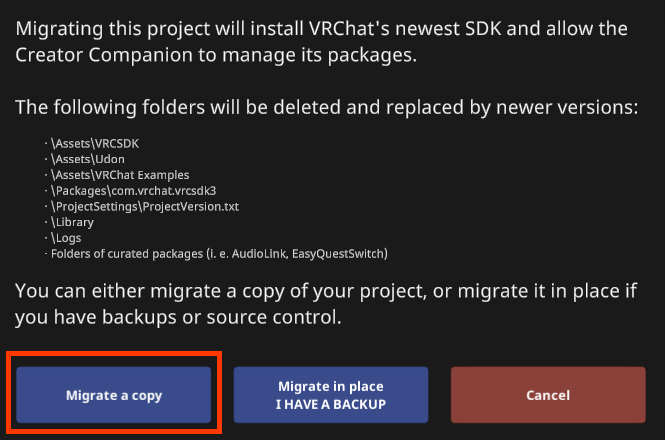
バックアップが完了後、VCCの”Project”に”プロジェクト名-Migrated”というプロジェクトが作成されているのでそれを選択。
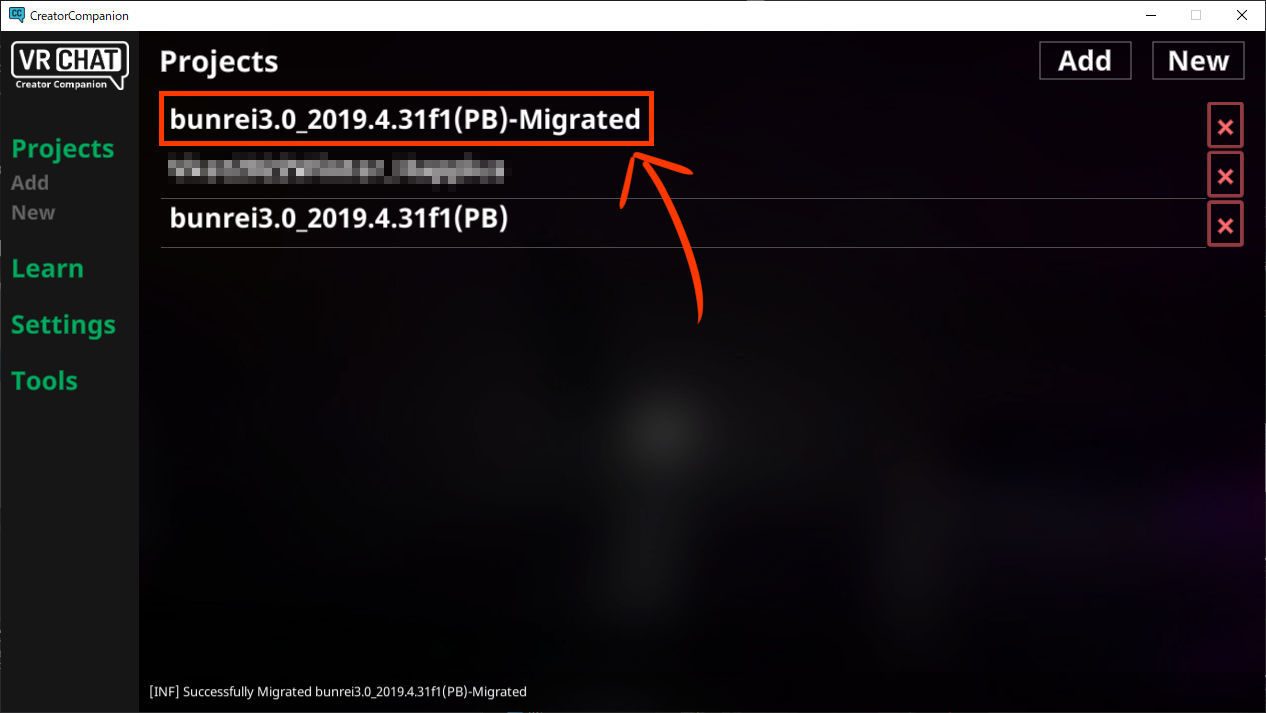
選択後、”Open Project”を押してプロジェクトを開きます。
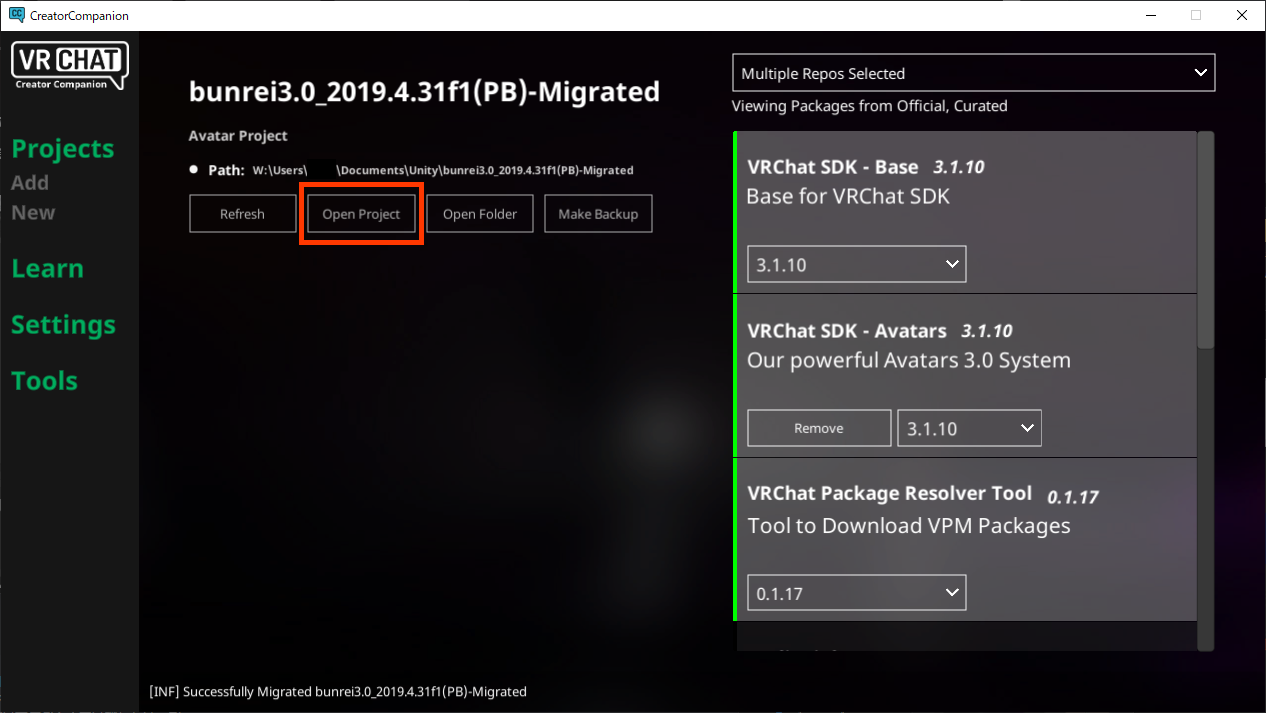
プロジェクトが開いたら移行完了になります。
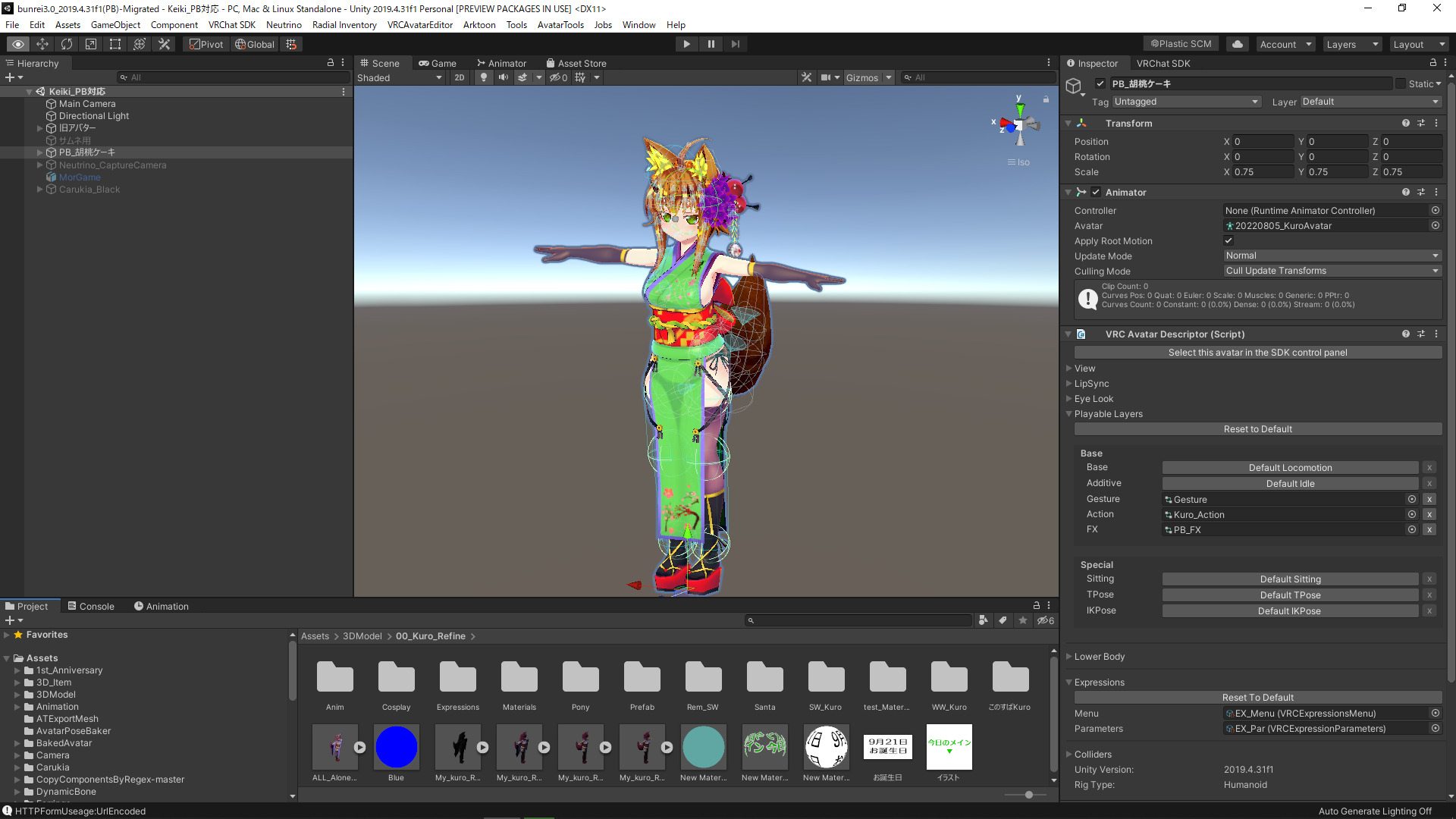
お疲れ様でした!
ここまで来たら後はアップロードするだけです!
(アップロードの際は上書きが嫌であればBlueprintIDを削除しておきましょう)


新規プロジェクト作成方法
VCCにて新規プロジェクトの立ち上げ方を紹介します。
VCC内の”Project”から”New”を押し、”Avatar”を選択します。
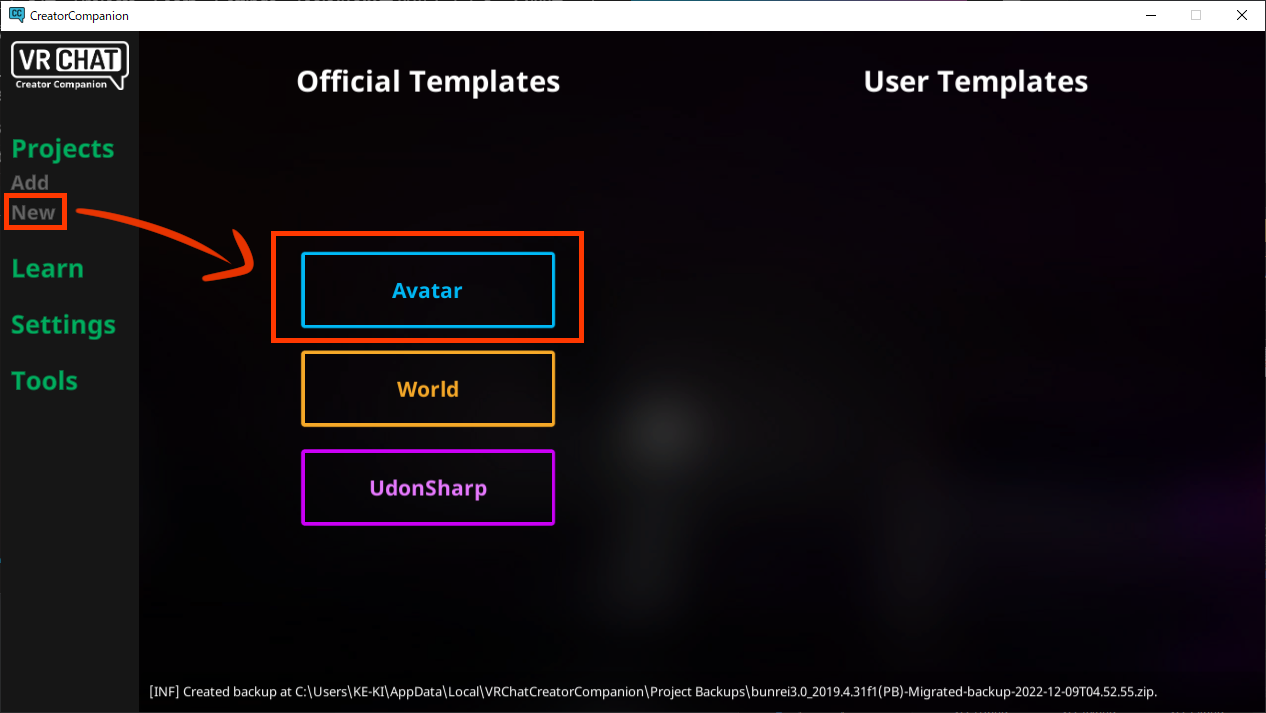
次の画面でプロジェクト名と保存先を決めて”Create”でプロジェクトができます。
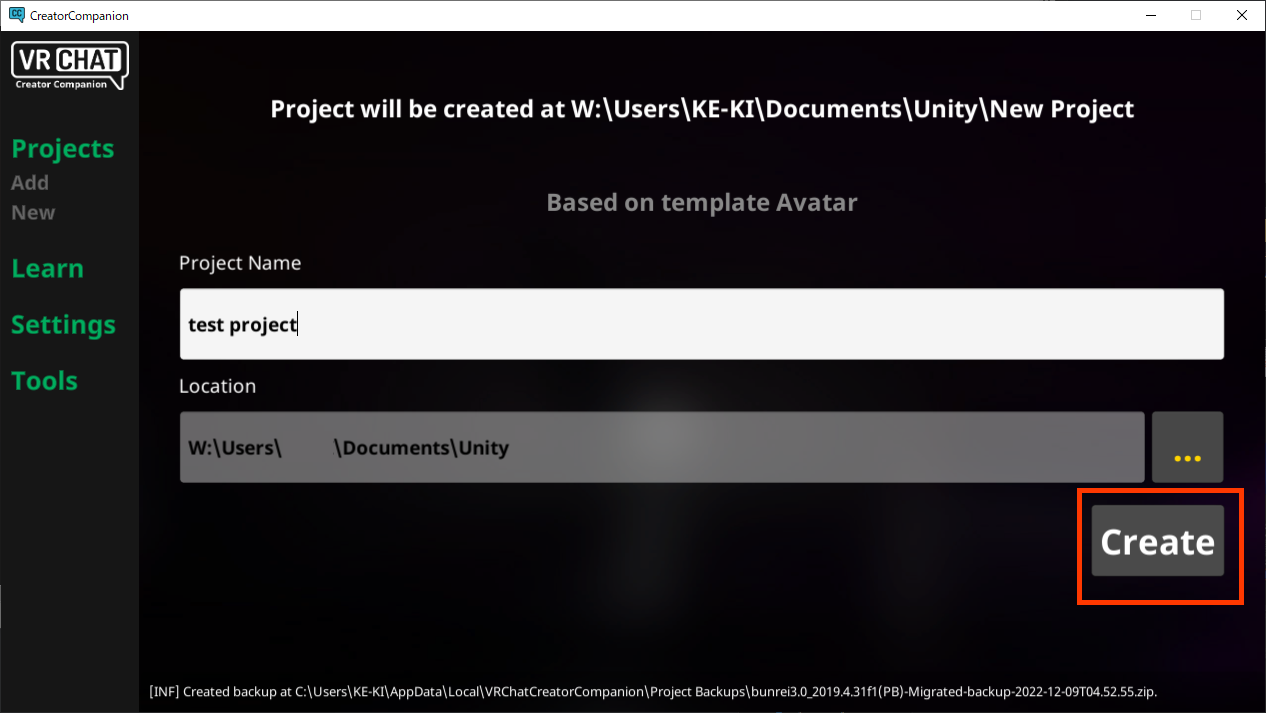
プロジェクトができるとVCC内にプロジェクト名が出てくるので”Open Project”で開けるようになります。
プロジェクトバックアップ機能
VCCには標準でzip形式でのバックアップ機能がついています。
ここではそのやり方を紹介していきます。
VCC内の”Project”よりバックアップしたいプロジェクトを選択し、”Make Backup”を押します。
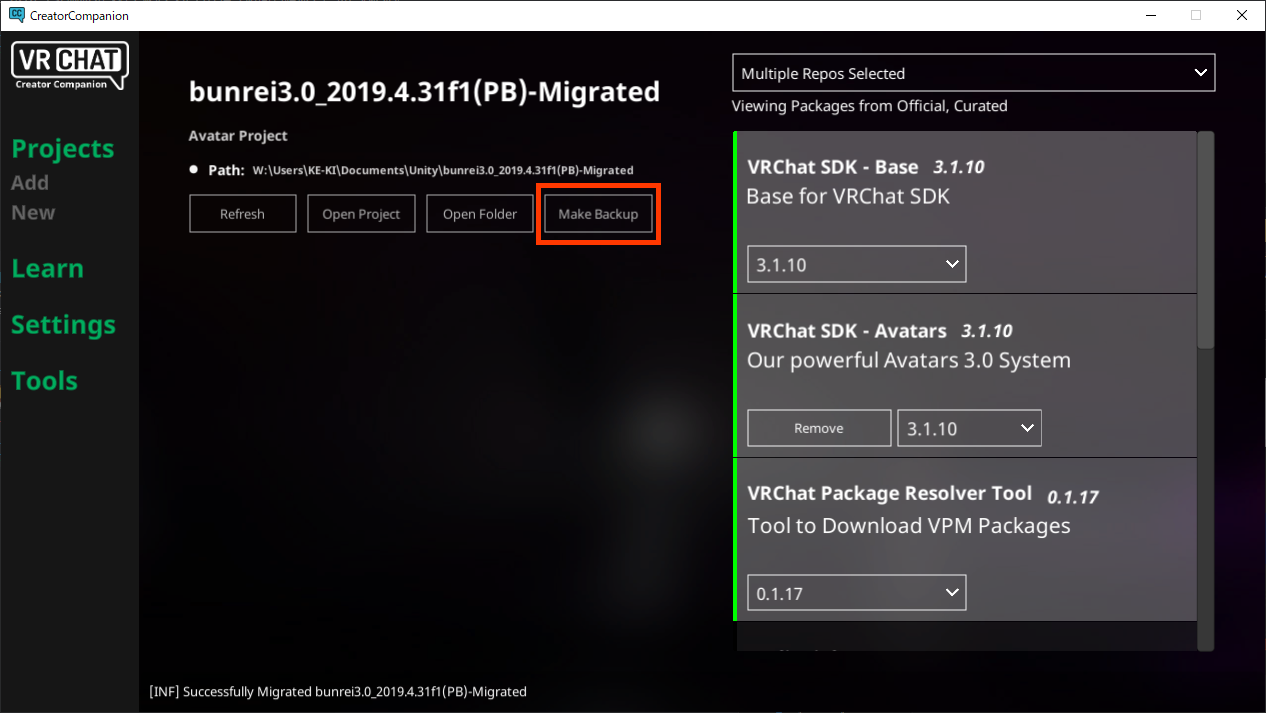
バックアップ中は操作ができなくなります。
終了すると以下のように表示されます。
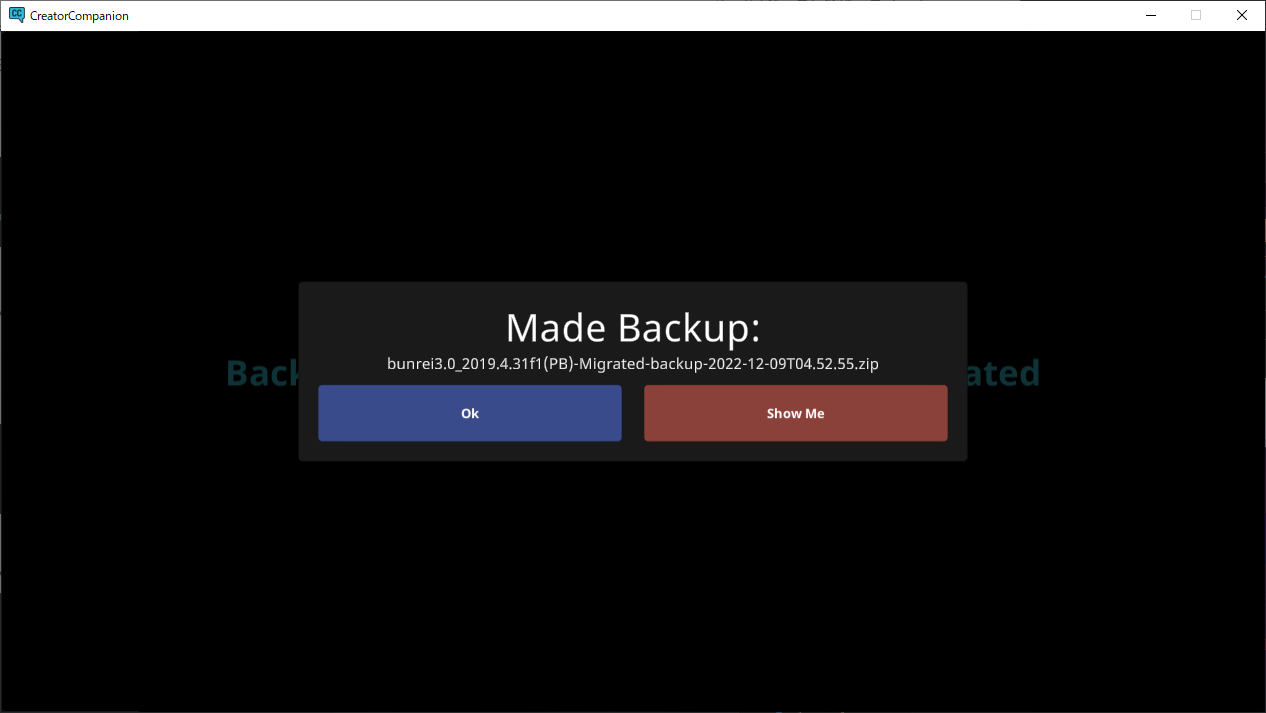
また、保存先はVCC内”Settings”から”Backups”よりフォルダを決められます。
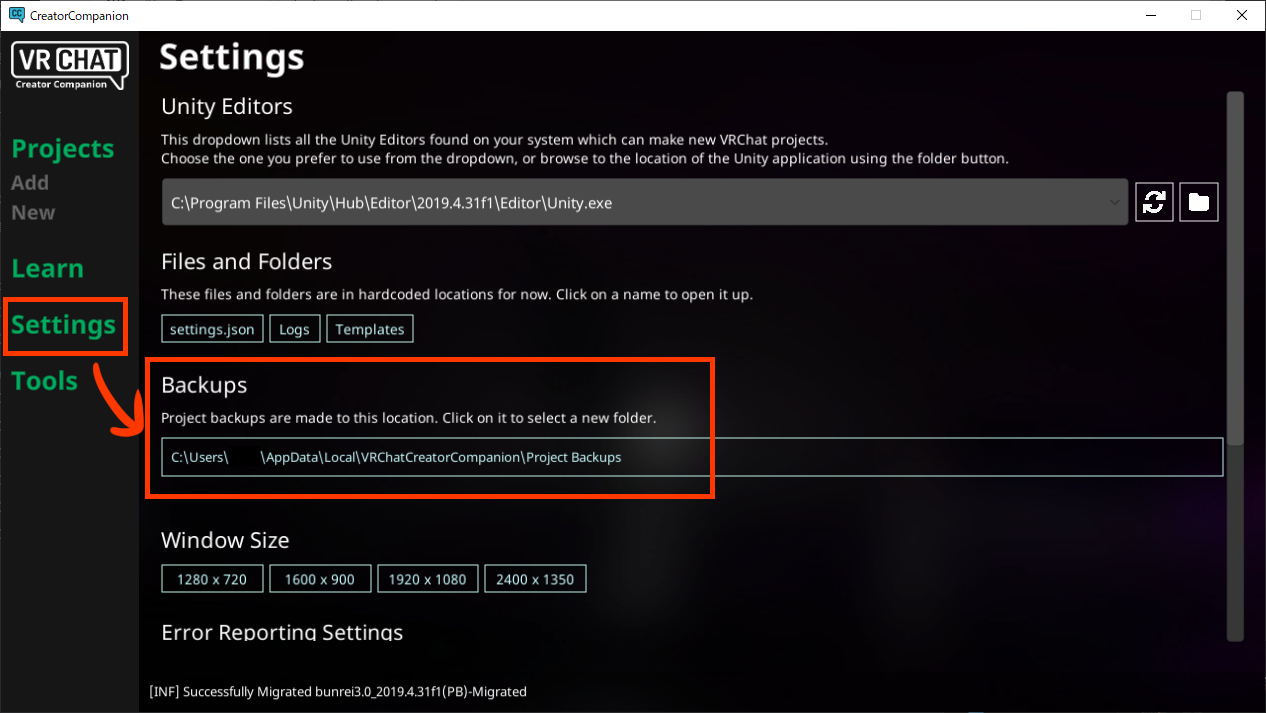
標準でついているのはいいね♪

VCC移行後、ハンドサインがおかしい

ハンドサインがおかしいのじゃ・・・
移行したまま何もせずアップロードすると手が動かない状態になってしまうらしい。
こうなってしまった場合は、FXレイヤーの最上段レイヤーからAvatarMaskを抜くことで手が動くようになります。
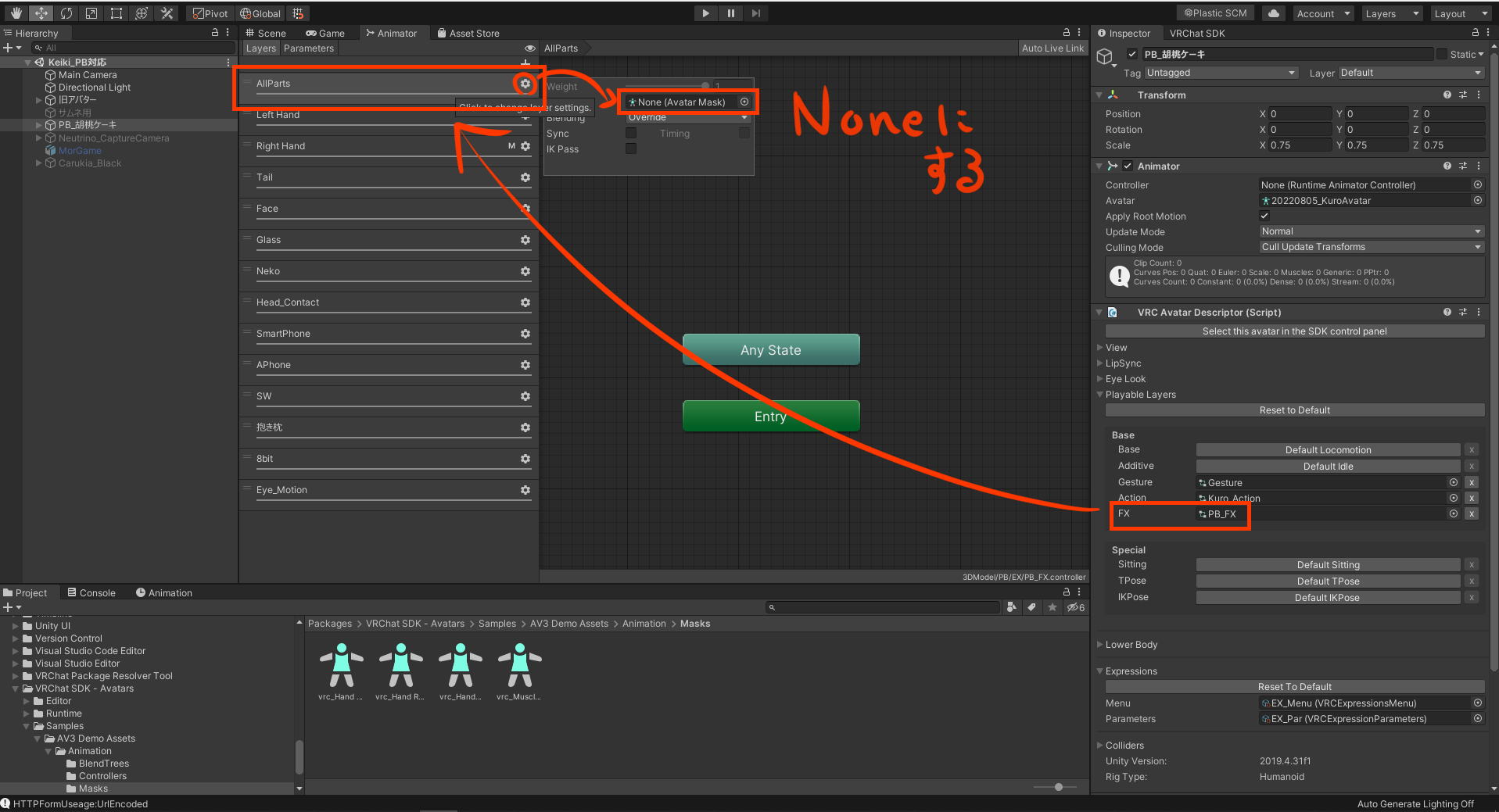
VCCなんとなく理解した!

今までよりも楽だった気がするのじゃ!
作業者の負担がへったからかもね♪

作業量的にもそんなに多くないと思うのでポチポチ進められるかと思います!
ただプロジェクト自体が重い場合はバックアップやプロジェクト読み込みに時間がかかってしまうこともあるかと思います。
なので時間があるときにでも進めてもらえればと思います♪


















 おはまるじゃ!
おはまるじゃ!


