こんにちは!
ケーキです♪♪
時代はまさに音声認識時代!!
声だけで色々なことができるようになりましたね♪
今回はその中でもペイントソフトに特化された音声認識ソフトである、
『音声認識アシスタント アイリス』を紹介&レビューをしていきます!!

そもそもイラストソフトなどをサポートするというと左手デバイスが最初に思いつきますが、
音声入力によるイラスト制作サポートは珍しい部類なのではないでしょうか?
(私は知る限り初めてだと思います。)
目次
音声認識アシスタント”アイリス”とは
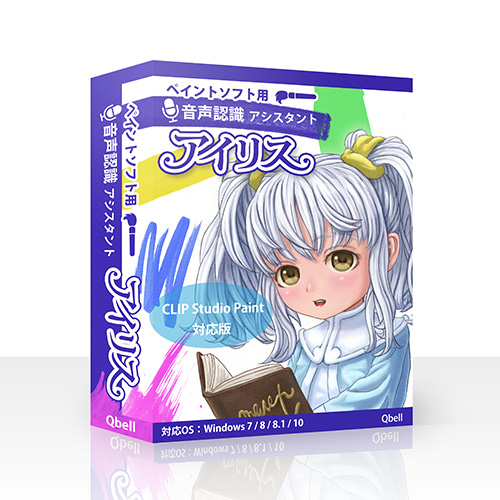
“アイリス”とは、Qbell(キュウベル)が開発・販売している音声認識アシスタントソフトです。
Qbellとは、音声認識機能のついたデスクトップマスコットやサポートアプリ等のキャラクターを活用したソフトウェアを中心に開発している企業です。
Qbell 公式HP
https://www.qbell.jp/
お試し無料版も公式HPよりダウンロードが可能です。
インストール
ではまず、”アイリス”をインストールしていきましょう。
購入した方はQbell HPのマイページよりインストーラをダウンロードしてきましょう。
(今回、私はQbell様よりレビュー品としてご提供いただきましたので、無料体験版よりシリアルコードを入力でのインストールとなっております。)
ダウンロードしてきたインストーラを起動し、
赤枠で囲ったボタンを押してインストールを進めていきましょう。
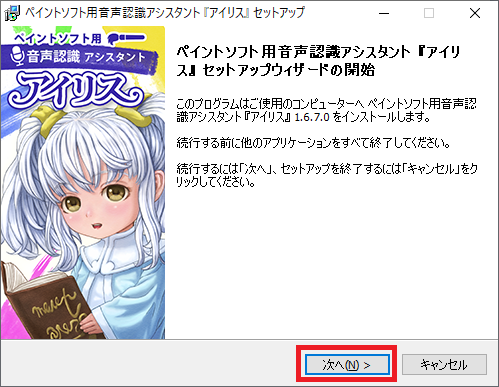
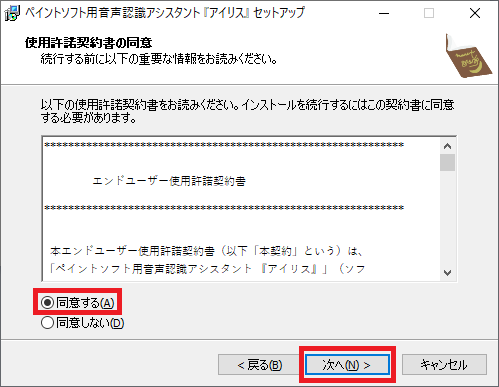
シリアル番号はマイページにてご確認いただけます。
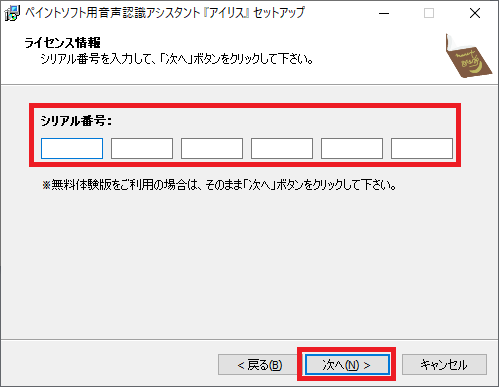
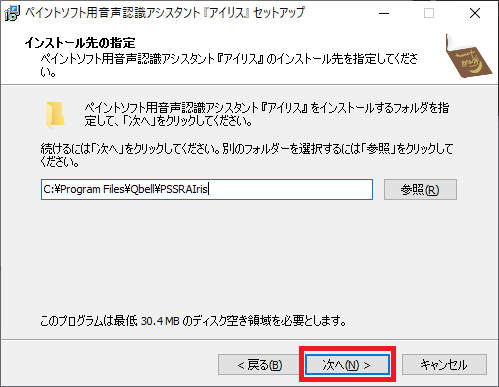
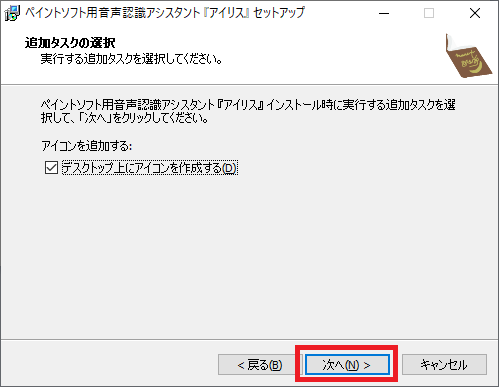
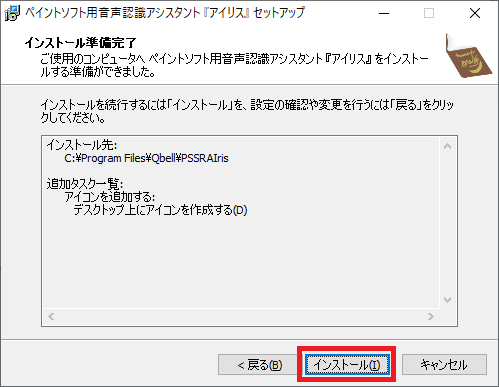
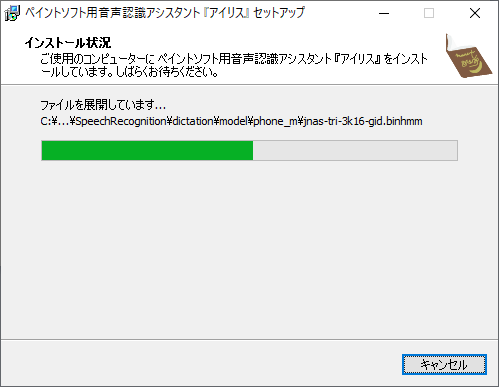
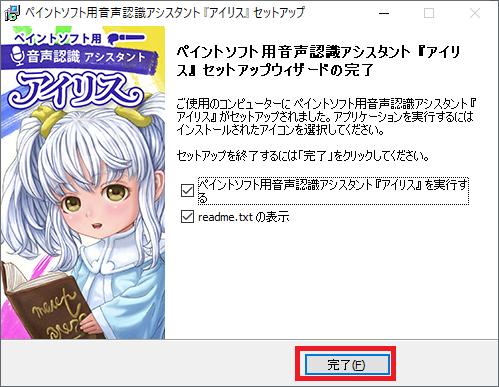
“アイリス”起動
早速、インストールした”アイリス”を起動していきましょう。
本のアイコンをダブルクリック(ちょっと可愛い)
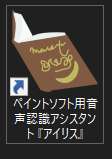
デスクトップ画面のどこかにアイリスちゃんと切り株が出現します。
このままだとアイリスちゃんが色々歩き回っちゃいますので、ドラッグして切り株まで持っていきましょう。
(ちょこんと座ってくれます!)

ドラッグしてアイリスちゃんを切り株から離せばまた歩き出してくれますが、
基本的に座らせておく方がよいかと・・・(結構歩く)
音声認識設定
ここからは”アイリス”を起動して最初にやっていく設定を説明していきます
アイリスちゃんを右クリックもしくはタスクバーの”アイリス”アイコンを右クリックすることでメニューを表示することができます。

切り株を右クリックしてもメニューは出ますが、一部メニュー項目が出ないのでアイリスちゃんかタスクバーからメニューを開くようにしましょう。
●音声認識をON
最初に一番大事な設定である”音声認識”
アイリスちゃんを右クリックして出てきたメニュー内にある”音声認識”をクリックしチェックを入れましょう。
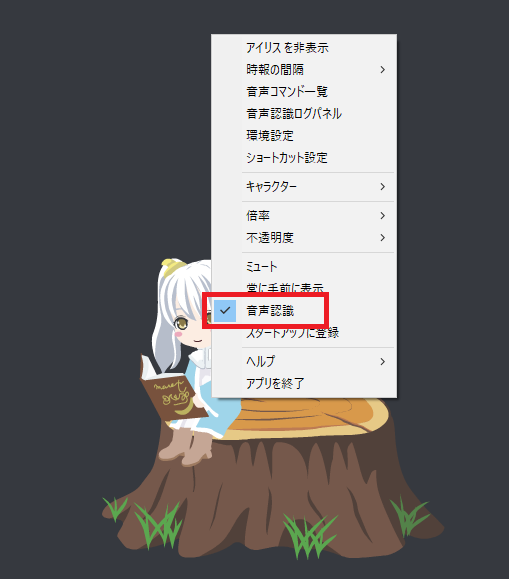
これで音声認識は使えるようになりましたが、どのマイクで操作できるかがわかりません。
次にマイクの設定をしましょう。
タスクバーよりサウンドラベルを右クリックし、出てきたメニューから”サウンド”を選択
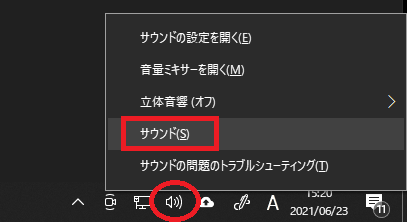
サウンドウィンドウが出てきたら”録音”タブを開き確認します。
ここで既定のデバイスとなっているマイクが”アイリス”の音声認識で使用されるマイクとなっております。
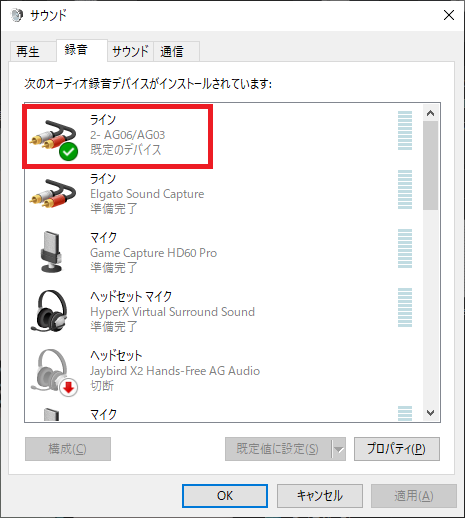
他のマイクを使用したい場合は、使用したいマイクを選択し右クリックから”既定のデバイスとして設定”を選択しましょう。
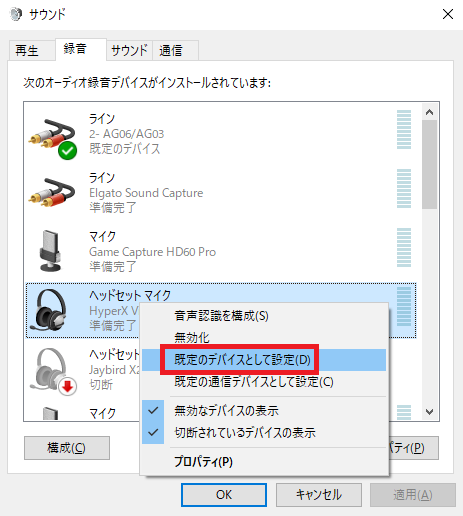
“アイリス”で操作するペイントソフト関連付け
アイリスちゃんを右クリックしたメニューから”環境設定”を選択しましょう。
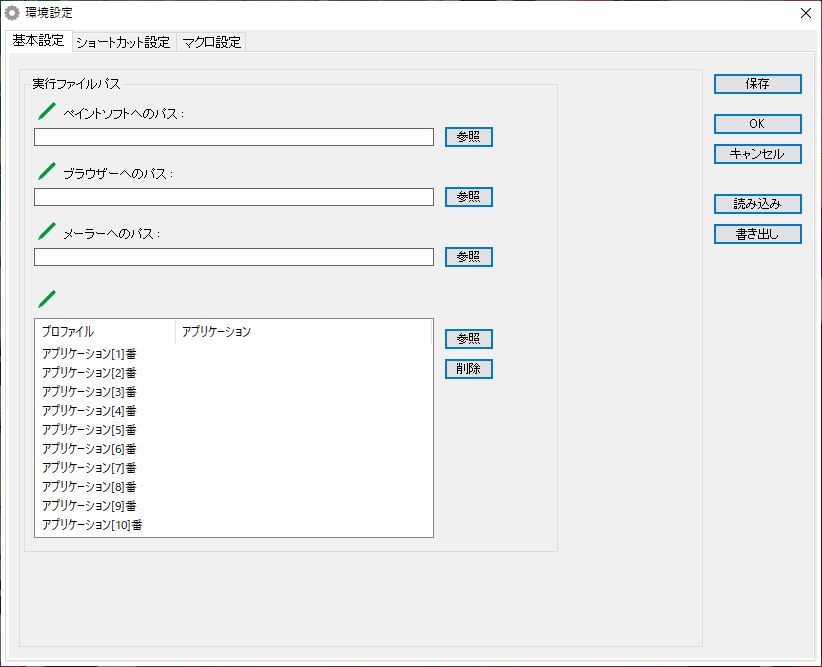
出てきたウィンドウ内の上にある”ペイントソフトへのパス”に自分の使っているソフトのパスを入れましょう。
私はCLIP STUDIOを使用しているので以下のように設定しました。
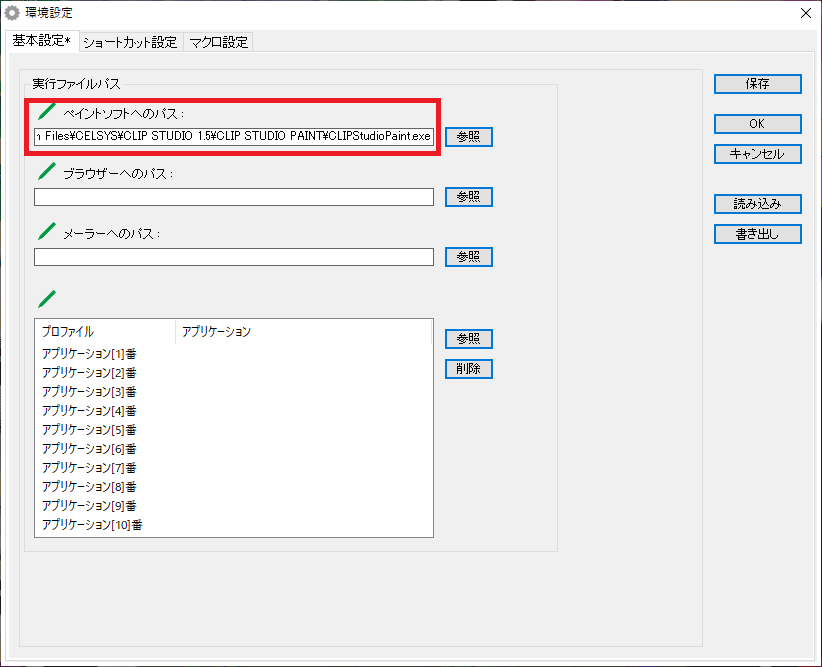
このペイントソフトのパスと音声認識の設定をすることで、
アイリスちゃんに”アイリス、クリスタを起動して”と話しかけることでCLIP STUDIOを起動してくれるようになります。
CLIP STUDIOのデフォルトパスは以下になります。
“C:\Program Files\CELSYS\CLIP STUDIO 1.5\CLIP STUDIO PAINT\CLIPStudioPaint.exe”
また、この実行ファイルのパスは標準の設定パスとは別に10個まで好きなソフトを登録することができます。
CLIP STUDIO設定をインポート
いざ!使ってみよう!と思うのですが、CLIP STUDIOを既に使いやすいようにカスタムされている方もいるかと思います。
“アイリス”標準の設定ではうまく動作しないかもしれません・・・
でも安心してください!!
なんとCLIP STUDIOの設定ファイルをインポートする機能があるのでそちらを紹介します。
なお、設定を読み込む際にはCLIP STUDIO本体は終了した状態で進めてください。
“アイリス”メニュー内の「環境設定」→「ショートカット設定」→「読み込み」を押します。
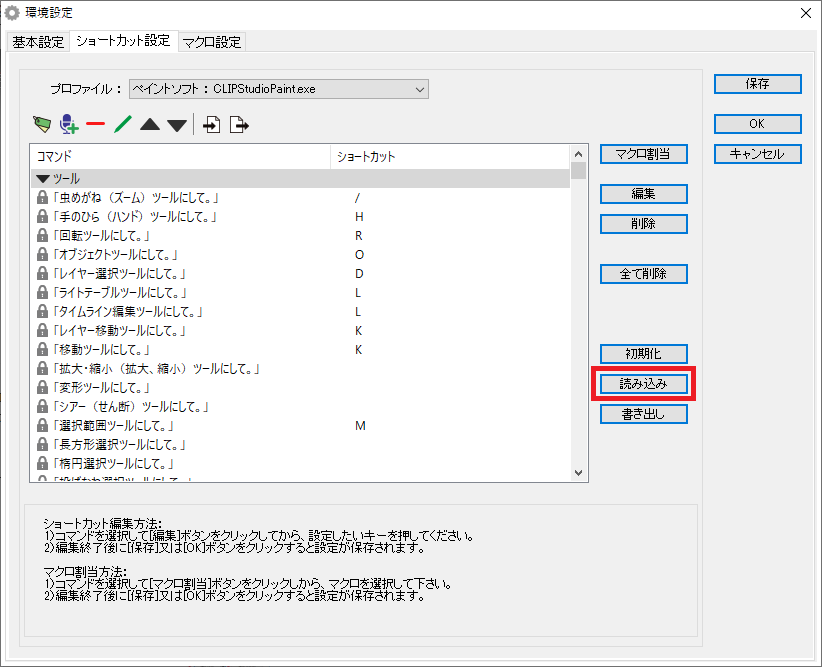
出てきたウィンドウ上でCLIP STUDIOのショートカット設定ファイル(default.khc)を読み込みます。
デフォルトパスは以下になります。
“C:\ ユーザー\( 利用者のユーザー名)\Documents\CELSYS\CLIPStudioPaintVer1_5_0\Shortcut\default.khc”
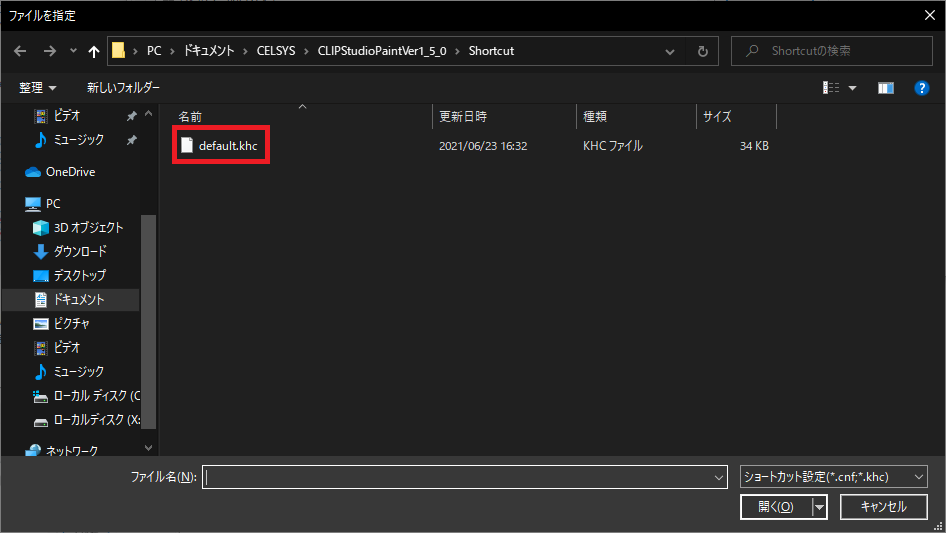
読込みが終わったら、右上の”保存”を押して適用しましょう。
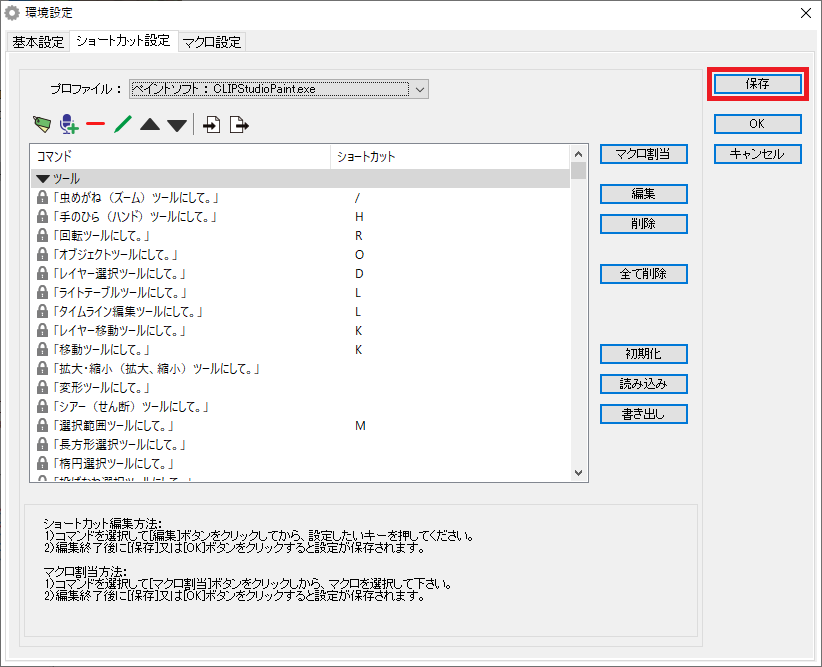
ショートカットコマンドの設定・編集
標準で入っている音声認識コマンドでもいいのですが、
もう少し音声コマンドを短くしてスマートに操作したい場合があります。
例えば、”ファイルの新規作成”ですが、デフォルト音声コマンドが「ファイル(ドキュメント、データ)を新規作成して」なのですが、
こちらを少し短く「新規作成」にしてみましょう。
“アイリス”メニュー内の「環境設定」→「ショートカット設定」から「ファイルメニュー」の対応コマンドをダブルクリックします。
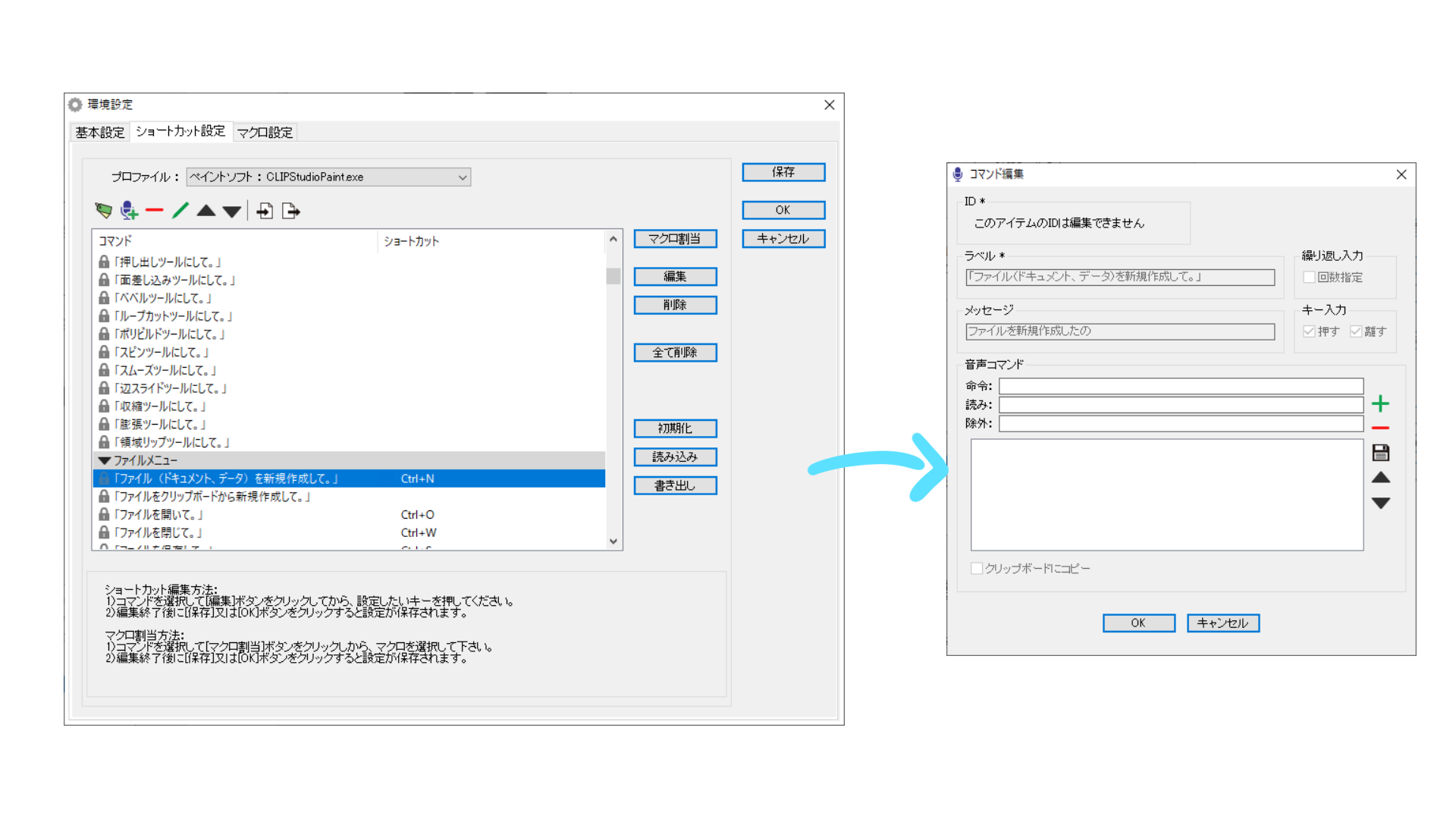
開いた「コマンド編集」画面にて
「音声コマンド」の”命令”と”読み”を以下のように設定しました。
設定したら右側の+アイコンを押し項目追加しましょう。
●”命令”、”読み”の注意点
“命令”は漢字・カタカナでもOKだけど、必ず全角で入力すること。
“読み”は実際に声に出して命令する文章となります。
音声が認識されやすいように全角のひらがなで入力すること。
なお、”読み”は2文字以上が推奨されています。
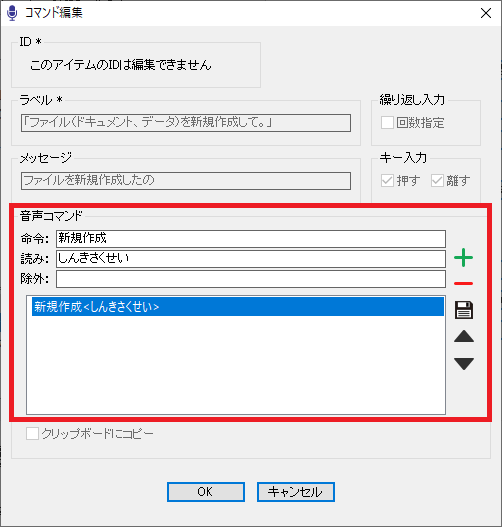
これで”新規作成”と話しかけるだけで新規ファイルの作成画面を出してくれるようになりました。
次に新しくコマンドを作っていきます。
“アイリス”メニュー内の「環境設定」→「ショートカット設定」から「コマンド追加」のボタンをクリックします。
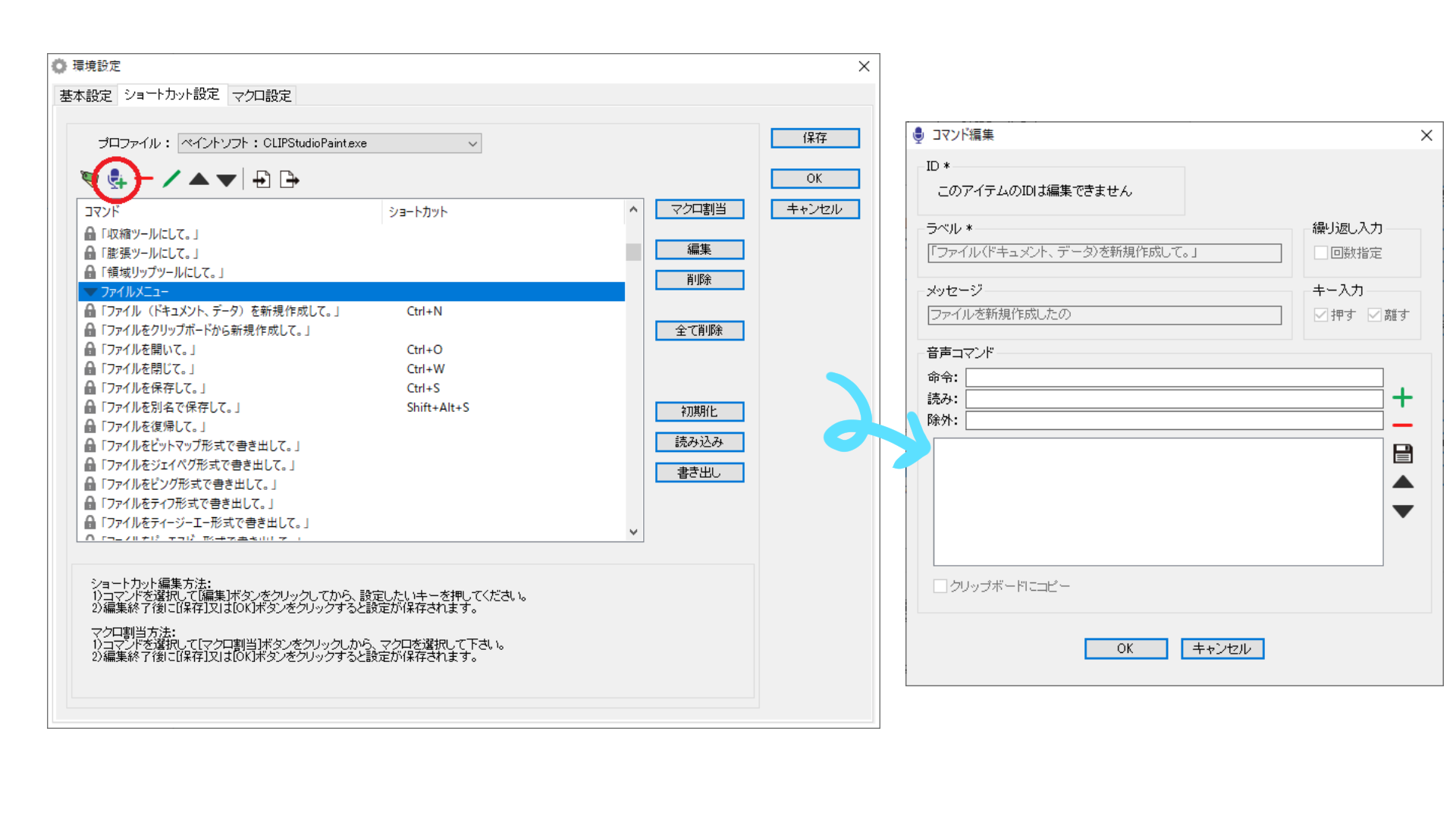
出てきた「コマンド編集」にて今回は”画像読み込み”のコマンドを設定していきます。
コマンドは以下のようにしました。
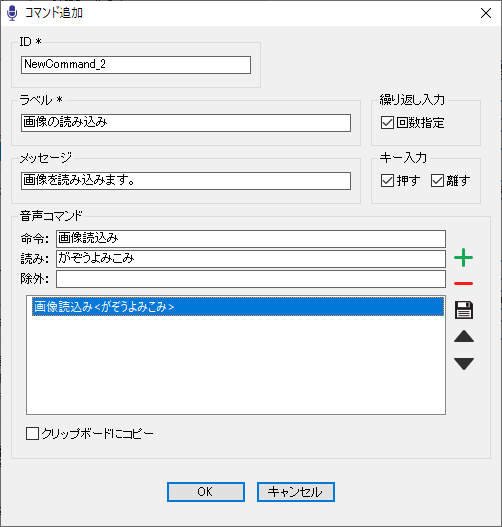
こちら、”ラベル”は設定画面上での表示名、”メッセージ”はアイリスちゃんがコマンド実行時の返してくれる言葉となっております。
音声コマンドは自分が言いやすいものを設定しましょう。
コマンド設定ができたらOKを押してショートカット設定に戻りましょう。
ショートカット設定に戻ったら、上記で設定したコマンドにショートカットキーを設定します。
今回は”Alt+P”としたのでショートカット欄をクリックして実際にキーを押して設定しました。
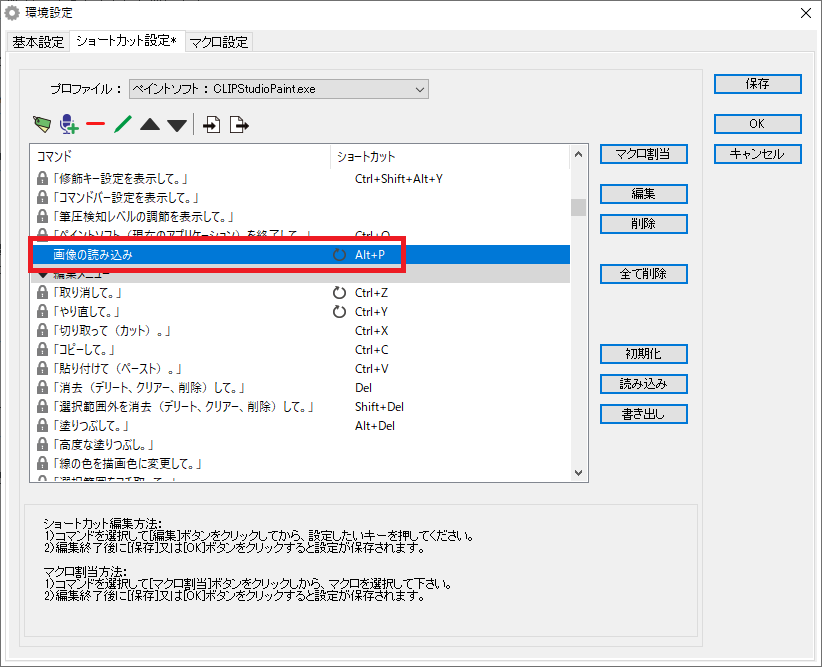
こんな感じで必要なコマンド等は揃えていきましょう。
“アイリス”を使ってみて
さっそく、諸々設定してつかってみました!!
実際に使ってみた感じを動画にしてみました↓↓
基本、コマンドは「”アイリス”、~〇〇~して」と言って使用するけれど、
“連続モード”コマンドを行うと「”アイリス”」部分を省略できます。
“連続モード終了”と言えば終了できます。
使っていて思ったことは、マイクの位置・声の大きさ・周囲の音などによって認識率は結構変わってきます。
当然ですが、スピーカーから音を出している場合は認識率が下がります。
またマイクの距離減衰によっても大きく認識率が変わってきます。
私が現在ヘッドセットのマイクを使っていますが、マイクを口ぎりぎり(口から約1cm)まで近づけてハッキリ話すことにより、
認識率がかなり高いかなという感じでした。
実際に使っているヘッドセット↓
昨今は在宅ワークということもあり、家での作業や一人作業の際などはとても便利に使えるとも思いました。
(逆に人がいるところでは使わないかなぁ・・・とも)
左手デバイスと組み合わせができる!
クリエイターの方に限らずかもしれませんが、
入力デバイスを使われている方も多いかと思います。
私も左手デバイスを使用していますが、そういった入力デバイスと併用して”アイリス”は使えます。
クリエイター向けの左手デバイス!!TourBox NEOのレビュー
普段、使いそうだけど入力デバイスに設定していないコマンドなどを”アイリス”側で使うようにするとあらゆるコマンドを使いこなせるようになるかも・・・!!
欲しい機能
これは私が使っててあったらいいなぁと思った機能なんですど。
マイクの設定がPC側の”規定のデバイス”となっていますが、
“アイリス”側で使用するマイクの個別設定などができるとわかやすく設定しやすいのかなぁと思いました。
音声認識で操作の幅を広げよう!
さて、ここまで紹介させていただきましたが、音声認識でソフトの操作ができるというのは新鮮で面白いと思いました!
スマートスピーカーなどの普及で、今後このような使い方も当たり前になってくるかもしれないですね。
気になる方は無料版もあるので、ぜひ!音声で操作できる”音声認識アシスタント アイリス”を試してみて欲しいです♪♪



















 おはまるじゃ!
おはまるじゃ!


