
どれを使えばいいのじゃぁ・・・?
それがこれ!”MiniTool MovieMaker”


詳しくはこの後でね♪

動画編集をしてみよう!と思ったときに、どの動画編集ソフトを使えばいいんだろうとなりませんか?
今回紹介するのは”MiniTool”様より提供されている動画編集ソフト”MiniTool MovieMaker”になります。
こちら、機能制限が少ないのに無料で使えるというメリットが大きいソフトとなっております!
(他でよくあるロゴありがないとか・・・!)
詳しくはこの後紹介していきます!
目次
“MiniTool MovieMaker”とは
MiniTool MovieMakerとは、MiniTool社が提供している動画編集ソフトウェアです。
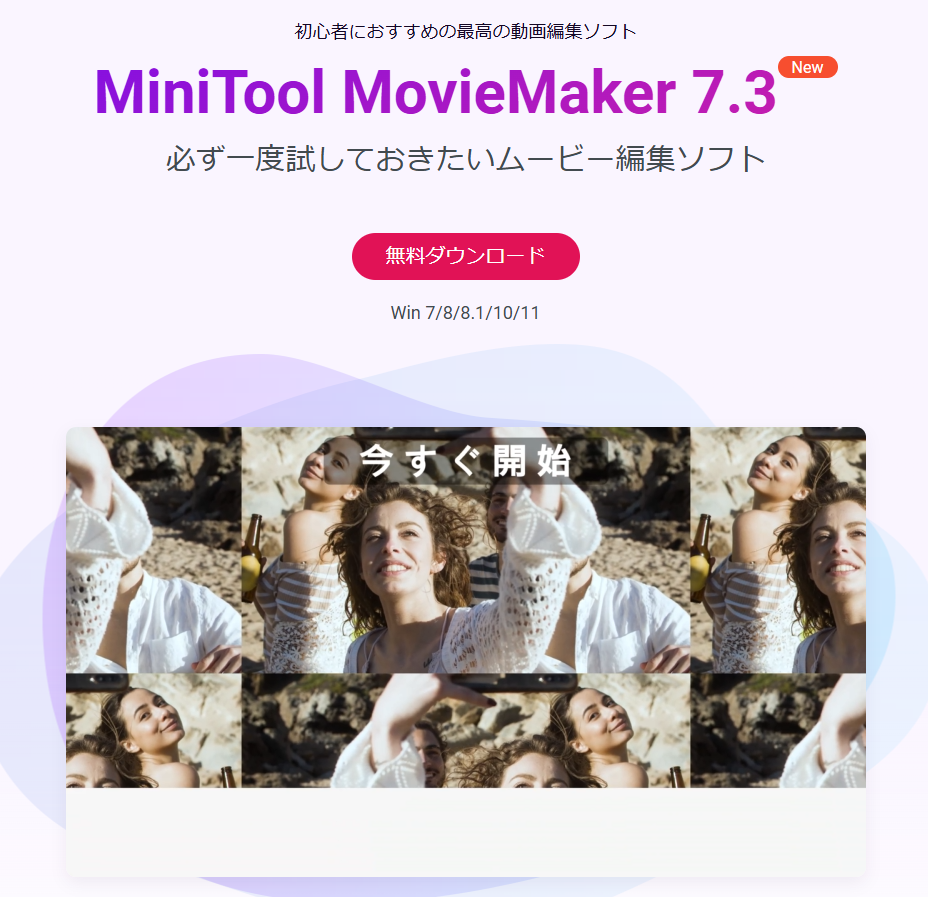
無料で使えるのに機能も豊富で、初心者でも使いやすいソフトとなっております。
また、各種機能に加え多数のサンプル・テンプレートもついているため、初心者でも映像制作が簡単にできるようになっております。
無料版と有料版
公式HPにもある無料版と有料版の比較表がこちらです。
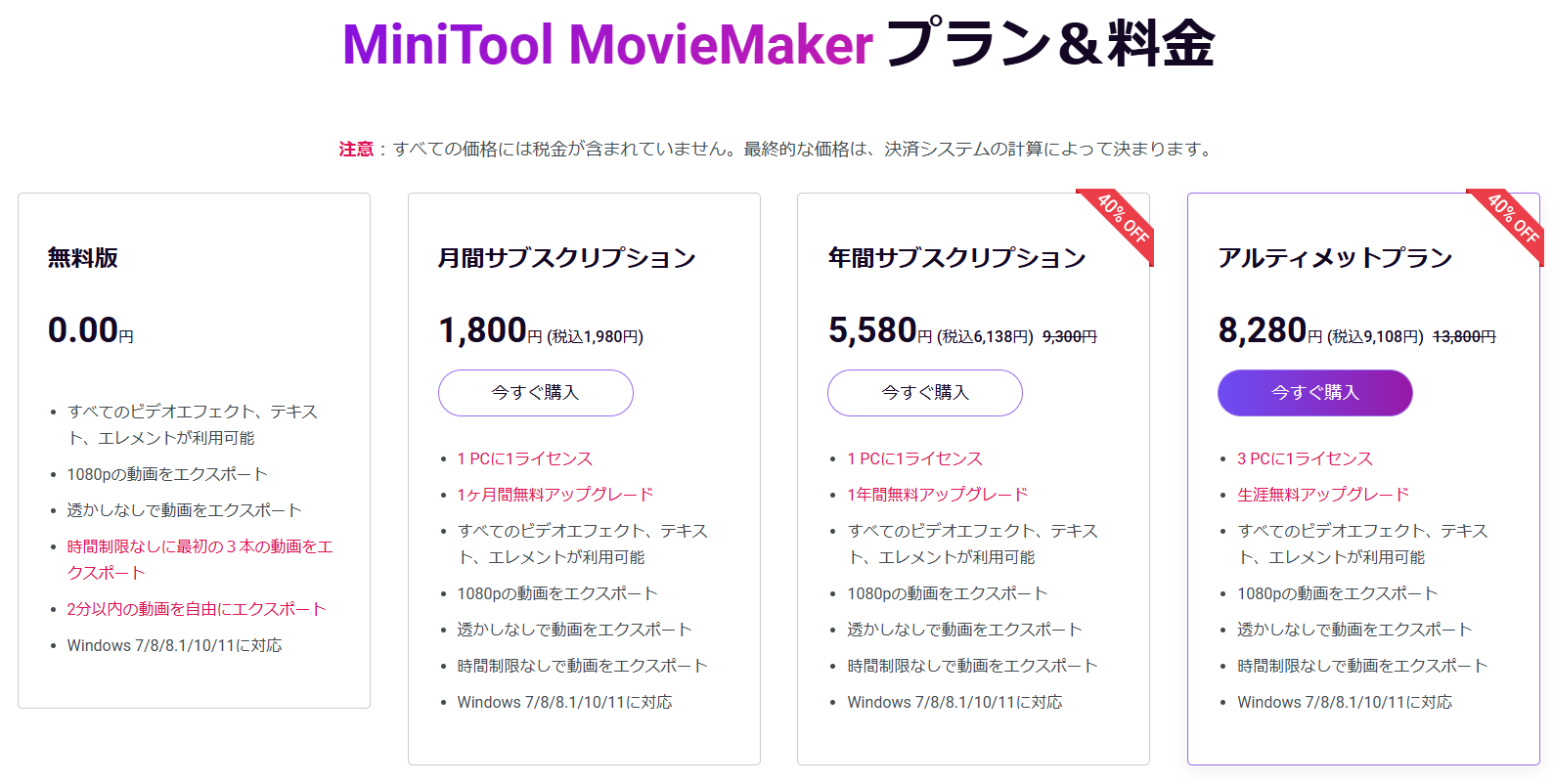
無料版と有料版の違いは、
・無料アップグレードの有無
・時間制限なしの動画エクスポート(無料版:3本まで、有料版:無制限)
・”無料版のみ” 2分以内の動画エクスポート無制限
となっております。
無料版では、長い動画の出力は3本までとなっておりますが、2分以内の動画出力は無制限のため
最近流行りのショート動画(1分以内)を作るだけなら無料版の機能だけで十分使えます。
また、無料版でも動画出力時の透かしがないため他の無料ソフトで気になっていたロゴが入ってしまう・・・なんてことがないです!(これが最高)
ダウンロード・インストール
“MiniTool MovieMaker”の公式HPよりインストーラーをダウンロードします。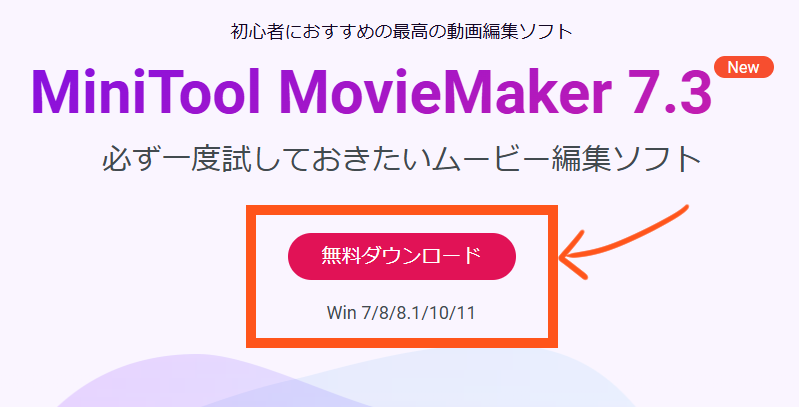
ダウンロードしてきたインストーラを起動しましょう。
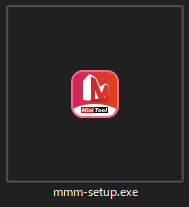
起動時に出てくるインストール画面では右下の”Custom Installation”を押すと、言語設定とインストールパスを変更することができます。
(言語に日本語はないので英語で進めます)
言語とインストールパスを設定したら”Install Now”を押します。
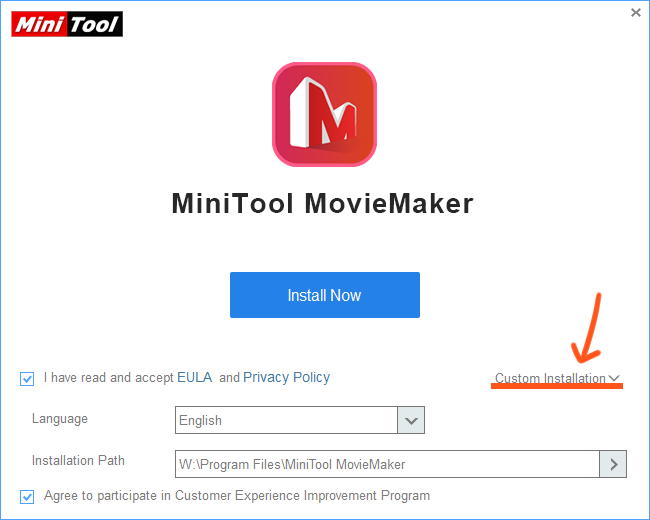
インストール画面を挟みインストールが完了します。

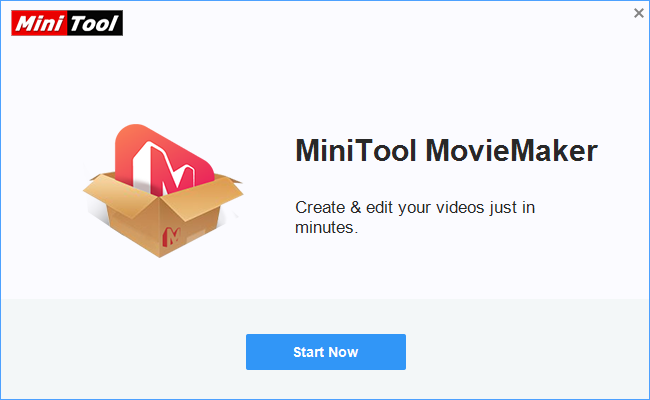

サクサクインストールじゃ♪
“MiniTool MovieMaker”の使い方

ソフトウェア画面
ソフトウェアを立ち上げると、プロジェクト作成ウィンドウが出てきます。
左上のAspect Ratio(アスペクト比)を設定し、”New Priject”を押すことで編集ウィンドウへ移行できます。
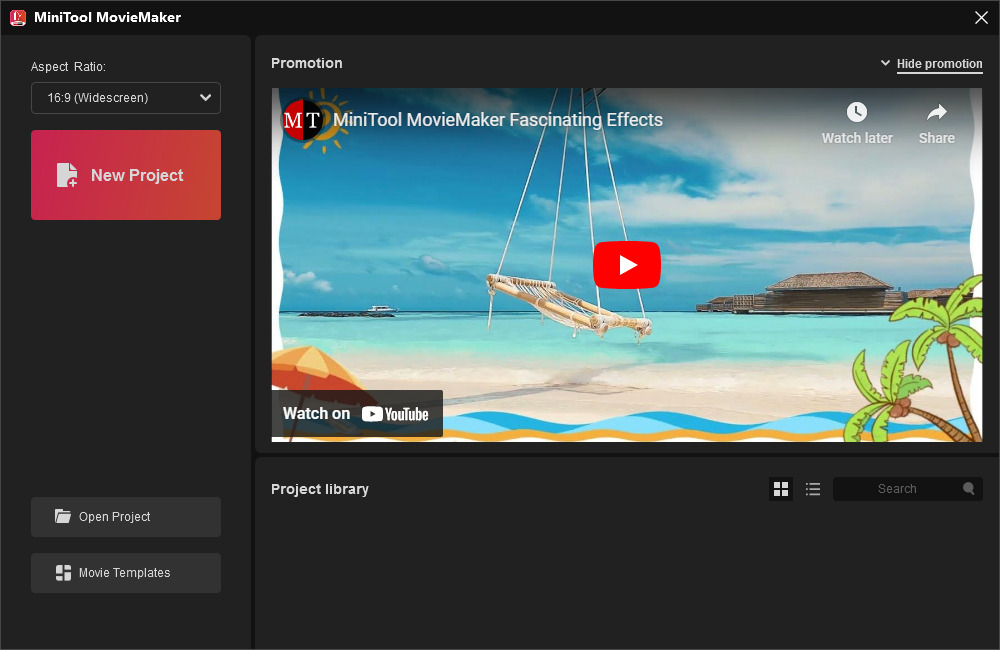
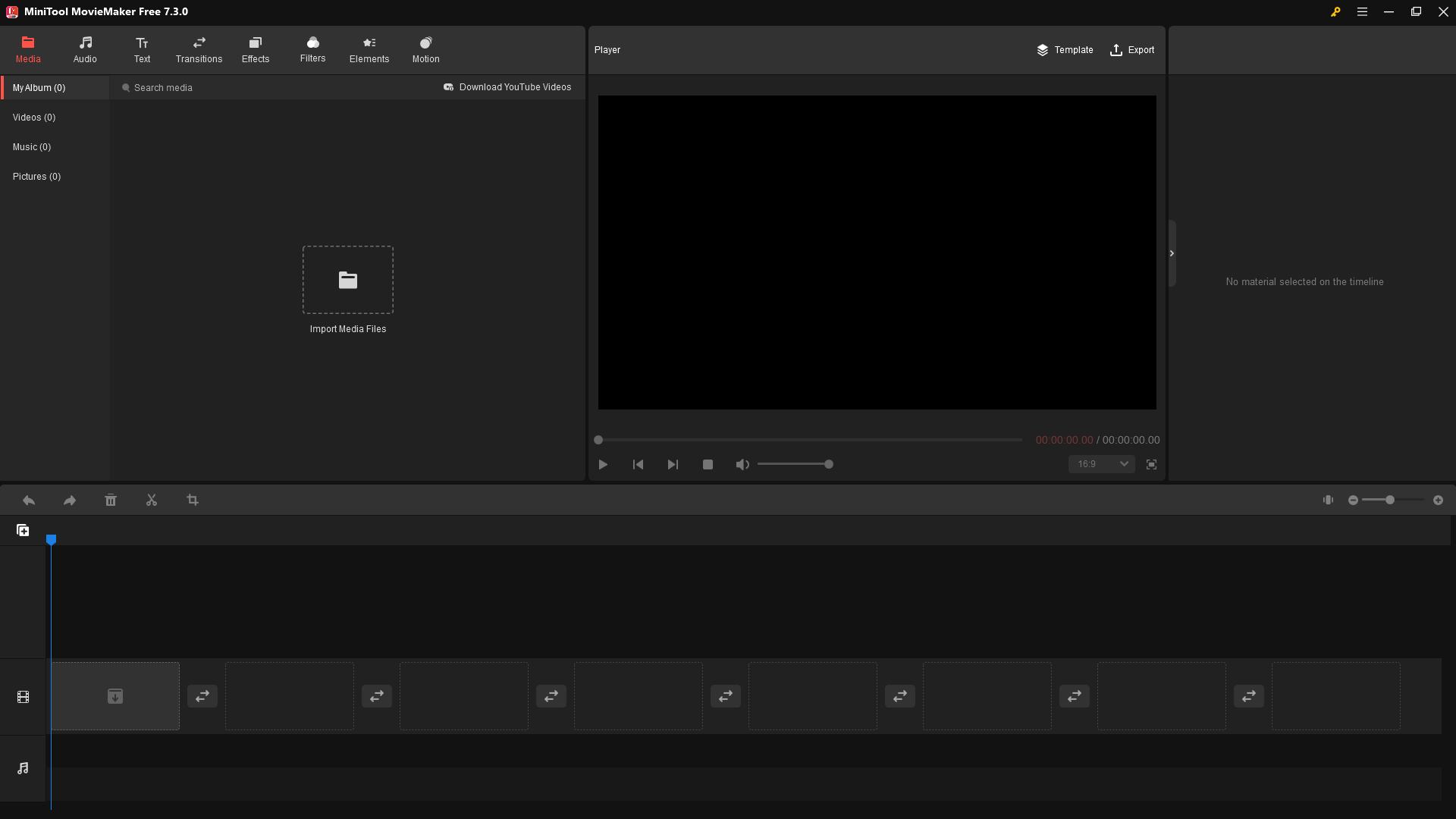
MiniTool MovieMakerのエディタは大きく4つに分けられており以下のようなことができます。
①素材のインポート、テンプレート素材の管理
・・・動画素材インポートや、標準で入っているテンプレートの素材を選択し使用することができます。
②動画プレイヤー
・・・編集中の動画をこのプレイヤーで確認しながら作業できます。
③プロパティ
・・・選択されている素材などのプロパティが表示され、細かい設定などができます。
④編集作業部
・・・動画編集のメイン部、こちらで動画のカットや字幕などの編集作業をする場所です。
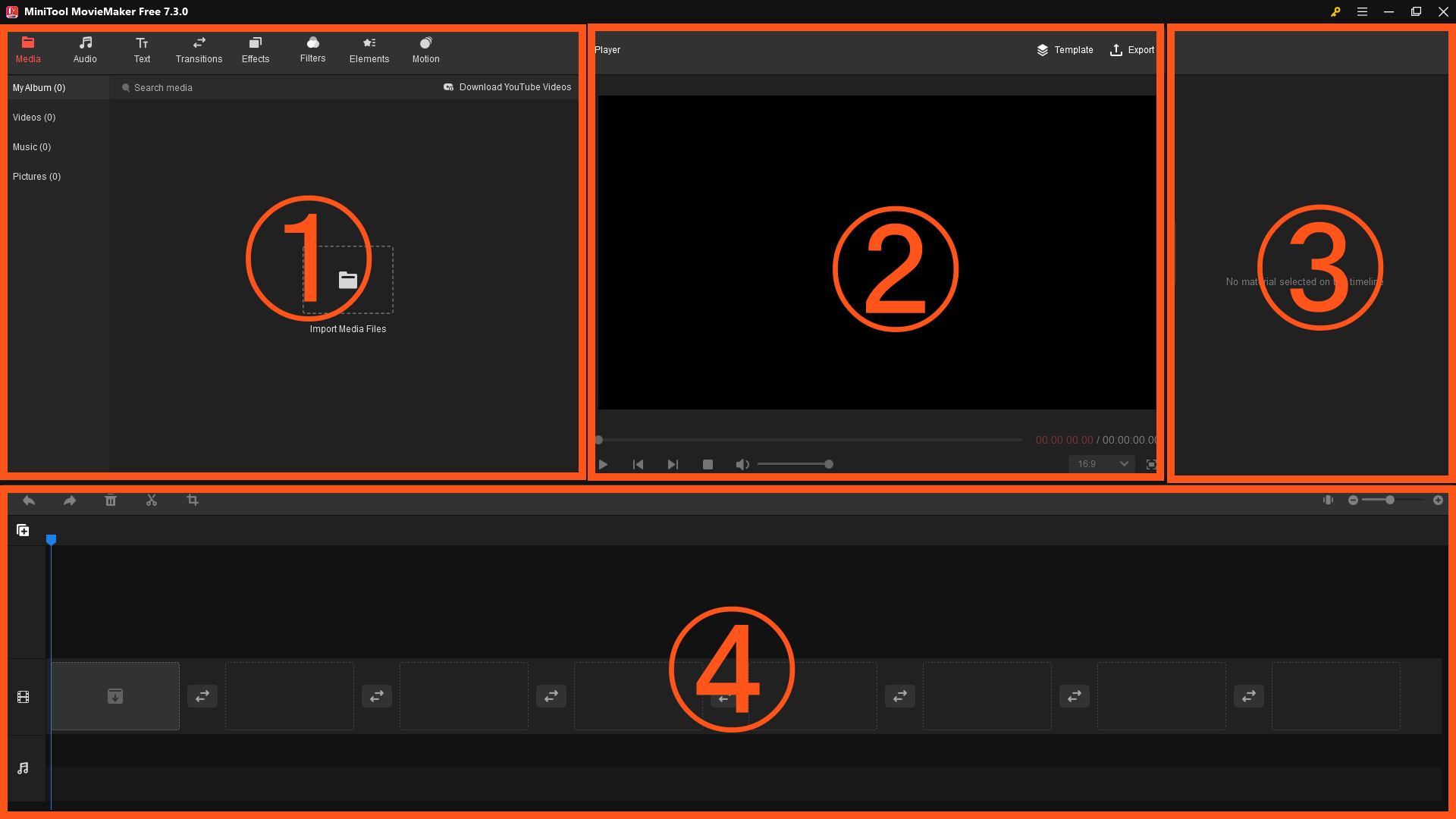
動画の素材をインポート
ツール内”Media”のタブで赤枠の”Import Media Files”を押して動画の素材(動画、音声、画像)を選択し追加していきます。
ドラッグ&ドロップでも追加することが可能です。
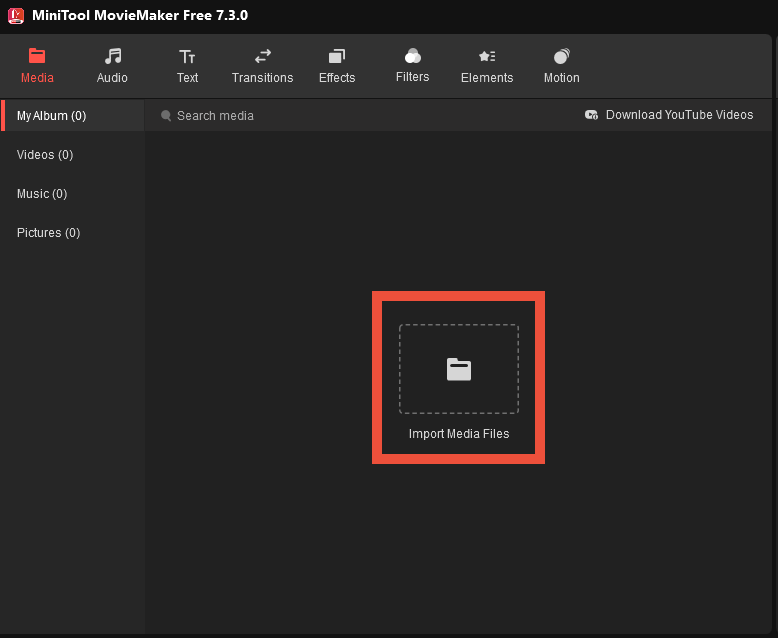
読み込んだ素材は一覧として”Media”タブ内に並びます。
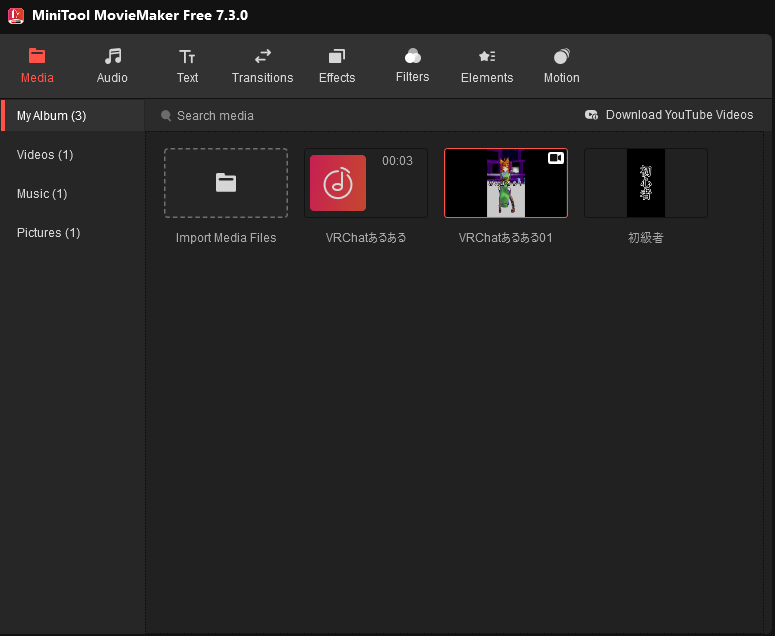
読み読み込んだ素材を編集エリアにドラッグ&ドロップすることでタイムライン上に追加することができます。
この状態から動画編集を開始することが可能になります。
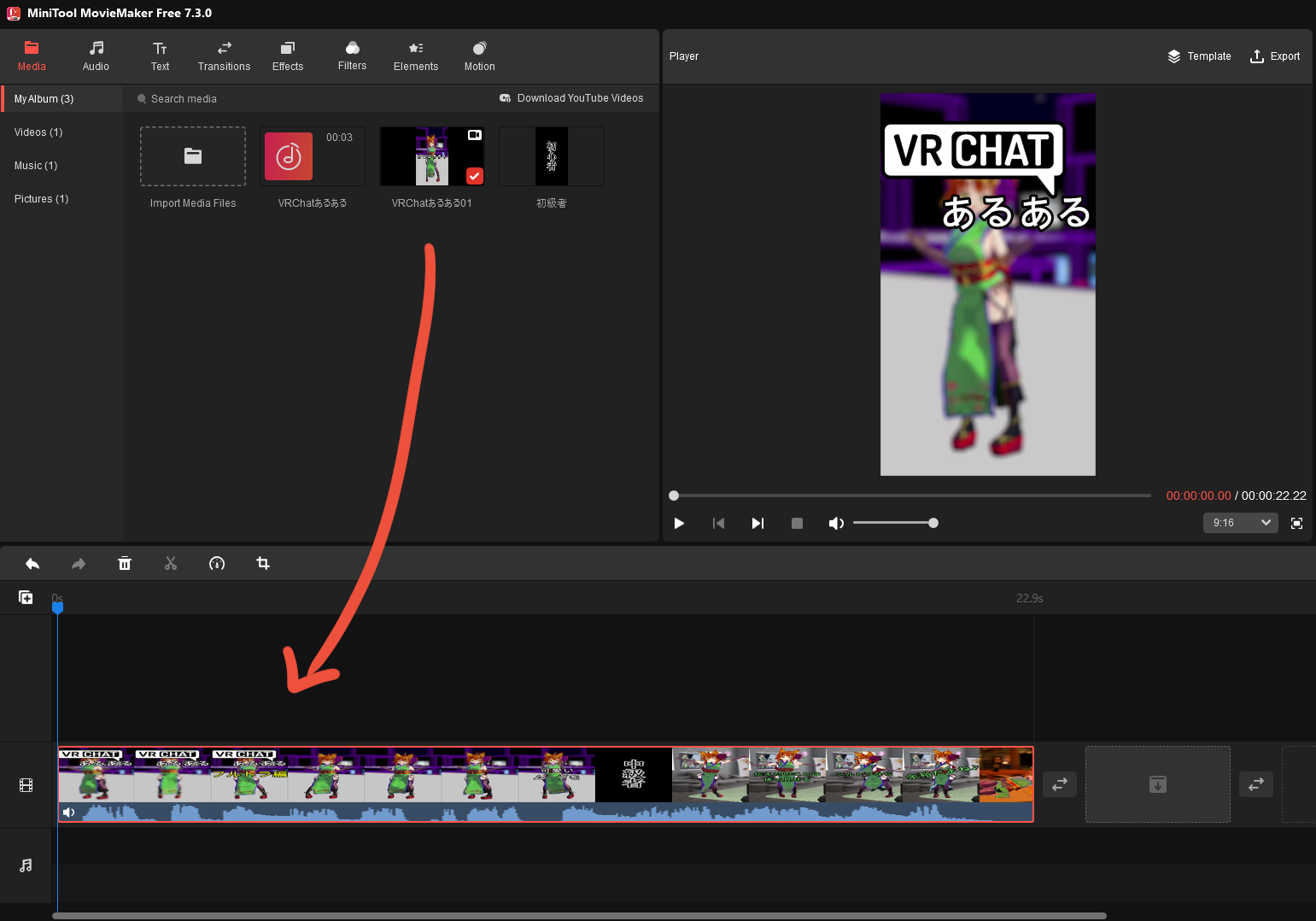
動画のカット
動画をあるタイミングで切りたい場合は、切り取りたい位置にタイムライン上の青いバーを移動し”ハサミ”のボタンをクリックします。
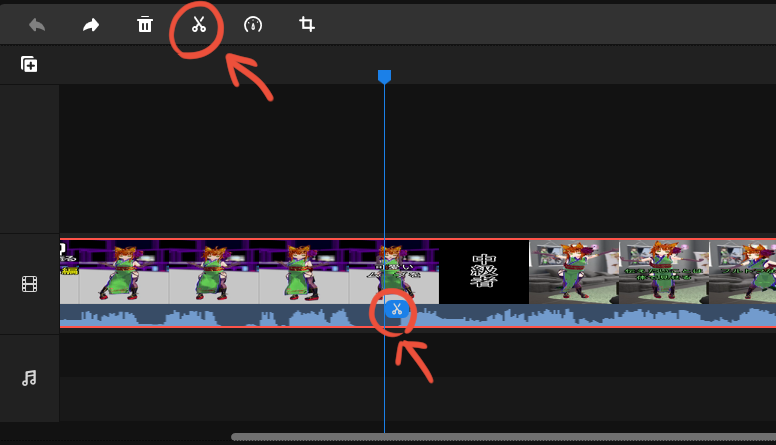
これで決めた位置で動画をカットすることができます。
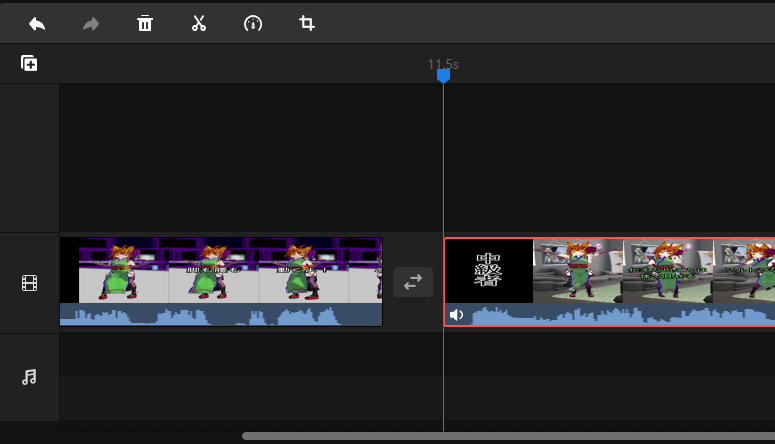
音声を入れる
こちらも最初の動画をタイムライン上に入れる手順と一緒で、用意・追加した音声ファイルをタイムライン上にドラッグ&ドロップすることで編集可能になります。
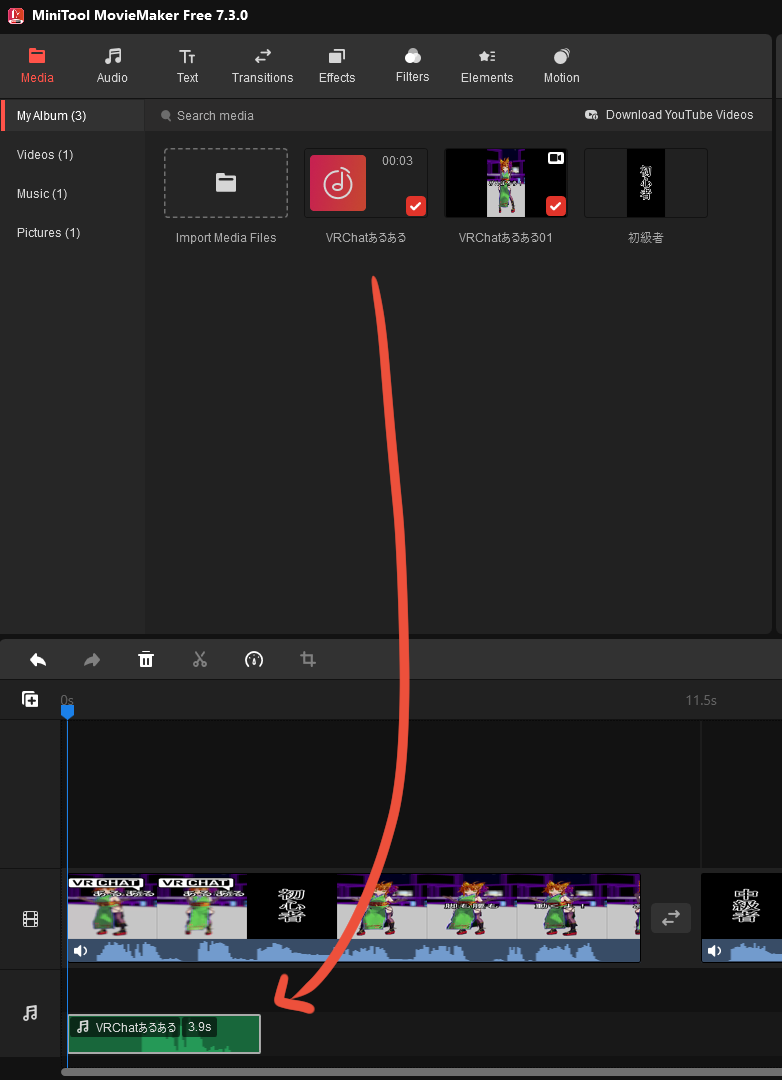
また、MiniTool MovieMaker内に元々用意されている音声を使うこともできるので、自分にあったものを見つけたら使用してみましょう。
音声は左上の“Music”タブ内を開くと各種音声を聞くことができます。
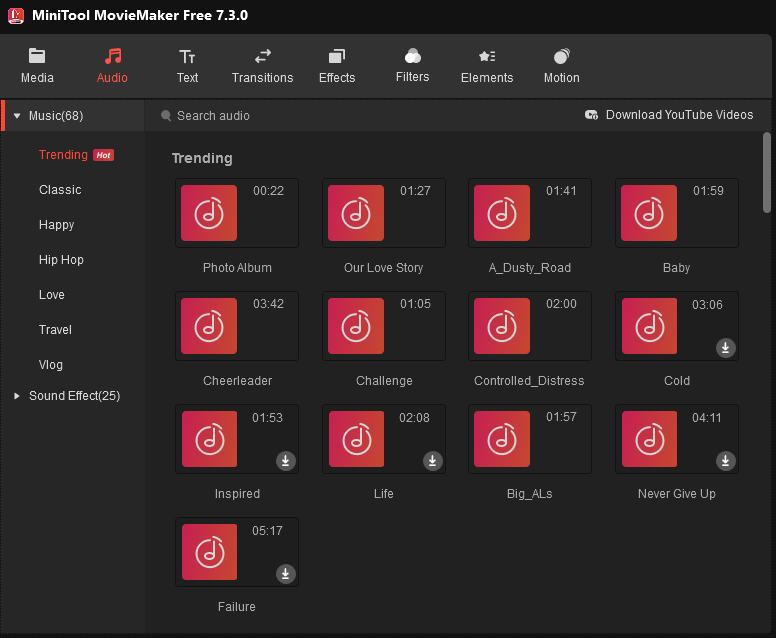
文字を入れる
動画に字幕を入れたい場合は、左上の”Text”タブから好きなテンプレからタイムライン上にドラッグ&ドロップすることで文字を入れることができます。
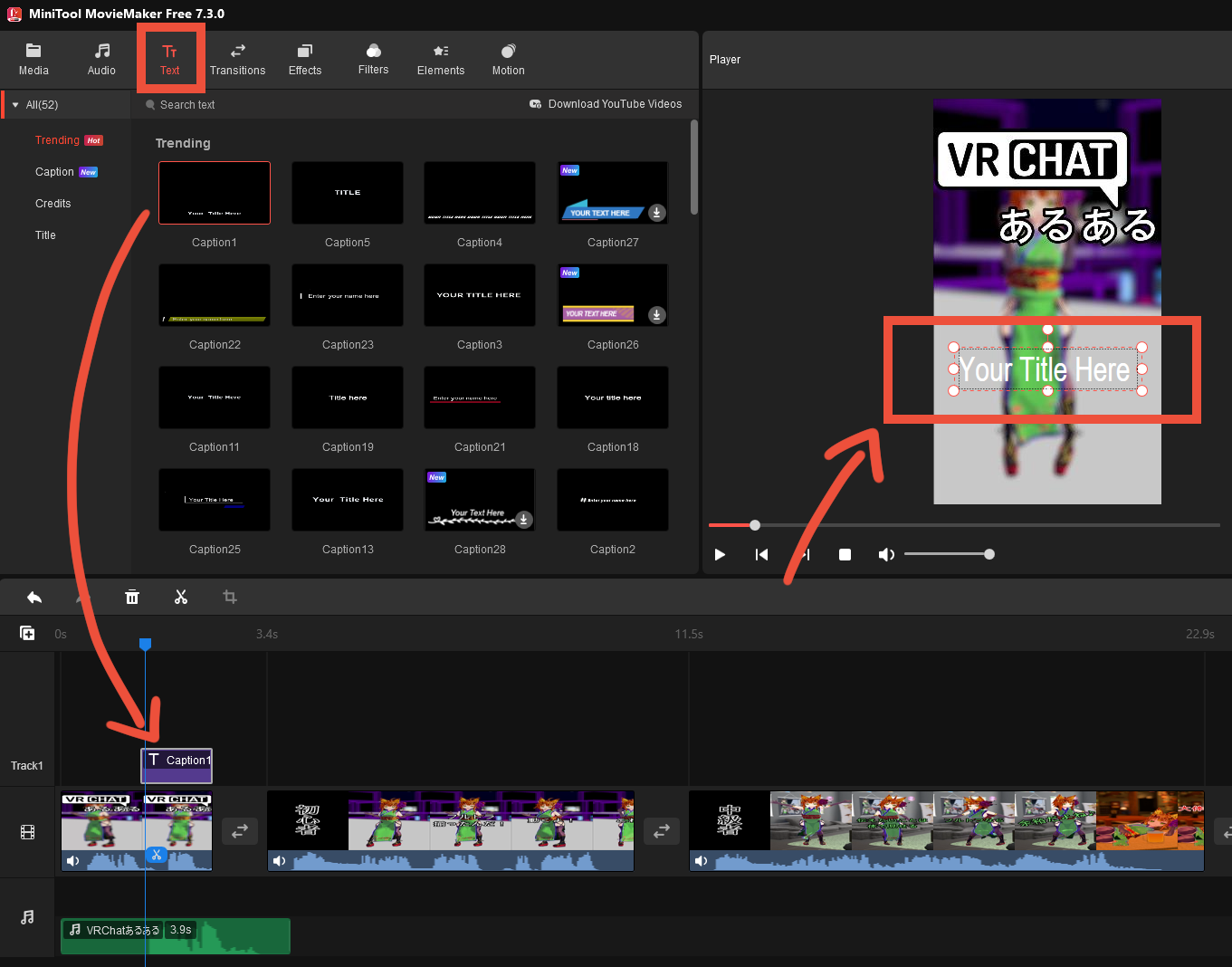
文字や文字色の変更などは右側にある”Text Property”内で編集可能です。
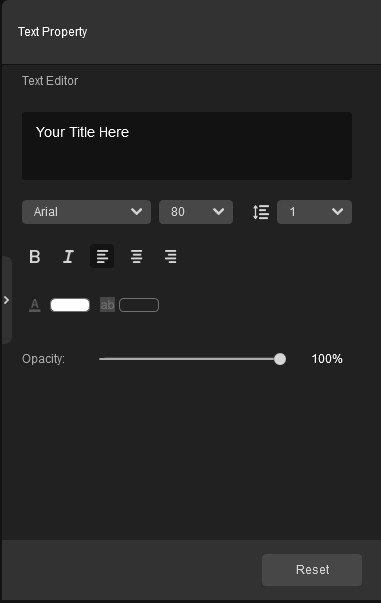
出力する
編集した動画を出力をしていきます。
画面右上にある”Export”を押します。
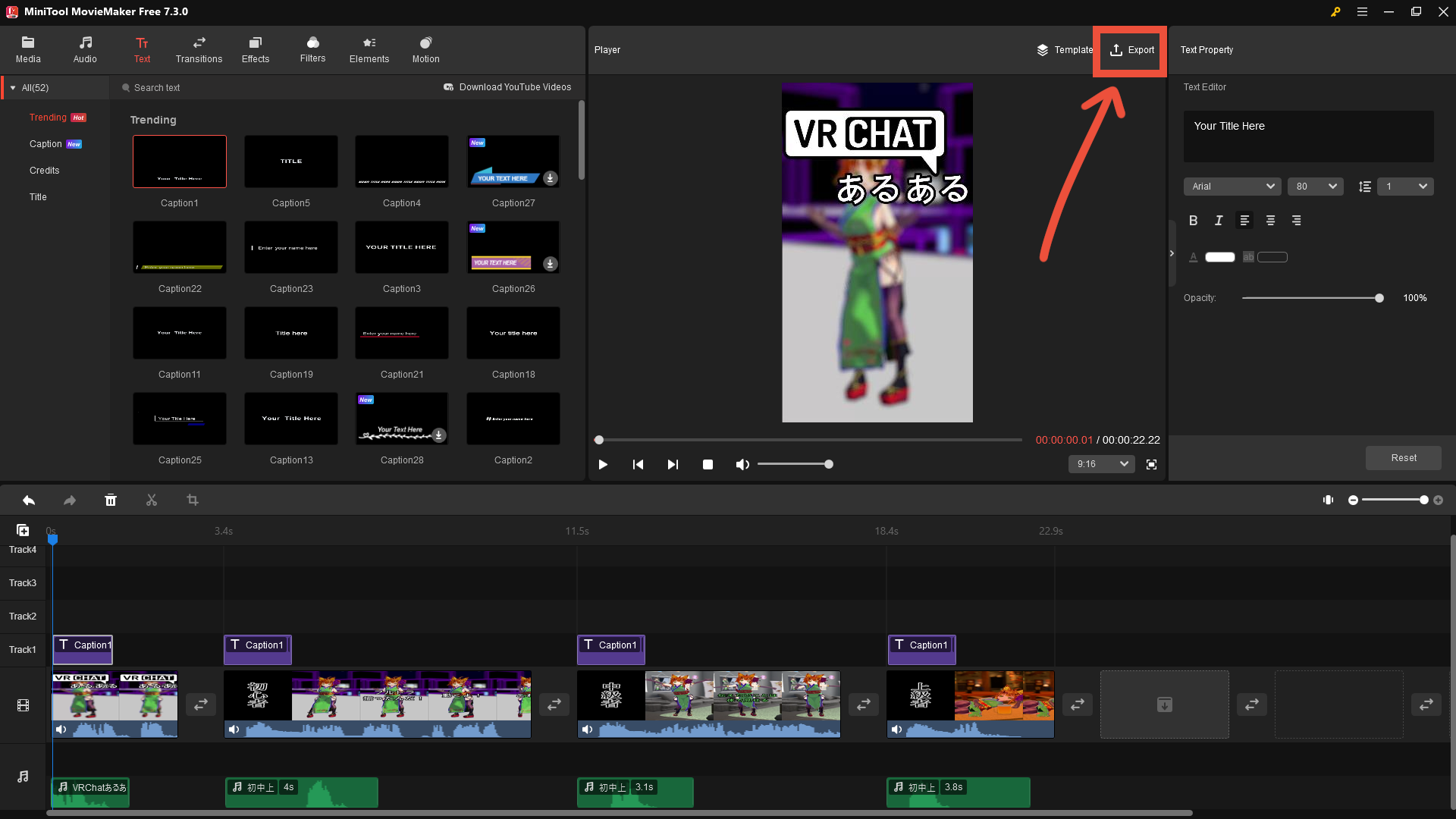
“Export”のウィンドウが出てくるので、動画の名前、形式、保存先などを設定し、右下の”Export”を押せば出力が開始されます。
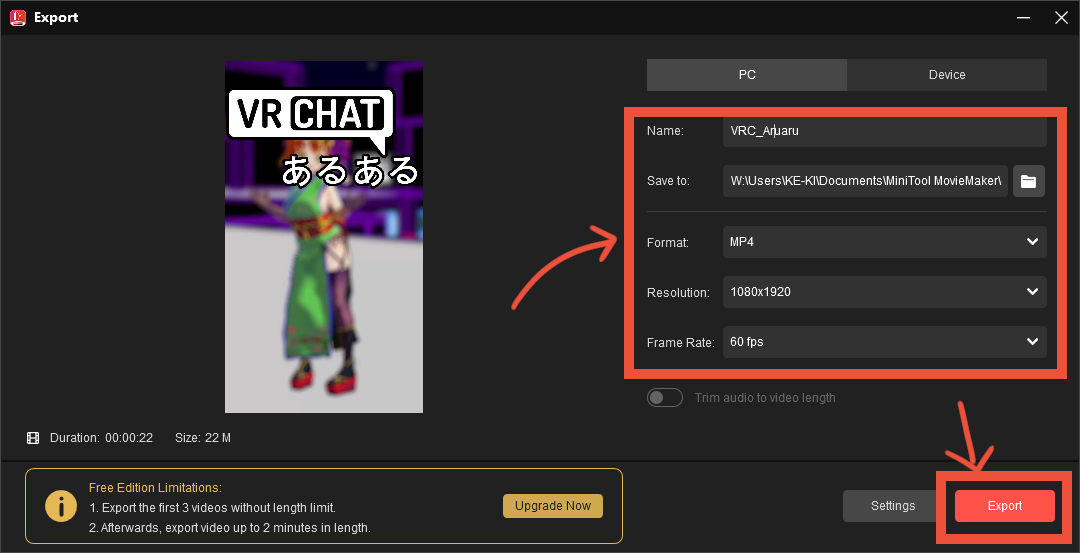

無料でここまでしっかりできるのはいいね!

“MiniTool MovieMaker”使ってみて
ということで、今回は”MiniTool MovieMaker”を紹介させていただきました!
使用してみた感じ、必要な機能がある程度備わっており、ちょっと動画編集したい!みたいな初心者さんでも使える動画編集ソフトなのではないかと思いました!
また、無料版でも各種機能が全部使えることにも驚きました。
(何回でも言いますが、無料版なのに出力時に透かしなどのロゴがつかないところが最高だと思います!!)

という方の”先ずはコレ!”だね♪








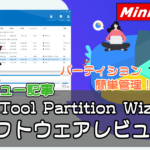










 おはまるじゃ!
おはまるじゃ!


